20 ustawień prywatności, na które powinieneś zwrócić uwagę w systemie Windows
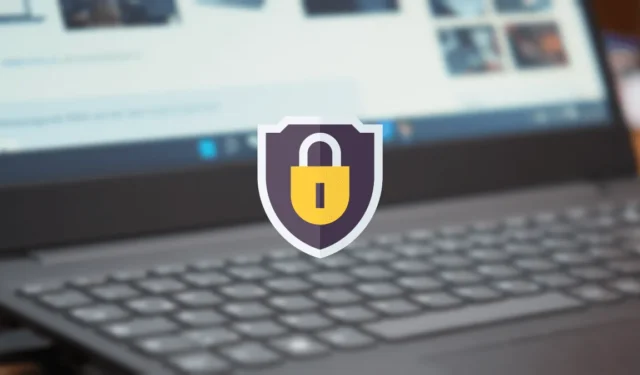
Nie jest tajemnicą, że duże firmy technologiczne chcą wiedzieć, co robisz online i poza nim. Chcą gromadzić i wykorzystywać te informacje do własnych potrzeb, więc musisz być świadomy tego, co zbierają. Jeśli chcesz zmniejszyć ilość danych o sobie, skorzystaj z rozbudowanych ustawień prywatności systemów Windows 11 i 10 omówionych w tym przewodniku.
1. Ogólne ustawienia prywatności systemu Windows
Pierwszym przystankiem, jeśli chodzi o prywatność systemu Windows, powinno być sprawdzenie ogólnych opcji w aplikacji Ustawienia. Możesz uzyskać do nich dostęp, odwiedzając „Ustawienia -> Prywatność i bezpieczeństwo -> Ogólne”.

Istnieją cztery opcje, w tym „Pokaż mi sugerowane treści w aplikacji Ustawienia”, które musisz tutaj wyłączyć. Upewnij się, że wszystkie z nich są wyłączone. W systemie Windows 10 znajdziesz mniej ogólnych opcji.
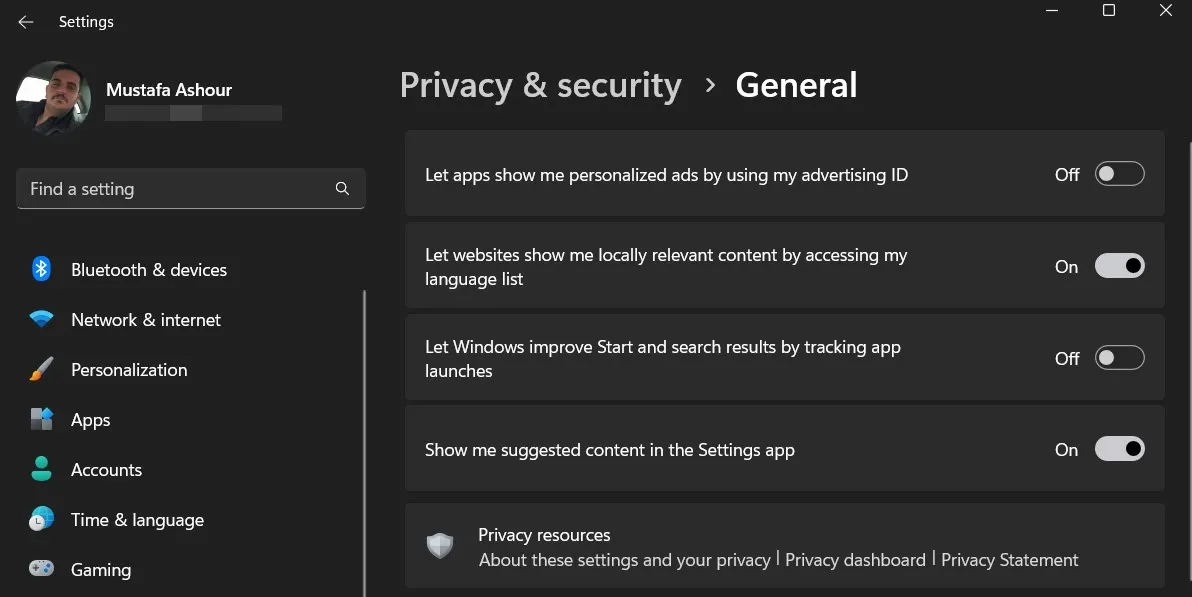
2. Wyłącz rozpoznawanie mowy
Ustawienia prywatności mowy w systemie Windows umożliwiają uniemożliwienie firmie Microsoft przechowywania Twojego głosu w chmurze. Dane te mogą służyć do ulepszania usług głosowych firmy Microsoft w chmurze. Jeśli tego nie chcesz, wyłącz tę funkcję. Pamiętaj, że bez włączonej tej opcji nie będziesz mógł korzystać z Cortany. Jeśli korzystasz z innych usług mowy, które nie opierają się na chmurze, będą one nadal działać.
Aby wyłączyć rozpoznawanie mowy, przejdź do „Ustawienia -> Prywatność i bezpieczeństwo -> Mowa”. Wyłącz opcję „Rozpoznawanie mowy online”. W systemie Windows 10 tę funkcję (i inne opisane poniżej) można znaleźć w sekcji „Prywatność”.
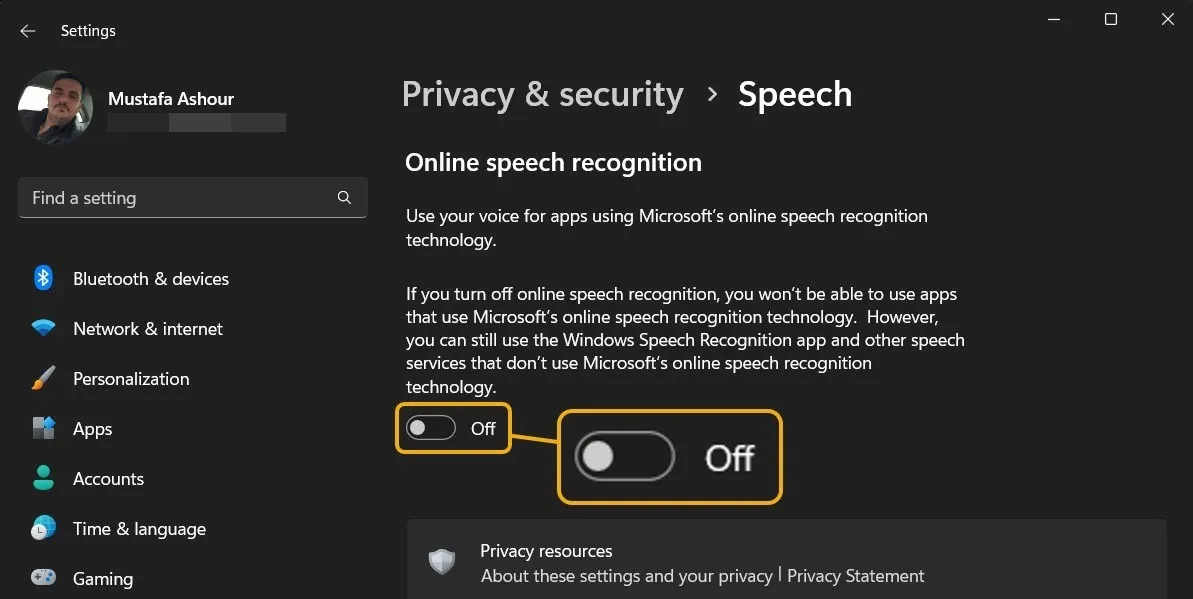
Możesz także wyłączyć Cortanę w systemie Windows 11, po prostu wylogowując się.
FYI : Windows ma wbudowaną funkcję pisania głosowego, a wyłączenie rozpoznawania mowy online nie ma na nią wpływu.
3. Personalizacja pisma odręcznego i pisania
Personalizacja pisma odręcznego i wpisywania umożliwia zapisywanie wzorców pisania i pisma odręcznego na tabletach i komputerach 2 w 1. Bez niej możesz utracić niektóre funkcje, do których jesteś przyzwyczajony, ale podobnie jak w przypadku usługi Speech, usługi przechowywane tylko na komputerze będą nadal działać poprawnie.
Aby wyłączyć tę funkcję, przejdź do „Prywatność i bezpieczeństwo -> Personalizacja pisma odręcznego i pisania”. Wyłącz „Niestandardowy słownik pisma odręcznego i wpisywania”.

Na tej samej stronie „Personalizacja pisma odręcznego i pisania” w systemie Windows 10 znajdziesz opcję „Poznajemy Cię”. Wyłącz to.
4. Ustawienia diagnostyki i opinii
W tej sekcji możesz kontrolować, do ilu danych diagnostycznych i dotyczących użytkowania ma mieć dostęp firma Microsoft. Prawdopodobnie będziesz chciał zezwolić na przesyłanie jak najmniejszej ilości danych przez Internet.
Aby rozpocząć zarządzanie tymi ustawieniami, przejdź do „Prywatność i bezpieczeństwo -> Diagnostyka i opinie”. Wyłącz opcję „Wyślij opcjonalne dane diagnostyczne”, aby uniemożliwić urządzeniu z systemem Windows udostępnianie dodatkowych danych firmie Microsoft. Obejmuje to odwiedzane witryny i sposób korzystania z aplikacji.
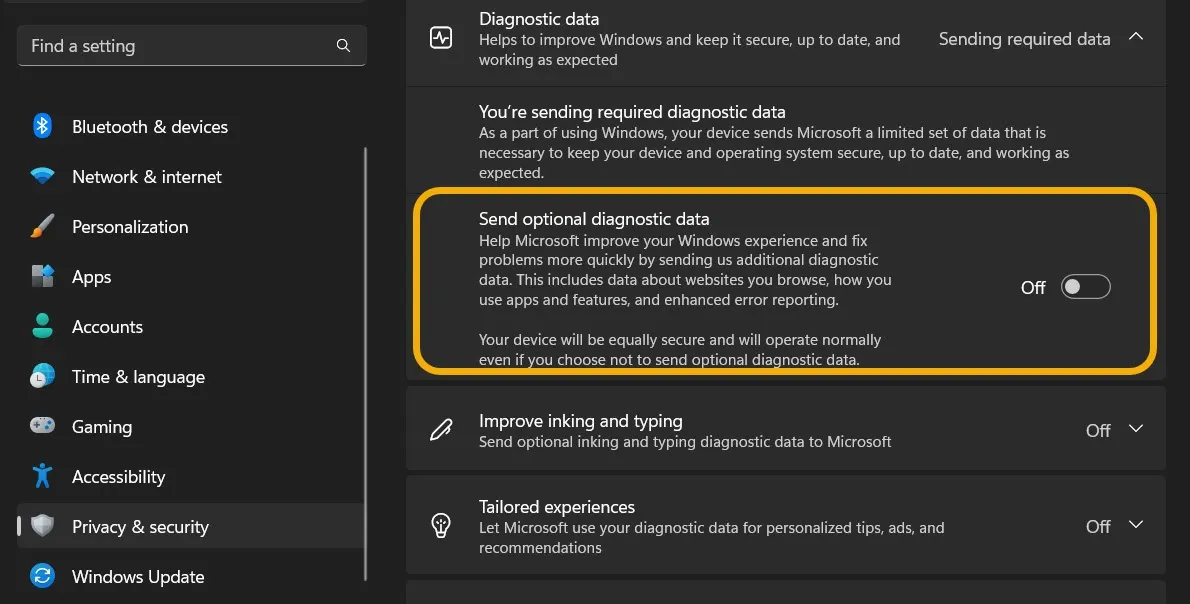
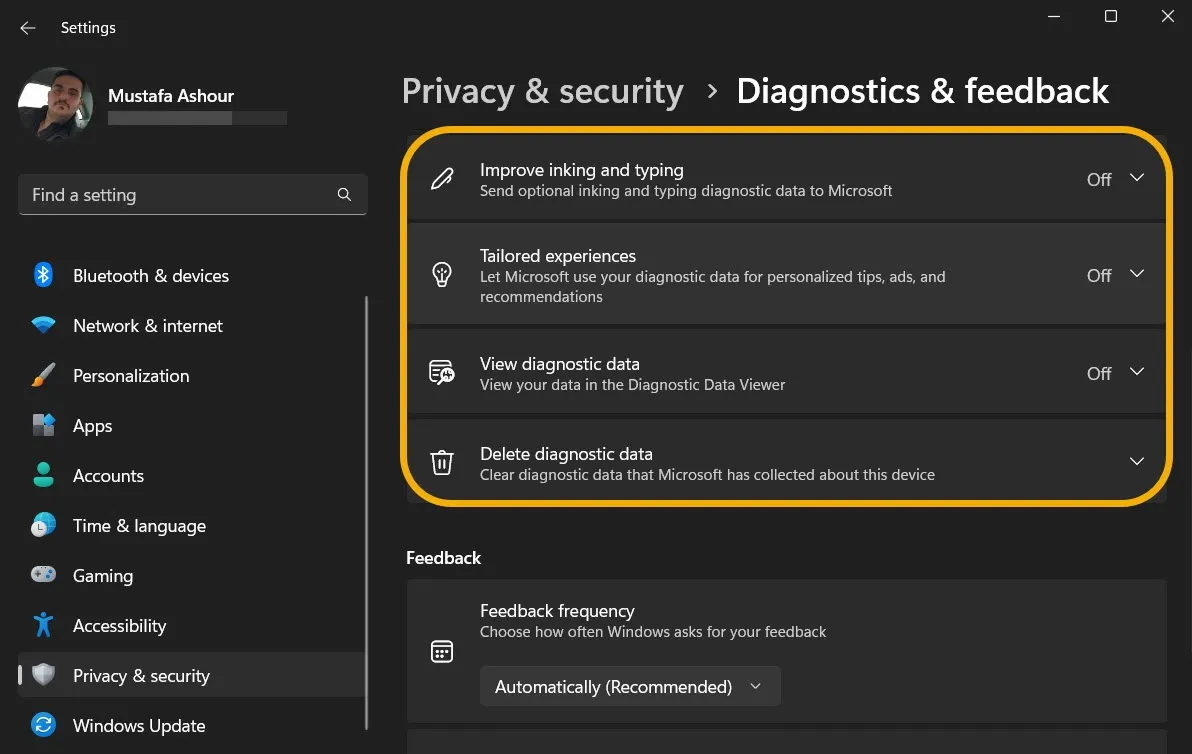
5. Historia aktywności
Możesz także sprawdzić Historię aktywności, aby ustalić, czy informacje o korzystaniu z komputera są wysyłane do firmy Microsoft. Jeśli tak, możesz to wyłączyć.
Przejdź do „Prywatność i bezpieczeństwo -> Historia aktywności”. Wyłącz funkcję „Historia aktywności”.
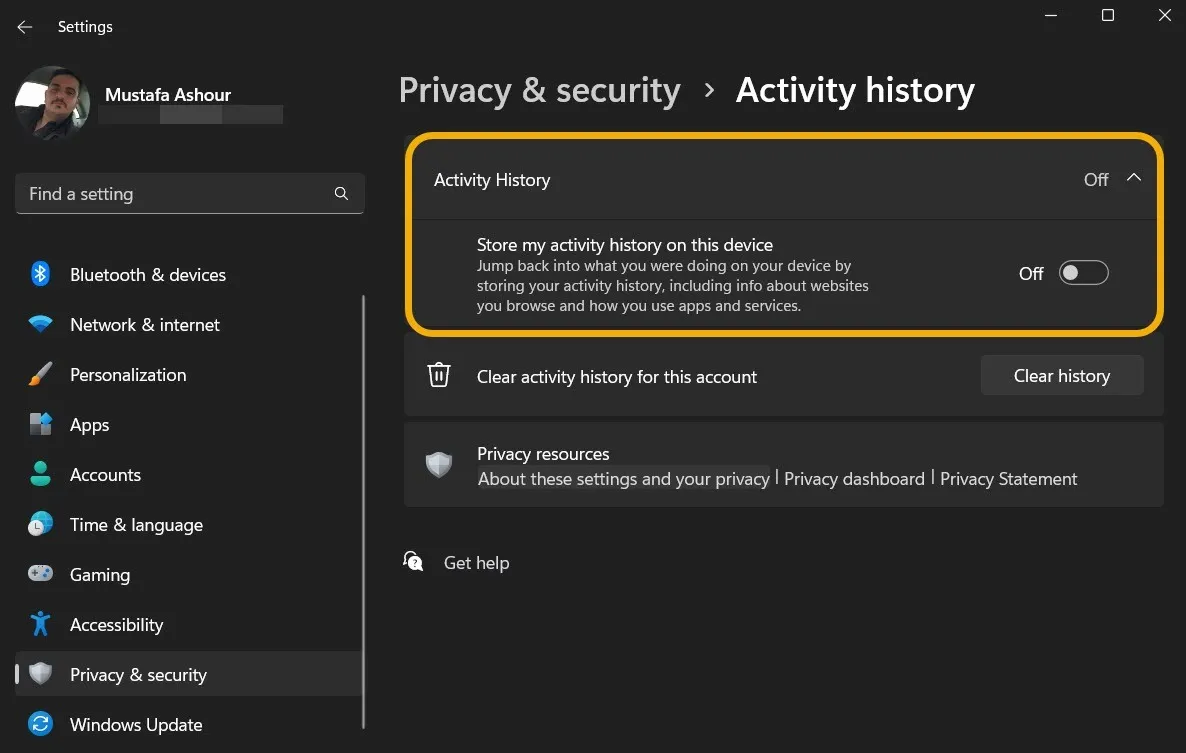
6. Prywatność lokalizacji
Wyłączenie funkcji Lokalizacja na urządzeniu wyeliminuje możliwość wysyłania przez komputer Twojej fizycznej lokalizacji do firmy Microsoft. Uniemożliwi to również aplikacjom robienie tego samego.
W systemie Windows 11 użytkownicy mogą włączyć usługi lokalizacyjne dla urządzenia, ale wyłączyć je dla określonych aplikacji. Radzimy jednak całkowicie wyłączyć lokalizację. Przejdź do „Prywatność i bezpieczeństwo -> Lokalizacja”, a następnie wyłącz „Usługi lokalizacyjne”. Pamiętaj, że możesz dodać wyjątki od reguły.
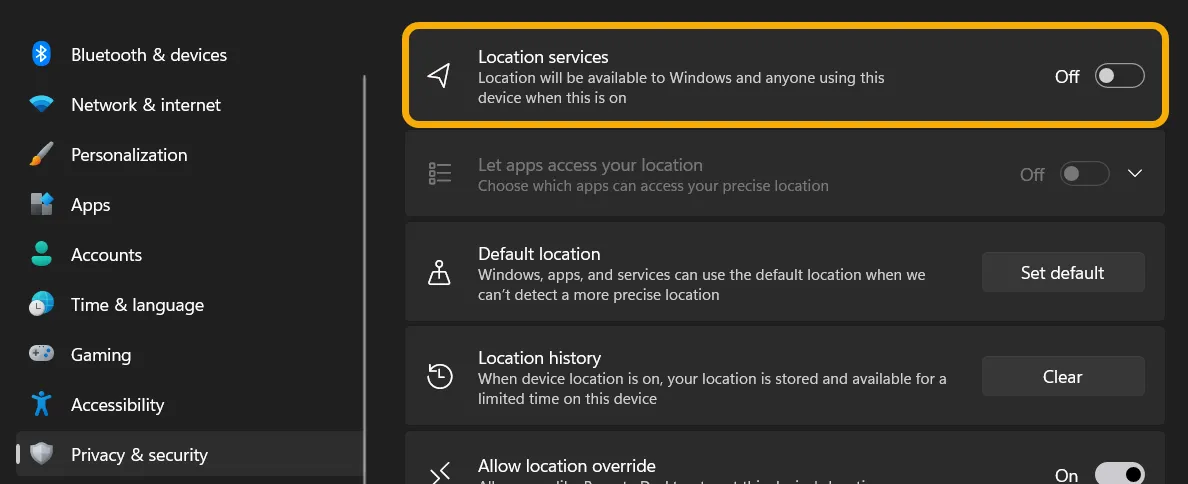
Pamiętaj, że możesz ustawić „Domyślną lokalizację” dla swojego urządzenia. Umożliwi to ustawienie lokalizacji bez włączania usług lokalizacyjnych w celu usprawnienia działania aplikacji i usług zależnych od lokalizacji.

7. Kamera i mikrofon
Śledzenie ustawień aparatu i mikrofonu uniemożliwia przypadkowym aplikacjom korzystanie z tych wbudowanych narzędzi bez pozwolenia.
Przejdź do sekcji „Prywatność i bezpieczeństwo”, a następnie „Aparat” i „Mikrofon” w sekcji „Uprawnienia aplikacji”.
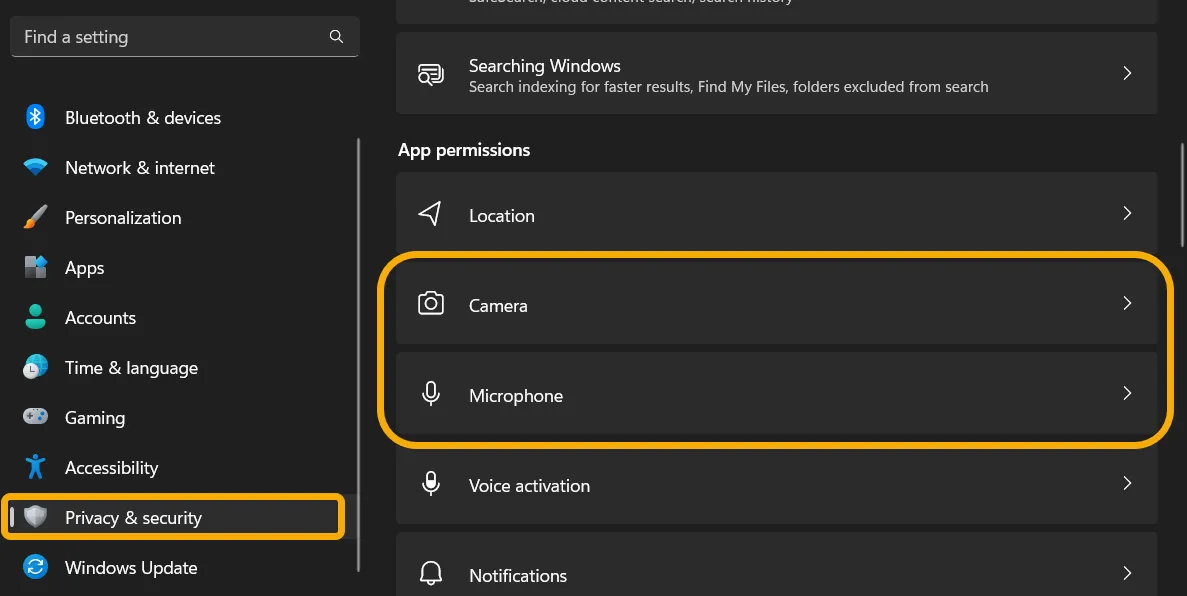
W obszarze Aparat możesz włączyć lub wyłączyć dostęp do całego systemu lub zarządzać aplikacjami, które mogą uzyskiwać dostęp do aparatu. Możesz także zobaczyć wszystkie prośby aplikacji o dostęp do aparatu w sekcji „Ostatnia aktywność”.
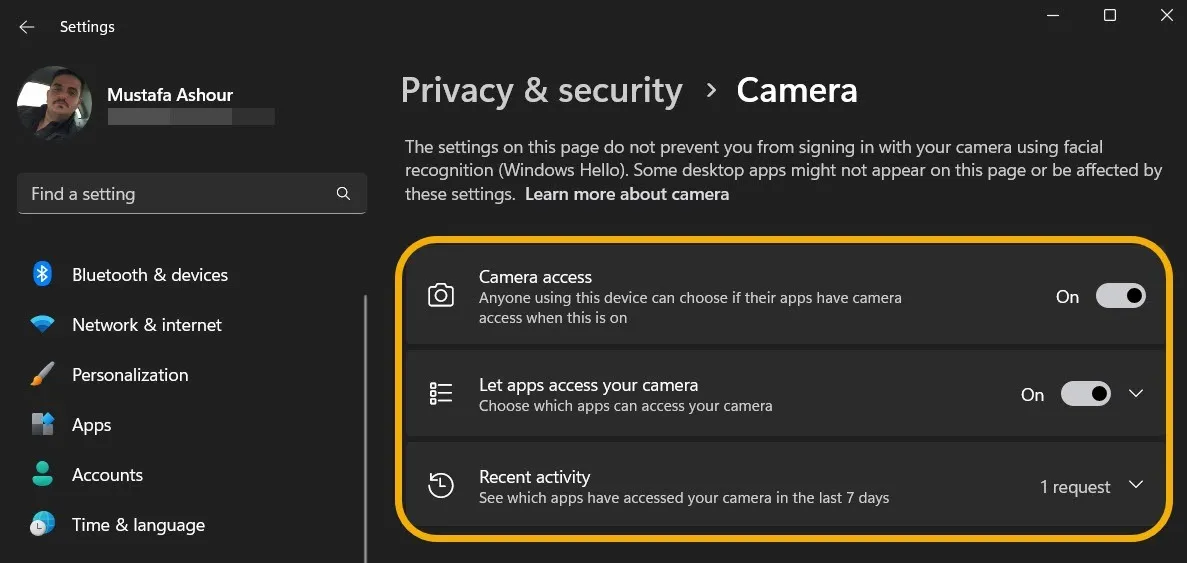
Podobne ustawienia znajdziesz w sekcji „Mikrofon”.
8. Dostęp do powiadomień
Ta opcja pozwala określić, czy chcesz, aby Twoje aplikacje miały dostęp do powiadomień urządzenia. Wyłączenie nie wpłynie na działanie powiadomień.
Przejdź do „Prywatność i bezpieczeństwo -> Powiadomienia”. Wyłącz „Dostęp do powiadomień”.

9. Informacje o koncie
Nie chcesz, aby Twoje aplikacje miały dostęp do informacji o Twoim koncie? To ustawienie pozwoli Ci wyłączyć ten dostęp i zapewnić bezpieczeństwo informacji o koncie.
Przejdź do „Prywatność i bezpieczeństwo -> Informacje o koncie” i kliknij go, aby go rozwinąć. Zdecyduj, czy chcesz, aby aplikacje na urządzeniu z systemem Windows miały dostęp do informacji o Twoim koncie Microsoft, a jeśli tak, określ, czy chcesz uniemożliwić to określonym aplikacjom.
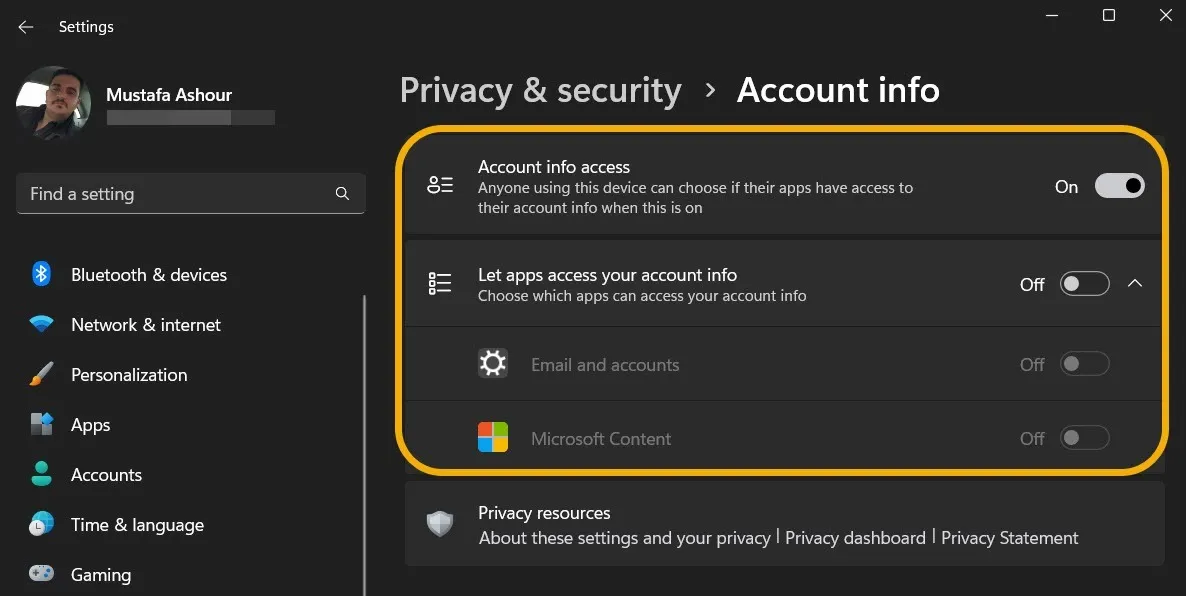
10. Kontakty i kalendarz
Te dwa zestawy opcji pozwalają wybrać, które aplikacje mogą uzyskiwać dostęp do Kontaktów i Kalendarza.
Przejdź do „Prywatność i bezpieczeństwo” i otwórz „Kontakty” i „Kalendarz”. Możesz zezwolić na ogólnosystemowy dostęp do kontaktów, wyłączyć go lub wybrać określone aplikacje, aby przyznać dostęp.
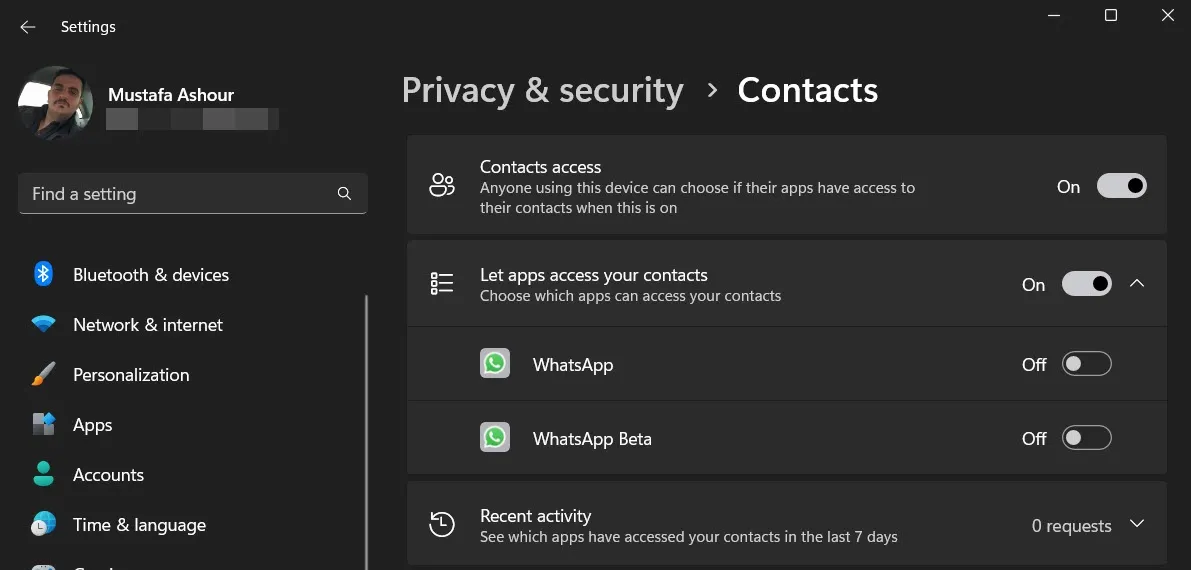
11. Historia połączeń
Wygląda na to, że niewiele osób używa swojego komputera z systemem Windows do wykonywania połączeń telefonicznych, ale jeśli to zrobisz, będziesz chciał sprawdzić to ustawienie, aby upewnić się, że żadne inne losowe aplikacje nie uzyskują dostępu do tych danych.
Przejdź do „Prywatność i bezpieczeństwo -> Historia połączeń” i stamtąd wyłącz opcję „Dostęp do historii połączeń”. Możesz także wybrać preferowane uprawnienia dla aplikacji.

12. E-mail
Przejdź do „Prywatność i bezpieczeństwo -> E-mail”. Wyłącz „Dostęp do poczty e-mail” lub wybierz, czy chcesz zezwolić na to określonym aplikacjom.
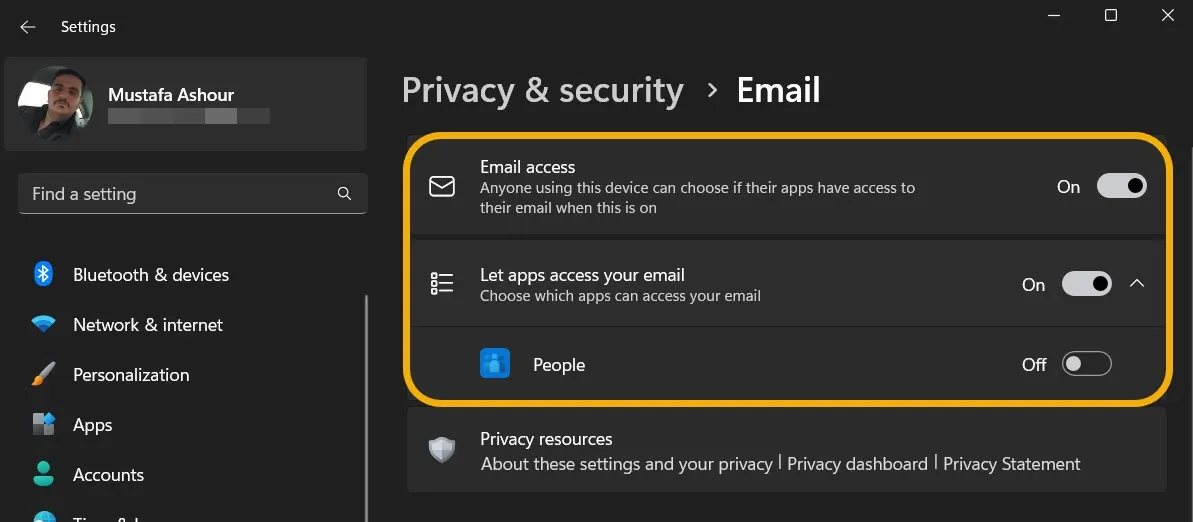
13. Zadania i wiadomości
System Windows pozwala także zdecydować, czy chcesz, aby Twoje aplikacje miały dostęp do list zadań i wiadomości, jeśli masz je skonfigurowane. Jeśli tak, wybierz odpowiednie aplikacje.
Uzyskaj dostęp do „Zadań” i „Wiadomości” w sekcji „Prywatność i bezpieczeństwo”. Włącz lub wyłącz dostęp.

14. Radia
Radia to nadajniki, które przesyłają informacje między innymi przez Bluetooth i Wi-Fi. Najprawdopodobniej będziesz ich potrzebować, ale możesz kontrolować, które aplikacje ich używają, przełączając przełącznik włączania / wyłączania obok każdej aplikacji.
Przejdź do „Prywatność i bezpieczeństwo -> Radia” i dotknij go, aby rozwinąć. Wybierz, czy chcesz wyłączyć tę usługę, czy ograniczyć jej dostęp do określonych aplikacji.

15. Inne urządzenia
To ustawienie umożliwia komputerowi komunikowanie się z urządzeniami bezprzewodowymi, które nie zostały jawnie sparowane z komputerem. Jeśli nie chcesz, aby tak się stało, przejdź do „Prywatność i bezpieczeństwo -> Inne urządzenia”.

16. Aplikacje działające w tle
Zaznaczenie tego ustawienia nie tylko poprawi prywatność, ale także poprawi wydajność. Jeśli zbyt wiele aplikacji działa niepotrzebnie w tle, może to spowolnić działanie komputera, więc sprawdź tę listę i wyłącz te uruchomione aplikacje, których nie potrzebujesz.
W przeciwieństwie do użytkowników systemu Windows 10, użytkownicy systemu Windows 11 nie mogą jednocześnie wyłączyć działania w tle dla wszystkich aplikacji — muszą być one wyłączane jeden po drugim. Przejdź do „Ustawienia -> Aplikacje -> Zainstalowane aplikacje”, a następnie kliknij ikonę z trzema kropkami obok aplikacji i wybierz „Opcje zaawansowane”.
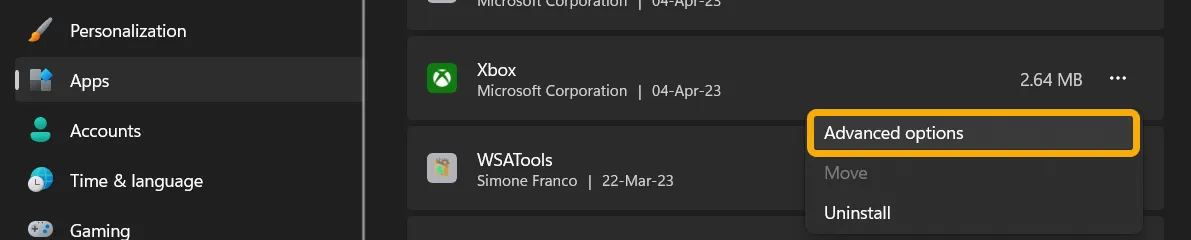
Możesz zarządzać aktywnością w tle dla tej aplikacji. Wybierz „Nigdy”, jeśli nie chcesz, aby działał w tle.
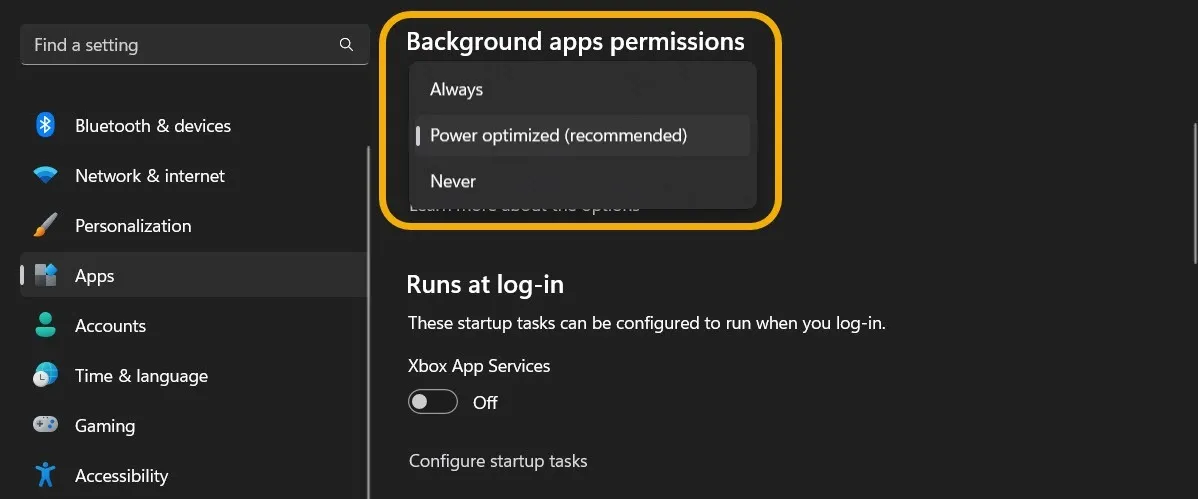
W systemie Windows 10 możesz użyć suwaka „Pozwól aplikacjom działać w tle”, aby uniemożliwić to dowolnej aplikacji.
FYI : powstrzymaj aplikacje przed przejściem do trybu online w systemie Windows, jak wyjaśniono w naszym przewodniku.
17. Diagnostyka aplikacji
To ustawienie określa, ile informacji wyślesz do firmy Microsoft, jeśli potrzebujesz zdiagnozować problem. Należy przesyłać tylko informacje o aplikacjach, których dotyczy problem. Ogólnie rzecz biorąc, nie ma nic złego w wyłączeniu tej funkcji w celu zwiększenia prywatności systemu Windows.
Możesz to zrobić w „Prywatność i bezpieczeństwo -> Diagnostyka aplikacji”. Możesz wyłączyć „Dostęp do diagnostyki aplikacji” i „Zezwalaj aplikacjom na dostęp do informacji diagnostycznych o innych Twoich aplikacjach”.
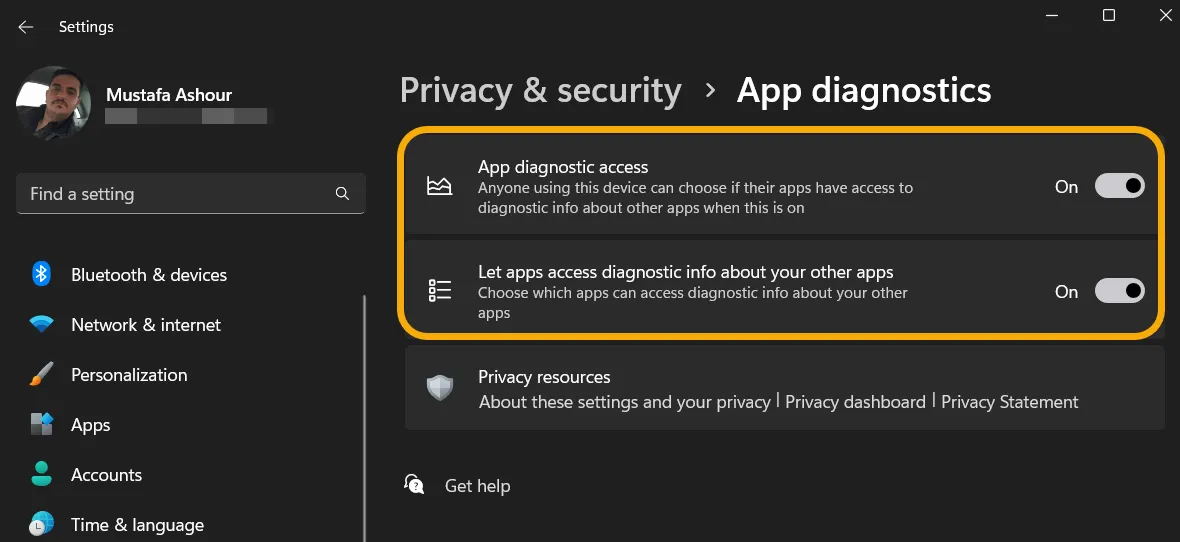
18. Automatyczne pobieranie plików
Sekcja Automatyczne pobieranie plików odblokowuje aplikacje, aby mogły automatycznie pobierać pliki z internetowych usług przechowywania w chmurze. Jeśli korzystasz z pamięci online, aby zapobiec zapełnianiu dysku twardego, zezwól tylko niektórym aplikacjom na żądanie dostępu do tych plików.
W sekcji „Prywatność i bezpieczeństwo” wybierz „Automatyczne pobieranie plików” i zastosuj preferowane ustawienia.
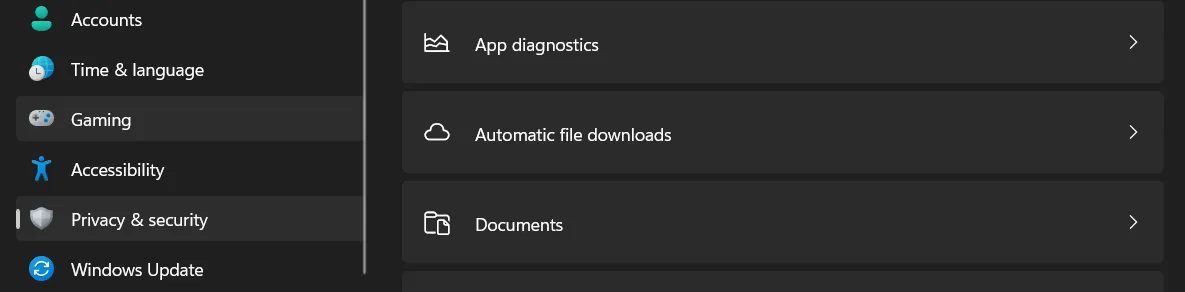
19. Dokumenty, obrazy, filmy i twój system plików
Możesz także kontrolować, które aplikacje mają dostęp do Twoich dokumentów, biblioteki muzycznej, zdjęć, filmów i systemu plików. Kliknij każdy z nich (są one wymienione na dole ekranu), aby zmodyfikować listę, do której dozwolony jest dostęp.
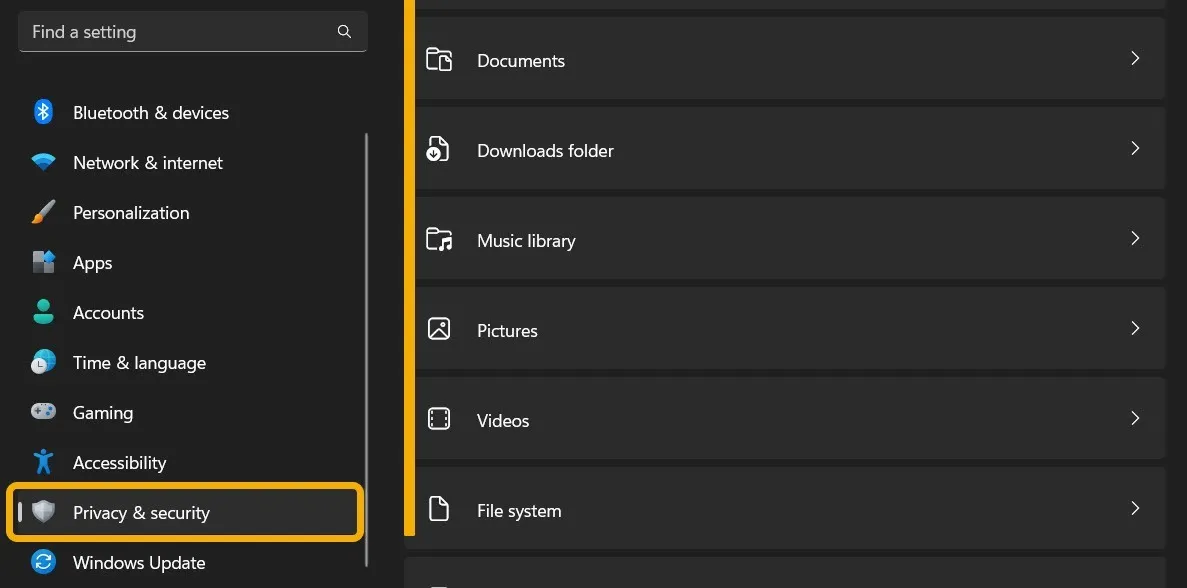
20. Pulpit nawigacyjny prywatności firmy Microsoft
Pulpit nawigacyjny prywatności firmy Microsoft to mało znane narzędzie, które umożliwia przeglądanie danych śledzenia i informacji, które firma Microsoft już zebrała i które są powiązane z Twoim kontem Microsoft.
Za pośrednictwem tej strony można uzyskać dostęp do pulpitu nawigacyjnego prywatności firmy Microsoft . Zaloguj się na swoje konto Microsoft, aby móc usunąć dane lub zoptymalizować więcej preferencji dotyczących prywatności.

Dbanie o prywatność Twoich informacji
- Ćwierkać



Dodaj komentarz