2 sposoby przywracania systemu Windows 11 za pomocą punktu przywracania
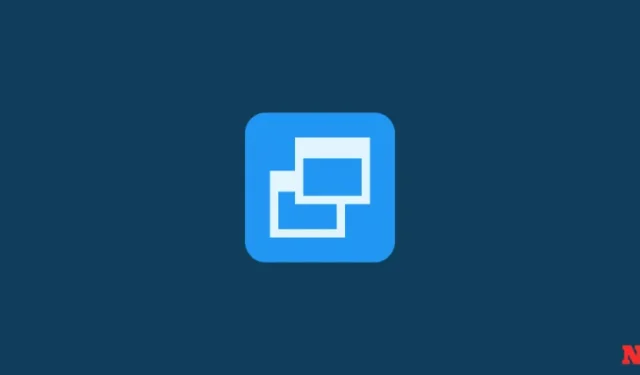
Jeśli w systemie Windows 11 wystąpią jakiekolwiek problemy, możesz skorzystać z punktów przywracania, utworzonych automatycznie lub ręcznie, aby przywrócić system do stanu poprzedniego.
- 5 sposobów ręcznego lub automatycznego utworzenia punktu przywracania w systemie Windows 11
- Nie możesz utworzyć punktu przywracania systemu w systemie Windows 11? 3 sposoby naprawy
Jak przywrócić system Windows 11 za pomocą punktu przywracania [2 sposoby]
Istnieje kilka sposobów przywrócenia systemu. W zależności od tego, jak poważne problemy napotkał Twój system, możesz użyć innego sposobu, aby go przywrócić.
Metoda 1: Korzystanie z właściwości systemu
Jest to najprostszy sposób przywrócenia systemu, ale wymaga również dostępu przynajmniej do pulpitu i menu Start.
- Naciśnij Start, wpisz „Utwórz punkt przywracania” i wybierz opcję pokazaną poniżej.
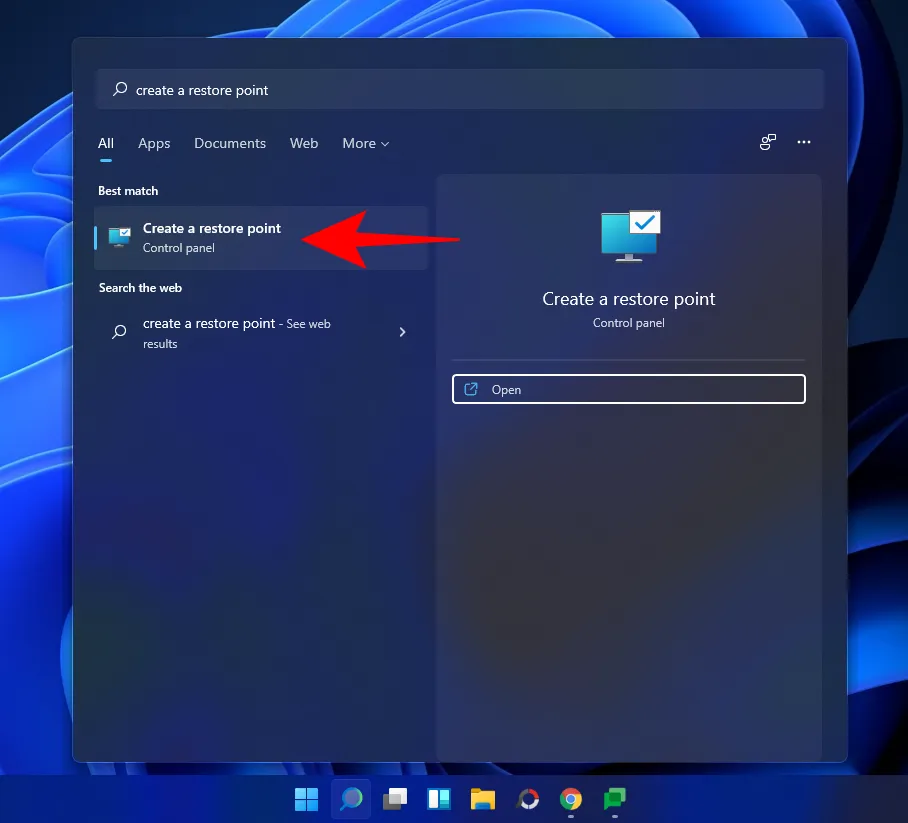
- Otworzy się okno Właściwości systemu. Tutaj kliknij Przywracanie systemu.

- To doprowadzi Cię do okna Przywracania systemu. Kliknij Dalej.
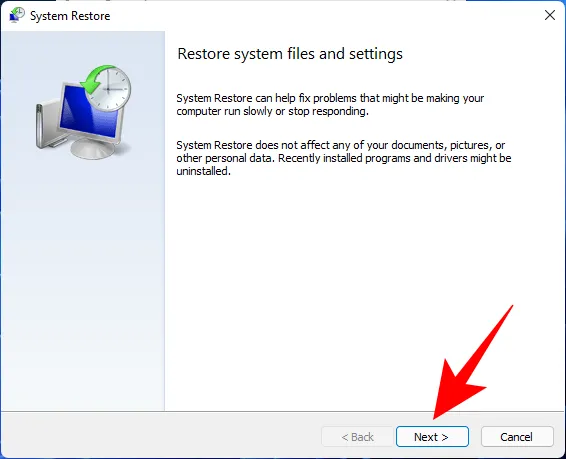
- Wybierz punkt przywracania systemu i kliknij Dalej.
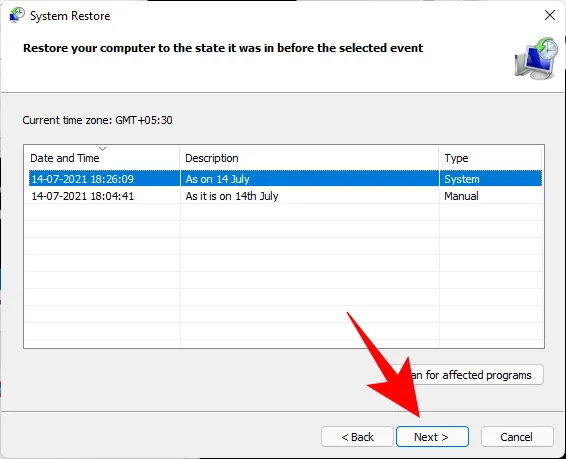
- Kliknij Zakończ.

Twój system zostanie teraz przywrócony.
Metoda 2: Korzystanie z zaawansowanego uruchamiania
Jeśli nie możesz uruchomić systemu, być może będziesz musiał uzyskać dostęp do ustawień zaawansowanego uruchamiania i przywrócić system za jego pośrednictwem.
- Wyłącz urządzenie i naciśnij klawisz F8, zanim zobaczysz logo systemu Windows. Spowoduje to uruchomienie komputera w trybie odzyskiwania. Alternatywnym sposobem jest uzyskanie dostępu do odzyskiwania przy użyciu nośnika instalacyjnego systemu Windows. W instalatorze systemu Windows kliknij Dalej…

- Następnie kliknij Napraw komputer w lewym dolnym rogu.
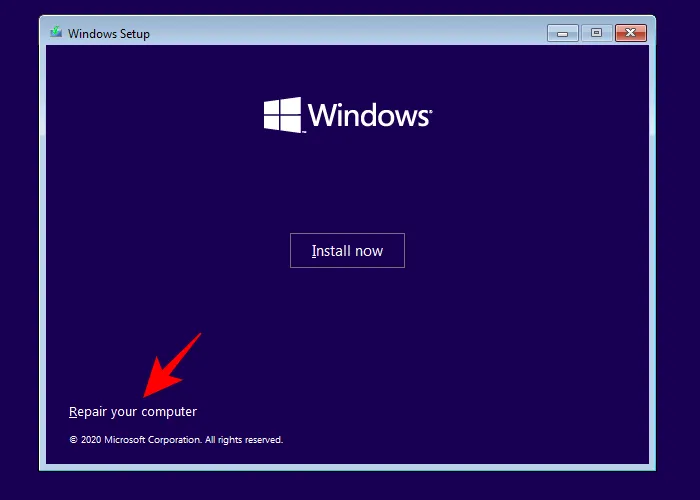
- Wybierz Rozwiąż problem.

- Następnie Opcje zaawansowane.

- Teraz kliknij Przywracanie systemu.
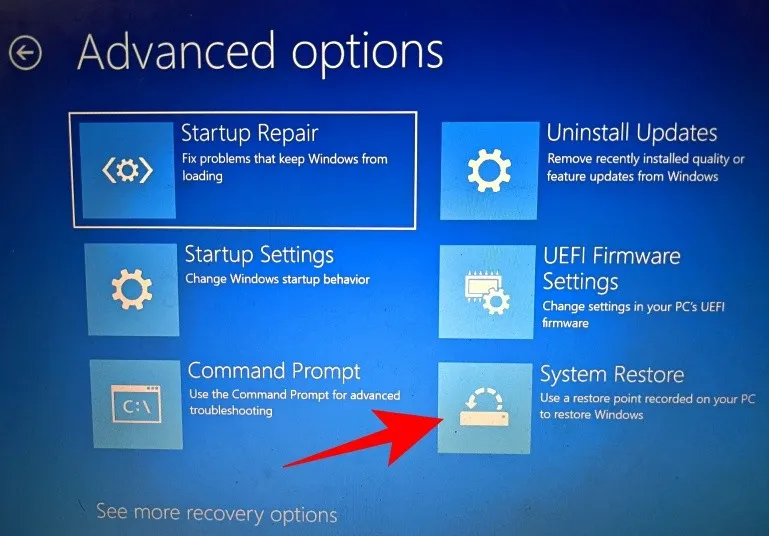
- Kliknij Dalej.

- Wybierz punkt przywracania systemu i naciśnij Kontynuuj.

- Kliknij Zakończ, aby przywrócić system.
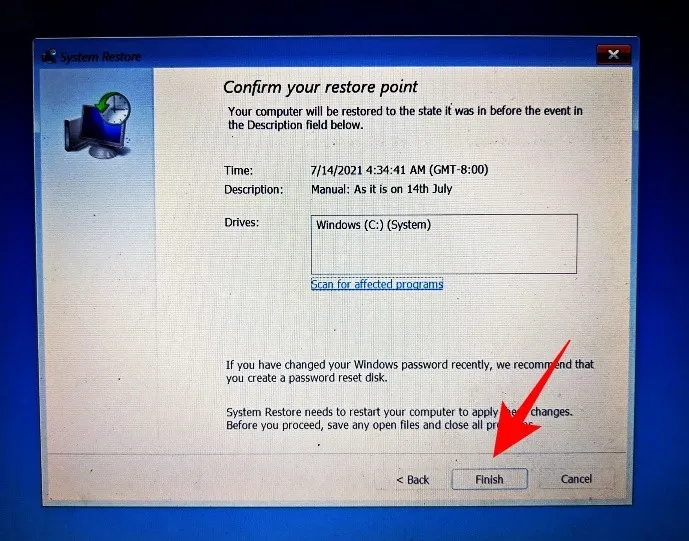
Często zadawane pytania
Rozważmy najczęściej zadawane pytania dotyczące punktów przywracania systemu i dlaczego tak ważne jest ich tworzenie od czasu do czasu lub przynajmniej skonfigurowanie systemu tak, aby tworzył je automatycznie.
Czy punkty przywracania są tworzone automatycznie w systemie Windows 11?
Tak, system Windows 11 domyślnie ma ustawione Właściwości systemu, aby od czasu do czasu automatycznie tworzyć punkty przywracania systemu, na przykład po zastosowaniu aktualizacji lub wprowadzeniu ważnych zmian w systemie.
Dlaczego należy ręcznie utworzyć punkt przywracania?
Jak wspomniano wcześniej, domyślnie system Windows 11 utworzy punkty przywracania, do których system będzie mógł powrócić w przypadku wystąpienia problemu. Mogą jednak wystąpić sytuacje, w których z tego czy innego powodu system Windows może nie być w stanie sam tego zrobić.
Chociaż istnieją poprawki, które mogą rozwiązać ten problem (wspomniane wcześniej), powinieneś spróbować ręcznie utworzyć punkt przywracania systemu, na wypadek gdyby nie zadziałały. Jest to jeszcze ważniejsze, jeśli majstrujesz w rejestrze lub wprowadzasz inne drastyczne zmiany w systemie. Nigdy nie wiesz, kiedy mogą przyjść, aby uratować Twój system przed staniem się bezużytecznym.
Co się stanie, gdy utworzysz punkt przywracania?
Po utworzeniu punktu przywracania systemu system Windows wykonuje migawkę danych systemowych według stanu w określonym momencie. W ten sposób zapisywany jest stan systemu operacyjnego, dzięki czemu można do niego wrócić, jeśli coś pójdzie nie tak.
Ile czasu zajmuje utworzenie punktu przywracania?
W zależności od tego, ile danych należy zapisać, utworzenie punktu przywracania może zająć od kilku minut do kilku godzin. Jeśli jednak po czterech do pięciu godzinach okaże się, że punkt przywracania nadal jest tworzony, prawdopodobnie w systemie Windows wystąpiły pewne problemy. W takim scenariuszu możesz anulować cały proces i rozpocząć od nowa.
Mamy nadzieję, że za pomocą tego przewodnika udało Ci się utworzyć punkty przywracania systemu.



Dodaj komentarz