2 proste sposoby naprawy instalacji systemu Windows 11
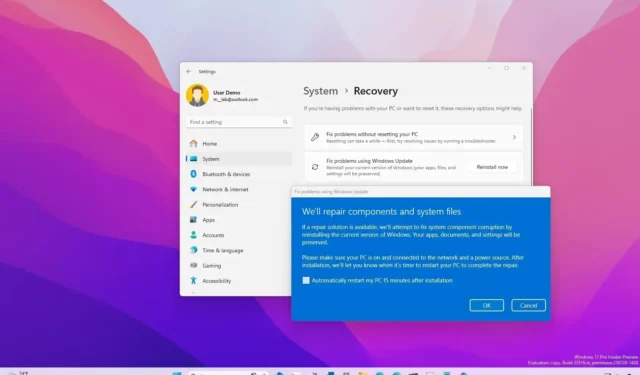
- Aby naprawić system operacyjny za pomocą DISM i SFC, otwórz Wiersz Poleceń (admin) i uruchom polecenia „dism /Online /Cleanup-image /Restorehealth” i „SFC /scannow” . Możesz także uruchomić polecenie „chkdsk/fc:” .
- Aby naprawić system Windows 11 poprzez ponowną instalację bez utraty plików, otwórz Ustawienia > System > Odzyskiwanie , kliknij „Uruchom ponownie teraz” przy ustawieniu „Napraw problemy za pomocą Windows Update” i kliknij „OK”.
Jeśli system Windows 11 wykazuje oznaki problemów (takie jak błędy lub problemy z wydajnością, baterią i rozruchem), możesz naprawić instalację na co najmniej dwa sposoby, w tym za pomocą metody szybkiej ponownej instalacji lub za pomocą wiersza poleceń i narzędzia Deployment Image Servicing oraz polecenia zarządzania (DISM) i sprawdzania plików systemowych (SFC).
Metoda ponownej instalacji nie ma określonej nazwy. Zamiast tego Microsoft po prostu nazywa to „Napraw problemy za pomocą usługi Windows Update”. Ta funkcja umożliwia szybką ponowną instalację systemu operacyjnego przy użyciu aktualnej wersji za pośrednictwem usługi Windows Update bez konieczności posiadania nośnika instalacyjnego w celu naprawy komponentów i plików systemowych. (Funkcja jest podobna do funkcji „Zresetuj ten komputer”, która umożliwia ponowną instalację systemu operacyjnego z zachowaniem lub usunięciem plików.)
Z kolei narzędzia DISM i SFC są dostępne od dawna. DISM to zaawansowane narzędzie używane przez administratorów do przygotowywania, modyfikowania i naprawiania obrazu systemu Windows. Można go jednak używać z narzędziem SFC, które skanuje i zastępuje uszkodzone i brakujące pliki przy użyciu naprawionego obrazu, aby rozwiązać wiele problemów z instalacją.
W tym przewodniku nauczę Cię najłatwiejszego sposobu ponownej instalacji systemu Windows 11 w celu rozwiązania błędów, wydajności i innych problemów. (Jeśli nie czujesz się komfortowo, uruchamiając polecenia, użyj metody ponownej instalacji. Ta metoda powinna zachować Twoje pliki, ustawienia i aplikacje).
- Napraw system Windows 11 za pomocą narzędzi DISM i SFC
- Napraw system Windows 11 za pomocą narzędzia do ponownej instalacji
Napraw system Windows 11 za pomocą narzędzi DISM i SFC
Aby naprawić instalację systemu Windows 11 za pomocą narzędzi poleceń DISM i SFC, wykonaj następujące kroki:
-
Otwórz Start .
-
Wyszukaj Wiersz poleceń , kliknij prawym przyciskiem myszy górny wynik i wybierz opcję Uruchom jako administrator .
-
Wpisz następujące polecenie i naciśnij Enter :
dism /Online /Cleanup-image /Restorehealth
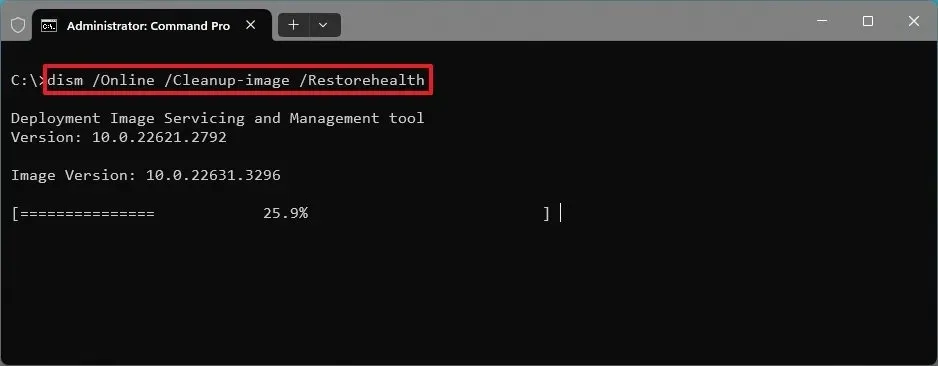
-
Wpisz następujące polecenie, aby naprawić instalację i naciśnij klawisz Enter :
SFC /scannow
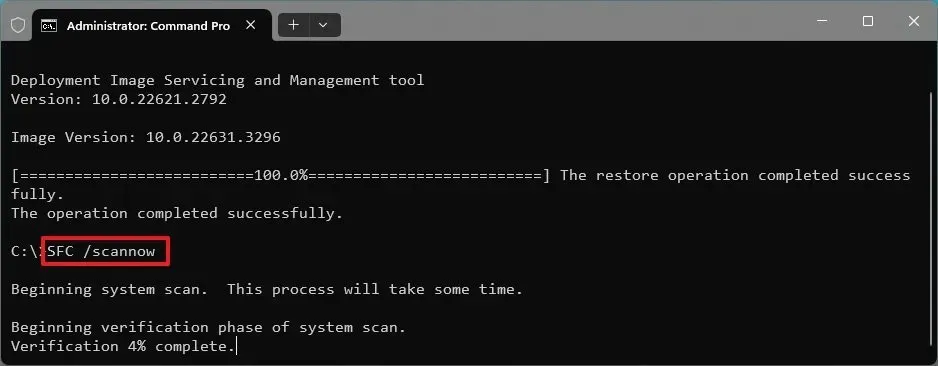
-
(Opcjonalnie) Wpisz następujące polecenie i naciśnij klawisz Enter :
chkdsk/f c:
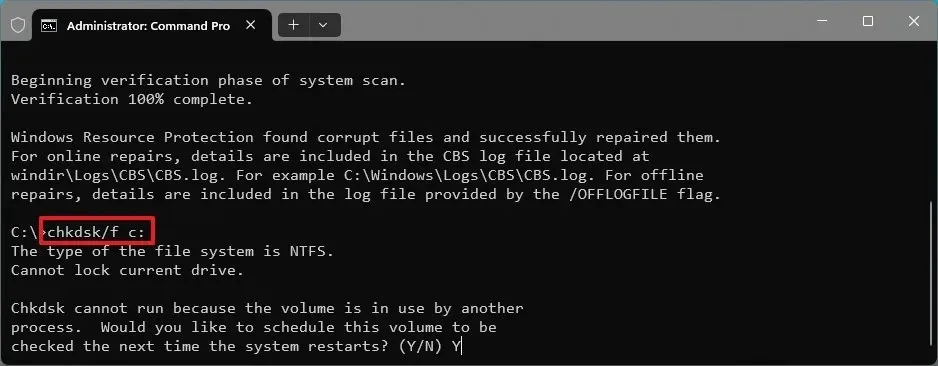
-
Wpisz „Y” i naciśnij klawisz Enter , aby zaplanować skanowanie.
-
Zrestartuj komputer.
Po wykonaniu tych kroków polecenie DISM naprawi pliki znajdujące się w lokalnym obrazie systemu, a polecenie SFC użyje obrazu lokalnego do naprawy plików instalacyjnych systemu Windows 11. Dzienniki napraw będą znajdować się w C:\Windows\Logs\CBSfolderze wewnątrz pliku „CBS.log”.
Polecenie chkdsk naprawi błędy logiczne i fizyczne na dysku, które mogą być przyczyną problemu. Chociaż polecenie Sprawdź dysk jest opcjonalne, nadal jest zalecane.
Korzystając z tych narzędzi, należy zawsze najpierw uruchomić polecenie DISM, a następnie polecenie SFC, ponieważ pierwsze polecenie sprawdza i naprawia obraz lokalny, a drugie polecenie skanuje i naprawia system operacyjny przy użyciu plików z obrazu lokalnego.
Jeśli problem będzie się powtarzał, możesz przystąpić do metody ponownej instalacji.
Napraw system Windows 11 za pomocą narzędzia do ponownej instalacji
Aby naprawić instalację systemu Windows 11 w celu rozwiązania problemów, wykonaj następujące kroki:
-
Otwórz Ustawienia w systemie Windows 11.
-
Kliknij System .
-
Kliknij kartę Odzyskiwanie .
-
Kliknij przycisk Zainstaluj ponownie teraz dla ustawienia „Napraw problemy za pomocą usługi Windows Update”.
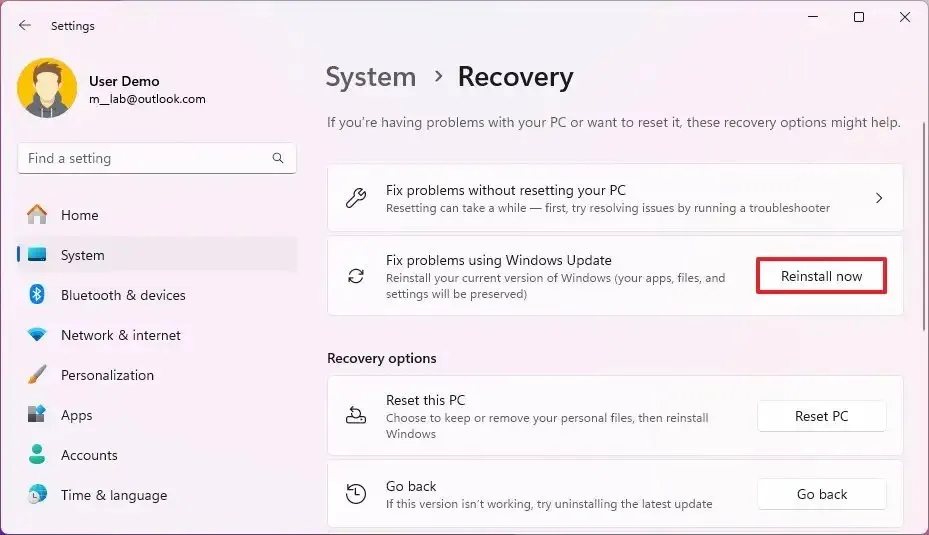
-
Zaznacz opcję „Automatycznie uruchom ponownie mój komputer 15 minut po instalacji” .
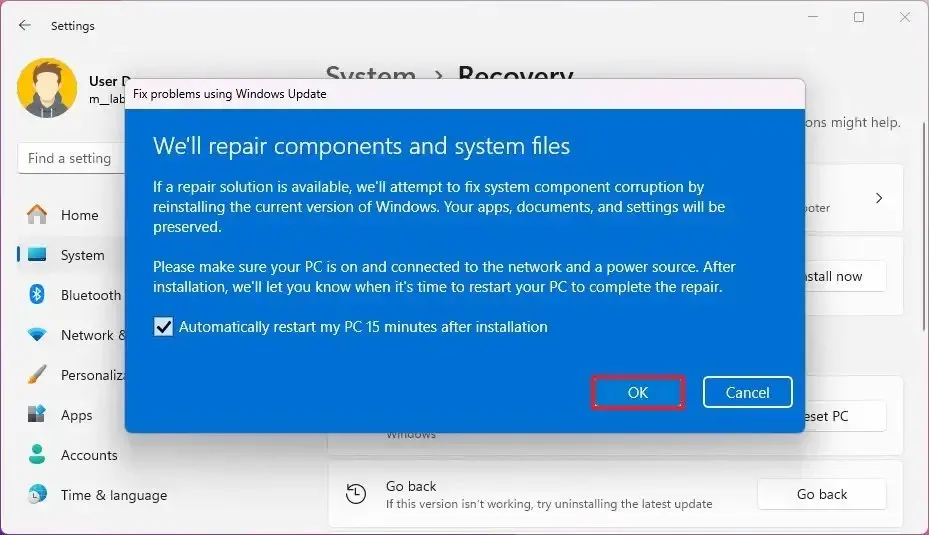
-
Kliknij przycisk OK .
Po wykonaniu tych kroków system pobierze pliki instalacyjne tej samej wersji systemu Windows 11, która jest zainstalowana na Twoim komputerze, a następnie przeprowadzi ponowną instalację w celu naprawy komponentów i plików systemowych. Procesy powinny zachować Twoje pliki, aplikacje i ustawienia.
Funkcja ponownej instalacji jest dostępna począwszy od wersji 23H2 i nowszych. Jeśli go nie widzisz, prawdopodobnie nadal korzystasz z wersji 22H2 lub starszej wersji systemu Windows 11.
Jaka metoda rozwiązała problem na Twoim komputerze? Daj mi znać w komentarzach.
Aktualizacja z 21 marca 2024 r.: Ten przewodnik został zaktualizowany, aby zapewnić dokładność i więcej szczegółów.



Dodaj komentarz