16 przydatnych hacków rejestru systemu Windows, aby zoptymalizować swoje wrażenia

Edytor rejestru systemu Windows umożliwia dostosowanie działania systemu Windows i radzenie sobie z drobnymi niedogodnościami, które Microsoft błędnie zakłada, że każdy użytkownik pokocha. Od zmiany wyglądu systemu Windows po odblokowanie ukrytych funkcji — wszystko można ulepszyć. Aby pomóc Ci ulepszyć system Windows, oto kilka hacków rejestru systemu Windows, które warto wypróbować.
Ostrzeżenie : majstrowanie w rejestrze może spowodować uszkodzenie systemu Windows. Zaleca się dokładne przestrzeganie instrukcji i nie zadzieranie, jeśli nie wiesz, co robisz. Dla bezpieczeństwa utwórz kopię zapasową rejestru przed wprowadzeniem jakichkolwiek zmian.
Dostęp do rejestru systemu Windows w systemie Windows
Ponieważ wszystkie poprawki wymagają podróży do Edytora rejestru w systemie Windows, ważne jest, aby wiedzieć, jak uzyskać do niego dostęp.
- Naciśnij klawisze Win+ Ri wpisz
regeditw wyświetlonym oknie dialogowym „Uruchom”.

- Kliknij „OK”, a otworzy się rejestr systemu Windows.
- Możesz także uruchomić go, wpisując
regeditlub „Edytor rejestru” w polu wyszukiwania systemu Windows.
1. Dodaj wiersz polecenia do menu kontekstowego
Ciągłe wpisywanie rzeczy ręcznie w wierszu polecenia może być uciążliwe. Byłoby znacznie łatwiej, gdybyś, powiedzmy, mógł po prostu otworzyć wiersz polecenia, klikając prawym przyciskiem myszy określoną lokalizację. Cóż, możesz!
- W Edytorze rejestru przejdź do:
HKEY_CLASSES_ROOT\Directory\shell\cmd
- W tym momencie musisz przejąć na własność klucz rejestru „cmd”, ponieważ jest on domyślnie chroniony. Kliknij prawym przyciskiem myszy „klucz rejestru cmd” i wybierz „Uprawnienia”.
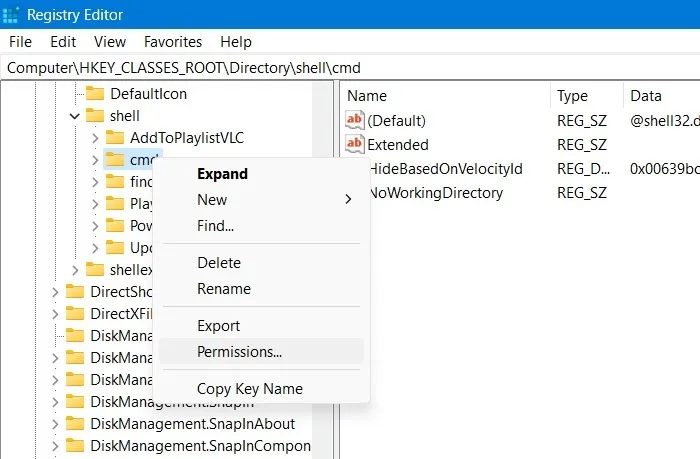
- Kliknij „Zaawansowane” w wyskakującym oknie, które zostanie otwarte. Doprowadzi to do nowego okna, w którym możesz edytować właściciela klucza rejestru.
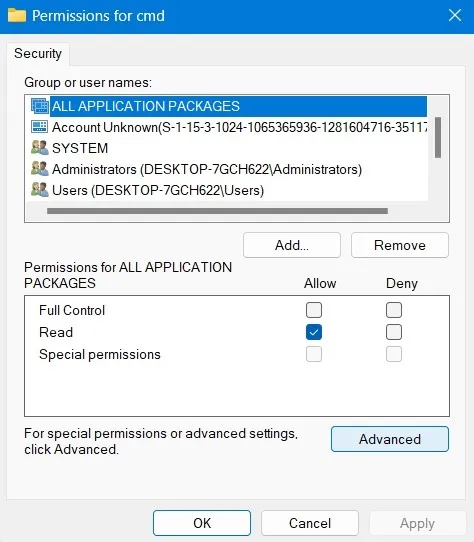
- Kliknij „Zmień” dla właściciela klucza rejestru. Domyślnie jest ustawiony jako „TrustedInstaller”. Możesz zmienić go na „Administratorzy” w innym wyskakującym oknie.
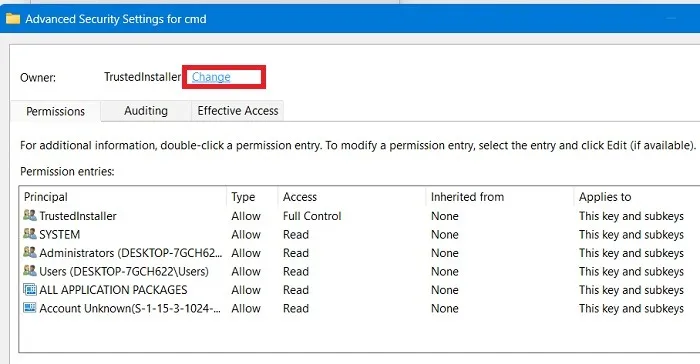
- Po zatwierdzeniu zmiany wróć do pokazanego poniżej głównego okna wprowadzania uprawnień. Przyznaj administratorowi uprawnienia „Pełna kontrola” i „Odczyt”.

- Następnie kliknij prawym przyciskiem myszy wpis w prawym okienku o nazwie „HideBasedOnVelocityId”, kliknij „Zmień nazwę” i dodaj „_” na początku nazwy, aby już jej nie rejestrował.
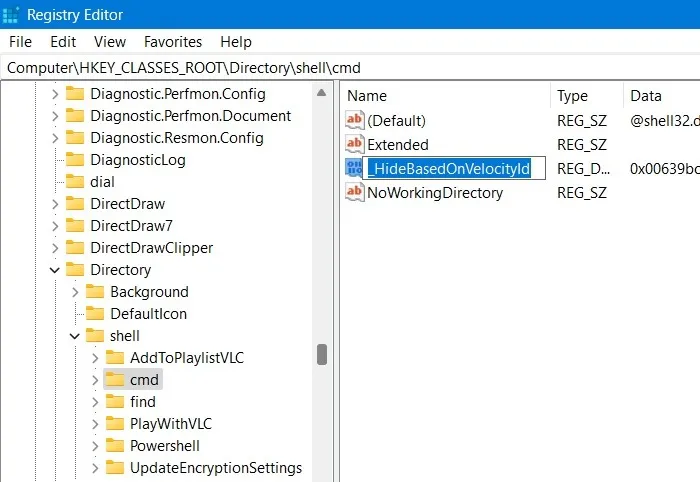
- Otóż to. Zamknij Edytor rejestru, a opcja „Otwórz okno poleceń tutaj” powinna pojawić się w menu kontekstowym po kliknięciu prawym przyciskiem myszy.
2. Przywróć menu Start w stylu systemu Windows 10
Jedną z charakterystycznych cech systemu Windows 11 jest odświeżone menu Start. To dość uderzający wygląd, przypominający coś, co możesz zobaczyć w Ubuntu lub macOS, ale dla niektórych zmiana jest trochę zbyt drastyczna, więc mogą chcieć wrócić do starego menu Start. Cóż, dzięki temu hackowi rejestru systemu Windows 11 można to zrobić.
- Najpierw przejdź do ustawień paska zadań, klikając prawym przyciskiem myszy pasek zadań u dołu.
- Tutaj upewnij się, że „Wyrównanie paska zadań” zostało pozostawione zamiast domyślnej pozycji środkowej.

- Następnie przejdź do:
HKEY_CURRENT_USER\Software\Microsoft\Windows\CurrentVersion\Explorer\Advanced\
- Kliknij prawym przyciskiem myszy puste miejsce w prawym okienku, a następnie wybierz „Nowy -> Wartość DWORD 32-bitowa”.
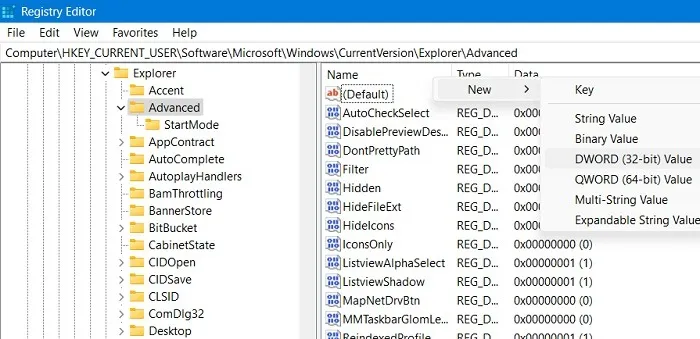
- Nazwij go „Start_ShowClassicMode”.
- Po utworzeniu kliknij go dwukrotnie i zmień „Dane wartości” na „1”, aby włączyć menu Start w stylu systemu Windows 10.

- Uruchom ponownie urządzenie z systemem Windows 11, aby powitać Cię stare, klasyczne menu Start.
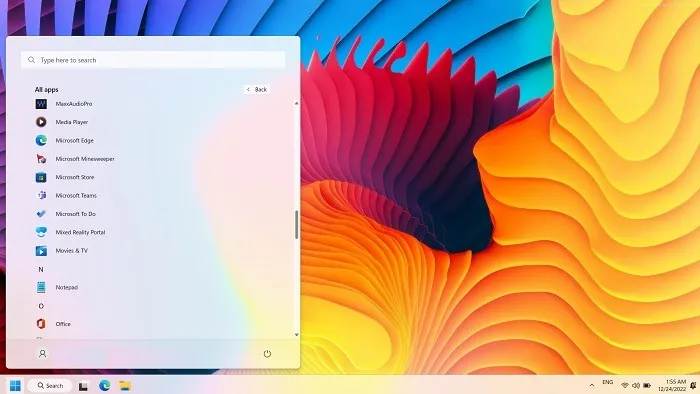
- Aby wrócić do najnowszego menu Start, zmień „Wyrównanie paska zadań” na „centrum” i usuń klucz „Start_ShowClassicMode” (lub ustaw go z powrotem na wartość „0”).
3. Zwiększ prędkość sieci
Wiele ulepszeń rejestru na liście obejmuje zmiany projektowe lub estetyczne, które mogą sprawić, że system Windows będzie dla ciebie o wiele lepszy i lepszy. Ale jest też cała masa hacków rejestru zaprojektowanych w celu poprawy szybkości Internetu. Możesz je znaleźć w lokalizacjach takich jak TCP/IP lub Lanman:
Computer\HKEY_LOCAL_MACHINE\SYSTEM\CurrentControlSet\Services\Tcpip\
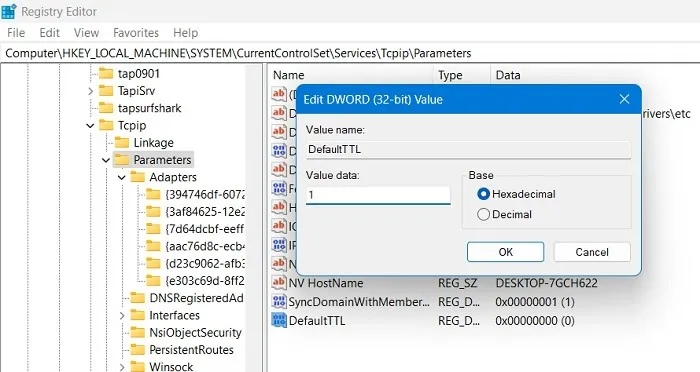
W przypadku problemów lub utraty pakietów można zrobić wiele rzeczy, na przykład skrócić domyślny czas życia (TTL), zwiększyć rozmiar stosu IRP, włączyć rozszerzenia TCP lub zwiększyć maksymalną liczbę portów dostępnych dla różnych programy próbujące połączyć się z routerem.
W regedit jest wystarczająco dużo poprawek prędkości sieci, że mamy całą listę poświęconą temu. Jeśli korzystasz głównie z Edytora rejestru, aby poprawić prędkość Internetu, kliknij na ponad.
4. Użyj przeglądarki fotografii systemu Windows zamiast aplikacji Zdjęcia
Każdy miał kiedyś problemy z aplikacją Zdjęcia w systemie Windows 10. Nie jest to wielką tajemnicą. W tym samym czasie przeglądarka fotografii systemu Windows, którą znamy z czasów systemu Windows 7, wykonała zadanie bardzo dobrze, ale została usunięta wraz z aktualizacją systemu Windows 10 kilka lat temu.

Co więcej, Windows Photo Viewer nie działa w systemie Windows 11. Jest jednak małe pocieszenie: aplikacja Zdjęcia działa raczej bezbłędnie w nowszym systemie operacyjnym.
Biorąc to wszystko pod uwagę, kod Photo Viewer nadal znajduje się w systemie Windows 10. Wystarczy utworzyć dość rozbudowany wpis rejestru, aby go odblokować. To trochę różni się od typowego ulepszenia rejestru, a my stworzyliśmy przewodnik dotyczący korzystania z rejestru, aby przeglądarka fotografii systemu Windows stała się domyślną aplikacją do zdjęć w systemie Windows 10.
5. Wyłącz ekran blokady systemu Windows
Ekran blokady to miła dodatkowa warstwa bezpieczeństwa na komputerze z systemem Windows, wymagająca hasła lub kodu PIN do ponownego zalogowania. Jeśli uważasz, że tego nie potrzebujesz, możesz całkowicie wyłączyć ekran blokady.
- Przejdź następującą ścieżką i utwórz nowy klucz o nazwie „Personalizacja”.
Computer\HKEY_LOCAL_MACHINE\SOFTWARE\Policies\Microsoft\Windows
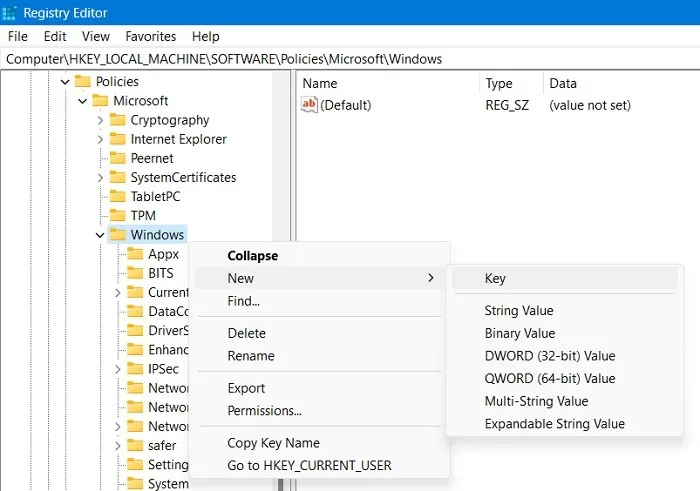
- Utwórz nowy DWORD (wartość 32-bitowa) o nazwie „NoLockScreen”.
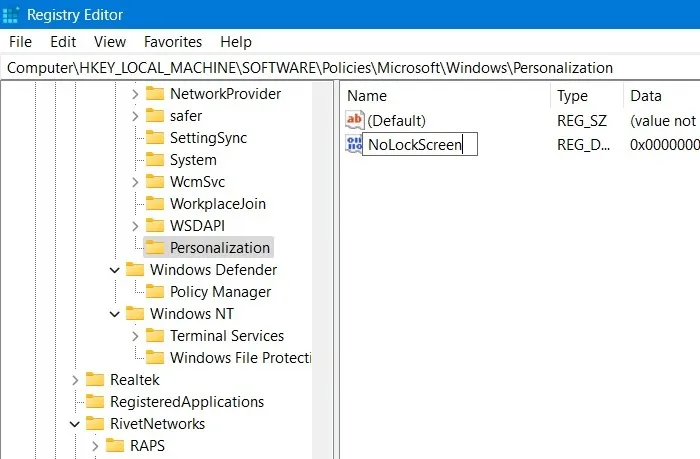
- Kliknij dwukrotnie nowo utworzony klucz, aby zmienić jego wartość na „1” zamiast domyślnej „0”.
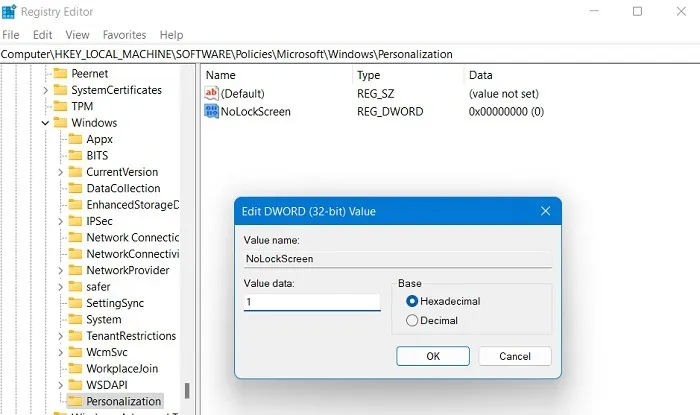
6. Pokaż szczegółowe informacje o uruchomieniu
Jeśli Twój komputer doświadcza spowolnień lub niewytłumaczalnych awarii, priorytetem powinno być zdiagnozowanie przyczyny tych problemów. Jednym z możliwych sposobów na to jest ustawienie uruchamiania systemu Windows na „Tryb pełny”, co zapewni znacznie bardziej szczegółowy podział procesów zachodzących na komputerze podczas uruchamiania.
- Aby to aktywować, przejdź do następującego klucza rejestru:
HKEY_LOCAL_MACHINE\SOFTWARE\Wow6432Node\Microsoft\Windows\CurrentVersion\Policies\System

- Kliknij prawym przyciskiem myszy puste miejsce w okienku po prawej stronie, a następnie wybierz „Nowy -> Wartość DWORD (32-bitowa)”.
- Nazwij wartość „VerboseStatus”.
- Kliknij go dwukrotnie, aby zmienić jego „Dane wartości” z „0” na „1”.
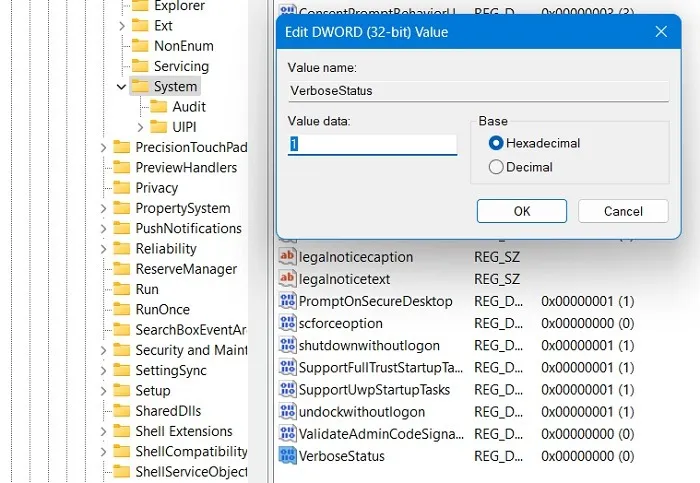
7. Otwórz ostatnie aktywne okno na pasku zadań
Od czasu Windows 7 otwarte aplikacje na pasku zadań (lub pasku startowym) mają własne ikony, z każdym otwartym oknem lub instancją tej aplikacji w pakiecie pod tą jedną ikoną i widocznymi w miniaturach po najechaniu myszką na ikonę. Ma to na celu zaoszczędzenie miejsca na pasku zadań i ogólnie uporządkowanie rzeczy.
Domyślnie po kliknięciu ikony paska zadań dla otwartej aplikacji pojawiają się te miniatury, ale możesz wprowadzić modyfikację rejestru, aby po kliknięciu ikony paska zadań otwierało się ostatnie aktywne okno tej aplikacji, co może zaoszczędzić trochę czasu.
- Przejdź do następującej ścieżki:
HKEY_CURRENT_USER\SOFTWARE\Microsoft\Windows\CurrentVersion\Explorer\Advanced
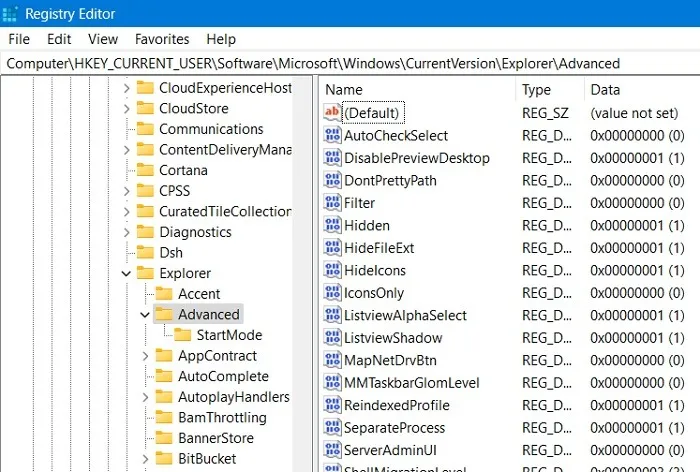
- Po prawej stronie klucza utwórz nową wartość DWORD (32-bitową) o nazwie „LastActiveClick”.
- Kliknij go dwukrotnie, aby zmienić jego wartość z „0” na „1”.
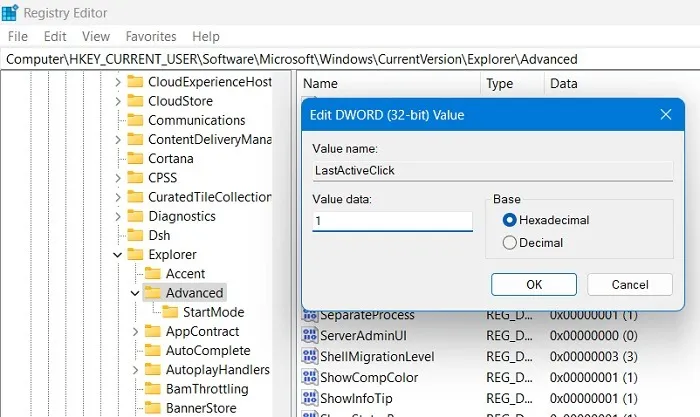
8. Wyłącz opcję Potrząśnij, aby zminimalizować
„Aero Shake” to funkcja wprowadzona w systemie Windows 7, która pozwala minimalizować okna, chwytając ten, który chcesz pozostawić otwarty i „potrząsając” nim. Choć może to brzmieć fajnie, opcja ta może czasami zminimalizować wszystkie okna bez konieczności tego. Wstrząsy w celu zminimalizowania mogą również stanowić problem dla osób podatnych na drżenie rąk z powodu choroby lub innych przyczyn. Ale może być wielką pomocą dla innych.
- Aby włączyć tę funkcję, przejdź do następującej ścieżki rejestru systemu Windows.
Computer\HKEY_CURRENT_USER\Software\Microsoft\Windows\CurrentVersion\Explorer\Advanced
- Utwórz nową wartość DWORD (32-bitową) o nazwie „DisallowShaking”.
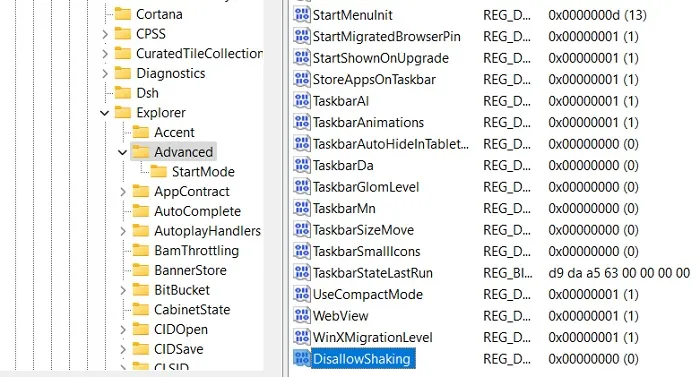
- Zmień jego wartość domyślną z „0” na „1”.

9. Dodaj własne aplikacje i opcje do menu kontekstowego
Menu kontekstowe to dobra rzecz, ale aby naprawdę przejąć nad nim kontrolę, możesz utworzyć klucze rejestru, aby dodać do niego określone aplikacje lub funkcje systemu Windows. Dokładny sposób, aby to zrobić, będzie zależał od tego, co chcesz dodać do menu kontekstowego. Istnieje fajny hack rejestru, na przykład dodający „Sprawdź aktualizacje” do menu kontekstowego.
- Przejdź do następującej ścieżki:
HKEY_CLASSES_ROOT\DesktopBackground\Shell
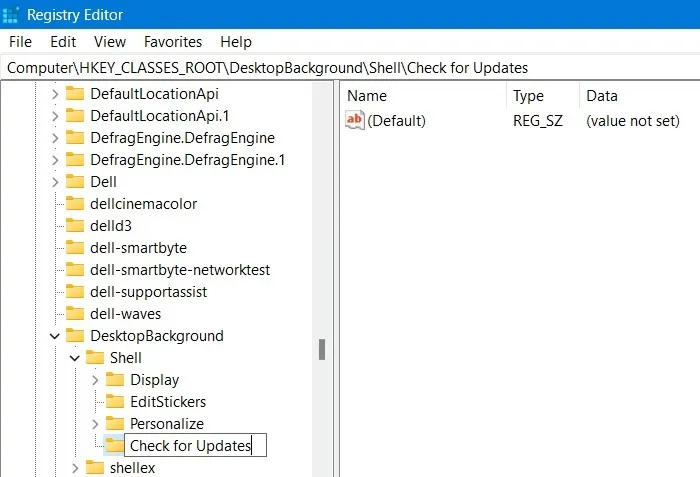
- Kliknij prawym przyciskiem myszy folder „Shell” i utwórz dwa różne klucze: „Check for Updates” i „Command”.
- Następnie kliknij prawym przyciskiem myszy „Sprawdź aktualizacje” i utwórz nową wartość ciągu o nazwie „SettingsURI”, jak pokazano tutaj.

- Kliknij dwukrotnie, aby przejść do okna „Edytuj ciąg”. Wprowadź
ms-settings:windowsupdate-actionw polu „Dane wartości”.
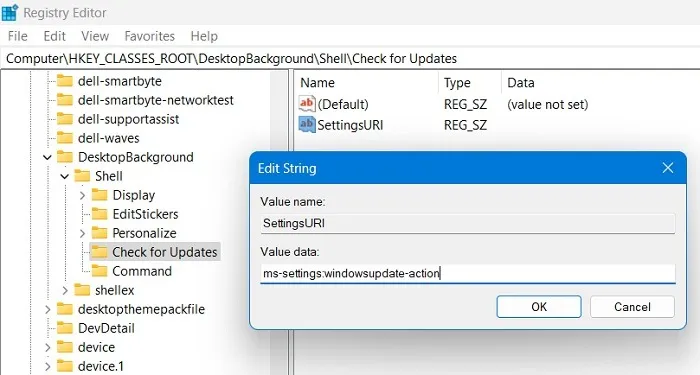
- Powtórz podobną procedurę dla klucza „Command” z wartością ciągu „DelegateExecute” i dodaj dane wartości:
{556FF0D6-A1EE-49E5-9FA4-90AE116AD744}.
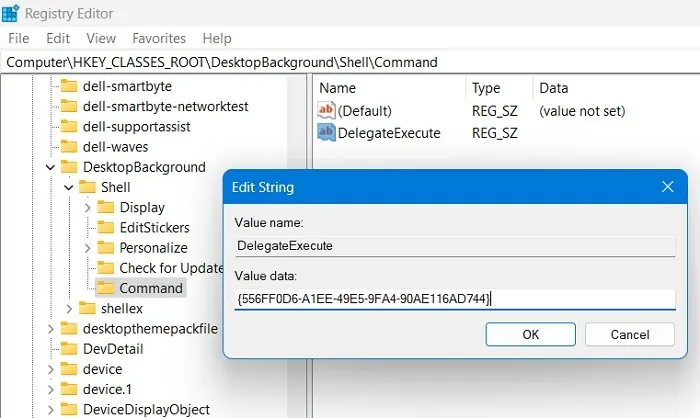
- Jak tylko utworzysz oba klucze z wymaganymi wartościami rejestru, powinieneś zobaczyć opcję sprawdzania aktualizacji w menu kontekstowym prawym przyciskiem myszy.
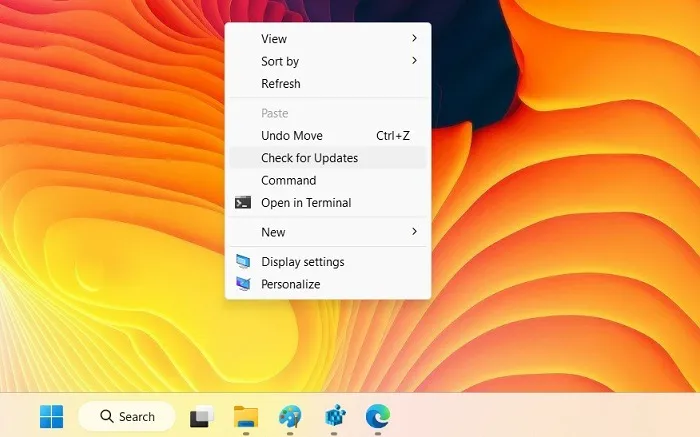
10. Zmień aplikacje i ustawienia systemu Windows na „Tryb ciemny”
Debata na temat tego, czy czytanie białego pisma na ciemnym tle, czy ciemnego pisania na jasnym tle jest zdrowsze, trwa, ale jeśli jesteś w pierwszym obozie, możesz użyć rejestru, aby aktywować tryb ciemny w systemie Windows.
- W wyborze rejestru systemu Windows przejdź następującą ścieżką:
HKEY_CURRENT_USER\Software\Microsoft\Windows\Themes\Personalize
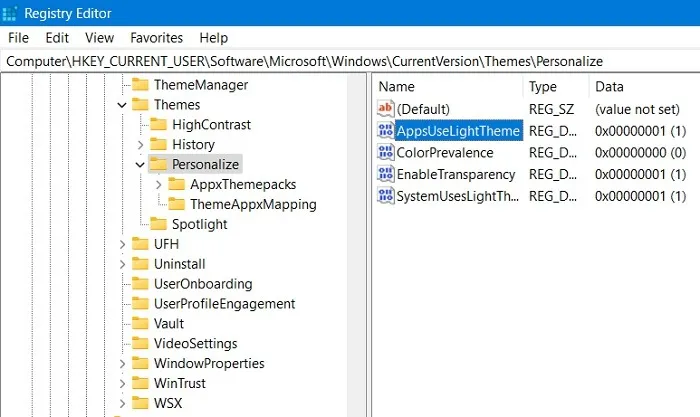
- Powinieneś znaleźć wartość DWORD (32-bitową) o nazwie „AppsUseLightTheme”. Jeśli go tam nie ma, utwórz go.
- Zmień jego wartość domyślną z „1” na „0”. Wszystkie aplikacje i przeglądarki systemu Windows będą teraz automatycznie przyjmować ciemny motyw.

11. Usuń pasek boczny Centrum akcji systemu Windows
Pasek boczny Centrum akcji systemu Windows oferuje przydatne przyciski szybkiego dostępu i powiadomienia. Jeśli jednak uznasz, że te przyciski są niepotrzebne i nie czujesz się komfortowo, gdy pasek boczny zajmuje połowę ekranu po jego otwarciu, możesz go po prostu wyłączyć.
- W oknie Edytora rejestru wprowadź następującą ścieżkę:
HKEY_CURRENT_USER\Software\Policies\Microsoft\Windows\
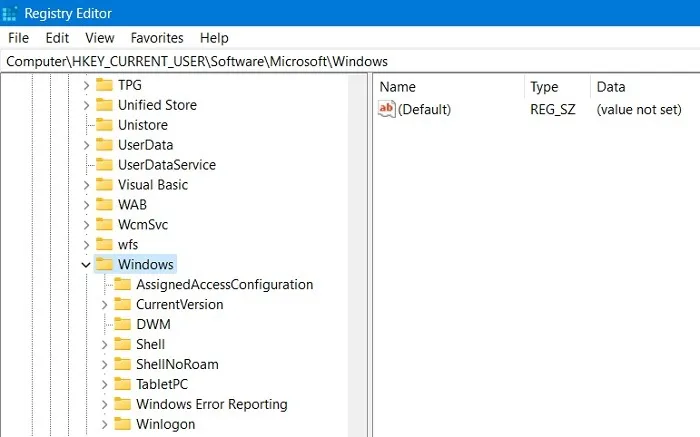
- Utwórz nowy klucz w „Windows” o nazwie „Explorer”, a następnie wartość DWORD (32-bitowa) jako „DisableNotificationCenter”.
- Edytuj wartość wpisu DWORD na „1”.

- Nie będziesz otrzymywać żadnych nowych powiadomień na prawym pasku bocznym Centrum akcji.
12. Usuń przycisk OneDrive z Eksploratora plików
Jeśli nie korzystasz z OneDrive lub przeniosłeś się do innej usługi przechowywania w chmurze po tym, jak Microsoft zdecydował się obniżyć pakiety do przechowywania, nie ma sensu mieć jego ikony w Eksploratorze plików.
- Przejdź do ścieżki pokazanej poniżej:
HKEY_CURRENT_USER\Software\Classes\CLSID\{018D5C66-4533-4307-9B53-224DE2ED1FE6}
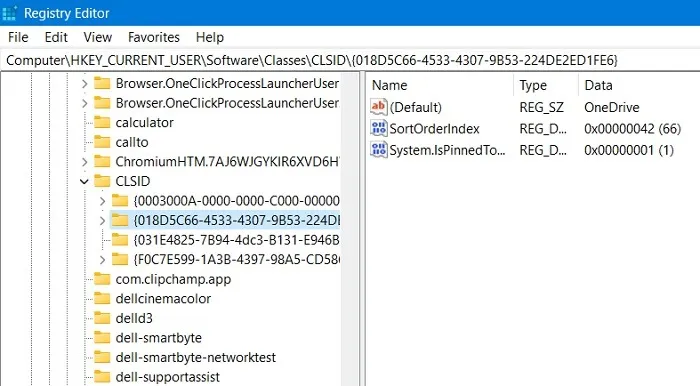
- Zmień wartość DWORD (32-bitowa) dla „System.IsPinnedToNameSpaceTree” na „0” z domyślnej „1”.
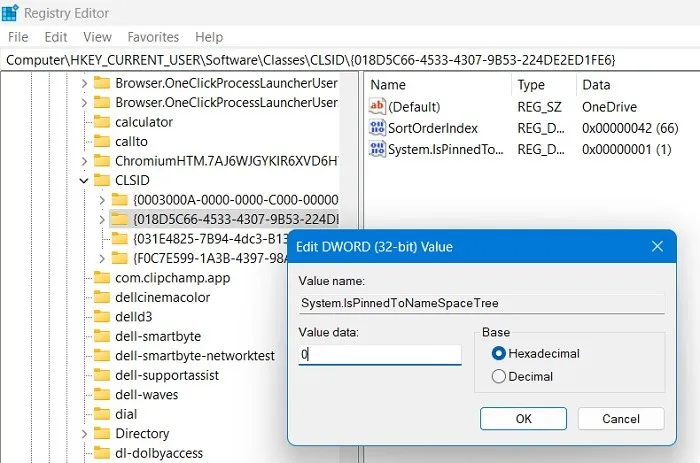
- Następnie przejdź do lokalizacji poniżej i usuń domyślny wpis klucza dla „018D5C66-4533-4307-9B53-224DE2ED1FE6”.
Computer\HKEY_CURRENT_USER\Software\Microsoft\Windows\CurrentVersion\Explorer\Desktop\NameSpace
- Usługa OneDrive zostanie pomyślnie usunięta po usunięciu klucza.
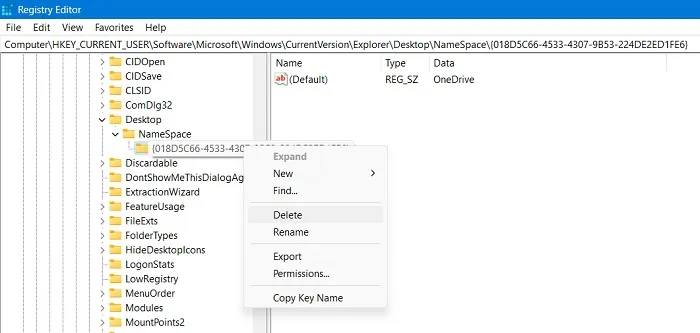
13. Automatycznie usuwaj Pagefile.sys podczas zamykania
Plik Pagefile.sys jest bardzo przydatny w systemie Windows, wkraczając jako wirtualna pamięć RAM, aby odciążyć pamięć RAM komputera fizycznego i przyspieszyć proces pobierania danych programu, szybką nawigację po komputerze i zarządzanie innymi ważnymi funkcjami pamięci RAM.
Plik stronicowania zajmuje jednak sporo miejsca w systemie Windows, więc oto szybkie rozwiązanie umożliwiające automatyczne usunięcie go po wyłączeniu komputera.
- Musisz nawigować do ścieżki, jak pokazano poniżej:
Computer\HKEY_LOCAL_MACHINE\SYSTEM\CurrentControlSet\Control\Session Manager\Memory Management
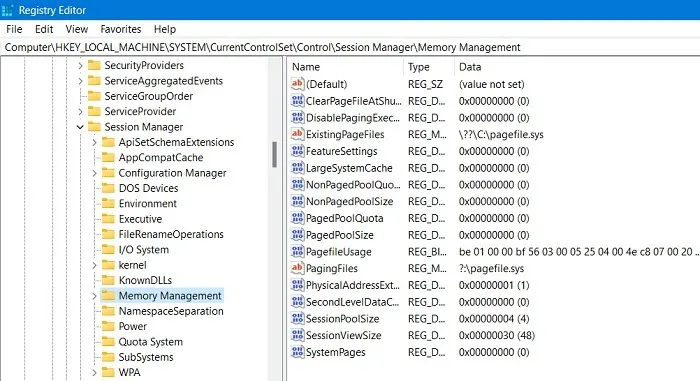
- Edytuj wartość DWORD (32-bitową) dla „ClearPageFileAtShutdown”, zmieniając ją z „0” na „1”.
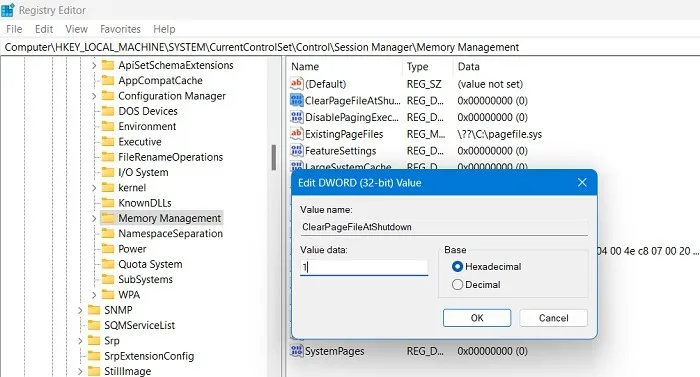
14. Dostosuj animacje menu
Możesz także dostosować animacje menu, aby wyglądały lepiej. Jeśli masz wolniejszy komputer, szybsze animacje powinny ułatwić nawigację. Jest to również płynne przewijanie myszy.
- Przejdź do następującej ścieżki.
Computer\HKEY_CURRENT_USER\Control Panel\Desktop
- Wybierz klawisz „Pulpit” po lewej stronie.
- Znajdź i edytuj wartość ciągu dla „MenuShowDelay” z wartości domyślnej 400 milisekund do około 200 milisekund.
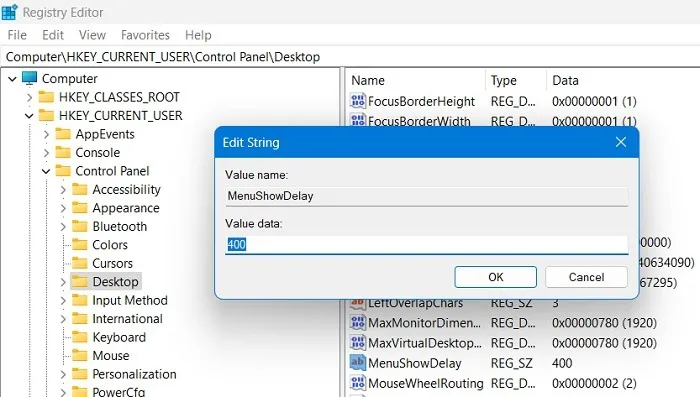
15. Wyłącz opóźnienie uruchamiania systemu Windows
System Windows wprowadza niewielkie opóźnienie podczas uruchamiania, aby pomóc aplikacjom uruchamianym w systemie Windows płynnie przejść przez ten proces, dzięki czemu możesz cieszyć się płynnym pulpitem bez opóźnień. Jeśli jednak nie masz wielu aplikacji startowych, to opóźnienie może być niepotrzebne i możesz je wyłączyć.
- Przejdź do następującej ścieżki.
Computer\HKEY_CURRENT_USER\Software\Microsoft\Windows\CurrentVersion\Explorer
- Utwórz klucz o nazwie „Serialize” i dodaj do niego nową wartość DWORD (32-bitową).
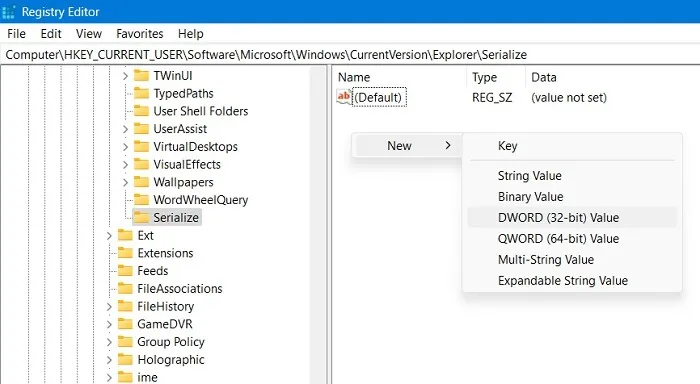
- Nazwij go „StartupDelayInMSec” i ustaw jego wartość na „0”. Zobaczysz natychmiastowy wzrost wydajności.
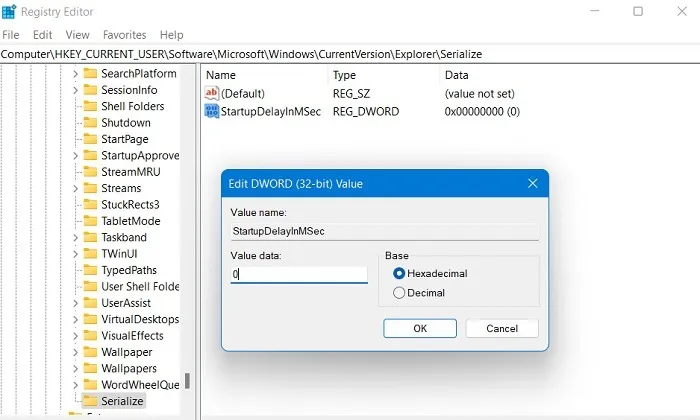
16. Usuń Bing z wyszukiwania w menu Start
Menu Start systemu Windows 11 zawiera domyślną wyszukiwarkę Bing. Jeśli nie jesteś wielkim fanem usługi Bing, możesz usunąć ją z pola wyszukiwania.
- Przejdź do ścieżki, jak pokazano poniżej.
Computer\HKEY_CURRENT_USER\Software\Policies\Microsoft\Windows
- Utwórz nowy klucz „Explorer”.
- Pod utworzonym kluczem dodaj nową wartość DWORD (32-bitową) o nazwie „DisableSearchBoxSuggestions”.
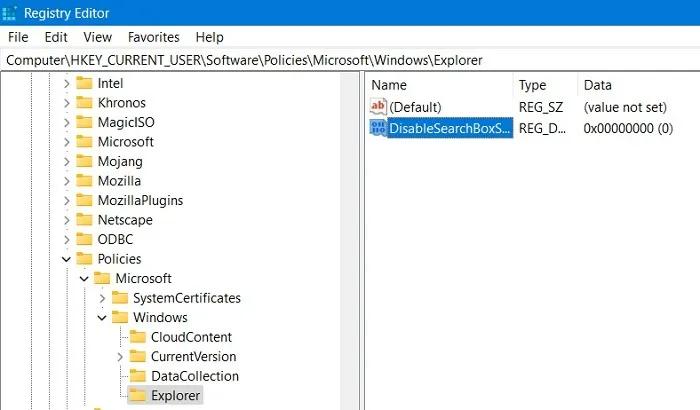
- Ustaw jego dane wartości na „1”.
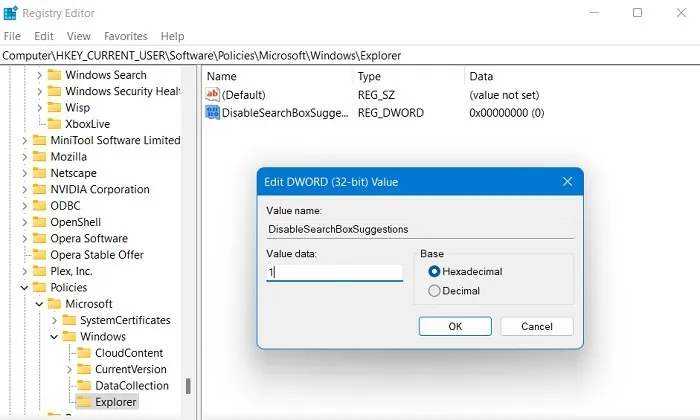
- Po ponownym uruchomieniu komputera pole wyszukiwania Bing całkowicie zniknie z menu Start systemu Windows 11.
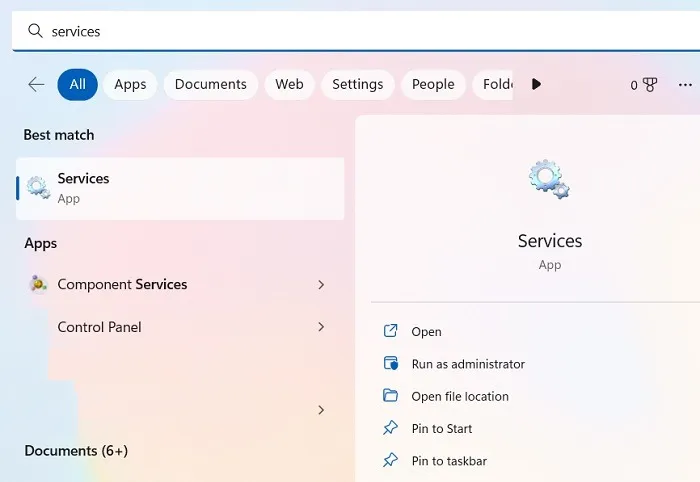
Często Zadawane Pytania
Czy edytowanie rejestru systemu Windows jest bezpieczne?
Majstrowanie w rejestrze może spowodować uszkodzenie systemu Windows. Zaleca się dokładne przestrzeganie instrukcji dotyczących edytowania rejestru i unikanie bałaganu, jeśli nie wiesz, co robisz. Dla bezpieczeństwa utwórz kopię zapasową rejestru przed wprowadzeniem jakichkolwiek zmian. Najprostszym sposobem na to jest utworzenie punktu przywracania systemu w systemie Windows. W przypadku niepowodzenia możesz użyć Przywracania systemu, aby wrócić do wcześniejszej wersji.
Jak edytować pliki rejestru bez Edytora rejestru?
Modyfikacje rejestru to nie jedyny sposób na turbodoładowanie systemu Windows. Możesz je zmienić za pomocą skryptów AutoHotKey i poleceń „reg.exe” w wierszu polecenia. Mamy listę wielu przydatnych skryptów AutoHotKey, które możesz sprawdzić. Mów, co chcesz o systemie Windows — jego możliwości dostosowywania są głębokie, o czym świadczą niestandardowe stacje dokujące, które można w nim zainstalować.
Jak edytować rejestr dla innego użytkownika w systemie Windows 10/11
Edycja rejestru dla innego użytkownika jest łatwa. Jest to bardzo pomocne dla tych, którzy nie chcą majstrować przy konfiguracji komputera i wolą powierzyć rejestrowi eksperta. Będą musieli uzyskać zdalny dostęp do uprawnień użytkownika w wierszu polecenia w trybie administratora:reg load HKU\<username> C:\Users\<username>\ntuser.dat
Później mogą normalnie otworzyć edytor rejestru i przejść do „Komputer\HKEY_USERS”, gdzie można uzyskać dostęp do wszystkich wartości rejestru.
Źródło zdjęcia : Hal Gatewood z Unsplash . Wszystkie zrzuty ekranu autorstwa Sayaka Borala.



Dodaj komentarz