16 poprawek dla komputera z systemem Windows, który uruchamia się losowo

Gdy pojawi się problem z komputerem z systemem Windows, najlepszym rozwiązaniem jest jego ponowne uruchomienie. Ale co, jeśli sama funkcja ponownego uruchomienia stanie się koszmarem? Może to być frustrujące, gdy pracujesz nad czymś ważnym na komputerze z systemem Windows i losowo uruchamia się on ponownie, zwłaszcza jeśli dzieje się to co kilka godzin. Oto kilka rozwiązań, które pomogą Ci naprawić komputer, który losowo uruchamia się ponownie.
1. Rozwiązania podstawowe
Zanim przejdziemy do zaawansowanych rozwiązań, chcemy, abyś najpierw wypróbował rozwiązania podstawowe, takie jak:
- Sprawdź gniazdko elektryczne: Twój komputer stacjonarny może sam się ponownie uruchomić z powodu luźnego połączenia z gniazdkiem ściennym. Należy rozważyć sprawdzenie gniazdka elektrycznego pod kątem luźnych połączeń lub przetestowanie połączenia zasilania komputera z innym gniazdkiem ściennym. Ponadto, skoro jesteśmy przy tym temacie, upewnij się, że przedłużacz, którego używasz do podłączenia wielu urządzeń komputerowych, również działa prawidłowo.
- Upewnij się, że Twój komputer się nie przegrzewa: Jedną z częstych przyczyn ciągłego ponownego uruchamiania komputera lub laptopa jest przegrzanie. Jeśli ciągle grasz w gry, edytujesz wideo w rozdzielczości 4K lub wykonujesz inne zadania wymagające dużej ilości zasobów, w ramach zabezpieczenia komputer może czasami zostać ponownie uruchomiony z powodu przegrzania, szczególnie jeśli Twój laptop lub komputer stacjonarny jest wyposażony w sprzęt o przeciętnym poziomie.
- Wyczyść swój komputer: Inną częstą przyczyną ciągłego ponownego uruchamiania wielu użytkowników jest gromadzenie się kurzu i zanieczyszczeń wewnątrz komputera, co prowadzi do przegrzania i niestabilności systemu. Może więc spróbuj otworzyć laptopa lub komputer stacjonarny, aby wyczyścić sprzęt, albo odwiedź centrum serwisowe komputera, aby wykonać tę pracę.
2. Wyłącz automatyczne ponowne uruchamianie w przypadku awarii systemu
System Windows ma ukrytą funkcję, która automatycznie uruchamia ponownie komputer w przypadku awarii systemu. Być może doświadczyłeś tego na własnej skórze, gdy komputer nagle wyświetlił błąd na niebieskim ekranie lub zrobił się czarny. Istnieje możliwość, że z powodu błędów w oprogramowaniu komputer będzie się ciągle uruchamiał ponownie. Tymczasowe wyłączenie tej funkcji może pomóc w rozwiązaniu problemu z ponownym uruchomieniem. Oto jak wyłączyć automatyczne ponowne uruchamianie na komputerze z systemem Windows:
1. Otwórz Ustawienia systemu Windows (klawisz Windows + I), a następnie przejdź do .System > O
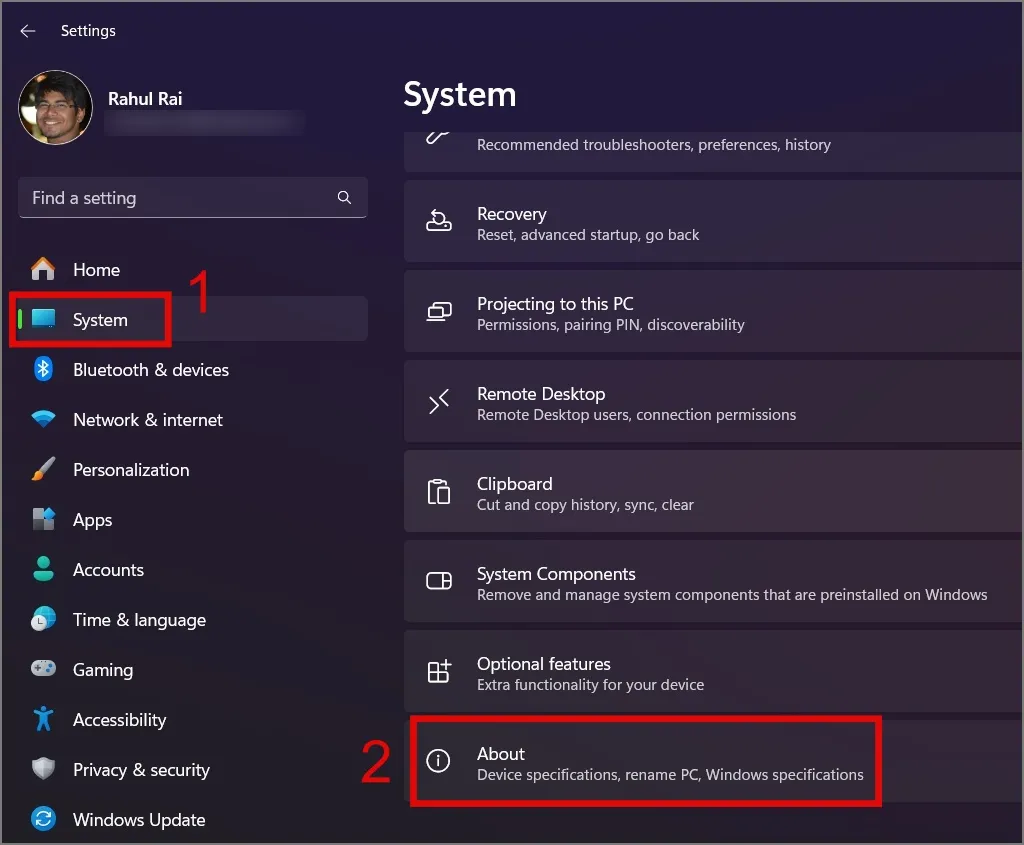
2. Następnie kliknij link ustawień System zaawansowany.
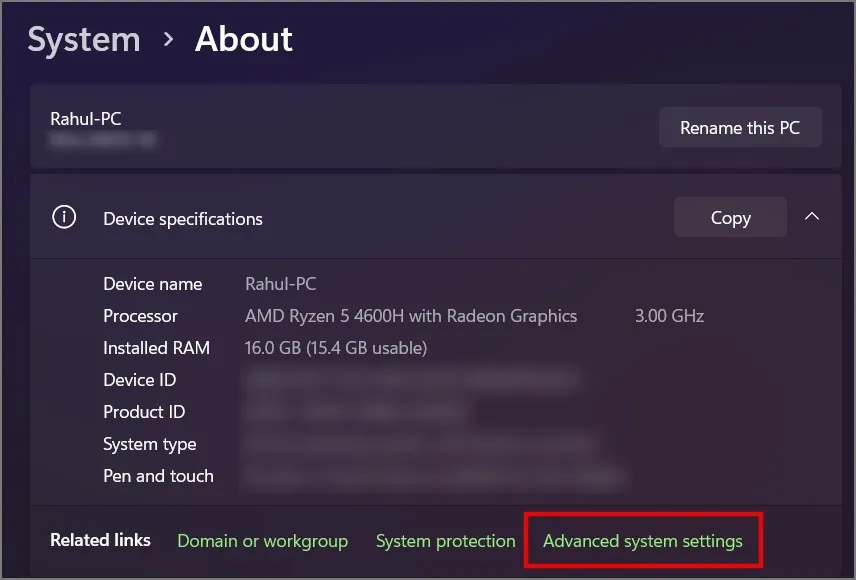
3. Następnie przejdź do zakładki Zaawansowane i kliknij przycisk Przycisk Ustawienia w sekcjiUruchamianie i odzyskiwanie.
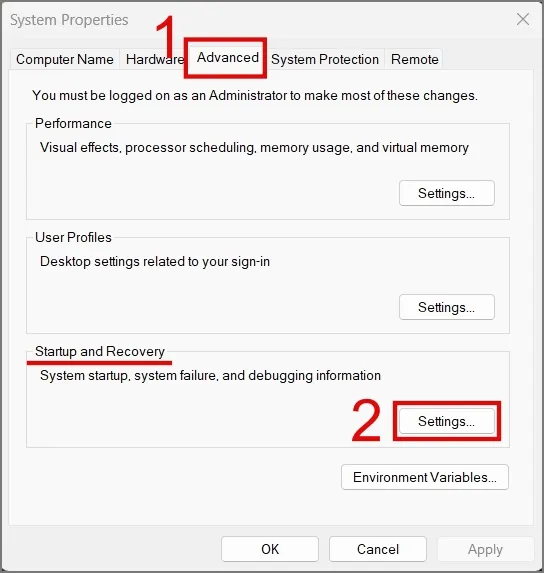
4. W nowych oknach odznacz pole obok opcji Automatycznie uruchom ponownie, a następnie naciśnij OK.

5. Ponownie naciśnij przycisk OK, co najprawdopodobniej powinno rozwiązać problem ciągłego ponownego uruchamiania laptopa problemu.
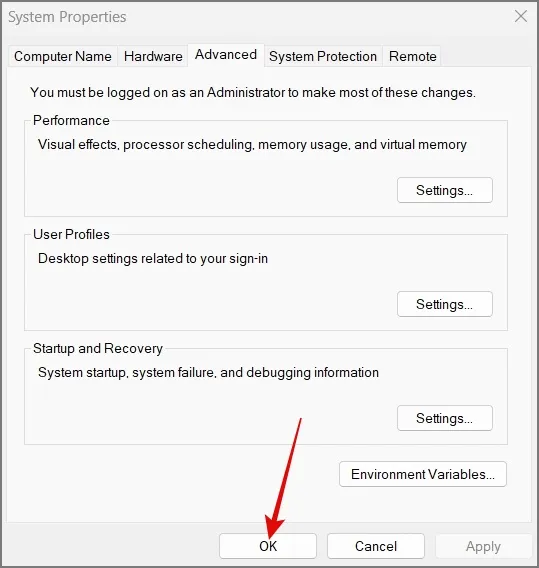
3. Sprawdź luźne połączenia wewnętrzne
Jeśli możesz otworzyć obudowę komputera, sprawdź, czy w sprzęcie nie ma luźnych połączeń. Niektóre przewody lub elementy komputera mogły poluzować się podczas przesuwania obudowy.
A skoro mowa o sprzęcie, czy ostatnio aktualizowałeś lub dodałeś sprzęt do swojego komputera lub laptopa? Czasami system Windows nie konfiguruje nowego sprzętu lub dodany sprzęt może nie być kompatybilny z Twoją obecną płytą główną, co może być przyczyną ciągłego ponownego uruchamiania komputera. W takim przypadku skontaktuj się z producentem komputera, aby uzyskać odpowiedni sprzęt.
Jest również prawdopodobne, że sprzęt, taki jak pamięć RAM, dysk SSD lub dysk twardy, mógł zostać uszkodzony i dlatego czasami komputer uruchamia się ponownie w losowy sposób. W takim przypadku koniecznie kup nowy, zgodny z Twoim komputerem.
4. Sprawdź swój zasilacz
W rozwiązaniach podstawowych omówiliśmy kwestię przegrzewania się spowodowaną takimi czynnościami jak granie, edycja wideo, renderowanie 3D, wydobywanie kryptowalut i inne. Zadania te powodują znaczne obciążenie procesora i procesora graficznego. Jeśli moc wymagana przez te aplikacje lub gry przekracza pojemność zasilacza (PSU), może on nie dostarczać wystarczającej ilości energii, co może prowadzić do ponownego uruchomienia komputera. Dlatego upewnij się, że Twój laptop lub komputer jest wyposażony w odpowiednią ładowarkę lub zasilacz, który spełnia wymagania, jakie może obsłużyć Twoja płyta główna. Dzięki temu w przyszłości komputer nie uruchomi się ponownie w sposób losowy.
5. Zmień plan zasilania
Omówiliśmy już kwestię zasilania na poziomie sprzętowym. Zobaczmy, jak ustawienia zasilania w systemie Windows mogą również wpływać na funkcjonowanie komputera. Rzecz w tym, że gdy komputer działa w trybie oszczędzania baterii lub w trybie niskiej wydajności, następnie uruchamiasz bardzo intensywne zadanie, system operacyjny dławi procesor i inne komponenty sprzętowe, aby oszczędzać energię, powodując nieoczekiwane ponowne uruchomienie komputera. Być może ustawienie planu zasilania na wysoka wydajność może pomóc w rozwiązaniu problemu z ponownym uruchamianiem. Oto jak to zrobić:
Jeśli jesteś użytkownikiem Windows 10, możesz po prostu kliknąć Bateria.Najlepsza wydajność w prawo, aby ustawić trybsuwak, a następnie przeciągnij pasku zadań na
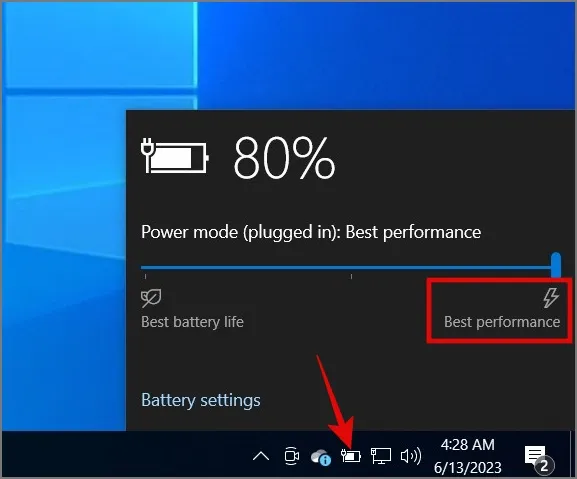
Z drugiej strony Windows 11 użytkownicy mogą przejść do strony Ustawienia > System > Wzmacniacz; bateria, a następnie wybierz opcję Najlepsza wydajność w sekcji Tryb zasilania.
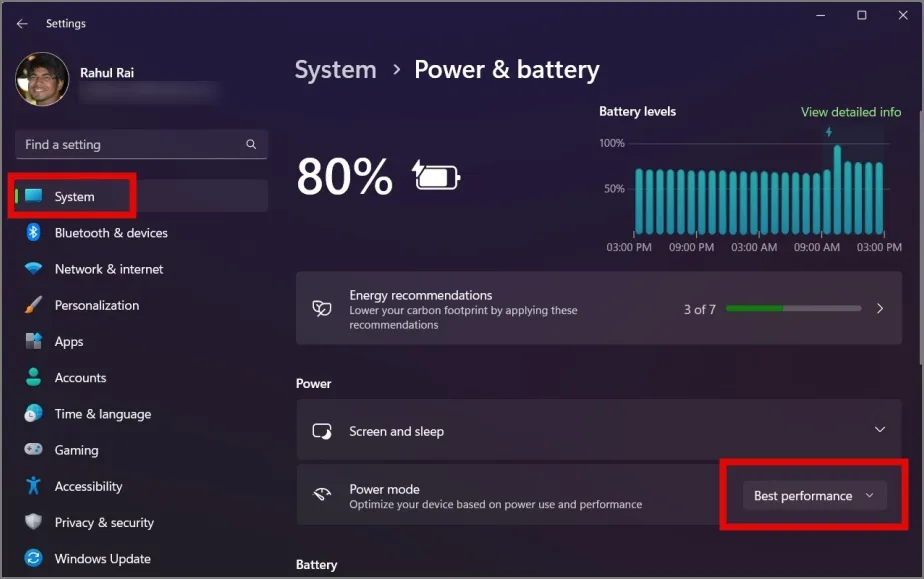
6. Bateria Twojego laptopa jest wyczerpana
Jeśli bateria laptopa jest wyczerpana i korzystasz wyłącznie z ładowarki, luźne połączenie lub nawet niewielkie zakłócenia mogą spowodować ponowne uruchomienie laptopa. Dlatego zdecydowanie zalecamy wymianę baterii, aby całkowicie uniknąć tego problemu. Jeśli bateria nie stanowi problemu, możesz przejść do następnego rozwiązania.
7. Odinstaluj ostatnio zainstalowane oprogramowanie
Istnieje również możliwość, że problem z ponownym uruchomieniem został spowodowany przez nowo zainstalowaną lub zaktualizowaną aplikację na komputerze z systemem Windows. Błąd w aplikacji może znacząco wpłynąć na zachowanie komputera. Dlatego rozważ odinstalowanie aplikacji, aby sprawdzić, czy to rozwiąże problem z ponownym uruchomieniem.
8. Uruchom skanowanie w poszukiwaniu złośliwego oprogramowania
Skoro mowa o oprogramowaniu, czy sprawdziłeś, czy Twój komputer jest zainfekowany jakąkolwiek formą złośliwego oprogramowania? Złośliwe oprogramowanie może przedostać się do systemu różnymi kanałami, takimi jak pirackie oprogramowanie, załączniki do wiadomości e-mail, niezabezpieczone strony internetowe i inne. Może to skutkować nieprawidłowym zachowaniem procesora, dysku lub pamięci, co może skutkować przypadkowym ponownym uruchomieniem w dowolnym momencie.
Jeśli masz niezawodne oprogramowanie chroniące przed złośliwym oprogramowaniem, uruchom pełne skanowanie. Jeśli nie, nie musisz się martwić. Twój komputer z systemem Windows zawiera także wbudowane narzędzie antywirusowe, które pomaga chronić Twoje urządzenie przed zagrożeniami zewnętrznymi.
1. Uruchom wyszukiwarkę systemu Windows (klawisz Windows + S), a następnie poszukaj < /span> aplikacja.Zabezpieczenia systemu Windows
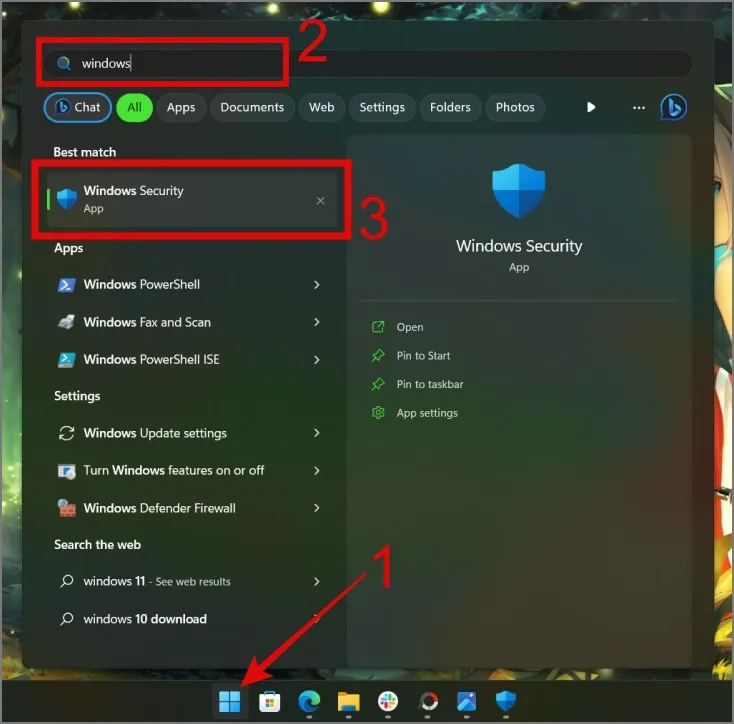
2. Po otwarciu przejdź do Wirusy & ochrona przed zagrożeniami > Opcje skanowania.
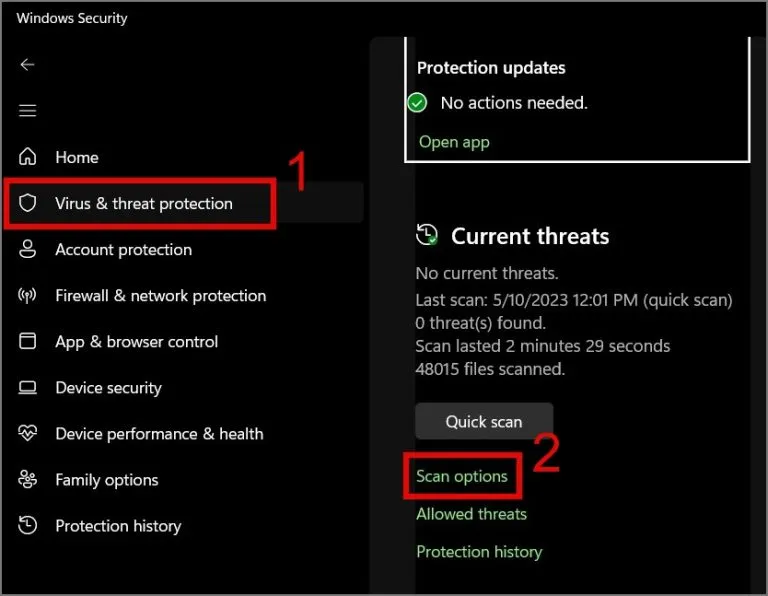
3. Na koniec wybierz opcję Pełne skanowanie i naciśnij przycisk Przycisk Skanuj teraz.
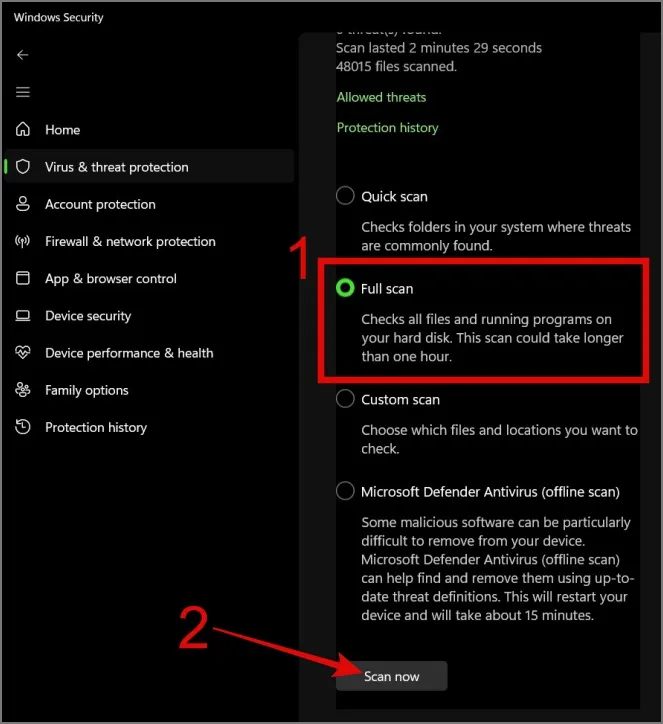
9. Uruchom usługę Windows Update
Czasami błąd w systemie operacyjnym może spowodować samoczynne ponowne uruchomienie komputera. Aby rozwiązać ten problem, możesz sprawdzić dostępność aktualizacji systemu Windows. Często te aktualizacje zawierają rozwiązania takich problemów. Aby zaktualizować komputer z Windows 11, przejdź do Ustawienia > Windows Update, a następnie kliknij przycisk Sprawdź dostępność aktualizacji.
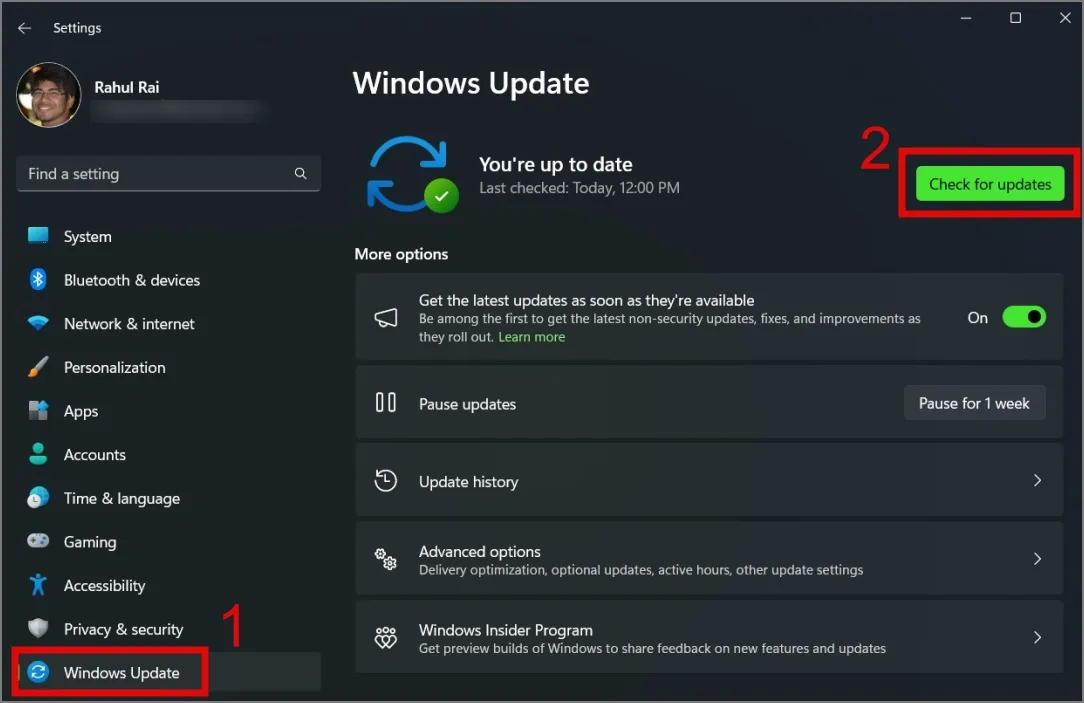
Jeśli chodzi o użytkowników Windows 10, przejdź do Ustawienia (klawisz Windows + I) > Zaktualizuj & Bezpieczeństwo > Windows Update, a następnie naciśnij przycisk Sprawdź dostępność aktualizacji.
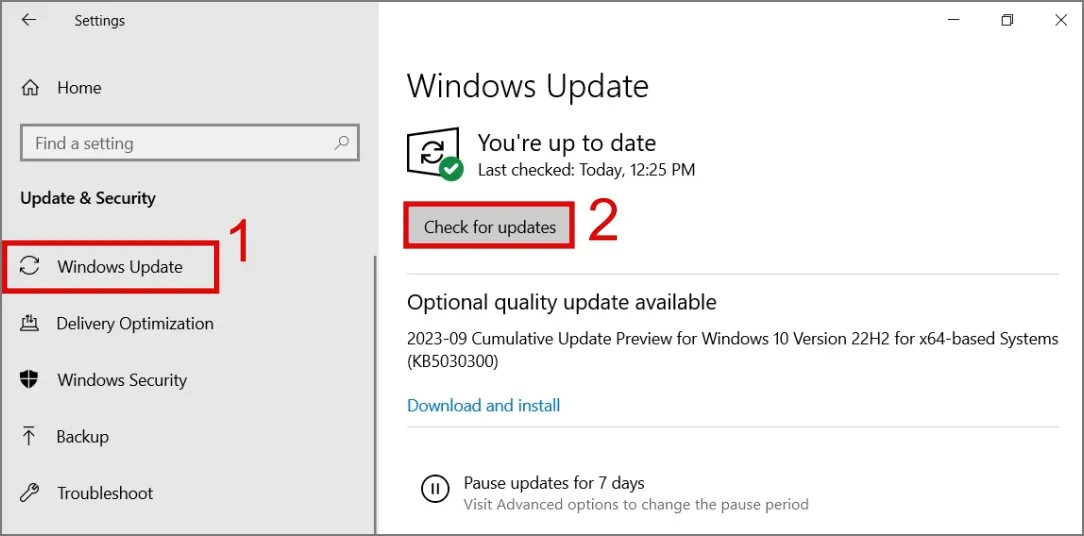
10. Przestań podkręcać swój procesor
Inną przyczyną awarii systemu jest podkręcanie procesora. Kiedy robisz takie rzeczy, dochodzi do przekroczenia zalecanych limitów procesora, co powoduje przegrzanie i niestabilność, co może skutkować awarią systemu lub trwałym uszkodzeniem sprzętu. Dlatego zdecydowanie zalecamy rozważenie przywrócenia domyślnych ustawień procesora.
11. Uruchom narzędzie diagnostyczne pamięci
Kilka chwil temu omawialiśmy, jak awaria sprzętu może wpłynąć na wydajność komputera, a pamięć RAM nie jest wyjątkiem. Aby znaleźć problem z pamięcią RAM, możesz skorzystać z Narzędzia diagnostycznego pamięci, które pomoże Ci znaleźć pierwotną przyczynę problemu z ponownym uruchamianiem. Oto jak korzystać z tego narzędzia:
1. Uruchom okno dialogowe Uruchom (klawisz Windows + R), a następnie wprowadź . Wprowadź klawisz lub OK i naciśnij mdsched.exe
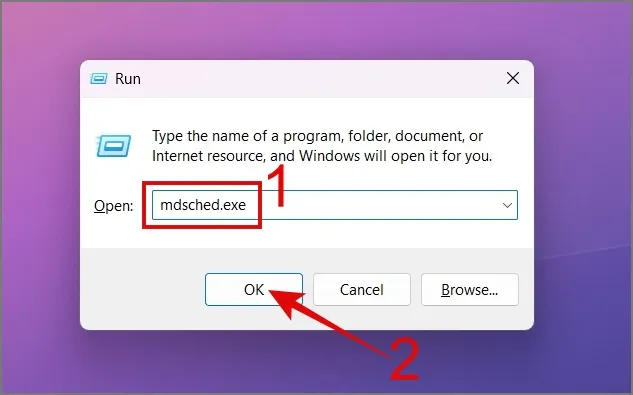
2. Następnie otworzy się okno diagnostyczne, w którym wybierz opcja.Uruchom ponownie teraz i sprawdź, czy nie występują problemy
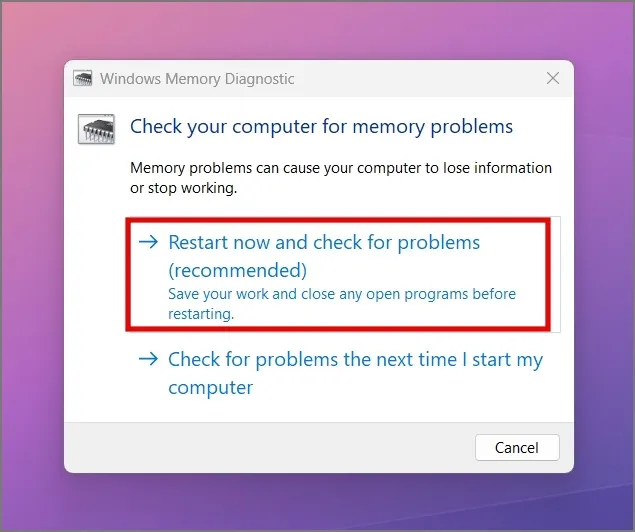
Teraz Twój komputer lub laptop z systemem Windows wyłączy się i rozpocznie proces diagnostyki pamięci. Jeśli w trakcie procesu odkryjesz jakiś błąd, wiesz, kto jest tutaj prawdziwym winowajcą.
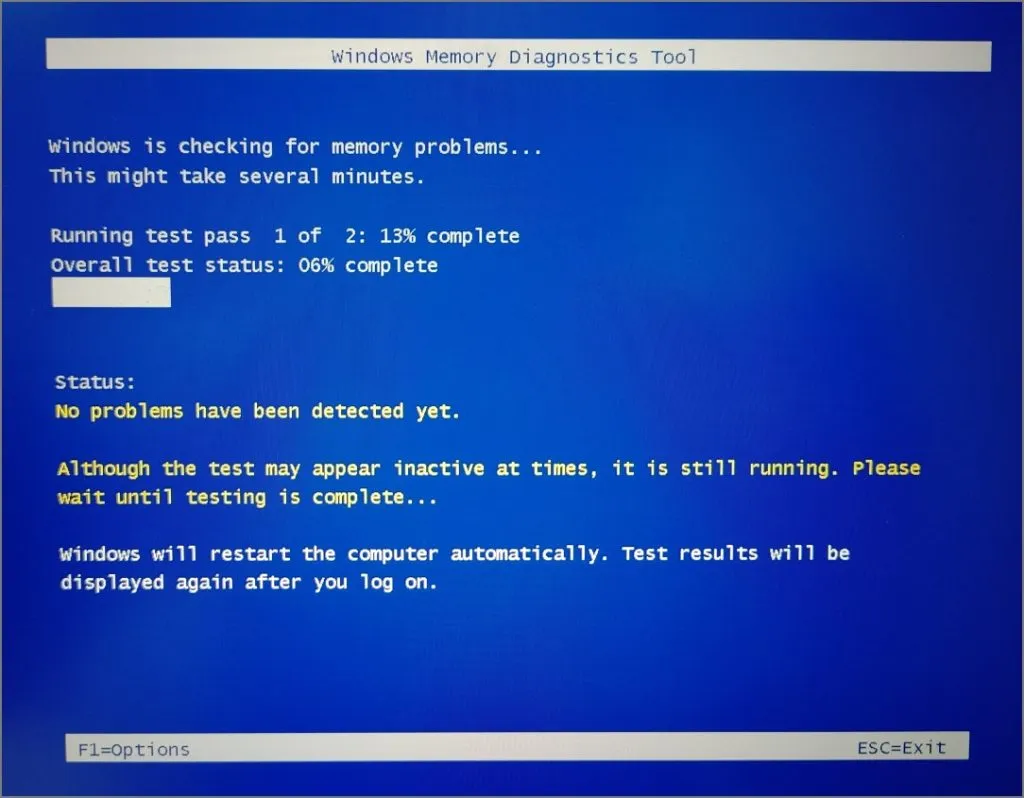
12. Uruchom skanowanie SFC i DISM
Jeśli nie ma problemów z pamięcią RAM, następnym elementem do sprawdzenia pod kątem błędów będzie dysk twardy lub dysk SSD. Biorąc pod uwagę, że sam system Windows jest przechowywany i działa z dysku, wszelkie problemy z nim mogą prowadzić do częstego ponownego uruchamiania komputera. Na szczęście narzędzia takie jak SFC (System File Checker) i DISM (Deployment Image Servicing and Management) mogą pomóc w łatwym rozwiązaniu wielu problemów z systemem i plikami dyskowymi.
Aby wykonać skanowanie SFC, po prostu otwórz Wiersz poleceń (administrator).
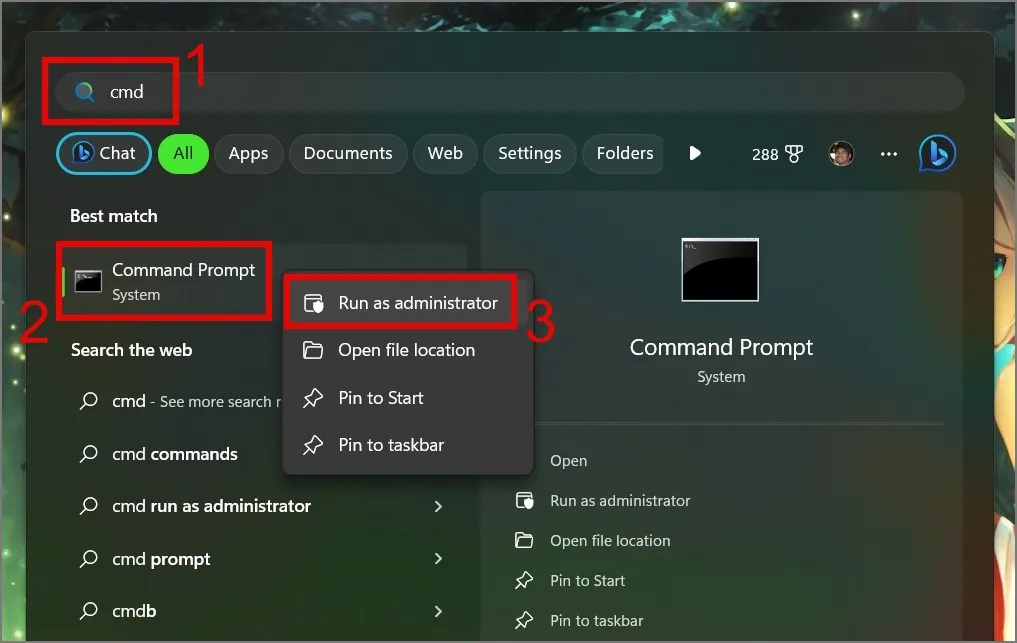
Następnie wpisz polecenie sfc /scannow i naciśnij Enter klawisz.
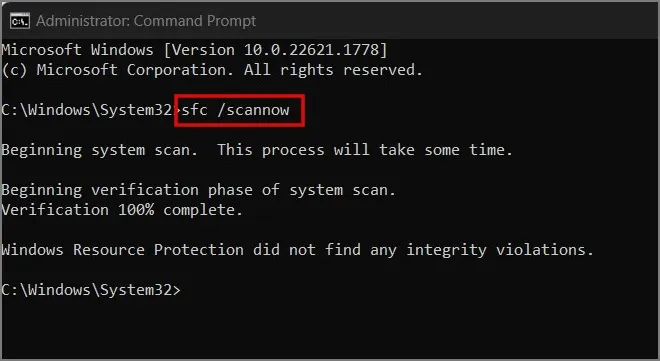
To wszystko. Rozpocznie skanowanie komputera w celu zidentyfikowania i usunięcia wszelkich wykrytych błędów.
Aby przeprowadzić skanowanie DISM, otwórz Wiersz poleceń jako administrator i wpisz Dism / Online /Cleanup-Image /CheckHealth, a następnie naciśnij klawisz Enter.
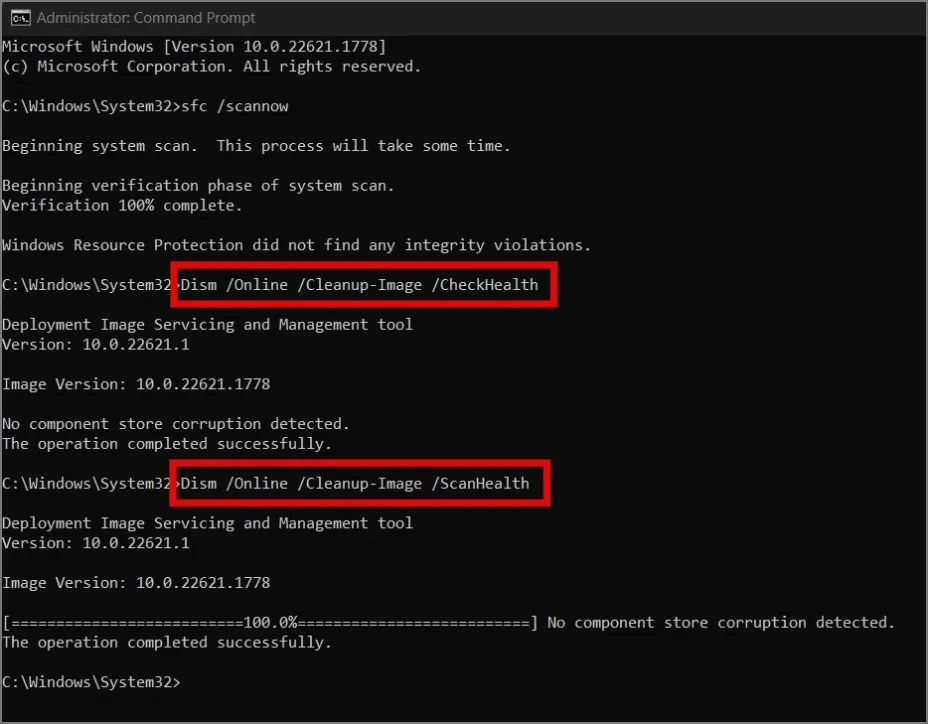
13. Zaktualizuj sterownik
Jeśli skanowanie na poziomie sprzętu również nie pomoże w rozwiązaniu problemu z ponownym uruchomieniem, aktualizacja sterowników może zadziałać magicznie. Oto jak zaktualizować sterowniki:
1. Kliknij prawym przyciskiem myszy menu Start lub użyj przycisku Klawisz Windows + X skrót klawiaturowy, aby wyświetlić menu WinX. Następnie wybierz Menedżer urządzeń.
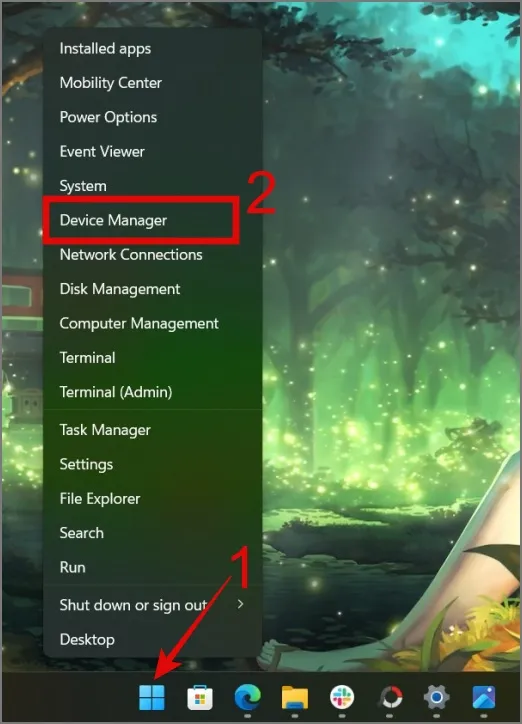
2. Następnie wybierz konkretny sterownik, który chcesz zaktualizować. W tym przewodniku skupimy się na zlokalizowaniu sterownika dysku SSD. Aby to osiągnąć, rozwiń Napędy dyskowe, kliknij prawym przyciskiem myszy wyznaczony dysk i wybierz opcję Aktualizuj sterownik.
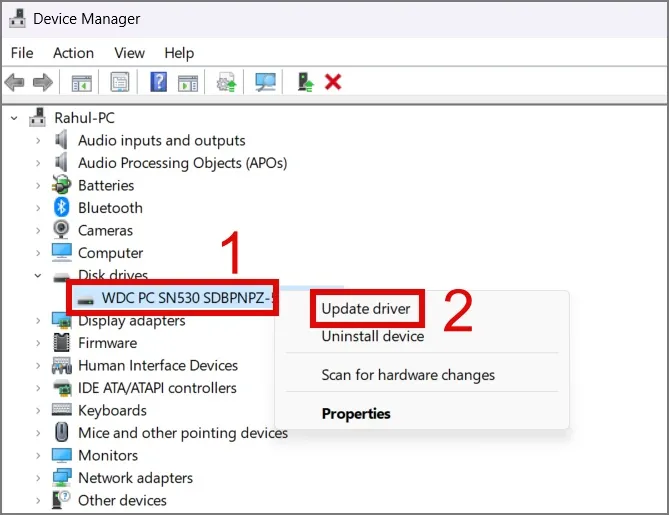
3. W następnym oknie możesz wybrać opcję automatycznie lub jeśli poproś o odpowiedni sterownik, korzystając z opcji ręcznej.
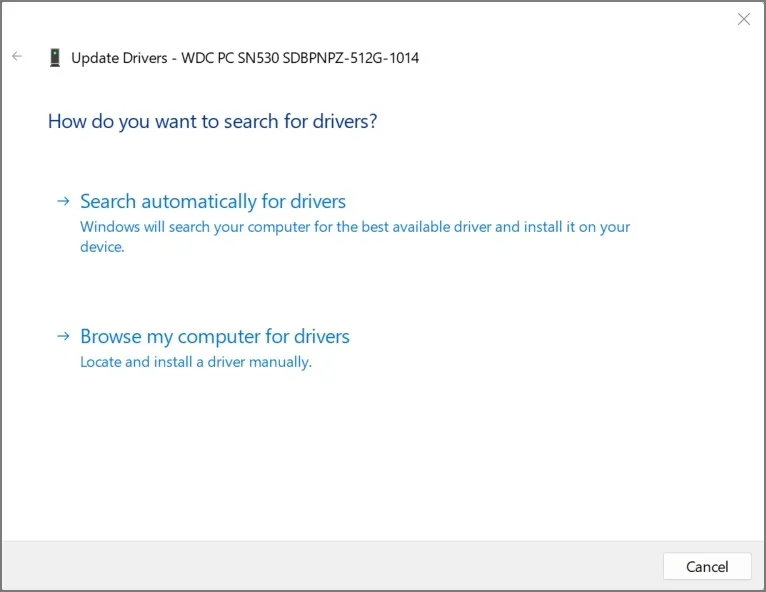
4. Teraz powtórz te same kroki dla każdego kierowcy.
14. Wyłącz szybkie uruchamianie
Funkcja szybkiego uruchamiania w systemie Windows ma na celu szybsze uruchamianie komputera. Ponieważ jednak nie powoduje to całkowitego wyłączenia komputera, może czasami prowadzić do problemów z uruchamianiem, co w dalszej kolejności powoduje losowe i automatyczne ponowne uruchomienie komputera. Możesz rozważyć wyłączenie tej funkcji, aby sprawdzić, czy rozwiąże to problem z ponownym uruchamianiem komputera lub laptopa.
1. Znajdź i otwórz Panel sterowania na swoim komputerze za pomocą Wyszukiwanie w systemie Windows (klawisz Windows + S).
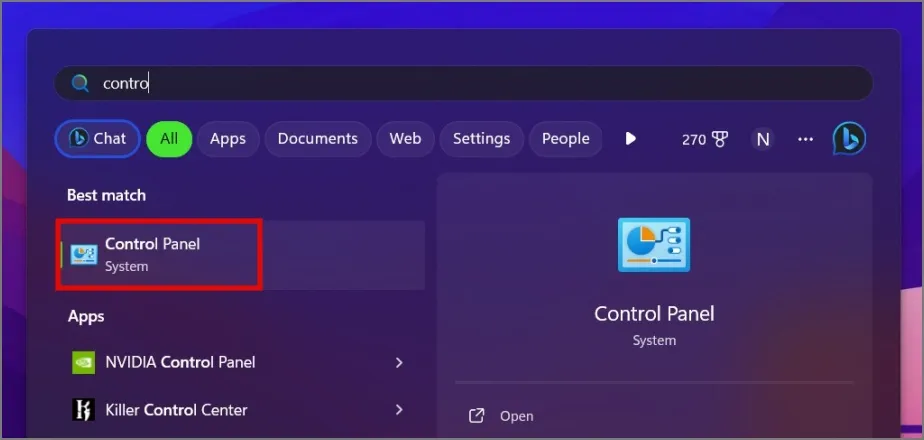
2. Kliknij Ustawienia sprzętu i dźwięku.
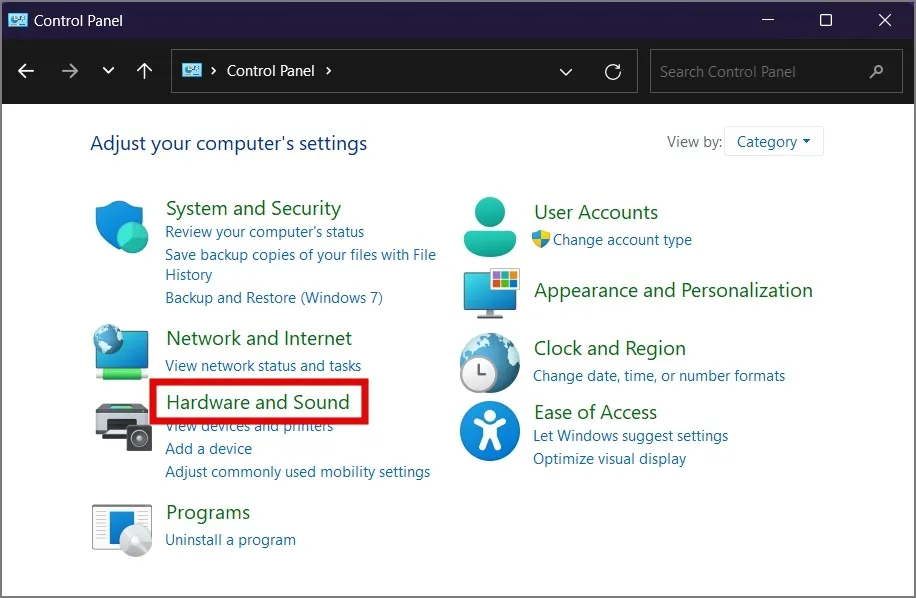
3. W obszarze Opcje zasilania wybierz opcję Zmień do czego służą przyciski zasilania opcja.

4. Następnie kliknij Zmień ustawienia, które są obecnie niedostępne.
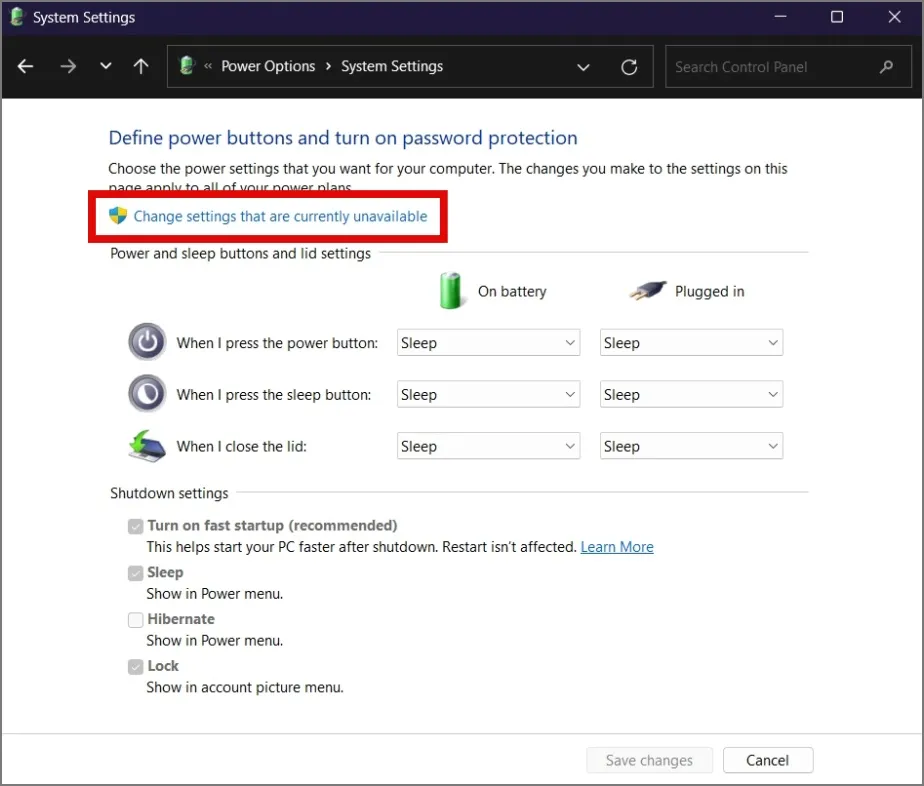
5. Na koniec odznacz pole obok Włącz opcję szybkiego uruchamiania, a następnie naciśnij Zapisz zmiany.
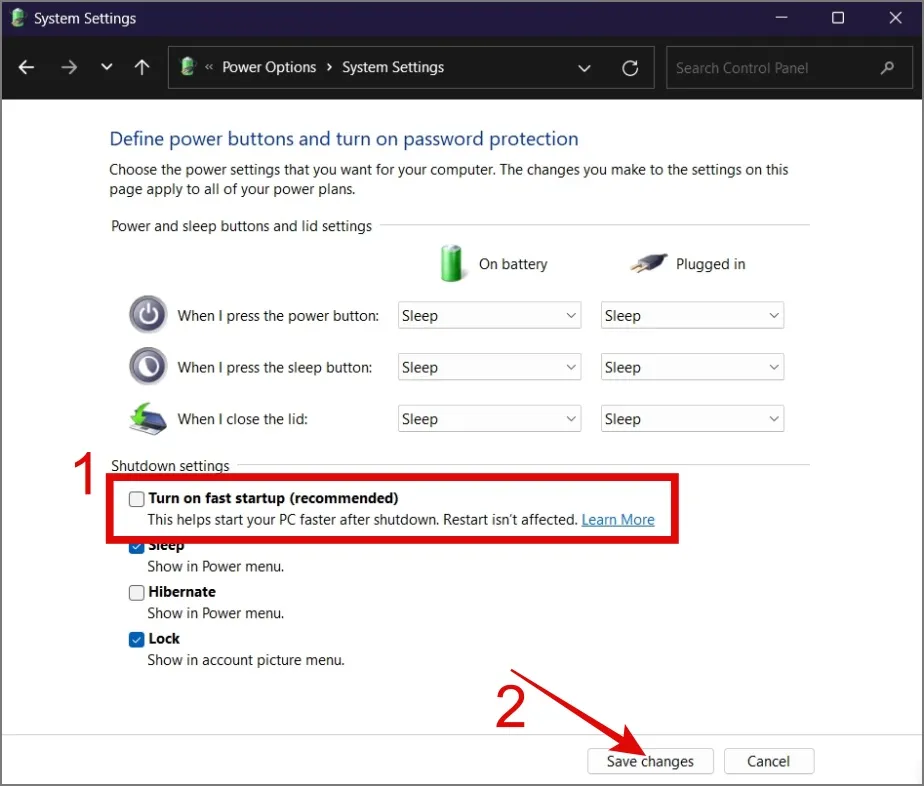
15. Zaktualizuj BIOS
Okresowo producent komputera lub laptopa udostępnia aktualizacje systemu BIOS dla Twojego urządzenia. Ponieważ BIOS jest odpowiedzialny za inicjowanie komponentów sprzętowych i dostarczanie podstawowych instrukcji uruchamiania komputera. Uważamy zatem, że aktualizacja systemu BIOS może rozwiązać problem z ponownym uruchamianiem.
Należy jednak pamiętać, że metoda ta wiąże się z ryzykiem. Jeśli aktualizacja nie zostanie przeprowadzona prawidłowo lub zostanie przerwana, może to spowodować, że komputer nie będzie nadawał się do użytku. Dlatego przed przystąpieniem do stosowania tej metody niezwykle ważne jest podjęcie niezbędnych środków ostrożności.
16. Zainstaluj ponownie system Windows
Jeśli żadne z rozwiązań nie zadziałało na Twoją korzyść, ostatnią deską ratunku jest ponowna instalacja systemu Windows na komputerze. Może to rozwiązać potencjalne błędy systemu operacyjnego lub konflikty oprogramowania. Przygotowaliśmy obszerny przewodnik dotyczący ponownej instalacji systemu Windows; możesz to sprawdzić, aby uzyskać szczegółowe instrukcje.
Zatrzymaj niekończący się restart Boogie!
Konieczność losowego ponownego uruchomienia komputera z systemem Windows może być denerwująca. To nie tylko zmniejsza produktywność, ale także zwiększa ryzyko utraty zapisanej pracy lub przerwania sesji gry. Mamy nadzieję, że powyższy przewodnik pomógł Ci rozwiązać problem losowego ponownego uruchamiania komputera z systemem Windows.
Nawiasem mówiąc, nie należy mylić problemu losowego ponownego uruchomienia z ponownym uruchomieniem, które ma miejsce podczas aktualizacji systemu Windows. Są różne; System Windows czasami uruchamia się ponownie wielokrotnie podczas ważnej aktualizacji.
Oto jak wyłączyć je wszystkie.



Dodaj komentarz