16 niezbędnych poleceń programu PowerShell, które należy znać

Windows PowerShell to potężna aplikacja oparta na . framework NET. Opiera się na poleceniach PowerShell zwanych cmdletami. Łącząc je w określonej kolejności, możesz wykonać niemal każdą operację z poziomu okna PowerShell. Aby wyjaśnić, jak to działa, sporządziliśmy krótką listę najważniejszych poleceń programu PowerShell.
Jak korzystać z poleceń PowerShell
Aby rozpocząć korzystanie z poleceń cmdlet, musisz uruchomić program PowerShell w trybie administratora z menu wyszukiwania.

Podstawowe polecenia programu PowerShell
PowerShell w systemie Windows to nie tylko aktywny interfejs wiersza poleceń, ale także okno skryptów i programowania, w którym można uruchomić dowolną aplikację lub proces. Chociaż istnieje kilkaset poleceń cmdlet, aby rozpocząć, wystarczy nauczyć się tylko tych najważniejszych.
1. Clear-Host lub Cls
Czy popełniłeś błąd podczas pisania lub coś nie idzie zgodnie z planem? Na szczęście w PowerShell istnieją możliwości ponownego wykonania. Poręczne clear-hostpolecenie może usunąć cały tekst z wyświetlacza. Po prostu wpisz polecenie w dowolnej linii na ekranie, a wszystko natychmiast zniknie.

Możesz także użyć prostszego clspolecenia, często używanego w wierszu polecenia, z programem PowerShell. Te dwa polecenia tekstowe są przydatne, gdy pojawi się komunikat o błędzie.

Aby uniknąć błędów pisania w wierszu polecenia lub oknie programu PowerShell, skopiuj i wklej polecenia w celu zwiększenia skuteczności.
2. Konwertuj na HTML
Posiadanie dużego ciągu kodu HTML jest bardziej estetyczne niż przeglądanie zagraconych zrzutów ekranu programu PowerShell. Jest to również przydatne, gdy trzeba udostępnić błędy skryptu i inne zdarzenia programu PowerShell członkom zespołu nietechnicznym.
Używane są wszystkie komponenty programu PowerShell. NET, które możemy przeglądać na ekranie PowerShell. Aby wyświetlić je w pełnym oknie przeglądarki, użyj polecenia Convert-to-HTMLcmdlet. Poniżej znajduje się przykład wyświetlania wszystkich aliasów programu PowerShell w Internecie. Pamiętaj, aby użyć oddzielnej linii przed „Invoke-Item”.
Get-Alias | ConvertTo-Html | Out-File aliases.htm
Invoke-Item aliases.htm

Gdy tylko wykonasz polecenie konwersji HTML, PowerShell poprosi o otwarcie pliku wyjściowego za pomocą innej aplikacji. Użycie przeglądarki spowoduje utworzenie listy obiektów, takich jak aliasy.
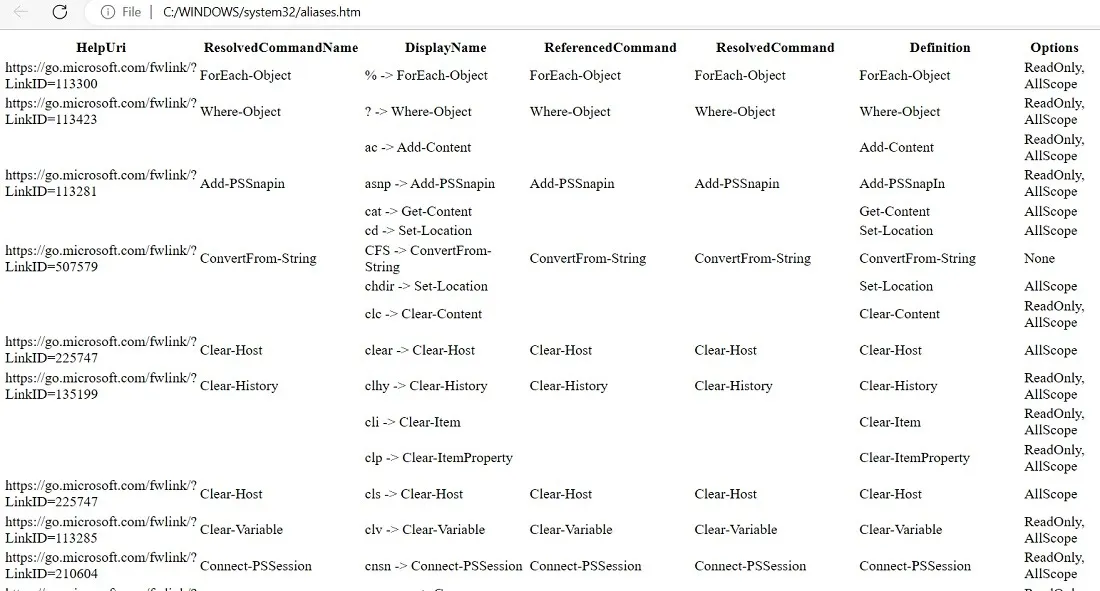
3. Get-Command
Istnieją przede wszystkim dwa rodzaje poleceń: aliasy i funkcje. Aliasy programu PowerShell służą jako pseudonim funkcji lub polecenia cmdlet. System Windows domyślnie zapisał kilka aliasów, które można odzyskać za pomocą plików Get-Command. Możesz także tworzyć własne aliasy.

Innym typem poleceń w PowerShell są funkcje. Używają one zatwierdzonego czasownika (takiego jak „get”) i prostego rzeczownika (takiego jak „StorageNode”).

Używamy funkcji „Wybierz obiekt” (zwróć uwagę na kombinację czasownika i rzeczownika) z tak zwaną zmienną środowiskową dla nazwy komputera, aby wyświetlić nazwę komputera lokalnego.
$env:computername | Select-Object
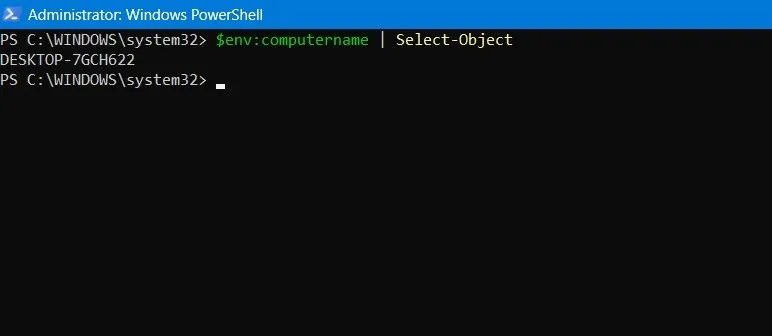
Funkcje są punktem wyjścia dla zaawansowanego kodowania PowerShell. Funkcji, takich jak , z parametrami i zmiennymi, można używać Start-processdo tworzenia własnych skryptów wsadowych, wykonujących szereg zadań.
4. Uzyskaj pomoc
PowerShell ma własne samouczące się polecenie cmdlet do rozwiązywania problemów, Get-Helpktóre wyświetla wszystkie szybkie poprawki i artykuły pomocy w jednym oknie. Wprowadź polecenie na końcu dowolnego wyjścia, aby uzyskać pomoc dotyczącą różnych modułów. Może być konieczne naciśnięcie przycisku Y, aby zezwolić na zaktualizowane wersje treści pomocy.

Istnieją różne opcje pomocy za pośrednictwem Get-help. Na przykład, jeśli chcesz dowiedzieć się, co Get-processrobi i jaka jest jego dokładna składnia, wpisz:
Get-Help Get-Process

5. Uzyskaj proces
Get-Processto podstawowe polecenie programu PowerShell, które tworzy tabelaryczną listę procesów na urządzeniu lokalnym lub komputerze zdalnym.
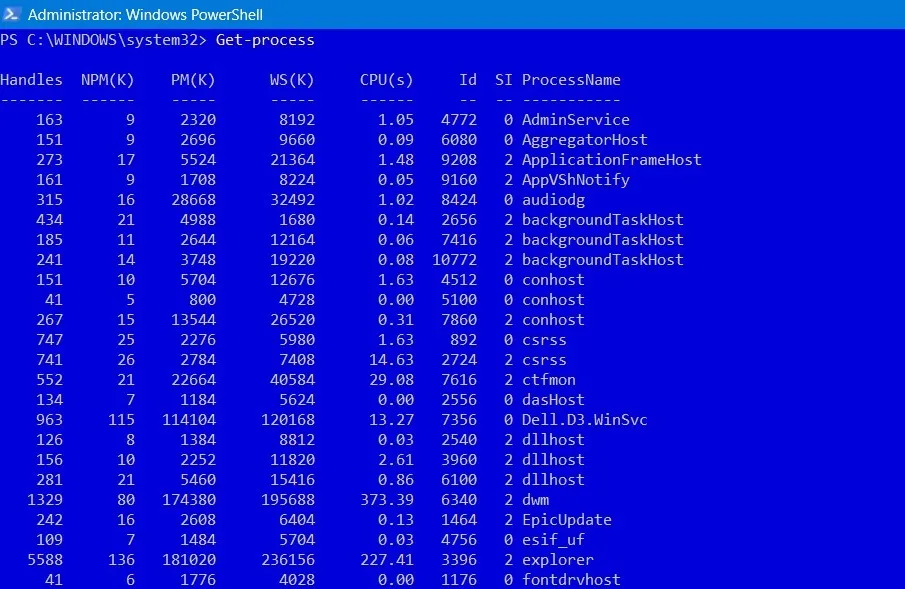
Aby uzyskać bardziej szczegółowe informacje o procesie, będziesz musiał określić inne parametry, takie jak identyfikator procesu (PID) lub nazwę procesu.
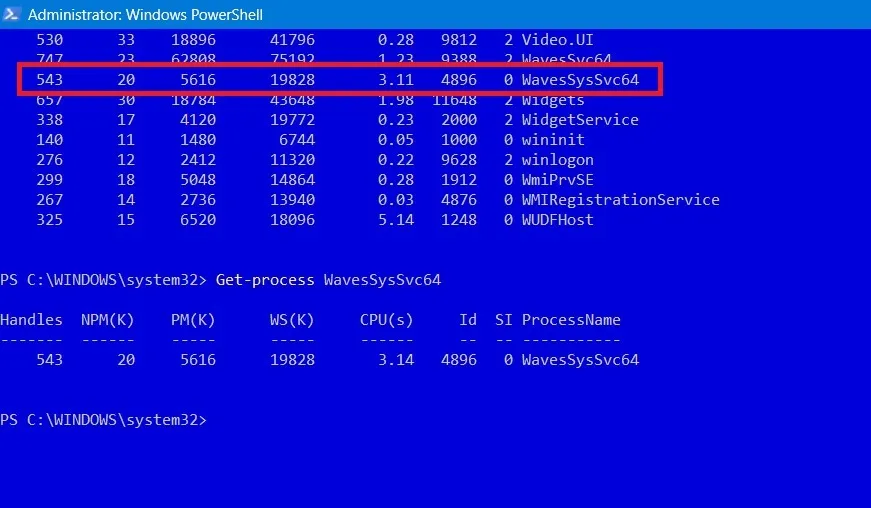
Istnieje wiele konkretnych parametrów, które można uwzględnić podczas definiowania procesu, który ma zostać znaleziony:
- Wyświetl listę procesów, określając rozmiar pliku w MB
- Lista procesów na podstawie priorytetu
- Znajdź właściciela procesu
6. Uzyskaj usługę
Twój komputer z systemem Windows ma wiele uruchomionych programów i procesów. Chociaż można je wyświetlić bezpośrednio w Menedżerze zadań, łatwiej jest wyświetlić pełną listę za pomocą programu Get-service, który można później przekonwertować na format HTML.

Nie pamiętasz dokładnej nazwy usługi, której potrzebujesz? Możesz użyć symbolu wieloznacznego (*) wraz z kilkoma literami, które możesz zapamiętać.
Get-service "xyz*"
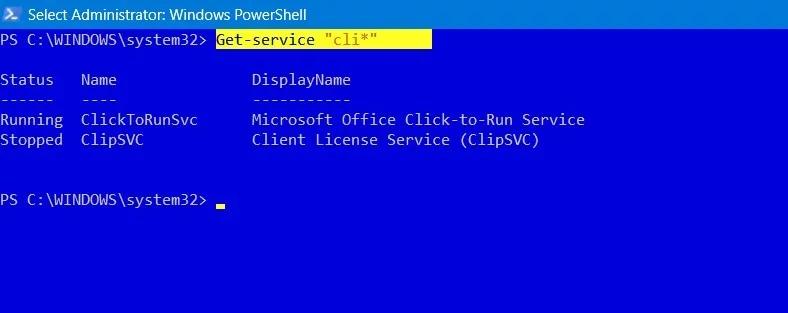
Niektóre typowe flagi, które działają w połączeniu z Get-Serviceobejmują -DisplayName, -DependentServices, -InputObjecti -RequiredServices.
7. Install-Module lub Install-Script
PowerShell to jedna z najbezpieczniejszych opcji instalacji pakietów oprogramowania dla systemu Windows, takich jak Microsoft Teams, McAfee Security, Bing Translator, najnowsze gry Xbox itp. Aby uzyskać pełną listę oprogramowania obsługiwanego w PowerShell dla wszystkich użytkowników, wpisz:
Get-AppxPackage -AllUsers

Lepszym sposobem jest wyszukanie żądanego pakietu w Galerii programu PowerShell — kompleksowym zasobie najnowszych pakietów oprogramowania. Gdy go znajdziesz, wprowadź polecenie, takie jak Install-module, Install-Scriptlub Install-Package. Poniżej przedstawiono instalację gry Minesweeper.
Install-Script -Name Minesweeper
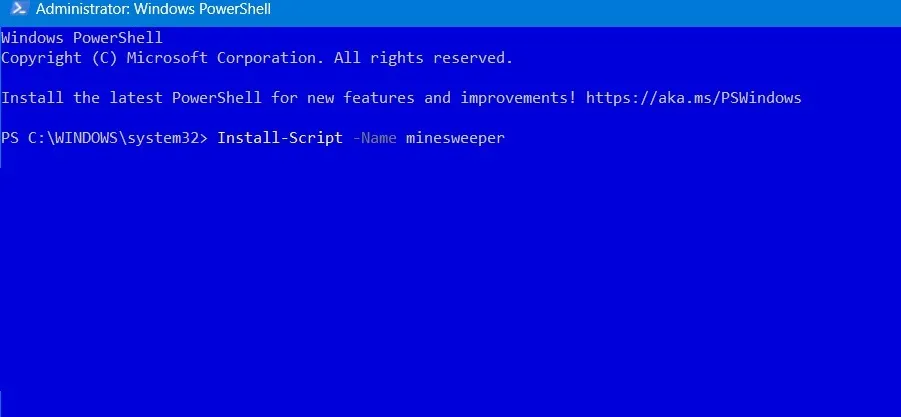
Poczekaj kilka sekund lub minut, aż pakiet zostanie zainstalowany za pomocą programu PowerShell. Będzie dostępny później w systemie Windows.
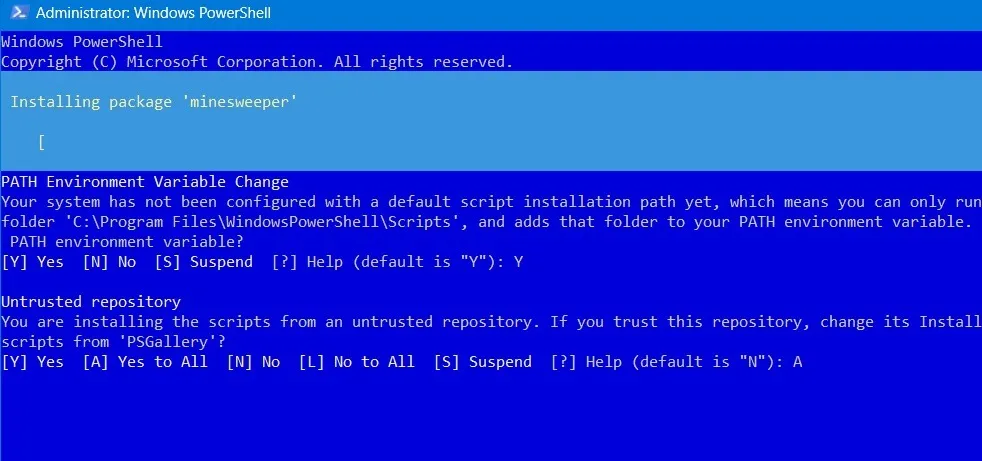
Innym przydatnym poleceniem jest Find-package, które wyszukuje pakiet oprogramowania na komputerze lub w Internecie.
8. mkdir, md, rmdir
mkdirnie jest natywnym poleceniem programu PowerShell. Jest to jednak szeroko stosowany alias new-itemdo tworzenia katalogów, ponieważ ta składnia jest bardzo popularna w systemach DOS i Linux. Kiedy używasz mkdirz wybraną nazwą, tworzy pusty folder.
mkdir "name of your empty folder."
Spraw, aby PowerShell wskazywał na nowo utworzony folder za pomocą prostego cdpolecenia.
cd "name of the newly created folder."

Nowo utworzony folder zawsze znajduje się wzdłuż ścieżki C:\Windows\System32, ale możesz cdwskazać inny folder.

Możesz zastąpić mkdirprzez mdw tym samym celu, co powyżej. Aby usunąć zawartość katalogu, użyj rmdirpolecenia (usuń katalog):
rmdir "name of the folder with empty content."
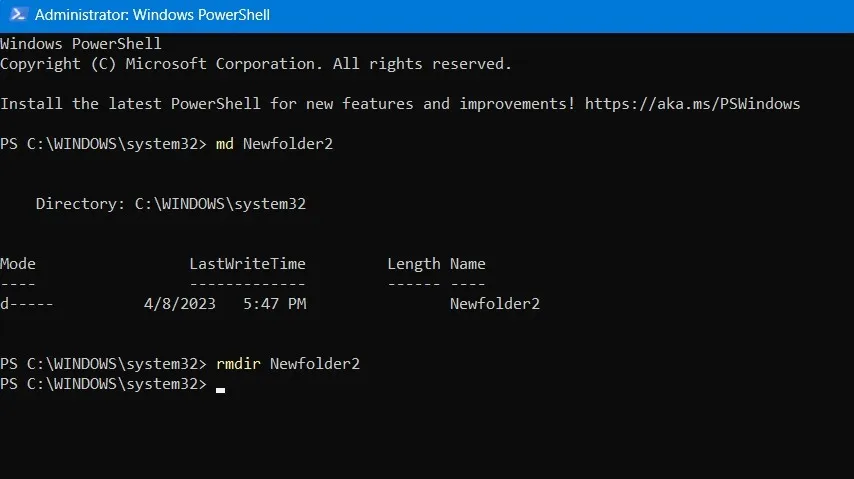
9. Nowa pozycja
W przeciwieństwie do aliasów, takich jak mkdiri md, New-itemjest to oficjalne polecenie cmdlet używane w programie PowerShell do tworzenia nowych elementów i ustawiania ich wartości. Oprócz tworzenia plików i folderów możesz go używać do tworzenia kluczy rejestru i wpisów.
- Aby utworzyć nowy katalog za pomocą
New-itempolecenia, wpisz:
New-item -Path "Directory path location\"-Name "Name of your choice"-Item Type "directory"
- Zaraz po utworzeniu katalogu możesz umieścić nowe pliki w
New-itemtym folderze.
New-item -path "Created directory path location\"-Name "File name.txt"-ItemType "file"-Value "insert any text of your choice."
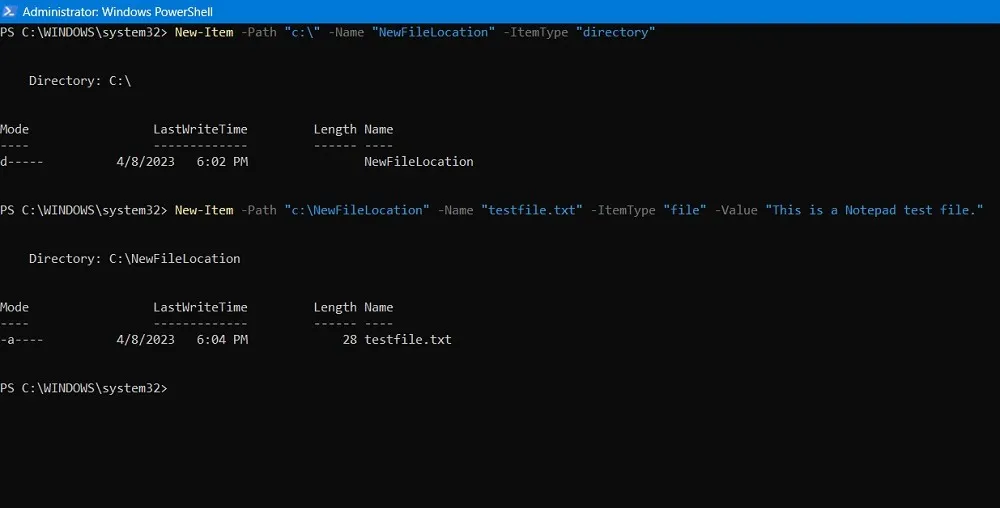
- Nowo utworzony plik można znaleźć w folderze docelowym.
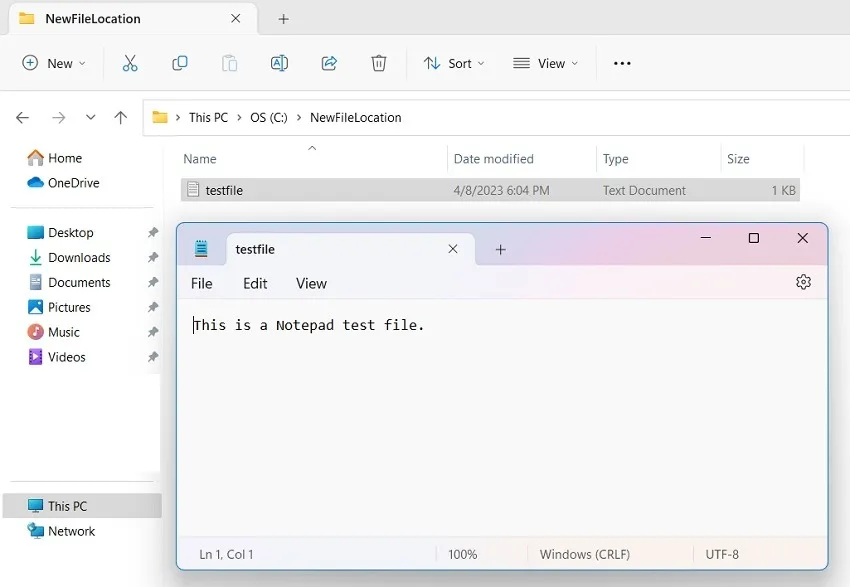
10. Usuń element
Czy chcesz usunąć wszystkie pliki z rozszerzeniem, takim jak. TEKST,. DOC,. PDF,. WMV, z folderu? Najpierw wskaż dokładną ścieżkę folderu za pomocą cd, a następnie użyj polecenia cmdlet, Remove-Itemjak pokazano poniżej:
Remove-Item * -Include *(filetype) - Exclude *(any variable or number)"

Powyższa metoda jest bardzo przydatna do identyfikowania i usuwania plików ukrytych lub tylko do odczytu lub usuwania plików ze znakami specjalnymi.
11. Ustaw zasady wykonywania
Ze względów bezpieczeństwa PowerShell ma własne zasady wykonywania, które wpływają na pliki konfiguracyjne, skrypty i inne parametry. Ta funkcja bezpieczeństwa może być wykonana za pomocą Set-executionPolicypolecenia wraz z flagą, taką jak -force, która nadpisuje istniejące elementy. Jest zgodny ze składnią podaną poniżej.
Set-ExecutionPolicy<br>[-ExecutionPolicy]<br>[[-Scope] ]<br>[-Force]<br>[-WhatIf]<br>[-Confirm]<br>[]
Na przykład użycie Set-ExecutionPolicypolecenia do zainstalowania oprogramowania Chocolatey wygląda jak kod pokazany poniżej. Po uruchomieniu pobierze i zainstaluje oficjalne oprogramowanie Chocolatey na twoim komputerze.
Set-ExecutionPolicy Bypass -Scope Process -Force; [System.Net.ServicePointManager]::SecurityProtocol = [System.Net.ServicePointManager]::SecurityProtocol -bor 3072; iex ((New-Object System.Net.WebClient).DownloadString('https://community.chocolatey.org/install.ps1'))

12. Wybierz-Obiekt i Sortuj-Obiekt
Jeśli twój folder lub podfolder zawiera wiele plików i rozszerzeń, możesz je posortować lub wybrać w porządku rosnącym lub malejącym na podstawie predefiniowanej właściwości. W tym miejscu polecenia cmdlet Sort-Objecti Select-Objectmogą pomóc w zmianie układu wielu obiektów za jednym razem.
Sortowanie i selekcję można zastosować do dowolnych plików w różnych folderach, a także do istniejących procesów na komputerze. Poniżej znajduje się przykład sortowania i wybierania dziesięciu najważniejszych procesów na podstawie rozmiaru zestawu roboczego (WS) w megabajtach.
Get-process | Sort-Object -Property WS | Select-Object - Last "Number of items"

Możesz użyć sortowania i selekcji dla różnych innych parametrów, takich jak informacje historyczne różnych plików, sortowanie wszystkich elementów listy zawartych w pliku Notatnika i sortowanie różnych zdarzeń na komputerze.
13. Rozpocznij i zatrzymaj proces
Niezależnie od tego, czy chcesz rozpocząć nowy proces w systemie Windows, czy zatrzymać istniejący proces, możesz szybko użyć poleceń cmdlet programu PowerShell, aby osiągnąć ten cel.
Aby szybko zakończyć proces, użyj polecenia Stop-Processcmdlet. Poniższy przykład pokazuje, jak zamknąć proces dla programu WordPad.
Stop-process -Name "Process or Application name"
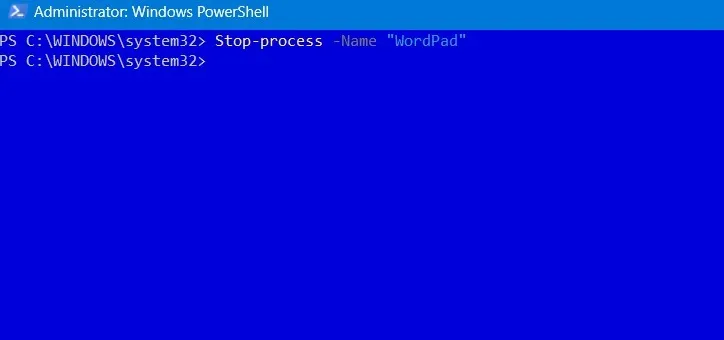
Podobnie, aby uruchomić nową aplikację bezpośrednio z okna PowerShell, wprowadź polecenie Start-processcmdlet i -FilePathflagę.
Start-Process -FilePath "Application name"
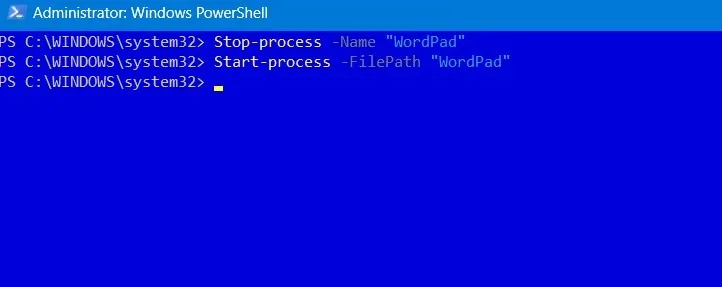
14. Zawieszenie i wznowienie usługi
Zamiast uruchamiać lub zatrzymywać działającą usługę, możesz ją bezpośrednio zawiesić. Polecenie Suspend-servicecmdlet jest proste w użyciu i pomaga zmniejszyć użycie pamięci RAM i procesora przez usługi, z których obecnie nie korzystasz.
Suspend-service -DisplayName "Service full name"

Każdą zakończoną usługę można później wznowić za pomocą prostego Resume-servicepolecenia. Jeśli nie masz pewności, które usługi możesz zawiesić bez negatywnego wpływu na system, użyj następującego polecenia:
Get-Service | Where-Object {$_.CanPauseAndContinue -eq "True"} | Suspend-Service -Confirm

15. Ścieżka testowa
Jeśli chcesz uniknąć błędów ścieżki pliku w swoim programowaniu, musisz mieć pewność, że ścieżka pliku w składni jest dokładna. Chociaż zawsze możesz zweryfikować za pomocą Eksploratora plików, dokładniejszym sposobem potwierdzenia tego jest użycie polecenia Test-pathcmdlet, które po prostu odpowiada „Prawda” lub „Fałsz”, czy dana ścieżka istnieje.
Test-Path -Path "Path name"

Możesz zmodyfikować polecenie, aby przetestować dostępność danego pliku, sprawdzić, czy ścieżka rejestru jest dokładna i ustalić, czy na komputerze znajdują się inne pliki oprócz pliku określonego typu.
16. Proces oczekiwania
Gdy wiele procesów działa w tandemie, możesz chcieć poczekać, aż jeden lub więcej z nich zostanie zatrzymany, zanim będzie można ich ponownie użyć. Polecenie Wait-Processcmdlet może bardzo pomóc. Możesz określić limit czasu, przez który PowerShell będzie czekać, zanim proces zostanie zatrzymany.
Wait-Process -Name "Process name, -Timeout (in seconds)
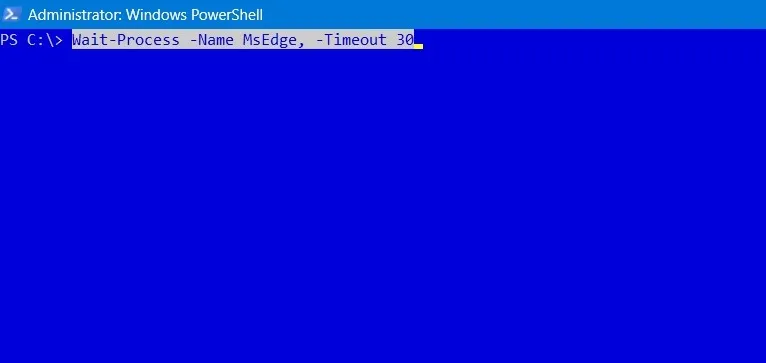
Inne niezbędne polecenia programu PowerShell
Oprócz wymienionych powyżej poleceń programu PowerShell warto również poznać następujące polecenia cmdlet i funkcje:
-
Echoto polecenie cmdlet używane do drukowania dowolnej wartości w konsoli programu PowerShell -
Get-Hostpodaje pełne szczegóły programu obsługującego PowerShell w systemie Windows -
Test-JSONto zaawansowane polecenie cmdlet używane do sprawdzania, czy ciąg znaków jest prawidłowym obiektem JSO -
Trace-commandśledzi całe wyrażenie lub polecenie, aby znaleźć zawarte w nim parametry i flagi -
Write-output, jak sama nazwa wskazuje, daje wynik ostatniego polecenia w oknie konsoli.
Często Zadawane Pytania
Jak mogę rozwiązać błąd „Skrypt PowerShell nie został rozpoznany jako nazwa polecenia cmdlet”?
Jeśli program PowerShell nie rozpoznaje nazwy polecenia cmdlet, może to być spowodowane nieprawidłowym ustawieniem zmiennej Path. Napraw dowolny błąd zmiennej ścieżki, poprawiając nieprawidłową ścieżkę do folderu.
Jak przechwycić wyjście błędu jako zmienną w PowerShell?
PowerShell ma parametr zmiennej błędu, $ErrorVariablektóry jest przeznaczony do przechwytywania wszystkich danych wyjściowych błędów podczas wprowadzania różnych poleceń cmdlet. Można ich użyć do rozwiązywania problemów.
Źródło obrazu: DepositPhotos . Wszystkie zrzuty ekranu autorstwa Sayaka Borala .
- Ćwierkać



Dodaj komentarz