15 porad i wskazówek dotyczących korzystania z Kalendarza Apple na komputerze Mac
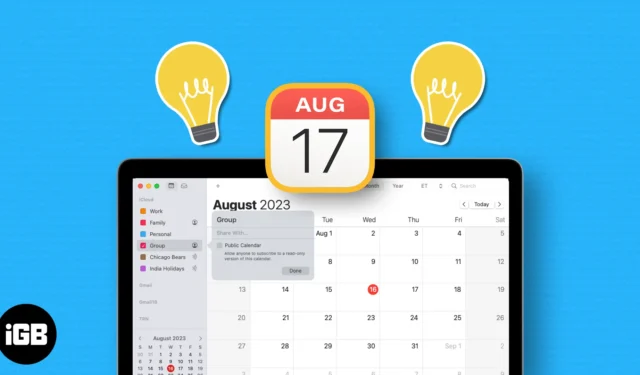
Nadążanie za terminami, spotkaniami, zajęciami, specjalnymi okazjami i innymi wydarzeniami może być przytłaczające. Aby trochę ułatwić planowanie, planowanie, a nawet pojawianie się na czas, zapoznaj się z kilkoma przydatnymi wskazówkami i poradami dotyczącymi korzystania z Kalendarza Apple na komputerze Mac.
- Udostępnij kalendarz
- Połącz kalendarze
- Dodaj międzynarodowy kalendarz świąt
- Zapisz się do kalendarza
- Włącz sugestie Siri
- Korzystaj z powiadomień o czasie podróży
- Automatycznie otwórz plik lub odbierz wiadomość e-mail przed wydarzeniem
- Włącz obsługę stref czasowych
- Zmień dzień rozpoczęcia tygodnia
- Dostosuj przewijanie w widoku tygodnia
- Pokaż wydarzenia w widoku roku
- Utwórz szybkie wydarzenie
- Zaproponuj nowy termin wydarzenia
- Wyszukaj wydarzenie
- Zaplanuj rozmowę wideo
Jeśli chcesz współpracować przy wydarzeniach lub powiadomić rodzinę, co masz w harmonogramie, możesz udostępnić kalendarz iCloud . Wybierając osoby, którym chcesz coś udostępnić, możesz również ustawić ich uprawnienia. Mogą więc mieć możliwość edycji kalendarza lub po prostu go przeglądać.
- Uruchom aplikację Kalendarz na komputerze Mac → Kliknij ikonę kalendarza w lewym górnym rogu.
- Wybierz żądany tytuł ( Kalendarz ) na pasku bocznym → Następnie kliknij wyświetloną ikonę Kontakt lub wybierz Edytuj → Udostępnij kalendarz na pasku menu.
- Wprowadź swój kontakt w polu Udostępnij w wyskakującym oknie.
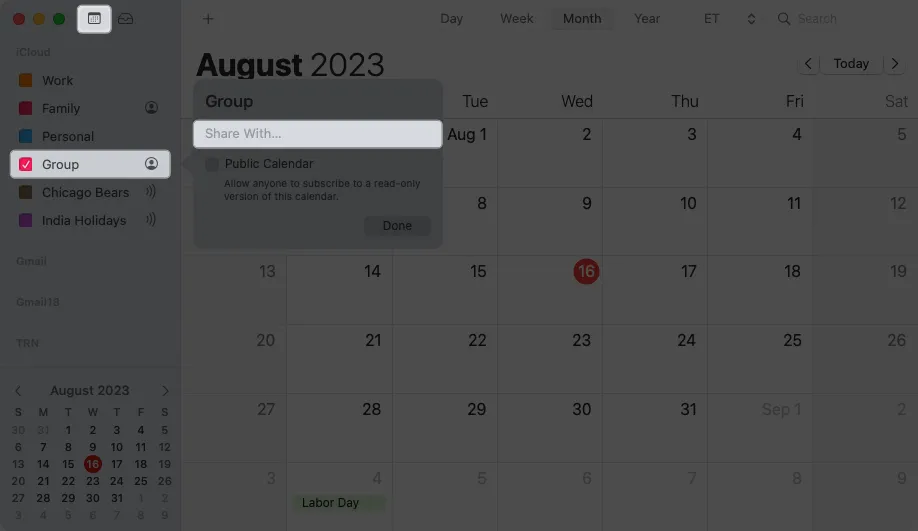
- Kliknij nazwisko osoby w tym samym miejscu, aby otworzyć menu rozwijane i wybierz uprawnienia Tylko wyświetlanie lub Wyświetl i edytuj .
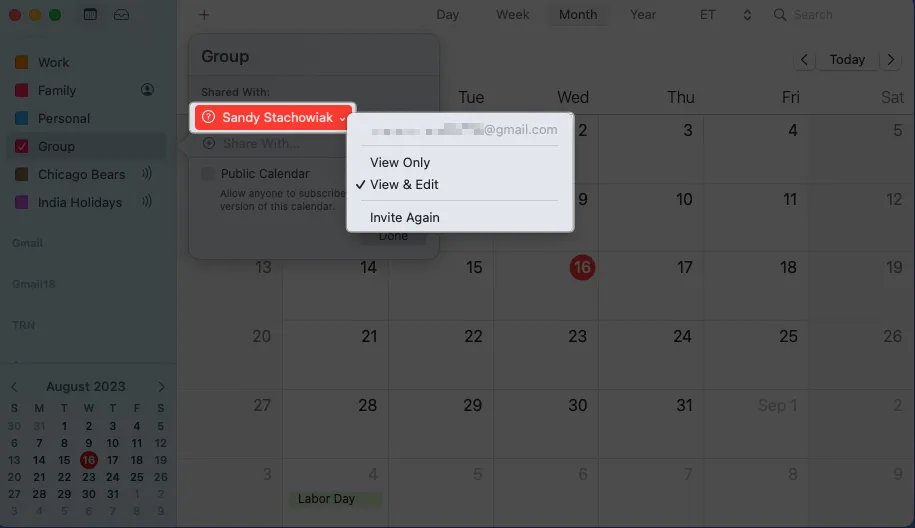
- Osoba, której udostępnisz kalendarz, otrzyma powiadomienie, że chcesz udostępnić kalendarz. Gdy zaakceptują, zobaczysz zielony znacznik wyboru obok ich imienia i nazwiska w wyskakującym oknie udostępniania.
Aby zatrzymać udostępnianie kalendarza, otwórz kalendarz i wybierz Edytuj → Zatrzymaj udostępnianie na pasku menu. Następnie potwierdź w wyskakującym oknie. Możesz też usunąć kontakt z menu udostępniania, do którego go dodałeś.
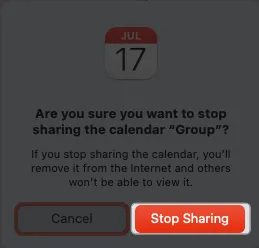
Jeśli wolisz udostępnić coś dużej grupie, na przykład na swojej stronie internetowej lub blogu, zaznacz pole wyboru Kalendarz publiczny w wyskakującym menu udostępniania i kliknij Gotowe . Zobaczysz adres URL kalendarza z opcją udostępniania.
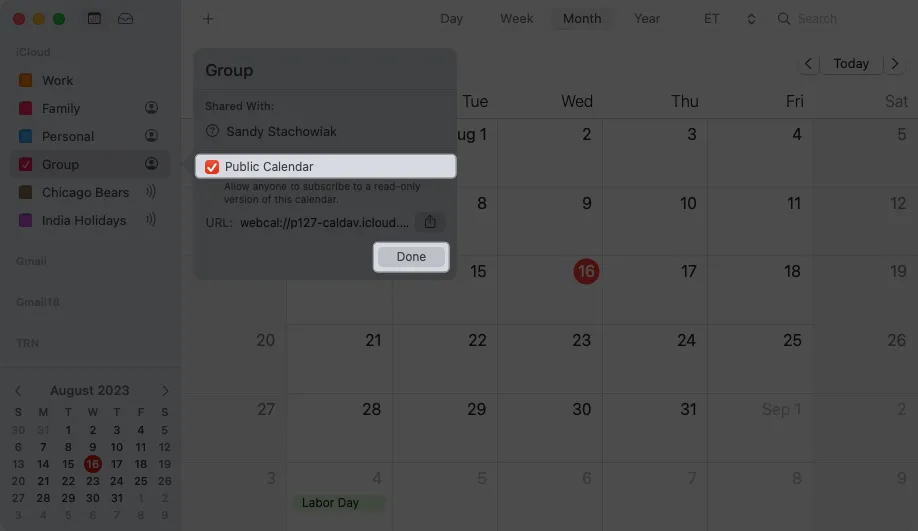
2. Połącz kalendarze
Utworzenie nowego kalendarza jest bardzo proste, więc może się zdarzyć, że powstanie więcej niż jeden podobny do siebie. Możesz scalać kalendarze, aby zamienić dwa kalendarze iCloud w jeden.
- Wybierz kalendarz i wybierz Edycja → Scal kalendarz na pasku menu.
Alternatywnie możesz kliknąć kalendarz prawym przyciskiem myszy i wybrać Połącz .
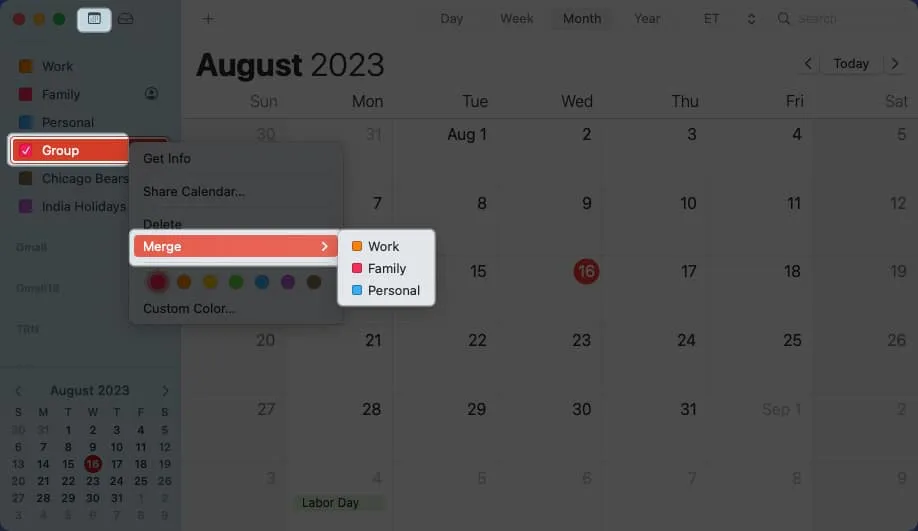
- Wybierz kalendarz, z którym chcesz się połączyć, z wyskakującego menu.
- Zobaczysz komunikat informujący, że wszystkie wydarzenia z drugiego kalendarza zostaną scalone z pierwszym. Aby kontynuować, wybierz Połącz .
- Możesz też wybrać opcję Anuluj , aby wyjść, lub Eksportuj , aby zamiast tego zapisać kopię kalendarza na komputerze Mac.

- Możesz też wybrać opcję Anuluj , aby wyjść, lub Eksportuj , aby zamiast tego zapisać kopię kalendarza na komputerze Mac.
3. Dodaj międzynarodowy kalendarz świąt
Aby być na bieżąco ze świętami państwowymi, możesz dodać kalendarz świąt do aplikacji Kalendarz na Macu.
Ale czy wiesz, że możesz dodać kalendarz świąt także z innych części świata? Jest to przydatne, jeśli pracujesz z innymi osobami z całego świata.
- Wybierz Plik → Nowy kalendarz świąt na pasku menu.
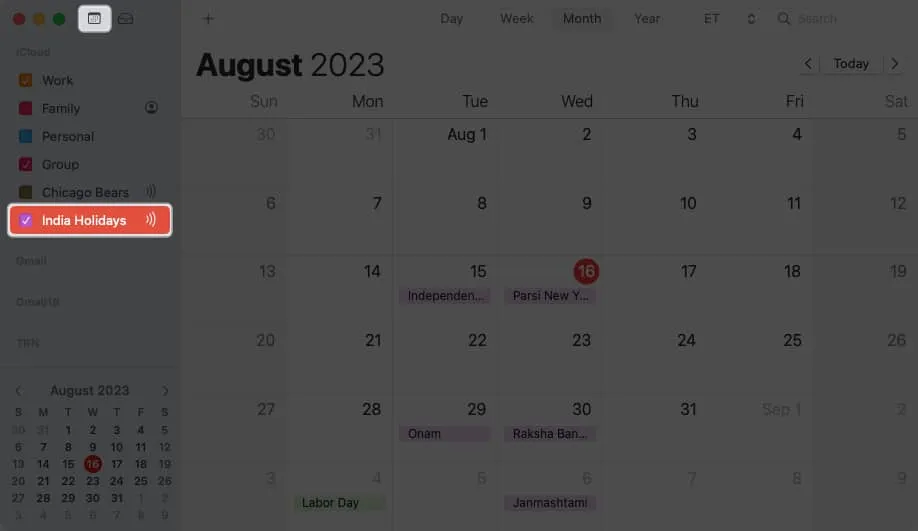
- Wybierz region dla kalendarza → Kliknij Dodaj .
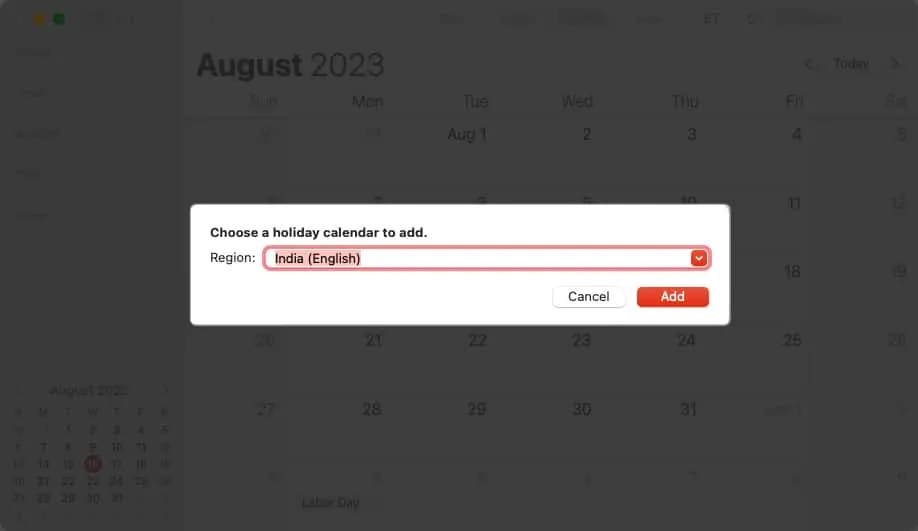
- W kolejnym wyskakującym okienku możesz dostosować kilka ustawień nowego kalendarza. Możesz wybrać nazwę, kolor i lokalizację, a także dostosować alerty i automatyczne odświeżanie. Kliknij OK , aby zapisać ustawienia.
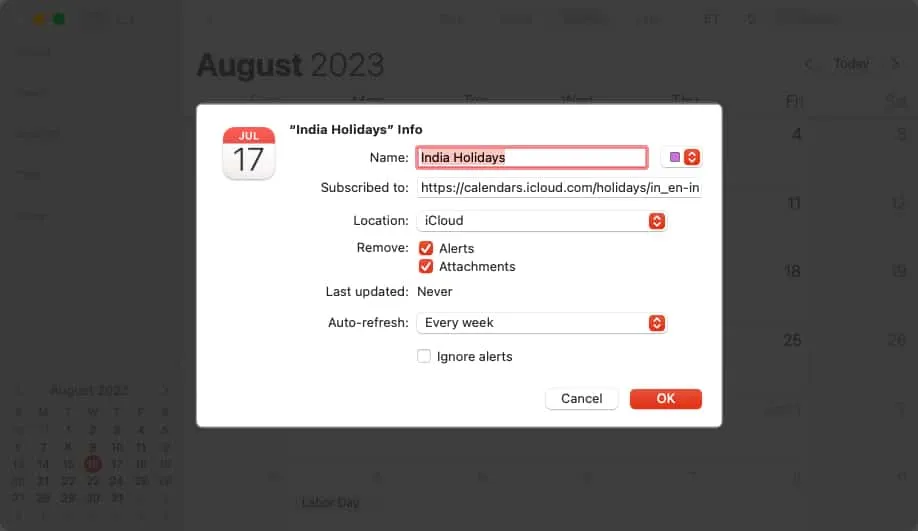
Powinieneś wtedy zobaczyć swój nowy kalendarz na pasku bocznym aplikacji.
4. Zapisz się do kalendarza
Wraz z dodaniem kalendarza świąt, możesz subskrybować kalendarz na przykład dla szkoły dziecka lub ulubionej drużyny sportowej.
Aby rozpocząć, potrzebujesz adresu URL kalendarza, więc najpierw pobierz go, a następnie wykonaj następujące kroki.
- Z paska menu wybierz Plik → Nowa subskrypcja kalendarza .
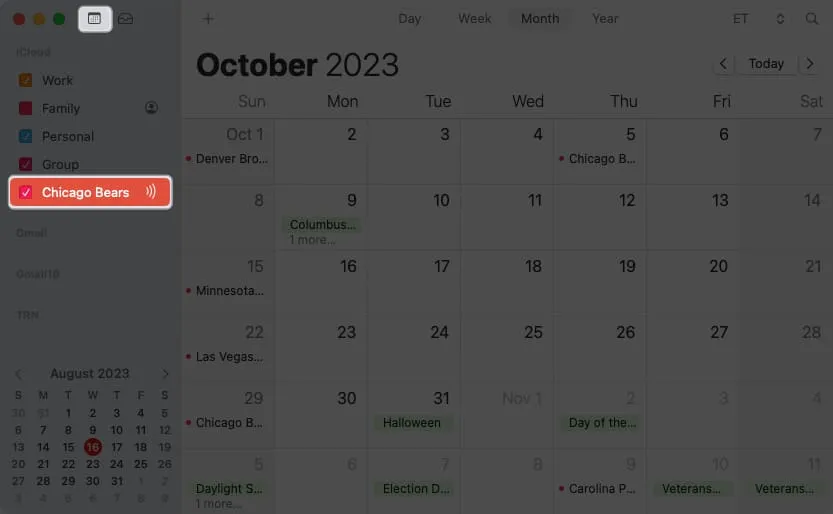
- Wprowadź lub wklej adres URL otrzymanego kalendarza i kliknij przycisk Subskrybuj .

- W kolejnym wyskakującym okienku dodaj nazwę kalendarza, wybierz kolor i opcjonalnie dostosuj inne ustawienia kalendarza. Kliknij OK , kiedy skończysz.
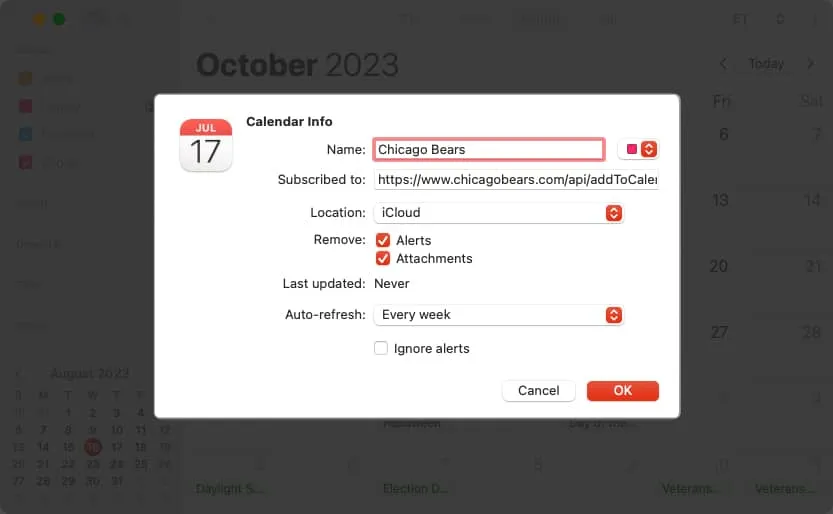
Zobaczysz wtedy swój kalendarz na pasku bocznym. Aby wprowadzić zmiany lub anulować subskrypcję, użyj opcji Edytuj na pasku menu lub kliknij prawym przyciskiem myszy kalendarz na pasku bocznym.
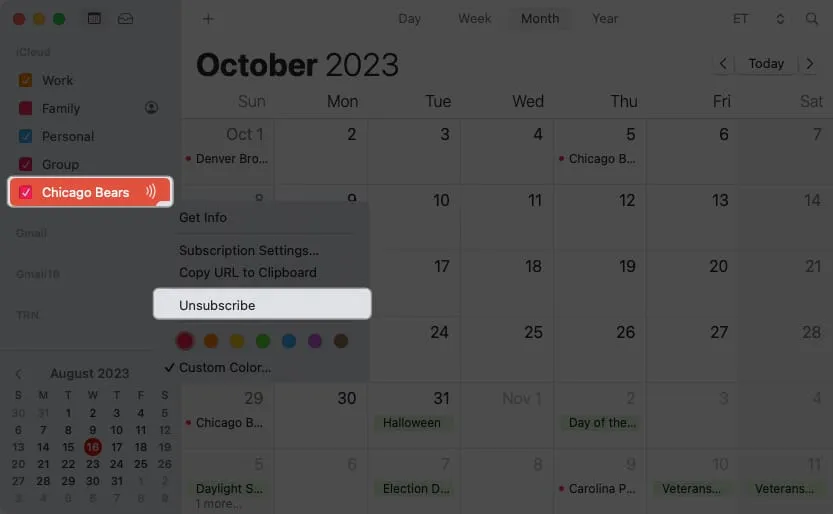
5. Włącz sugestie Siri
Kiedy daty pojawiają się w miejscach takich jak e-maile lub wiadomości, możesz poprosić Siri o zasugerowanie tych wydarzeń w Twoim kalendarzu. Jest to wygodny sposób dodawania wydarzeń bez dodatkowego wysiłku.
- Aby włączyć Sugestie Siri, otwórz Ustawienia systemowe .
- Wybierz Siri i Spotlight po lewej → Kliknij Sugestie i prywatność Siri po prawej stronie.
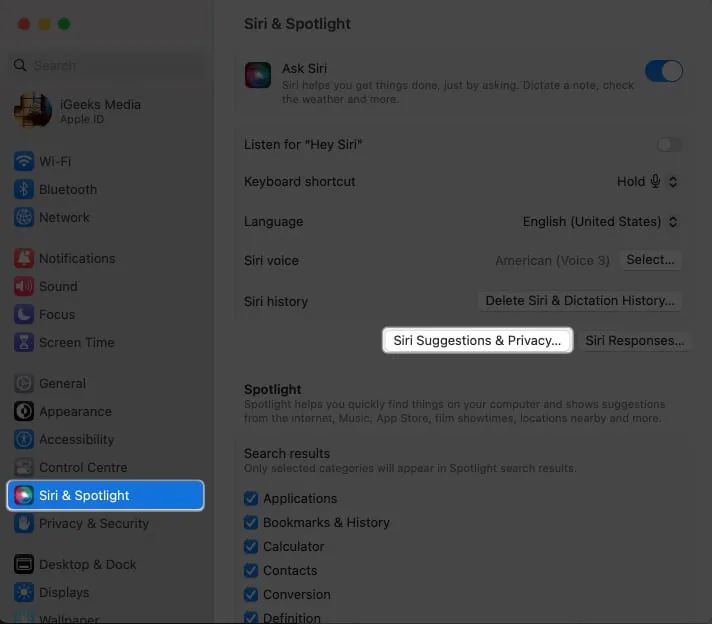
- W następnym oknie wybierz Kalendarz → następnie włącz opcję Pokaż sugestie Siri w aplikacji.
- Kliknij Gotowe , a następnie zamknij Ustawienia systemu.
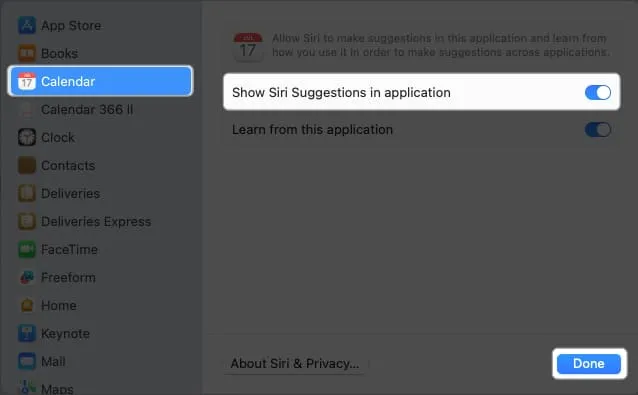
Gdy wrócisz do aplikacji Kalendarz, w sekcji Inne na pasku bocznym zobaczysz opcję Sugestie Siri . Zaznaczając to pole, zobaczysz, że sugerowane wydarzenia będą wyświetlane w Twoim kalendarzu.
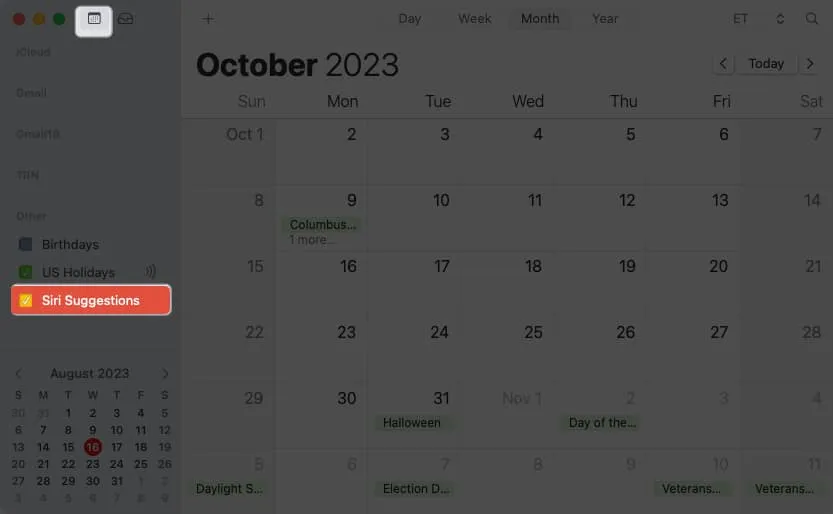
6. Korzystaj z powiadomień o czasie podróży
Prawdopodobnie już wiesz, że możesz korzystać z powiadomień Kalendarza, aby otrzymywać powiadomienia przed rozpoczęciem wydarzeń. Ale jeśli musisz podróżować na swoje wydarzenie, możesz otrzymać powiadomienie na podstawie czasu, jaki zajmie Ci dotarcie na miejsce.
- Utwórz wydarzenie w normalny sposób i dołącz lokalizację .
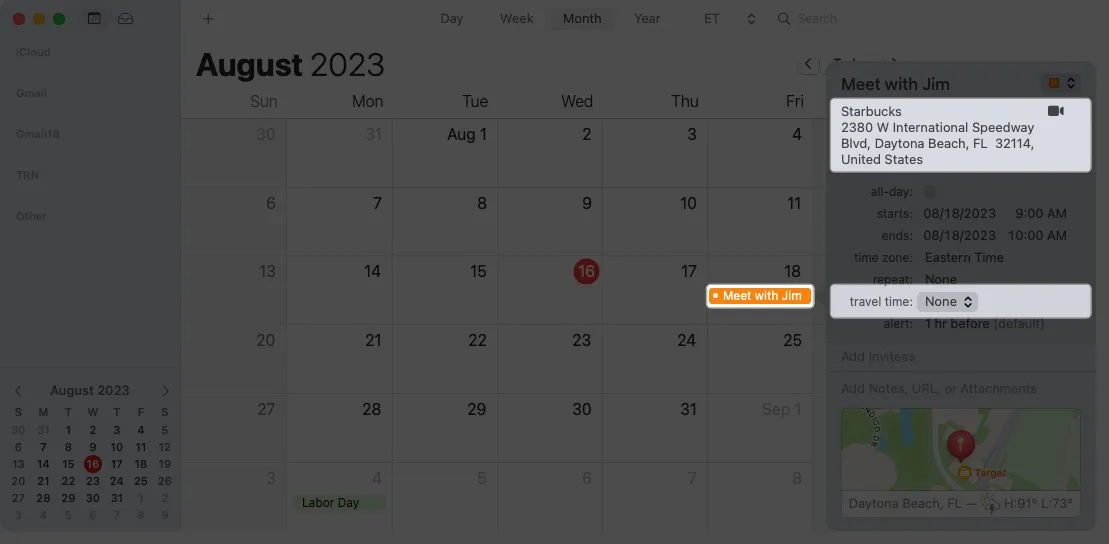
- W sekcji szczegółów wydarzenia kliknij opcję Czas podróży i wybierz opcję z listy rozwijanej. Możesz wybrać czas jazdy lub spaceru albo wybrać czas przed wyjazdem.
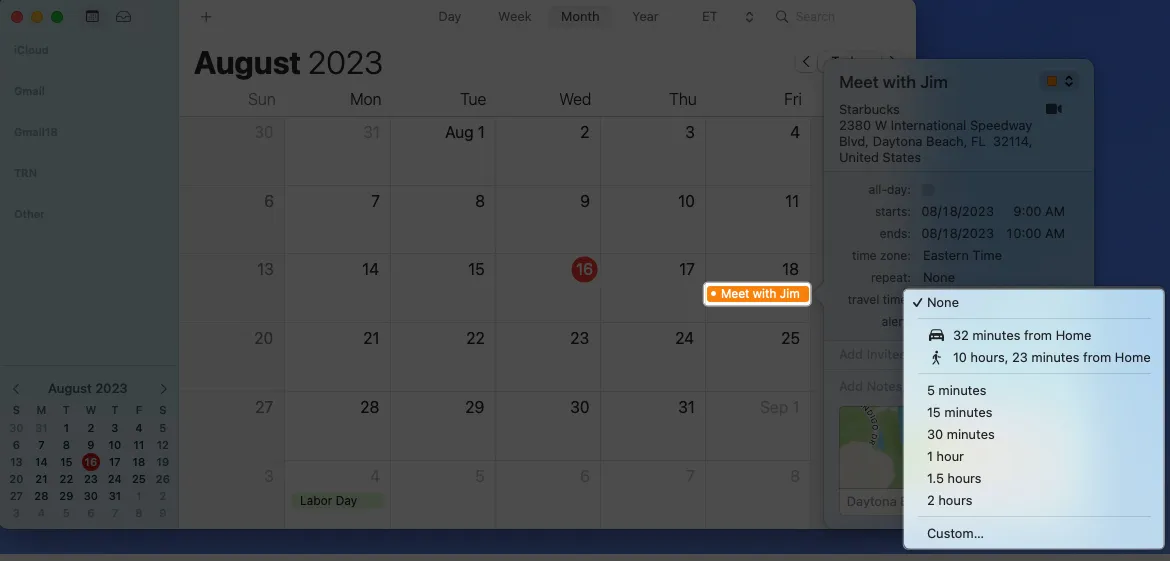
Otrzymasz wtedy alert kalendarza oparty na czasie podróży, co jest szczególnie przydatne w przypadku długich podróży na imprezy.
7. Automatycznie otwórz plik lub odbierz wiadomość e-mail przed wydarzeniem
Jeśli chcesz odwołać się do pliku na spotkaniu lub otrzymać wiadomość e-mail z datą i godziną spotkania przed rozpoczęciem wydarzenia, możesz użyć ich jako alertów Kalendarza. Możesz wybrać plik i otworzyć go lub konto e-mail i otrzymać wiadomość w wybranym przez siebie momencie.
- Utwórz wydarzenie jak zwykle i otwórz sekcję szczegółów.
- Wybierz Alert i wybierz Niestandardowy na dole.
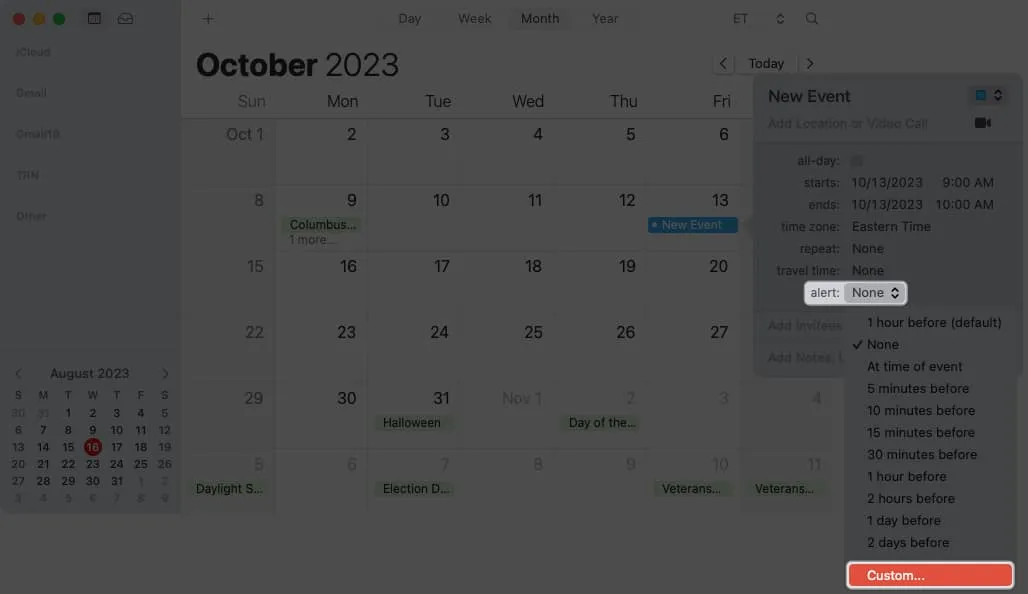
- Użyj listy rozwijanej, aby wybrać Otwórz plik lub E-mail .
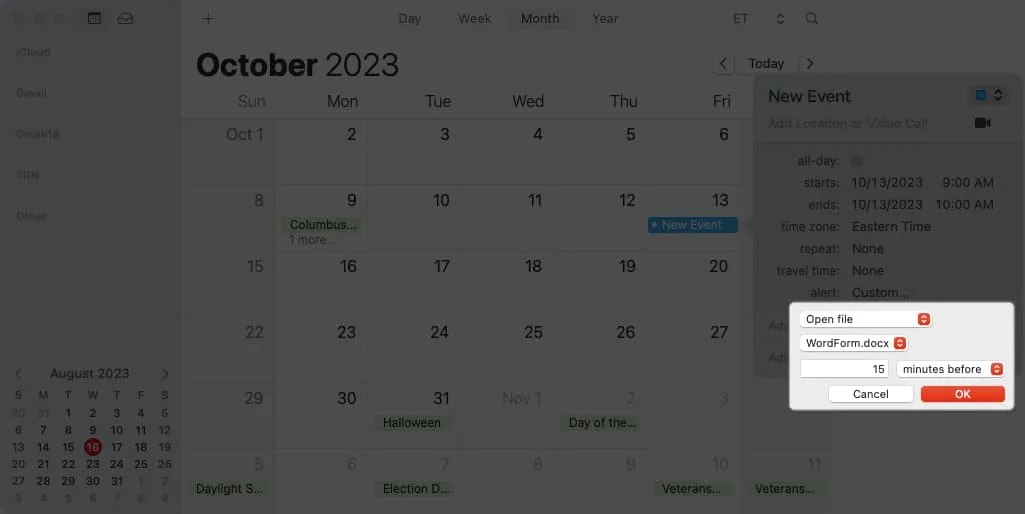
- Wybierz plik lub konto e-mail, ustaw czas i kliknij OK , aby go zapisać.
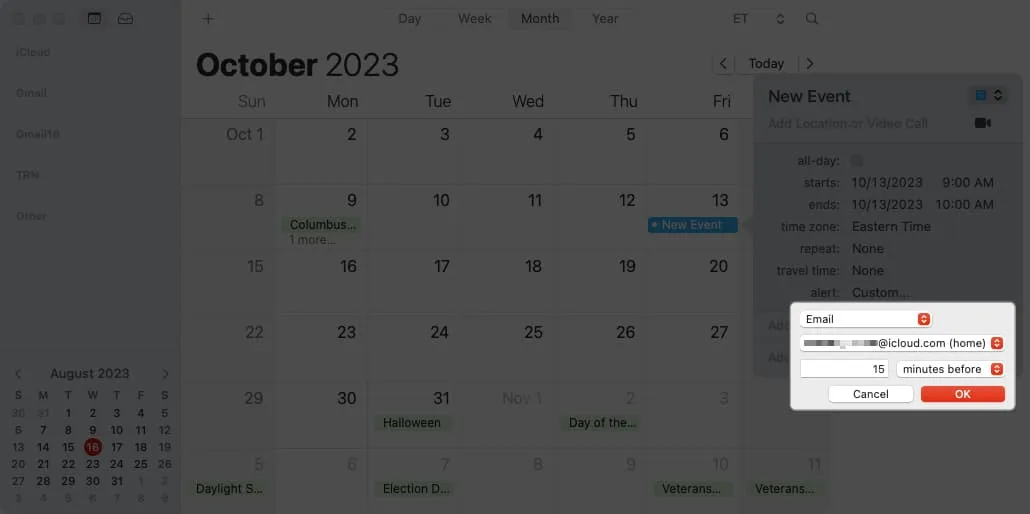
Gdy czas alertu nadejdzie przed wydarzeniem, plik zostanie otwarty lub otrzymasz wiadomość e-mail.
8. Włącz obsługę stref czasowych
Planując wydarzenia z osobami mieszkającymi w różnych strefach czasowych, być może trzeba będzie uwzględnić różnicę czasu. Po włączeniu obsługi stref czasowych w Kalendarzu możesz ustawiać i wyświetlać wydarzenia w wybranej strefie czasowej.
- Otwórz Kalendarz . Na pasku menu wybierz Kalendarz → Ustawienia .
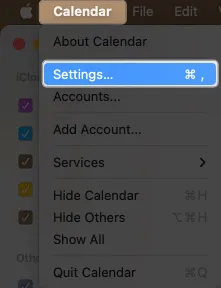
- Przejdź do karty Zaawansowane i zaznacz pole wyboru Obsługa stref czasowych .
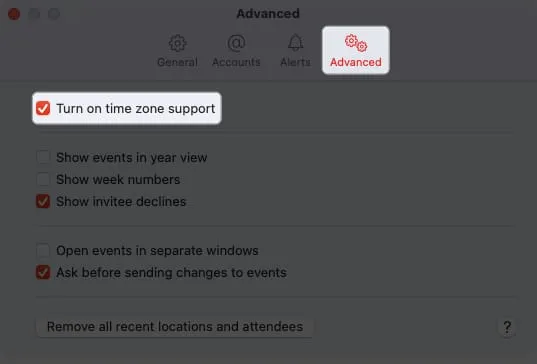
W prawym górnym rogu okna kalendarza zobaczysz listę rozwijaną stref czasowych. Użyj go, aby zobaczyć wszystkie wydarzenia z Kalendarza w tej strefie czasowej.
W oknie wydarzenia dostępna jest również rozwijana opcja strefy czasowej, której można użyć podczas planowania wydarzenia.
9. Zmień dzień rozpoczęcia tygodnia
Wszyscy wiemy, że tydzień oficjalnie zaczyna się w niedzielę. Ale jeśli chcesz, aby Twój kalendarz pokazywał tygodnie rozpoczynające się w innym dniu tygodnia roboczego, na przykład w poniedziałek, możesz to zmienić za pomocą kilku kliknięć.
- Otwórz Kalendarz . Na pasku menu wybierz Kalendarz → Ustawienia .
- Przejdź do karty Ogólne i wybierz dzień z listy rozwijanej Rozpocznij tydzień od.
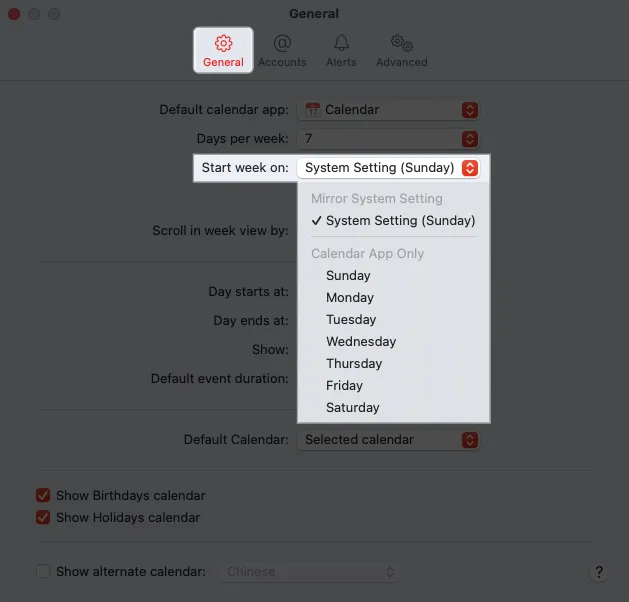
Wtedy zobaczysz aktualizację kalendarza, aby rozpocząć tygodnie w tym dniu.
10. Dostosuj przewijanie w widoku tygodnia
Korzystając z widoku Tydzień w Kalendarzu, możesz użyć strzałek w prawym górnym rogu, aby przejść do następnego lub poprzedniego tygodnia. Jeśli stwierdzisz, że poruszasz się w ciągu dnia zamiast tygodnia i wydaje ci się to nużące, możesz to zmienić.
- Otwórz Kalendarz . Na pasku menu wybierz Kalendarz → Ustawienia .
- Przejdź do karty Ogólne i otwórz listę rozwijaną Przewiń w widoku tygodniowym według . Możesz wybrać Dzień, Tydzień lub Tydzień, Zatrzymaj się na dzisiaj.
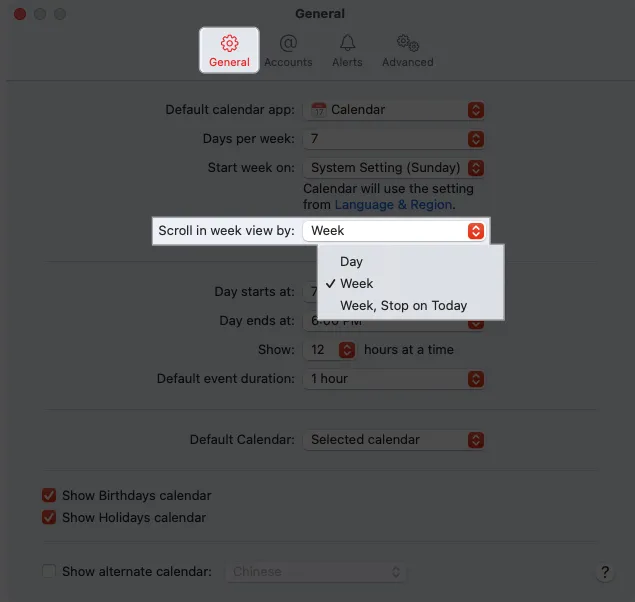
Po wprowadzeniu zmiany wróć do kalendarza i użyj przycisków, aby przejść do przodu lub do tyłu, aby przetestować nowe ustawienie.
11. Pokaż wydarzenia w widoku roku
Innym prostym, ale przydatnym ustawieniem, które możesz chcieć dostosować w Kalendarzu, jest widok roku. Chociaż daje to przegląd dat na dany rok, możesz wyróżnić te daty planowanymi wydarzeniami.
- Otwórz Kalendarz . Wybierz Kalendarz → Ustawienia na pasku menu.
- Przejdź do zakładki Zaawansowane i zaznacz pole wyboru Pokaż wydarzenia w widoku roku .
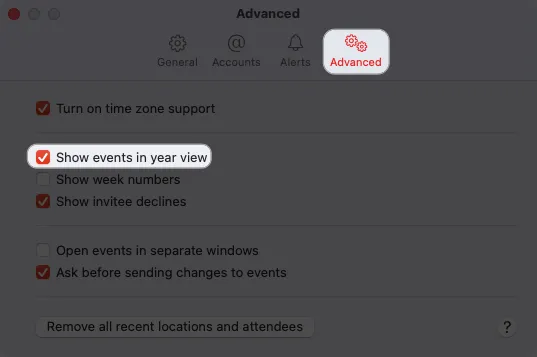
- Wróć do kalendarza i wybierz Rok u góry.
Powinieneś zobaczyć daty z podświetlonymi wydarzeniami.
12. Utwórz szybkie wydarzenie
Aby zaplanować wydarzenie w aplikacji Kalendarz, po prostu wybierz datę lub datę i godzinę. Ale możesz także utworzyć tak zwane szybkie zdarzenie przy użyciu języka naturalnego. Na przykład możesz wpisać „Obiad o 20:00 w sobotę” lub „Wizyta u dentysty jutro rano o 9”.
- Przy otwartym Kalendarzu kliknij znak plus w lewym górnym rogu.
- W wyskakującym okienku Utwórz szybkie wydarzenie wpisz swoje wydarzenie i naciśnij Return .
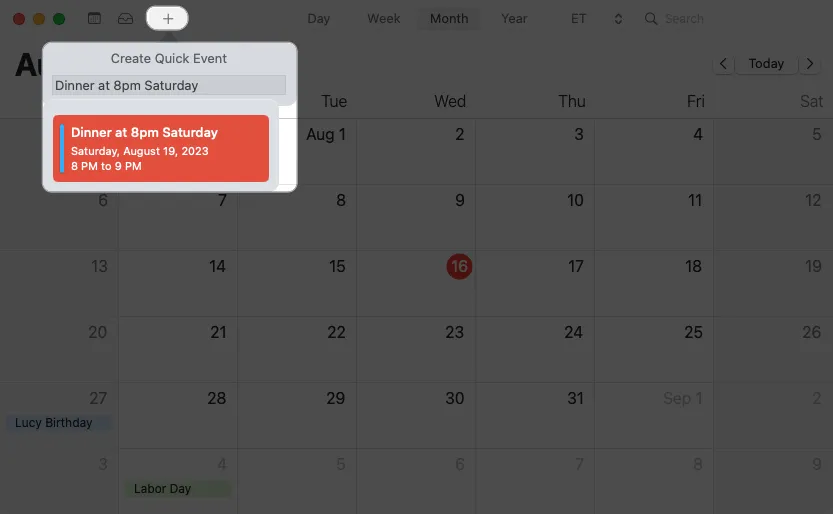
Wydarzenie zostanie wyświetlone w Twoim kalendarzu zgodnie z instrukcjami.
13. Zaproponuj nowy termin wydarzenia
Jeśli otrzymałeś zaproszenie na wydarzenie, a następnie chcesz je przełożyć, możesz zaproponować organizatorowi nowy termin na dwa różne sposoby w Kalendarzu na Macu.
- Przeciągnij wydarzenie na nową datę i/lub godzinę
- Najpierw możesz wybrać wydarzenie i przeciągnąć je na nową datę i/lub godzinę, którą chcesz zaproponować.
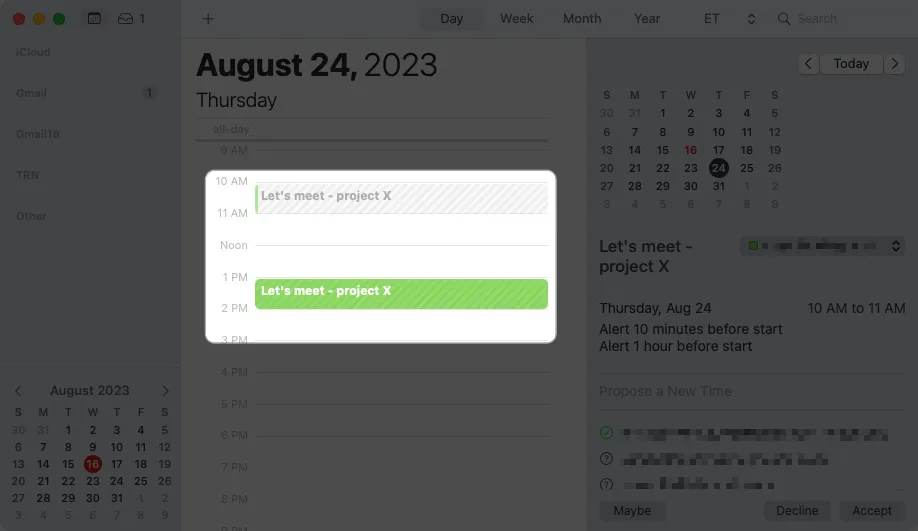
- Otrzymasz wyskakujące okienko z pytaniem, czy chcesz zaproponować nowy termin. Wybierz opcję Zaproponuj , aby kontynuować.
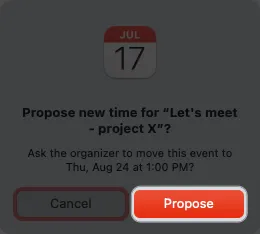
- Po drugie, możesz otworzyć wydarzenie i wybrać Zaproponuj nowy termin . Zobaczysz wówczas daty i godziny, w których mogą uczestniczyć wszyscy zaproszeni lub tylko niektórzy uczestnicy.
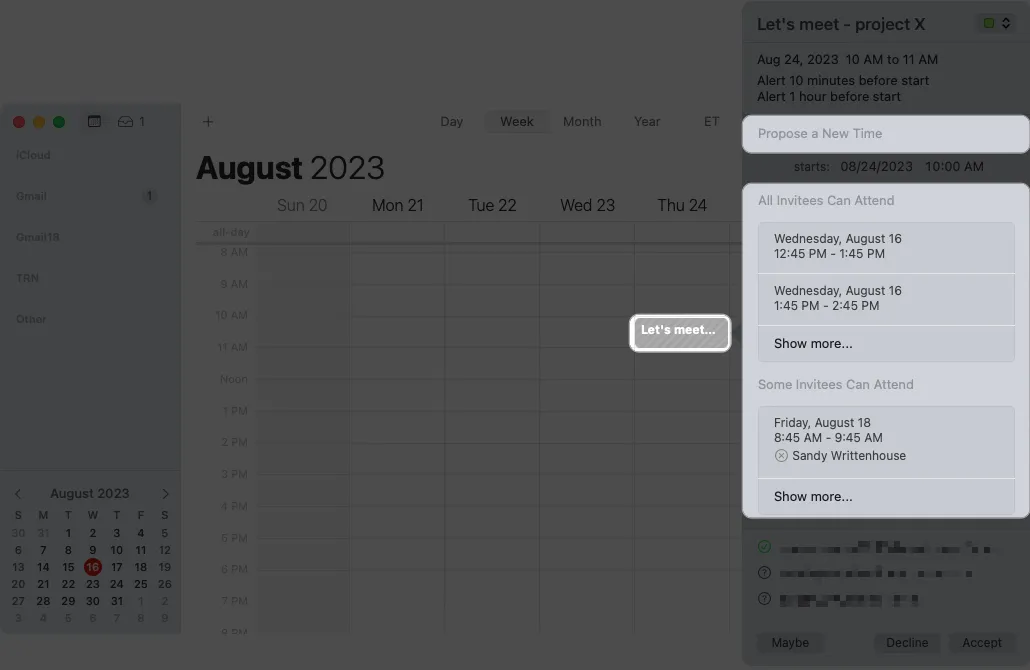
- Najpierw możesz wybrać wydarzenie i przeciągnąć je na nową datę i/lub godzinę, którą chcesz zaproponować.
- Wybierz opcję Zaproponuj nowy termin
- Wybierz opcję, której chcesz użyć, która umieszcza nową datę i/lub godzinę w oknie wydarzenia. Kliknij Zaproponuj , aby poprosić o aktualizację od organizatora wydarzenia.
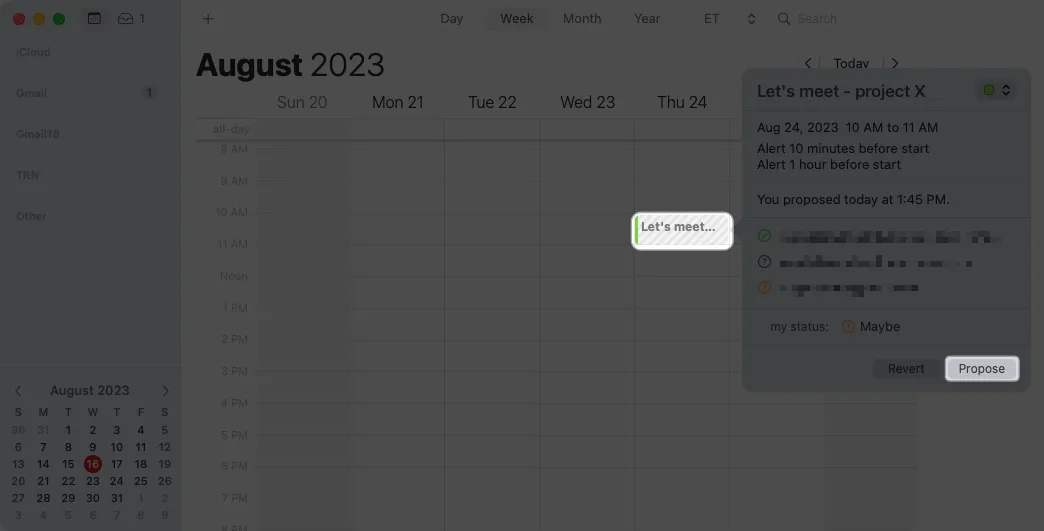
- Wybierz opcję, której chcesz użyć, która umieszcza nową datę i/lub godzinę w oknie wydarzenia. Kliknij Zaproponuj , aby poprosić o aktualizację od organizatora wydarzenia.
14. Wyszukaj wydarzenie
Czy kiedykolwiek musiałeś znaleźć wydarzenie z przeszłości? Być może nie pamiętasz, kiedy to było, ale chciałeś zobaczyć, kto uczestniczył, otworzyć załącznik lub przeczytać notatki. Wydarzenia możesz wyszukiwać w aplikacji Kalendarz tak samo, jak wyszukiwać obrazy w Zdjęciach na Macu .
- Wprowadź słowo kluczowe w polu wyszukiwania w prawym górnym rogu aplikacji Kalendarz.
- Zobaczysz wtedy kilka filtrów , których możesz użyć, takich jak słowo w tytule wydarzenia, lokalizacja lub notatki. Możesz wybrać jedną z nich, aby zawęzić wyniki lub kliknąć dalej, aby zobaczyć wszystkie wyniki wyświetlane po prawej stronie.
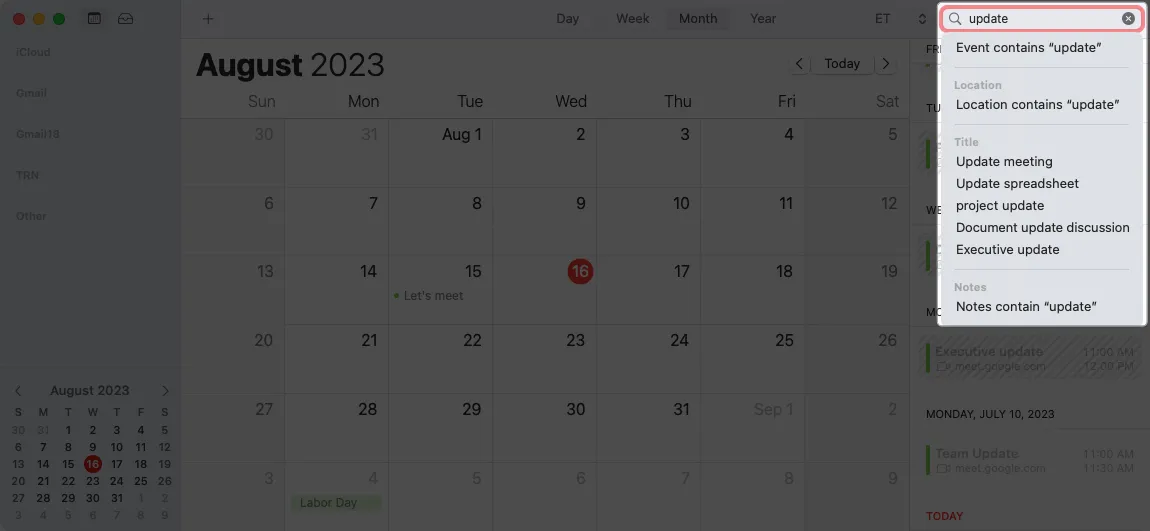
- Wybierz wydarzenie, które chcesz, a przejdziesz do niego w kalendarzu.
Możesz go również otworzyć, aby uzyskać z niego potrzebne informacje.
15. Zaplanuj rozmowę wideo
Rozmowy wideo są obecnie bardzo popularne, a tak wiele osób pracuje zdalnie. Na szczęście nie potrzebujesz Google Meet ani Zoom, jeśli Twoi uczestnicy korzystają z FaceTime.
- Utwórz wydarzenie w normalny sposób i wybierz ikonę aparatu , aby nawiązać z nim połączenie FaceTime. Następnie możesz wysłać zaproszenie, a także skopiować lub udostępnić łącze innym osobom.
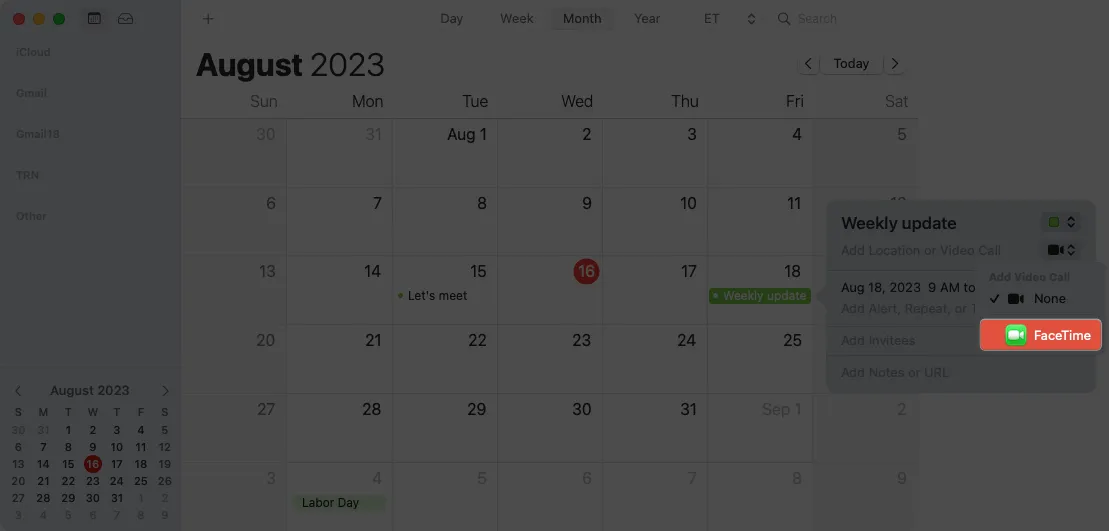
- Kiedy nadejdzie czas, po prostu kliknij Dołącz obok FaceTime w zaproszeniu Kalendarza.
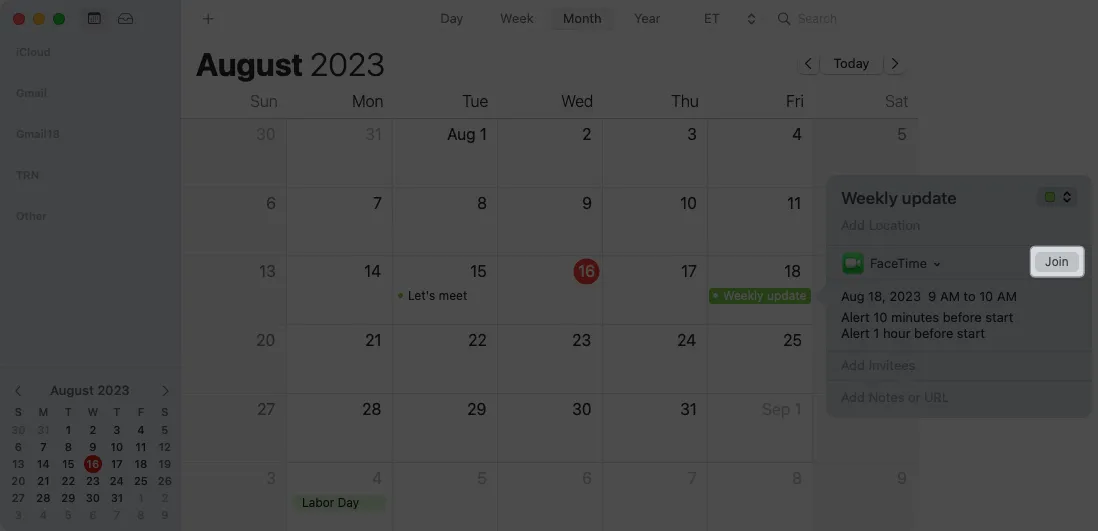
Aby uzyskać więcej informacji na temat tej funkcji lub używać jej również na iPhonie lub iPadzie, zapoznaj się z naszymi instrukcjami dotyczącymi planowania połączeń FaceTime .
Często zadawane pytania
Jak dostosować kalendarz Apple na komputerze Mac?
Aby zmienić widok swoich kalendarzy, otwórz aplikację Kalendarz i wybierz Kalendarz → Ustawienia na pasku menu. Następnie użyj różnych kart, aby dostosować opcje kalendarza. Jeśli nie masz pewności, jak dostosować ustawienie lub co ono oznacza, kliknij ikonę Pomoc (znak zapytania) w prawym dolnym rogu.
Jak oznaczać kolorami wydarzenia w kalendarzu Apple Mac?
Jeśli chcesz zmienić kolor kalendarza, kliknij go prawym przyciskiem myszy na pasku bocznym i wybierz kolor lub dodaj Kolor niestandardowy . Aby uzyskać więcej informacji lub dowiedzieć się, jak to zrobić na urządzeniu mobilnym, zapoznaj się z naszym przewodnikiem dotyczącym zmiany koloru kalendarza .
Zostań profesjonalistą Kalendarza Apple
Niezależnie od tego, czy chcesz zrobić coś na większą skalę, na przykład połączyć ze sobą dwa kalendarze, czy coś mniejszego, na przykład zmienić dzień rozpoczęcia tygodnia, te porady i wskazówki dotyczące korzystania z Kalendarza Apple na komputerze Mac powinny zmienić Cię w profesjonalistę!
Czy masz własne przydatne wskazówki dotyczące Kalendarza, którymi chciałbyś się podzielić? Daj nam znać w komentarzach.



Dodaj komentarz