14 poprawek dotyczących „Brak zainstalowanego urządzenia wyjściowego audio” w systemie Windows

System Windows obsługuje urządzenia typu plug-and-play, dzięki czemu można podłączać urządzenia peryferyjne audio i bezpośrednio z nich korzystać. Jednak wielu użytkowników napotyka błąd „Brak zainstalowanego urządzenia wyjściowego audio” na komputerze z systemem Windows. Typowe przyczyny to problemy z połączeniem fizycznym i sterownikami, zakłócające programy, wadliwe usługi i problematyczne aktualizacje systemu Windows. Oto wszystkie wypróbowane i przetestowane rozwiązania, które mogą Ci pomóc.
1. Sprawdź połączenia fizyczne
Zanim zagłębisz się w poprawki oprogramowania, sprawdź fizyczne połączenie urządzenia audio. Odłącz i podłącz wszystkie kable połączeniowe, w tym złącza USB i porty audio.
Sprawdź końcówki przewodów pod kątem przetarć i poważnych uszkodzeń, w razie potrzeby wymień kable. Możesz także podłączyć urządzenie audio do innego zapasowego systemu i sprawdzić, czy wyjście audio działa, aby nie wykluczyć problemów ze sprzętem.
2. Włącz odpowiednie urządzenie audio
Jeśli wybrałeś niewłaściwe urządzenie audio do odtwarzania, musisz przełączyć się na właściwe urządzenie audio za pomocą ustawień dźwięku. Oto jak:
1. Naciśnij klawisz Windows , wpisz mmsys.cpl< a i=5> i naciśnij Enter , aby otworzyć narzędzie Dźwięk.
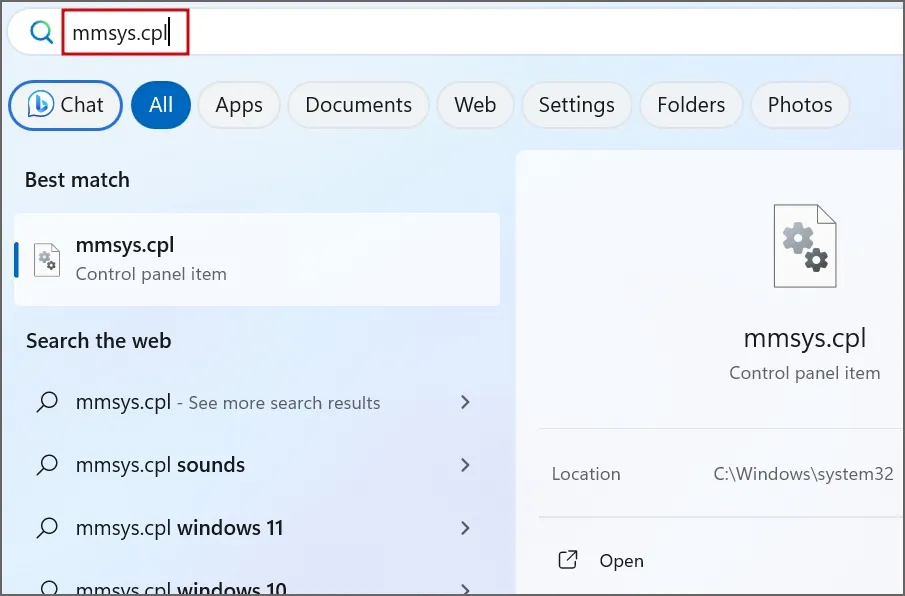
2. Znajdź urządzenie audio na liście i sprawdź jego stan. Jeśli jest wyłączona, kliknij ją prawym przyciskiem myszy i wybierz opcję Włącz .
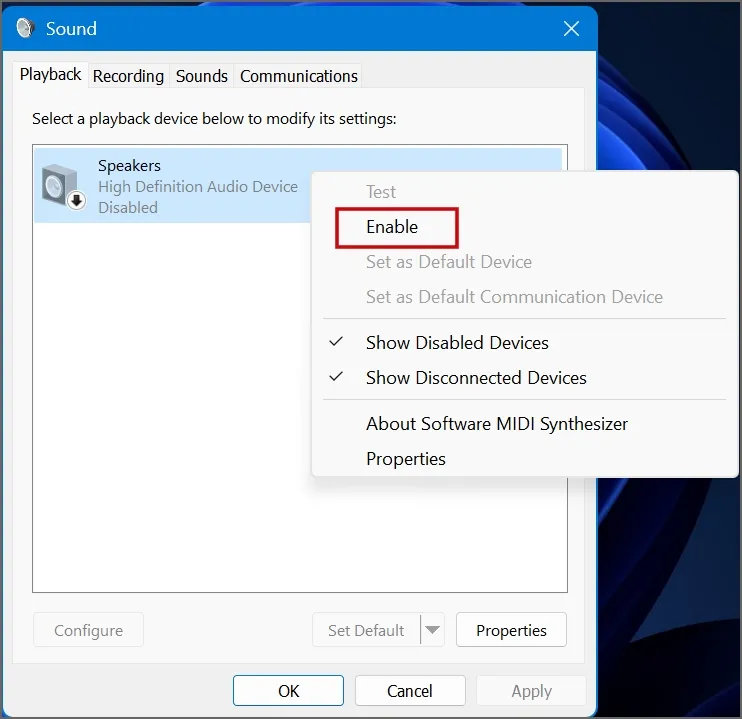
3. Kliknij przycisk OK .
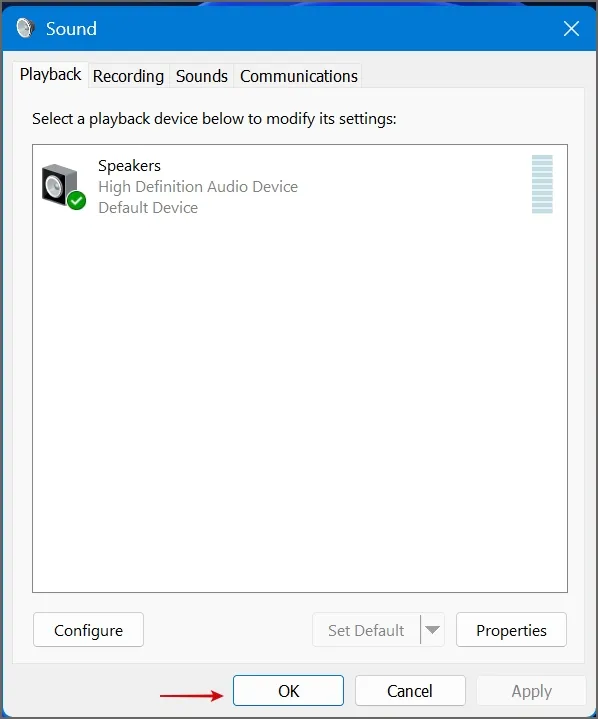
3. Sprawdź usługi audio
System Windows korzysta z usług Windows Audio i Windows Audio Endpoint Builder do zarządzania urządzeniami audio. Jeśli te dwie usługi będą działać nieprawidłowo, mogą wystąpić problemy z wyjściem audio. Musisz więc sprawdzić i ponownie uruchomić te usługi:
1. Naciśnij klawisz Windows , wpisz usługi i naciśnij Enter , aby otworzyć aplikację Usługi.
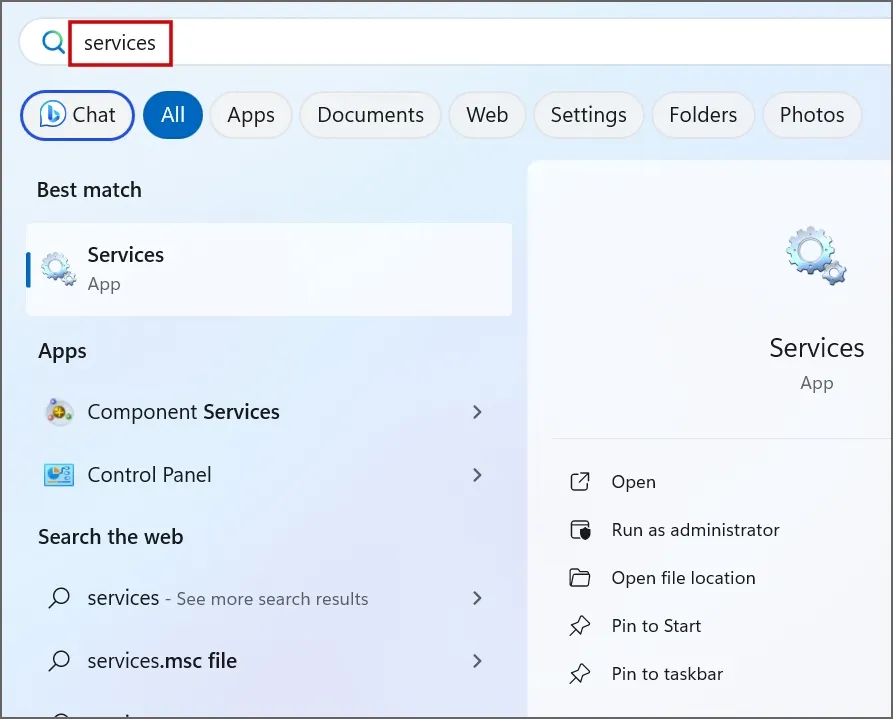
2. Znajdź usługę Windows Audio na liście i kliknij ją prawym przyciskiem myszy. Wybierz opcję Uruchom ponownie .
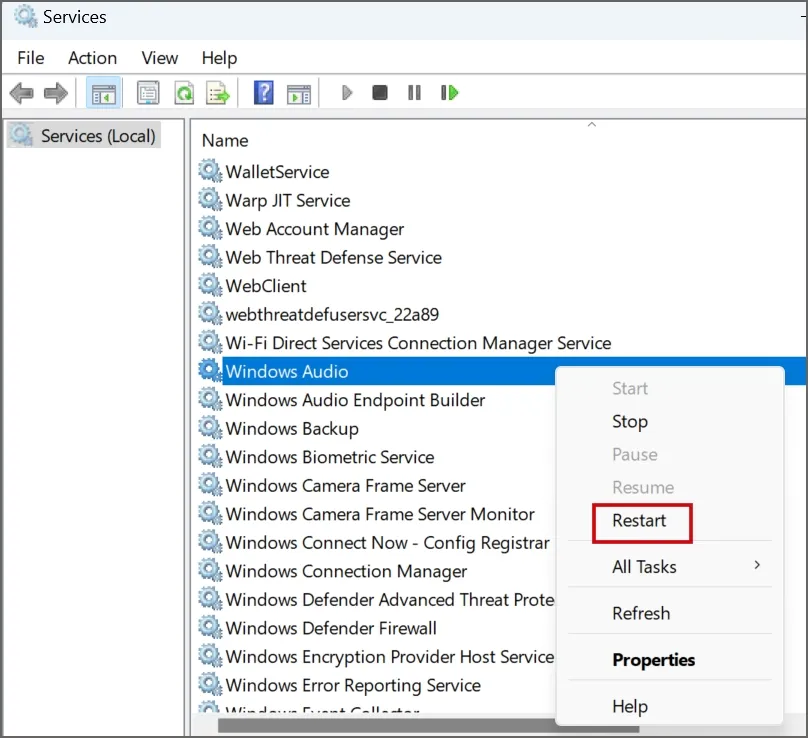
3. Podobnie kliknij prawym przyciskiem myszy usługę Windows Audio Endpoint Builder. Kliknij opcję Uruchom ponownie .
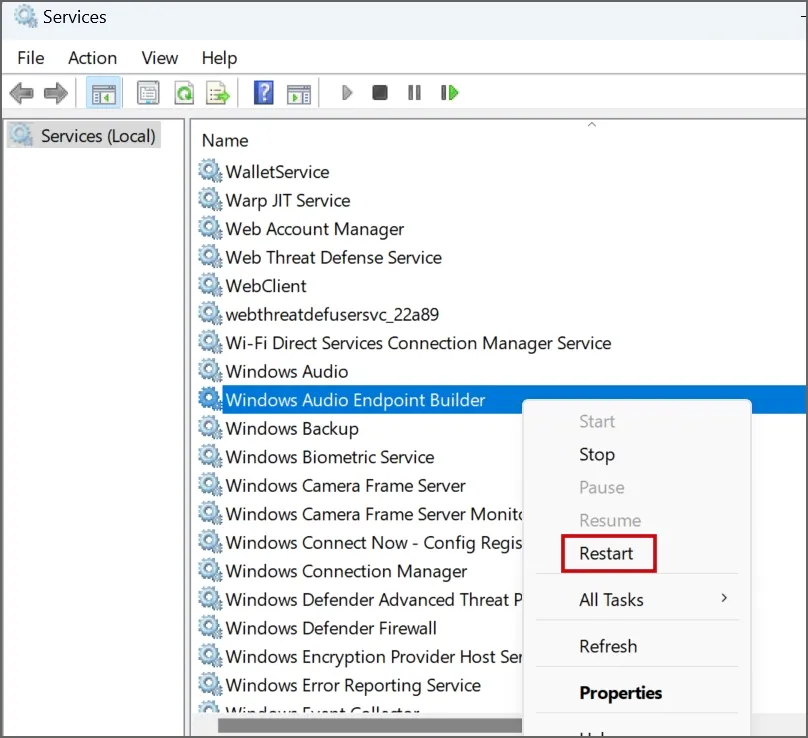
4. Zamknij narzędzie Usługi.
4. Usuń uciążliwe programy
Wielu użytkowników rozwiązało ten problem, usuwając niektóre aplikacje ze swoich komputerów i przywracając normalne wyjście audio. Program sterownika Avast jest jednym z takich winowajców, który powoduje błąd „Brak zainstalowanego urządzenia wyjściowego audio”. Jeśli więc używasz tego narzędzia lub innego narzędzia do aktualizacji sterowników innej firmy, odinstaluj je za pomocą aplikacji Ustawienia lub Panelu sterowania.
5. Skorzystaj z narzędzia do rozwiązywania problemów z dźwiękiem
Narzędzie do rozwiązywania problemów z dźwiękiem w systemie Windows może pomóc w zidentyfikowaniu i rozwiązaniu podstawowych problemów z urządzeniami audio. Oto jak z niego korzystać:
1. Naciśnij klawisz Windows , wpisz rozwiązywanie problemów i naciśnij Enter.
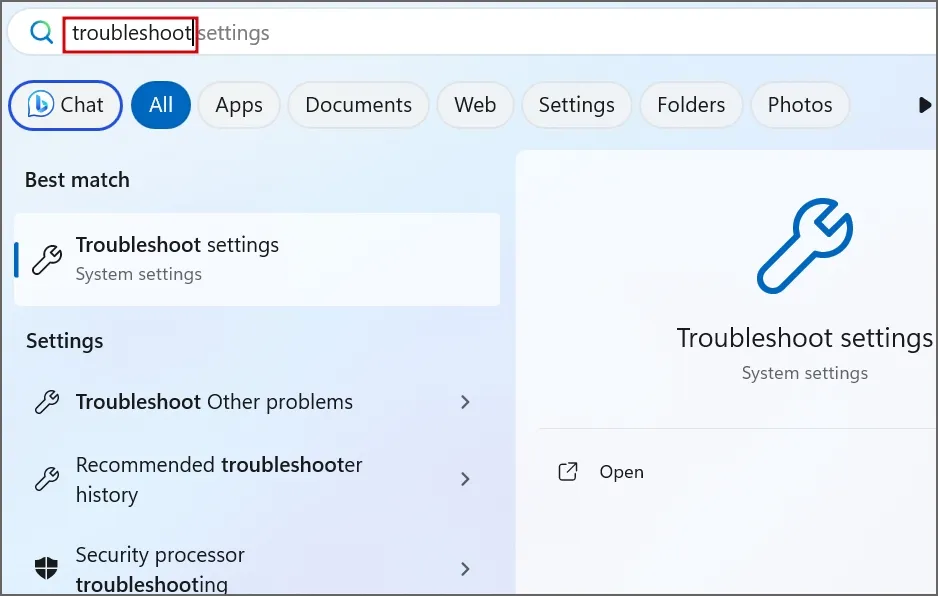
2. Kliknij opcję Inne narzędzia do rozwiązywania problemów.
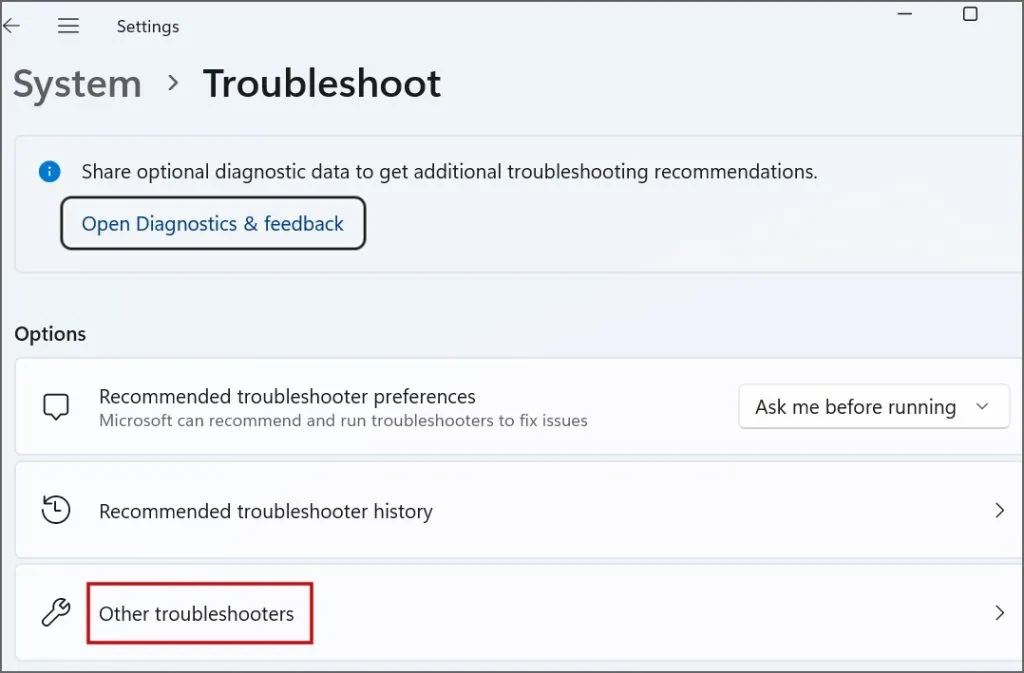
3. Znajdź narzędzie do rozwiązywania problemów Dźwięk i kliknij Uruchom < przycisk i=5>.
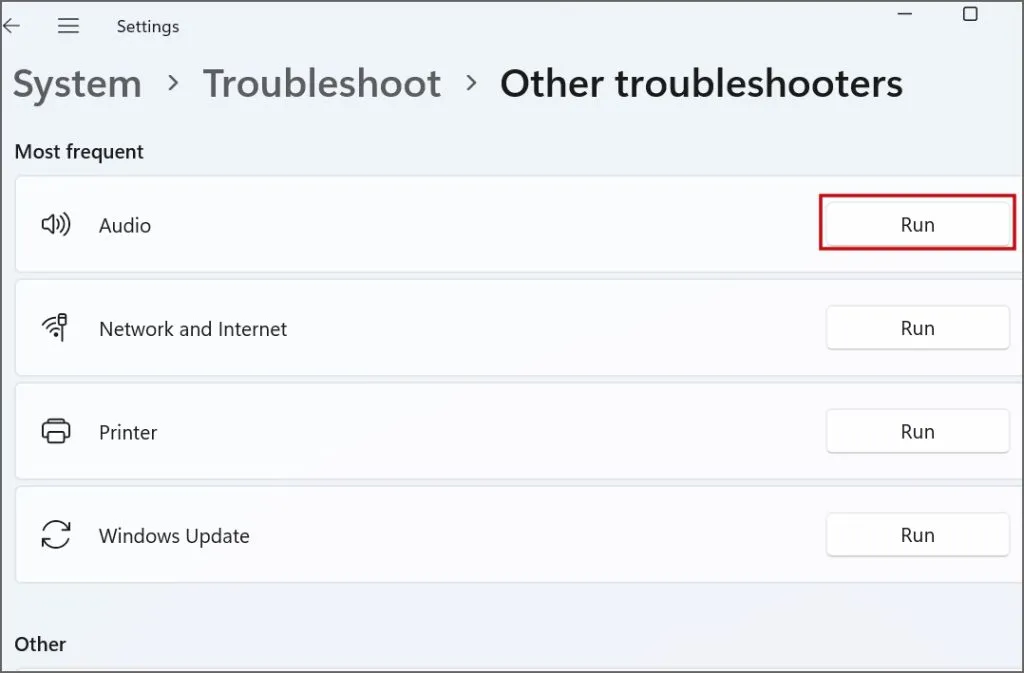
4. Kliknij przycisk Tak .
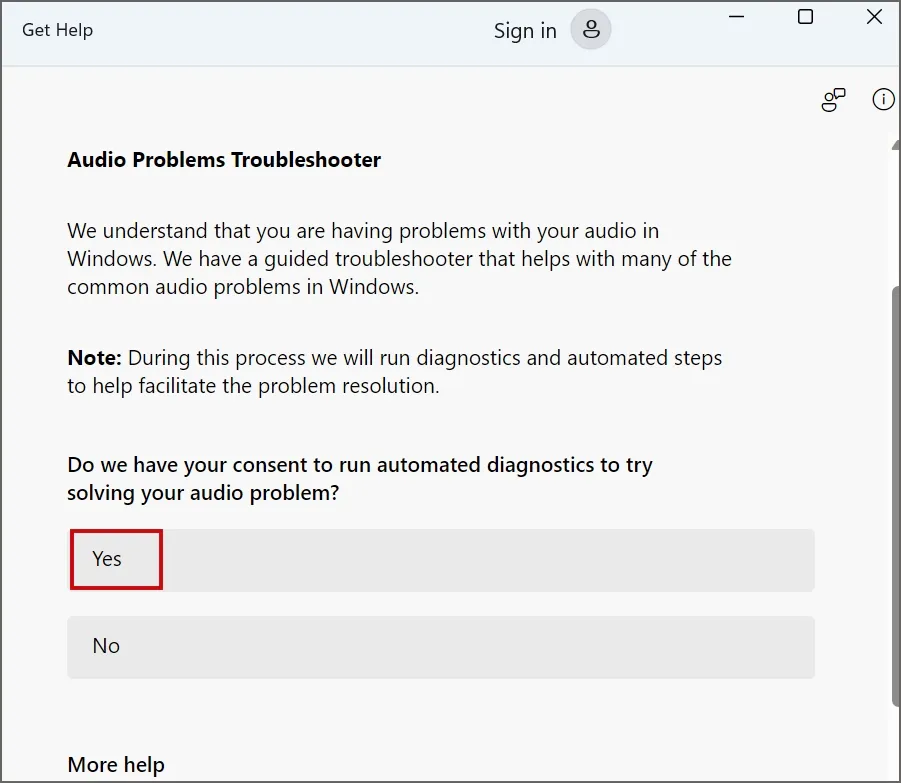
5. Postępuj zgodnie z instrukcjami wyświetlanymi na ekranie, aby zastosować sugestie narzędzia do rozwiązywania problemów z dźwiękiem.
6. Zaktualizuj sterownik audio za pomocą Menedżera urządzeń
Przyczyną problemu mogą być przestarzałe sterowniki audio. Zaktualizuj więc sterowniki audio za pomocą Menedżera urządzeń. Oto jak:
1. Naciśnij klawisz Windows , wpisz Menedżer urządzeń i naciśnij Enter.
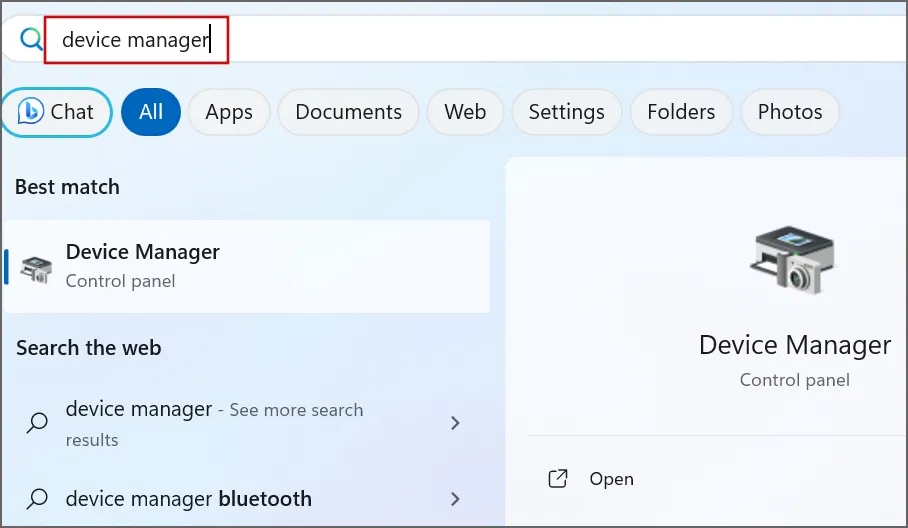
2. Kliknij prawym przyciskiem myszy urządzenie audio i kliknij opcję Aktualizuj sterownik .
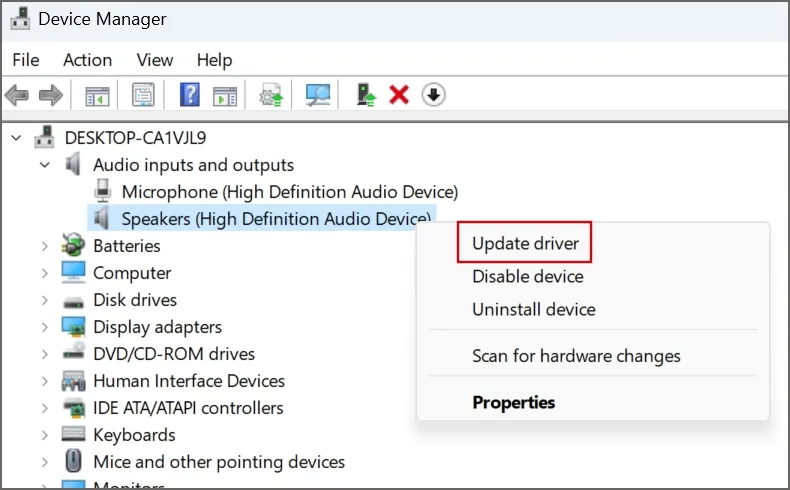
3. Kliknij opcję Wyszukaj automatycznie sterowniki . Poczekaj, aż narzędzie znajdzie i zainstaluje najnowsze dostępne sterowniki na Twoim komputerze.
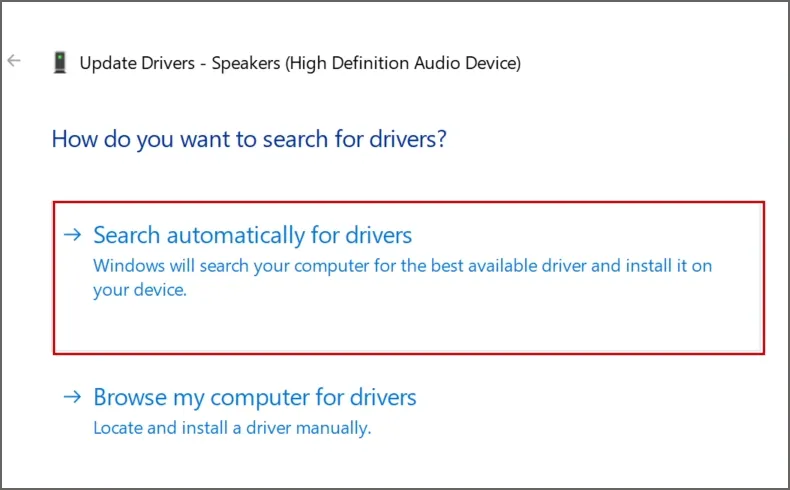
4. Zamknij aplikację Menedżer urządzeń.
7. Zainstaluj ponownie sterownik audio
Jeśli aktualizacja sterownika audio nie rozwiąże problemu z dźwiękiem, należy ponownie zainstalować sterownik. Oto jak:
1. Otwórz Menedżera urządzeń.
2. Kliknij urządzenie audio prawym przyciskiem myszy i kliknij opcję Odinstaluj urządzenie.
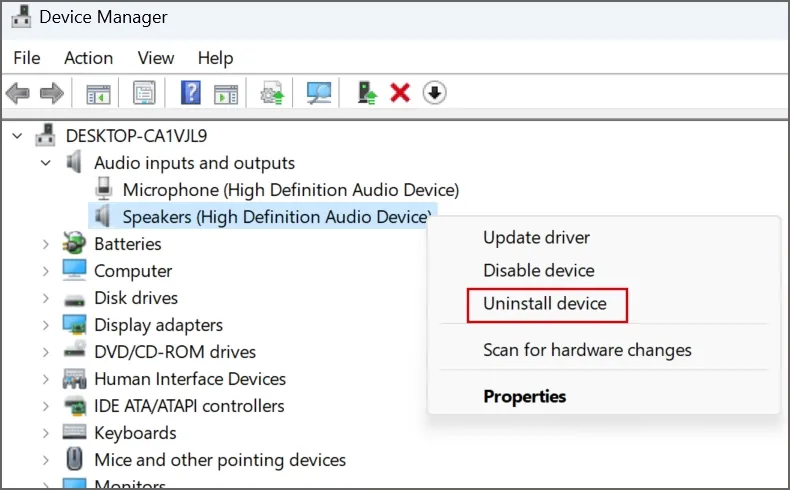
3. Kliknij przycisk Odinstaluj .
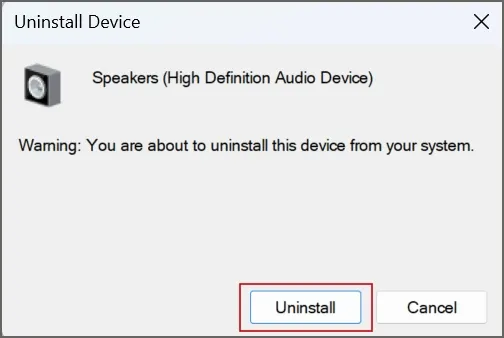
4. Zamknij Menedżera urządzeń i uruchom ponownie komputer.
System Windows automatycznie znajdzie i zainstaluje dostępne sterowniki audio, a następnie uruchomi się na pulpicie.
8. Dostosuj rejestr systemu
Brakująca lub błędnie skonfigurowana wartość ConsoleSecurity w kluczu rejestru WinStation z powodu wadliwej miesięcznej poprawki systemu Windows może powodować błąd wyjścia audio. Pamiętaj, aby wcześniej wykonać kopię zapasową rejestru systemowego na zewnętrznym dysku magazynującym.
Wykonaj poniższe kroki:
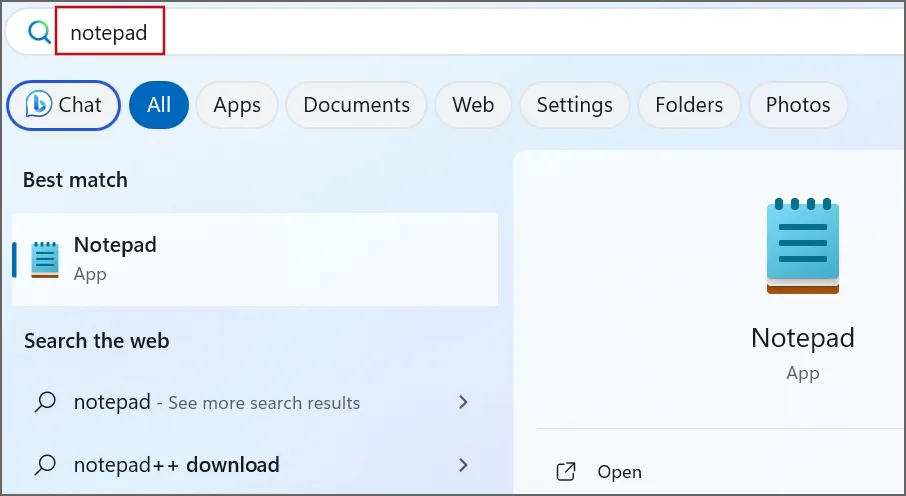
2. Wklej następujący kod w oknie Notatnika:
Windows Registry Editor Version 5.00
[HKEY_LOCAL_MACHINE\SYSTEM\CurrentControlSet\Control\Terminal Server\WinStation]
„ConsoleSecurity”=hex:01,00,14,80,9c,00,00,00,a8,00,00,00,00,00,00,00,14,00,00,\
00,02,00,88,00,06,00,00,00,00,00,14,00,01,00,00,00,01,01,00,00,00,00,00,05, \
04,00,00,00,00,00,14,00,bf,03,0f,00,01,01,00,00,00,00,00,05,12,00,00,00,00, \
00,14,00,89,00,0f,00,01,01,00,00,00,00,00,05,13,00,00,00,00,00,14,00,81,00, \
00,00,01,01,00,00,00,00,00,05,14,00,00,00,00,00,18,00,bf,03,0f,00,01,02,00, \
00,00,00,00,05,20,00,00,00,20,02,00,00,00,00,18,00,21,01,00,00,01,02,00,00, \
00,00,00,05,20,00,00,00,2b,02,00,00,01,01,00,00,00,00,00,05,12,00,00,00,01, \
01,00,00,00,00,00,05,12,00,00,00
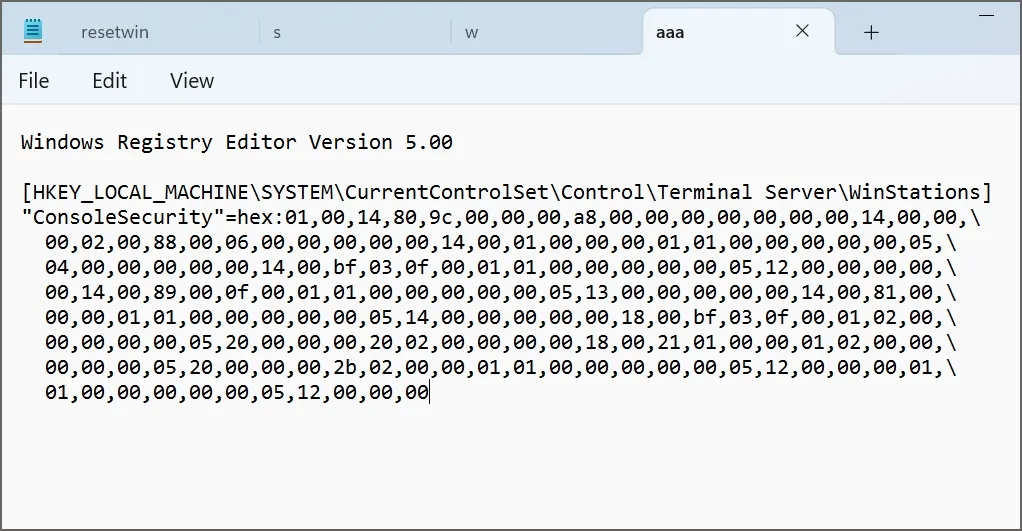
3. Naciśnij klawisze Ctrl + Shift + S, aby otworzyć opcję Zapisz jako< /span> .Zapisz i kliknij przycisk key.reg okno. Wpisz nazwę pliku jako
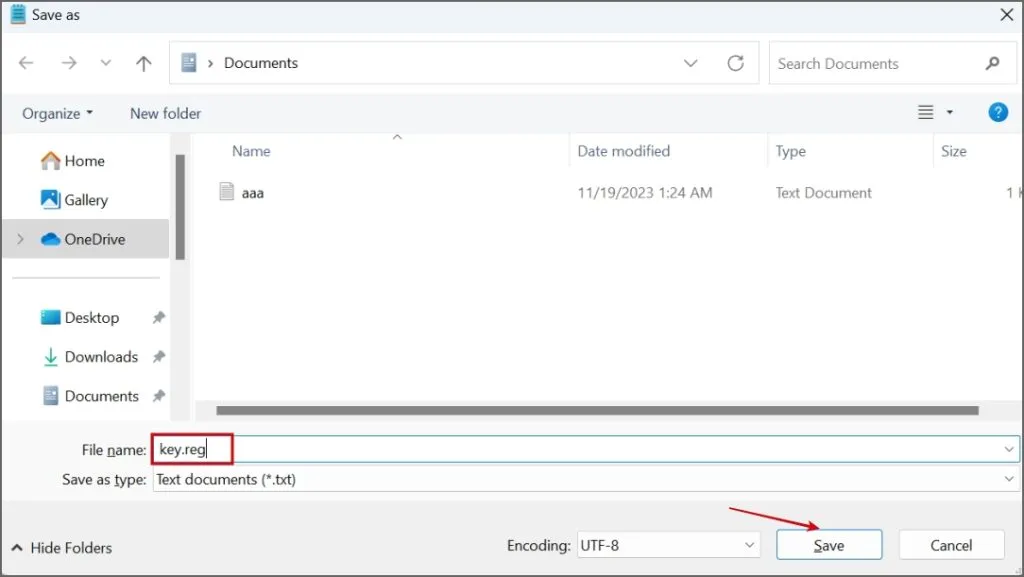
4. Przejdź do lokalizacji, w której zapisałeś plik rejestru, korzystając z Eksploratora plików. Kliknij dwukrotnie plik.

5. Otworzy się okno Kontrola konta użytkownika. Kliknij przycisk Tak .
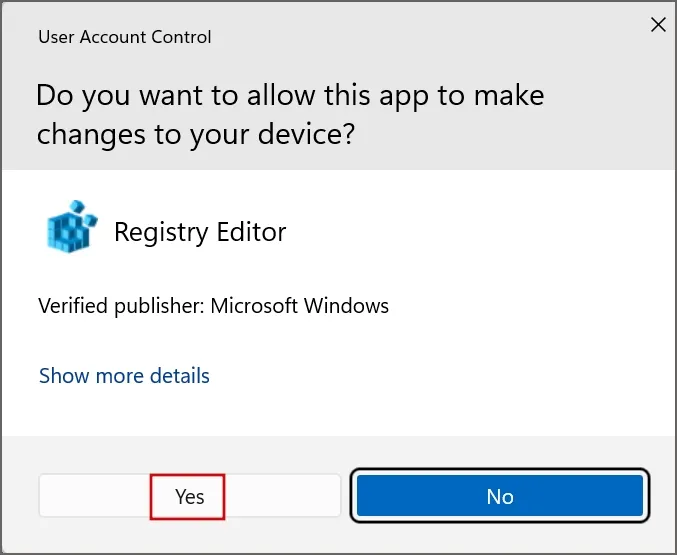
6. System Windows potwierdzi Twoje działanie przed zaimportowaniem pliku rejestru. Kliknij przycisk Tak .
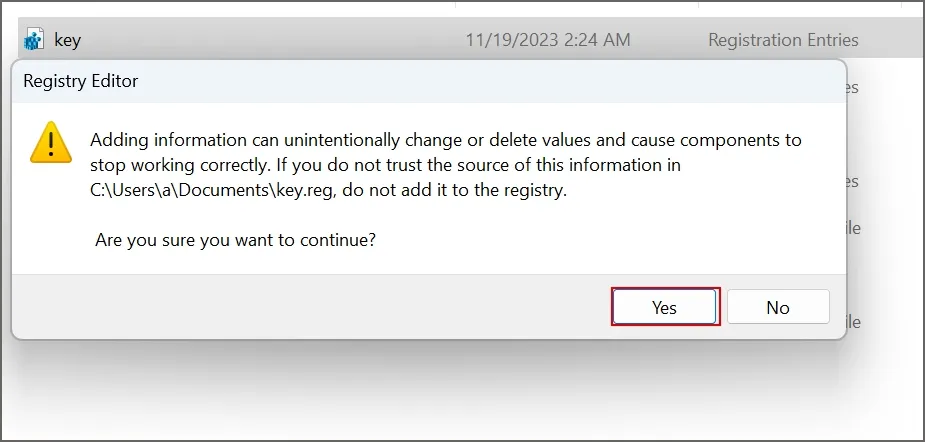
7. Kliknij przycisk OK .
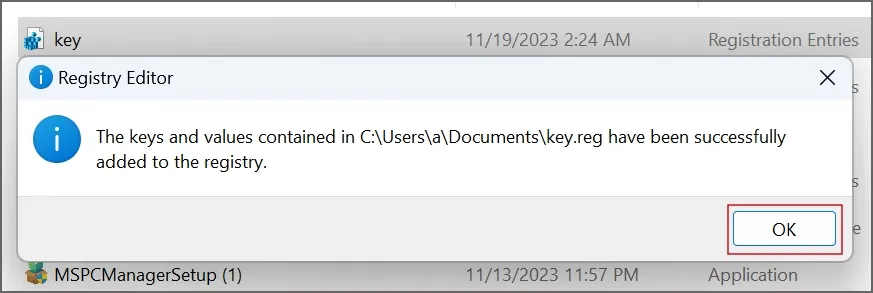
8. Uruchom ponownie komputer, aby zastosować zmiany.
9. Przełącz na ogólny sterownik audio
Sterowniki ogólne przydadzą się, gdy sterowniki specyficzne dla urządzenia przestaną działać. Jeśli ponowna instalacja sterownika audio nie zadziała, możesz przełączyć się na ogólny sterownik audio w systemie Windows. Oto jak:
1. Otwórz Menedżera urządzeń.
2. Kliknij nazwę komputera, aby go wybrać.
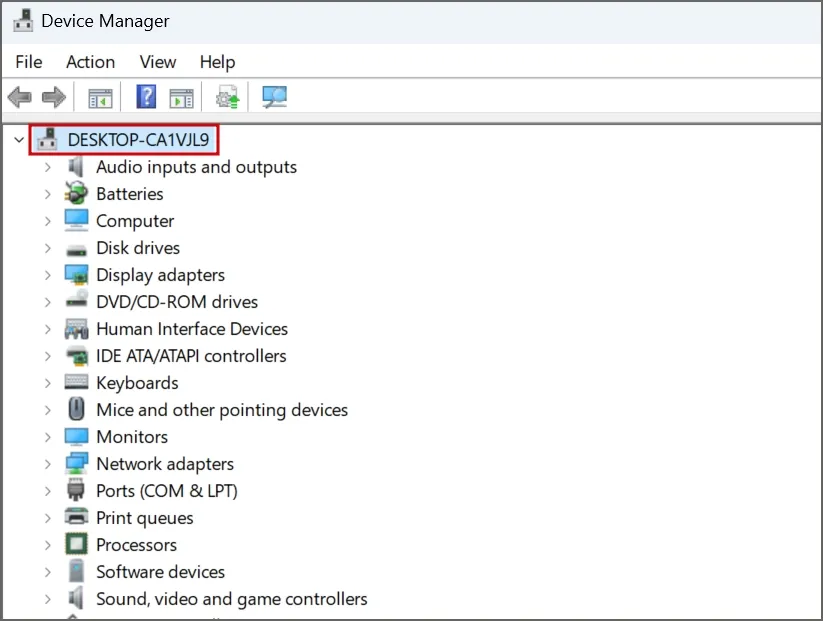
3. Kliknij przycisk Akcja w górnym menu, a następnie kliknij przycisk Dodaj opcję starszego sprzętu.
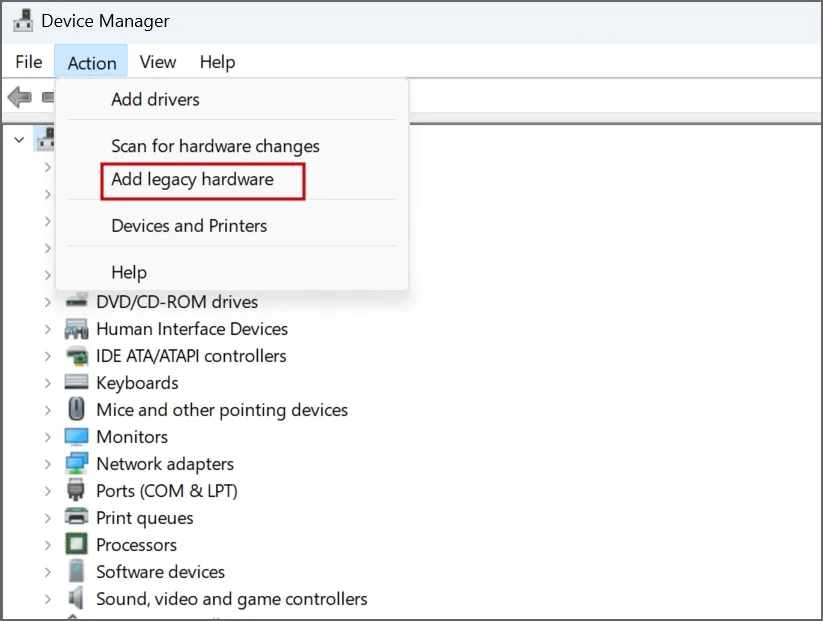
4. Teraz kliknij Dalej.
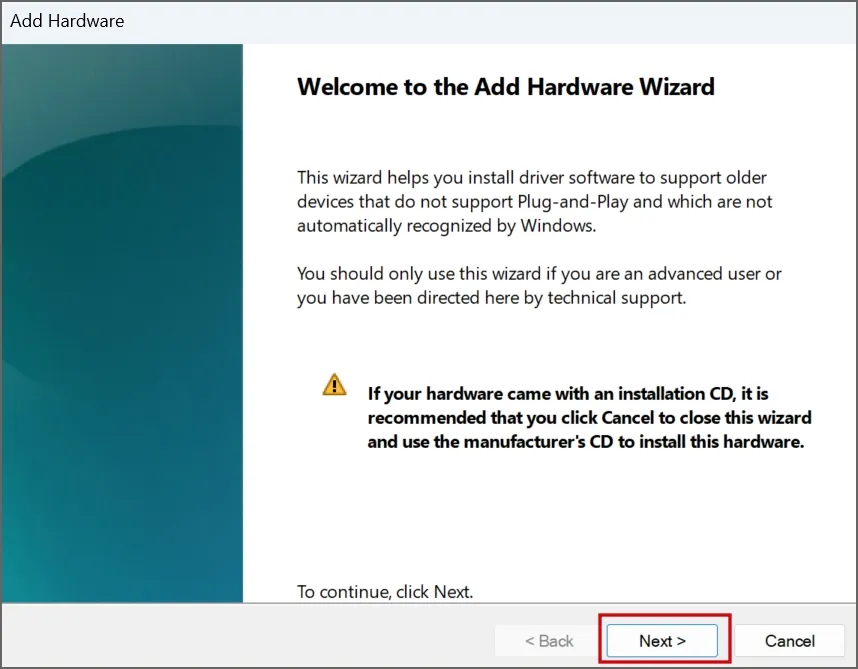
5. Wybierz przycisk radiowy Zainstaluj sprzęt wybrany ręcznie z listy (zaawansowane). Kliknij Dalej.
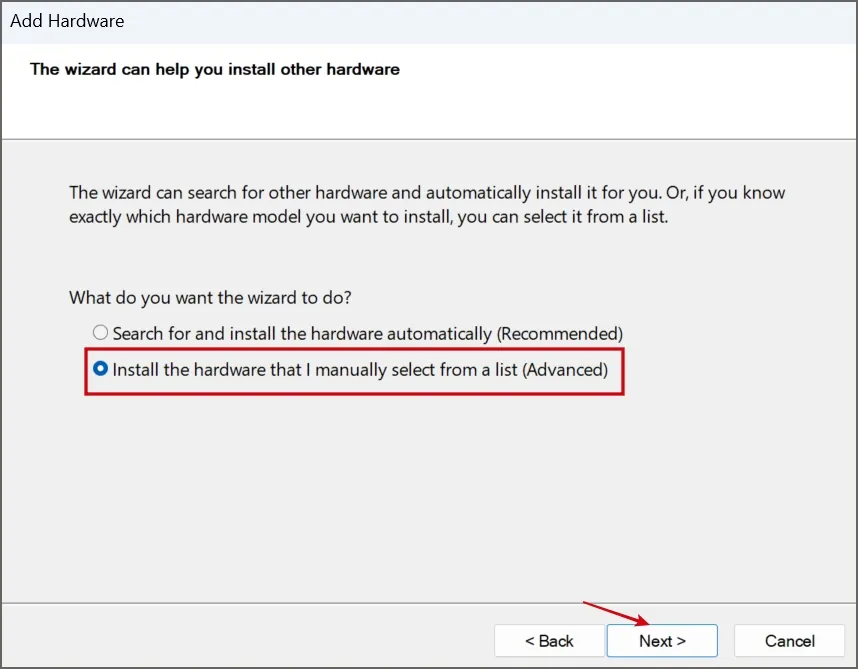
6. Wybierz opcję Kontroler dźwięku, wideo i gier z listy. Kliknij Dalej.
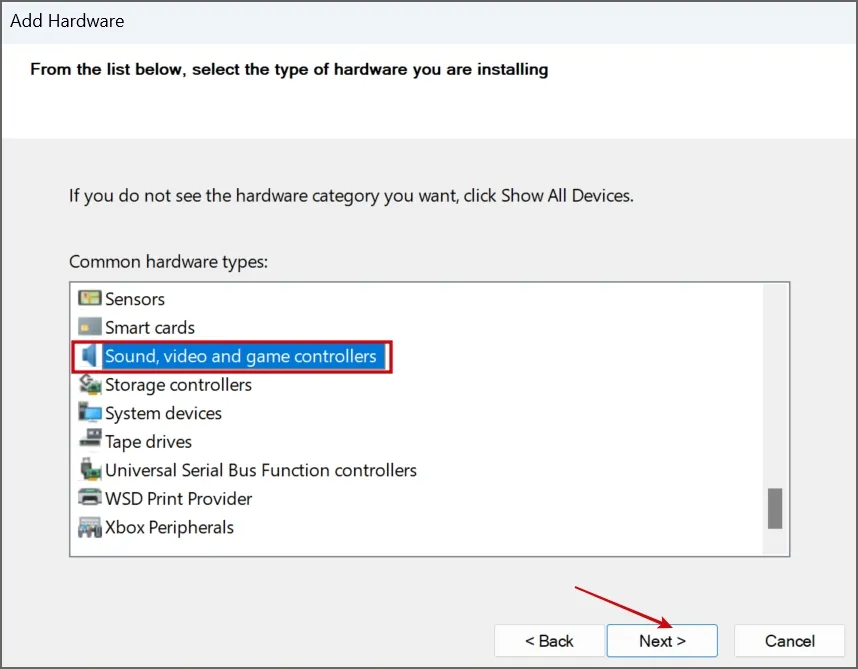
7. Wybierz opcję Generic USB Audio w sekcji producenta. Następnie wybierz opcję Urządzenie USB audio OEM i kliknij Dalej.Dalej.Urządzenie audio USB a>
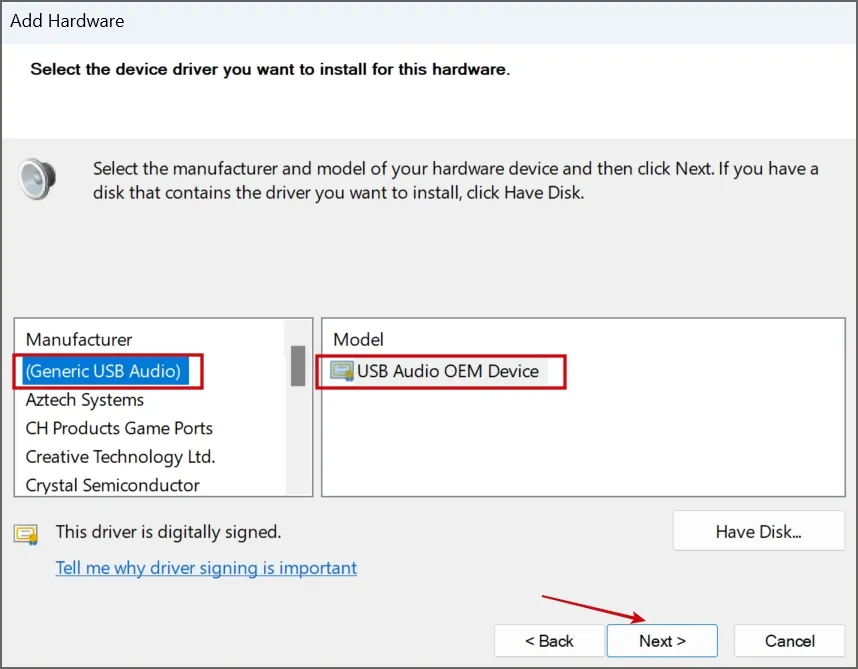
8. Postępuj zgodnie z instrukcjami wyświetlanymi na ekranie, aby dokończyć instalację.
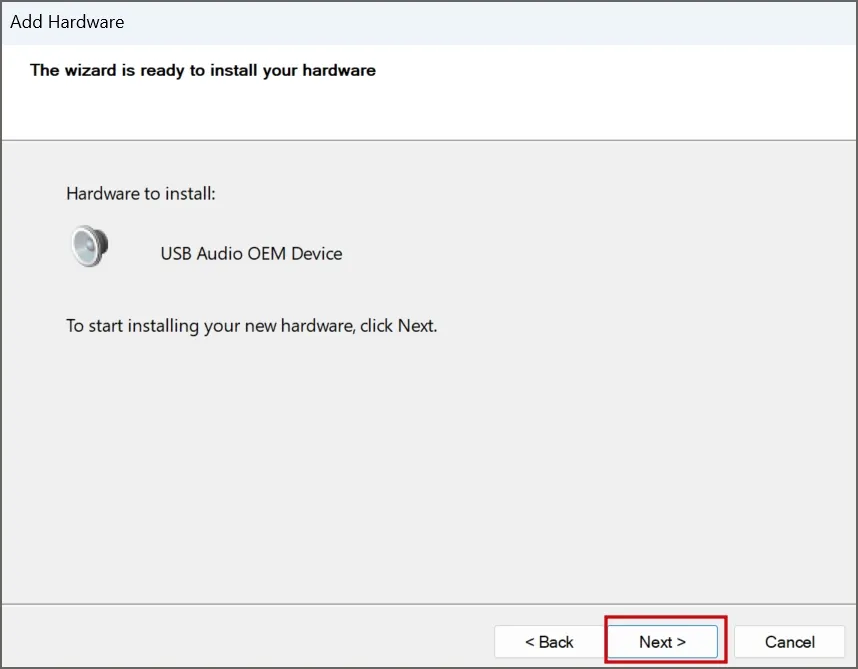
9. Uruchom ponownie komputer.
10. Wypróbuj rozwiązania specyficzne dla OEM
Możesz skorzystać z narzędzi do pobierania i aktualizacji sterowników OEM. Ta metoda dotyczy wszystkich użytkowników korzystających z laptopów lub komputerów stacjonarnych firmy DELL, HP lub innych popularnych producentów OEM. Pobierz odpowiednie narzędzie do zarządzania sterownikami ze strony internetowej producenta (Dell oferuje aplikację SupportAssist ). Możesz też po prostu pobrać zaktualizowaną wersję sterowników swojego urządzenia audio zgodną z wersją systemu Windows, której używasz.
11. Wycofaj aktualizację systemu Windows
Aktualizacje systemu Windows mogą zakłócać działanie funkcji komputera. Dlatego należy wycofać aktualizację, jeśli po zainstalowaniu najnowszej aktualizacji systemu Windows pojawi się problem z dźwiękiem. Oto jak:
1. Naciśnij klawisz Windows , wpisz odinstaluj aktualizacje i naciśnij Enter.
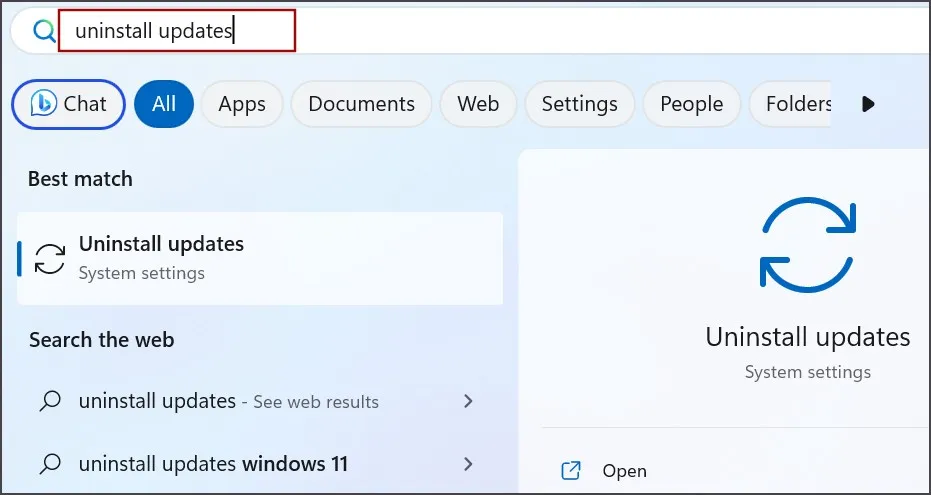
2. Znajdź aktualizację na liście i kliknij przycisk Odinstaluj .
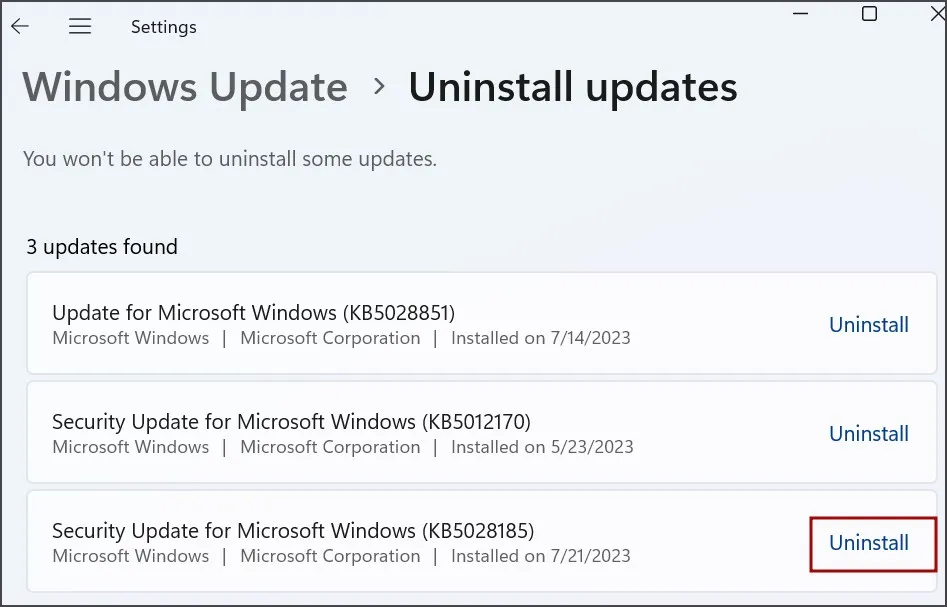
3. Kliknij Odinstaluj jeszcze raz, aby usunąć aktualizację.
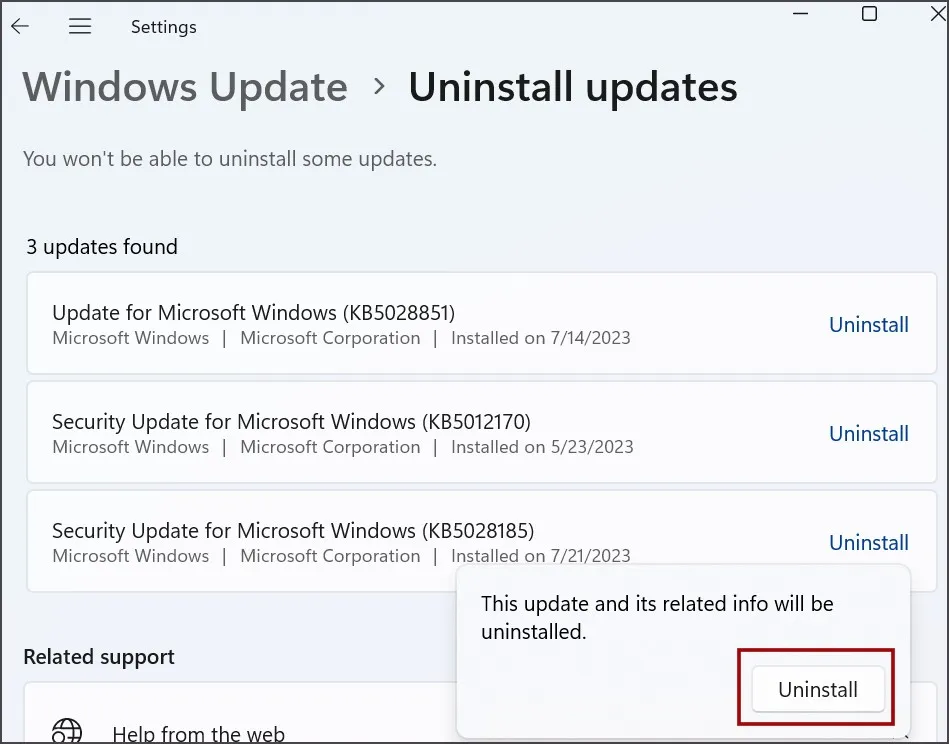
4. Uruchom ponownie komputer.
12. Uruchom skanowanie SFC i DISM
Skanowanie DISM może naprawić problemy ze sklepem komponentów systemu Windows, podczas gdy skanowanie SFC zastępuje wszystkie brakujące lub uszkodzone pliki systemowe. Uruchom te skany jeden po drugim. Oto jak:
1. Otwórz Wiersz poleceń z uprawnieniami administratora.
2. Wpisz następujące polecenie i naciśnij Enter aby je wykonać:
DISM.exe /Online /Cleanup-image /Restorehealth
3. Następnie uruchom skanowanie SFC, wykonując następujące polecenie:
sfc /scannow
4. Poczekaj na zakończenie skanowania i uruchom ponownie komputer.
13. Dodaj usługi do grupy administratorów
Jeśli skanowanie DISM i SFC nie rozwiązało problemu, musisz dodać te usługi do grupy administratorów, korzystając z okna terminala z podwyższonym poziomem uprawnień. Oto jak:
1. Otwórz wiersz poleceń z uprawnieniami administratora.
2. Wpisz następujące polecenia i naciśnij Enter aby wykonać je jedno po drugim:
net localgroup Administrators /add networkservicenet localgroup Administrators /add localservice

3. Zamknij okno wiersza poleceń.
14. Wykonaj aktualizację lokalną
Ostatnią deską ratunku, aby naprawić ten uciążliwy błąd dźwięku, jest wykonanie aktualizacji w miejscu, dzięki której wszystkie pliki, aplikacje i ustawienia pozostaną nienaruszone. Jest to znacznie lepsze niż resetowanie systemu, które powoduje usunięcie wszystkich zainstalowanych aplikacji. Jeśli więc nie masz żadnych dostępnych punktów przywracania systemu lub jeśli przywracanie systemu nie działa, możesz ponownie zainstalować system Windows bez utraty czegokolwiek, korzystając z aktualizacji w miejscu. Oto jak:
1. Pobierz plik ISO systemu Windows.
2. Kliknij dwukrotnie plik ISO, aby go zamontować. Otwórz zamontowany plik ISO i kliknij plik setup.exe.
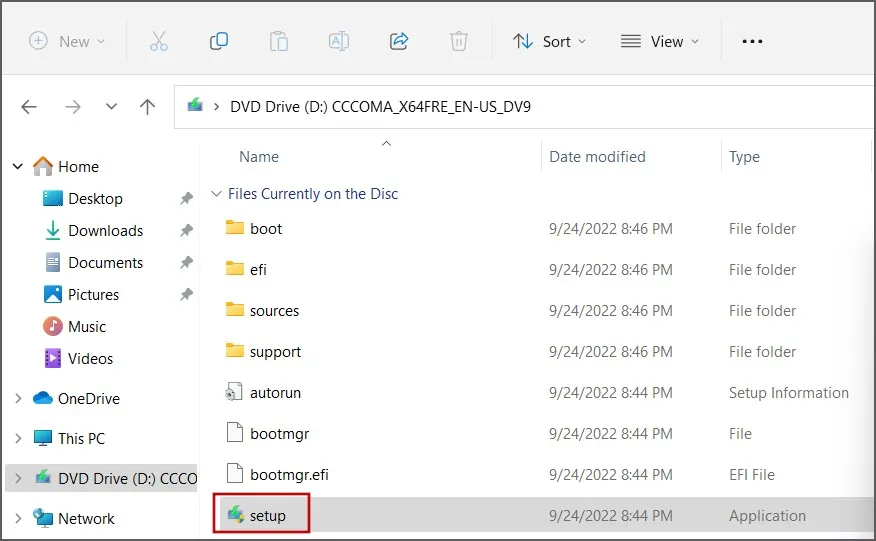
3. Otworzy się okno Kontrola konta użytkownika. Kliknij przycisk Tak .
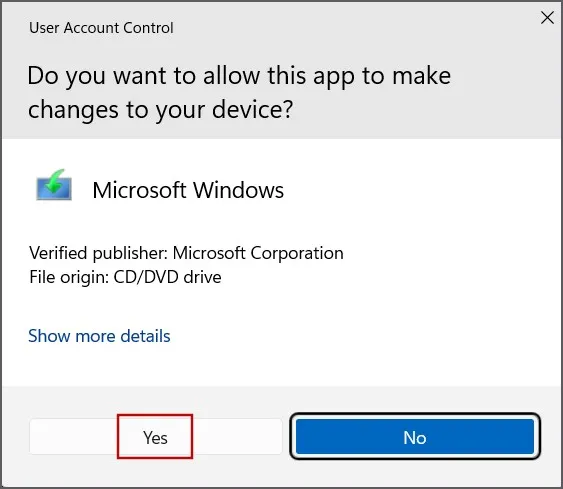
4. Kliknij przycisk Dalej .
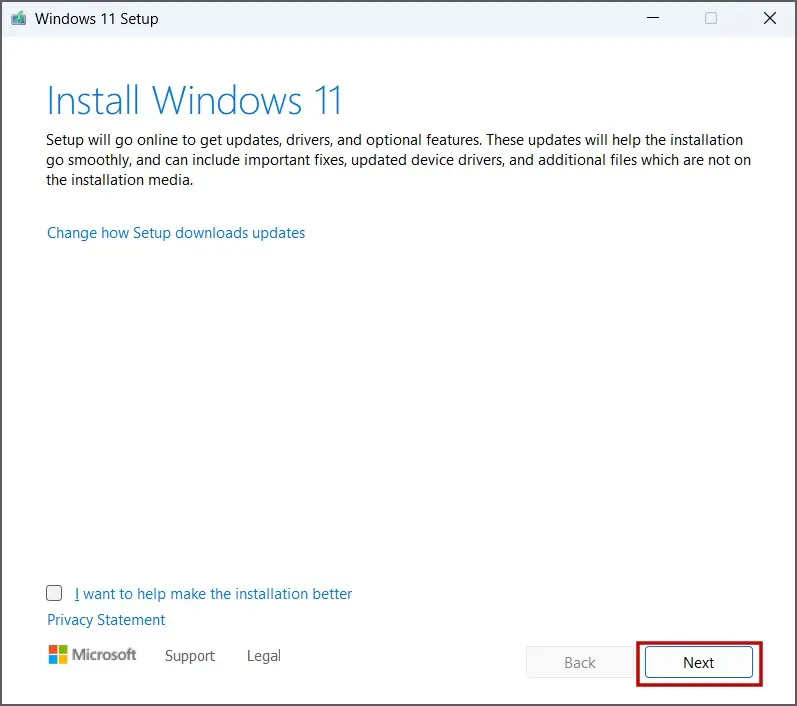
5. Teraz kliknij przycisk Akceptuj .
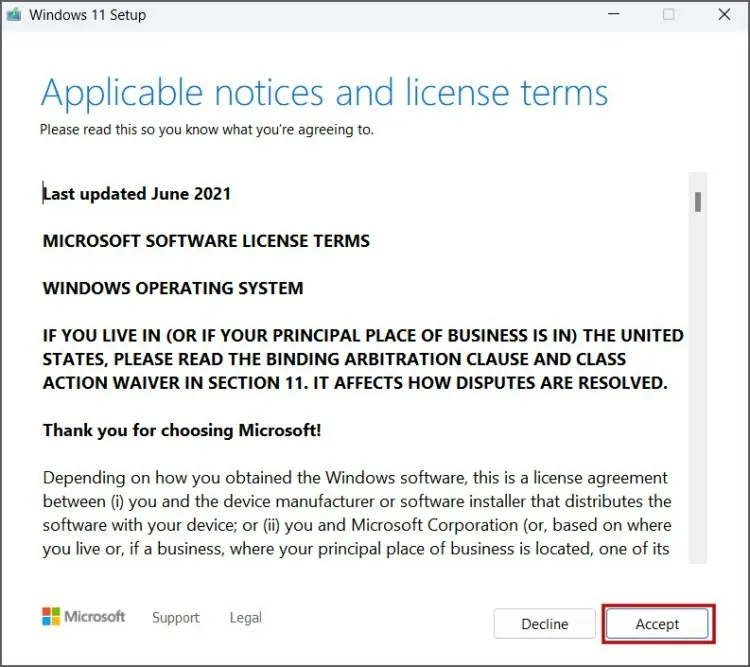
6. Wybierz opcję Zachowaj pliki osobiste i aplikacje . Kliknij Dalej.
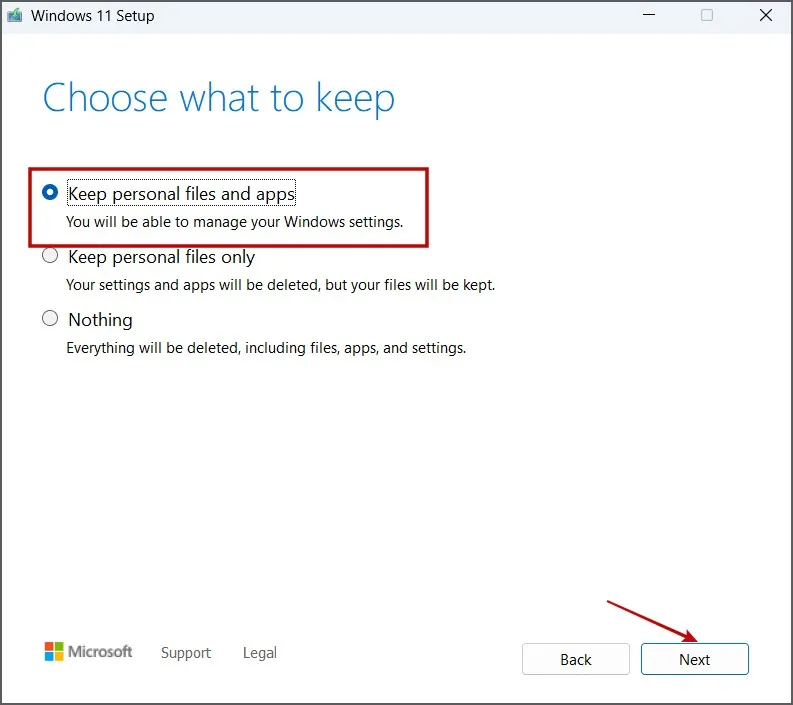
Postępuj zgodnie z instrukcjami wyświetlanymi na ekranie, aby ukończyć aktualizację na miejscu. Ponowna instalacja systemu Windows na komputerze może zająć 30–60 minut.
Przywróć dźwięk na swoim komputerze
Błąd „Brak zainstalowanego urządzenia wyjściowego audio” na komputerze z systemem Windows powinien już zostać naprawiony. Zacznij od sprawdzenia sprzętu audio, uruchom ponownie usługi systemowe i zastosuj poprawki sterowników. Następnie dostosuj rejestr systemowy, użyj skanów SFC i DISM, a w ostateczności użyj aktualizacji w miejscu.



Dodaj komentarz