13 poprawek dotyczących automatycznego otwierania i zamykania wiersza poleceń (CMD).

Uruchamiasz komputer z systemem Windows lub budzisz go ze stanu hibernacji i zauważasz, że CMD lub wiersz poleceń migają przez ułamek sekundy. Teraz zastanawiasz się, co to było. Ostatnim razem nie miałeś otwartego CMD ani nie otworzyłeś go ani nie zamknąłeś teraz, więc co się tutaj dzieje? Dlaczego Wiersz Poleceń otwiera się, a następnie zamyka automatycznie? Pozwól nam wyjaśnić wraz z kilkoma rozwiązaniami.
1. Zaplanowane zadanie biurowe jest uruchomione
Jest to prawdopodobnie najczęstszy powód i od tego należy zacząć szukać. Zaplanowane zadanie pakietu Microsoft Office może działać w tle, co powoduje chwilowe flashowanie CMD na ekranie. Oto jak możesz to sprawdzić:
1. Naciśnij ikonę Windows, wyszukaj Harmonogram zadań i otwórz go.
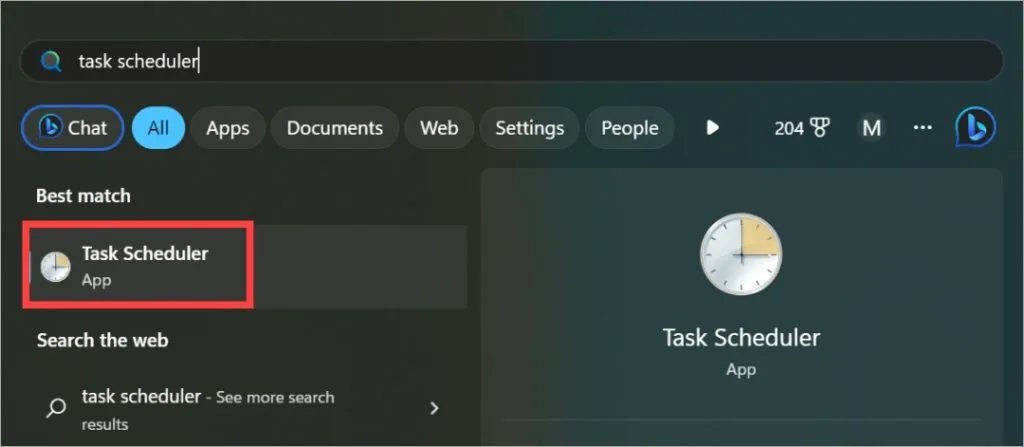
Niektórzy użytkownicy zgłaszali, że nie mogli w ten sposób otworzyć Harmonogramu zadań. W takim przypadku wyszukaj i otwórz MMC (Microsoft Management Console) . Kliknij Plik > Dodaj/Usuń przystawkę . Zobaczysz kilka opcji. Znajdź i otwórz Harmonogram zadań tutaj.
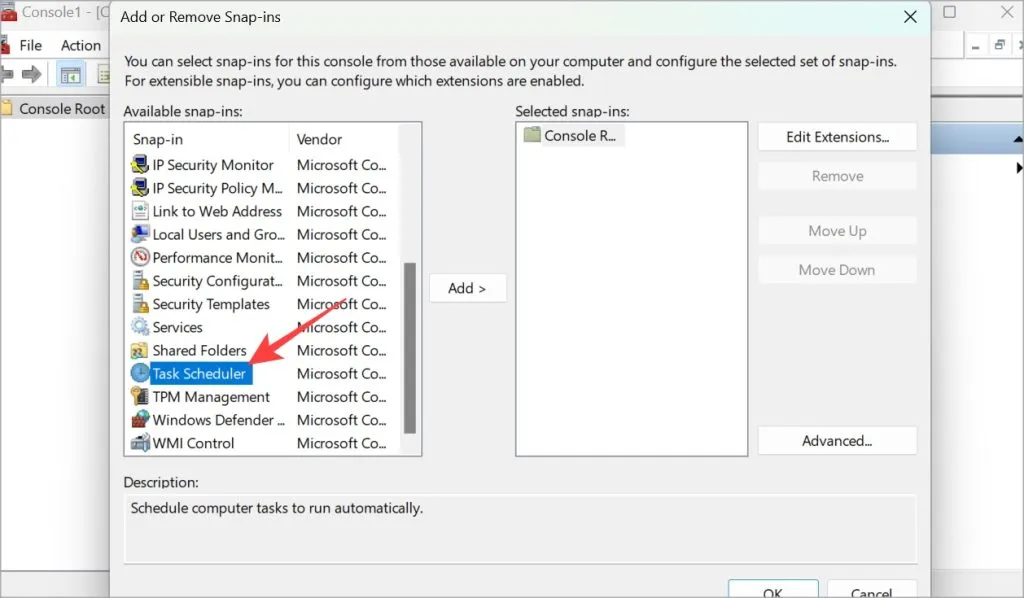
2. Z lewego paska bocznego przejdź do struktury folderów – Biblioteka Harmonogramu zadań > Microsoft > Office . W prawym okienku kliknij prawym przyciskiem myszy OfficeBackgroundTaskHandlerRegistration i wyłącz to.

2. Pozostaw CMD otwarty
Problem z szybkim otwieraniem i zamykaniem wiersza poleceń polega na tym, że zanim zobaczysz, co się dzieje, znika. Użytkownik Microsoftu znalazł rozwiązanie , w którym możesz pozostawić CMD otwarty, aby wiedzieć, co się dzieje.
1. Otwórz wiersz poleceń z podwyższonym poziomem uprawnień. Aby to zrobić, wyszukaj CMD i kliknij opcję Uruchom jako administrator .
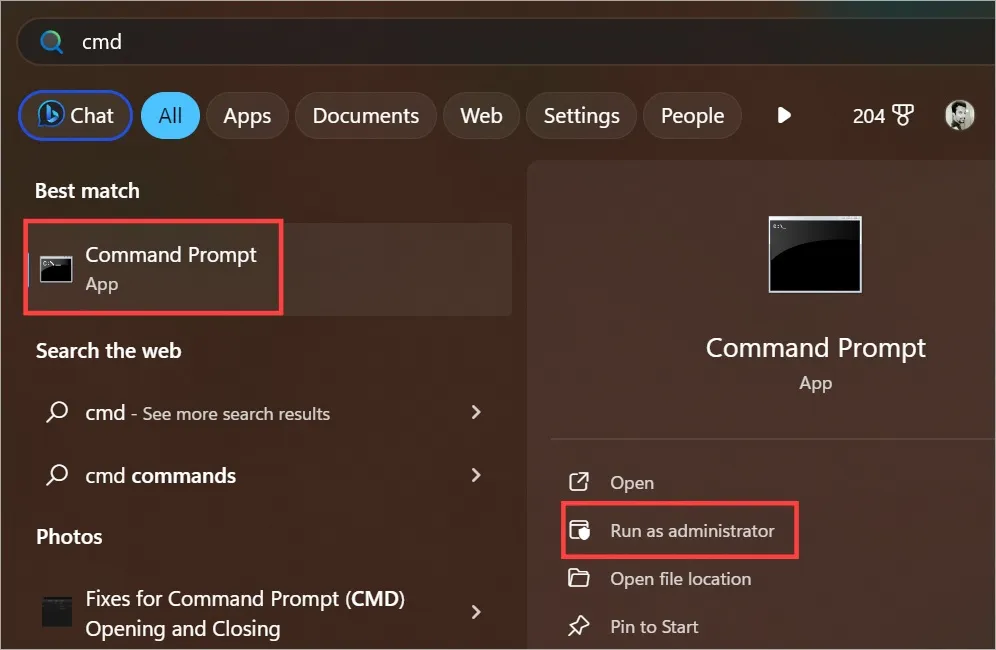
2. Skopiuj i wklej poniższe polecenie i naciśnij klawisz Enter, aby je uruchomić.
cmd /k netstat
Możesz teraz zamknąć CMD.
3. Automatyczne zadania konserwacyjne
System Windows wykonuje w tle kilka zadań konserwacyjnych, takich jak aktualizacja systemu operacyjnego, aktualizowanie aplikacji Microsoft Store, godziny i daty, pogody itd. Zadania te działają w tle, jednak CMD może pojawić się na krótko, a następnie zniknąć, gdy jedno z tych zadań zostanie uruchomione. Listę takich zadań możesz sprawdzić w PowerShellu.
1. Otwórz PowerShell z uprawnieniami administratora z menu Start.
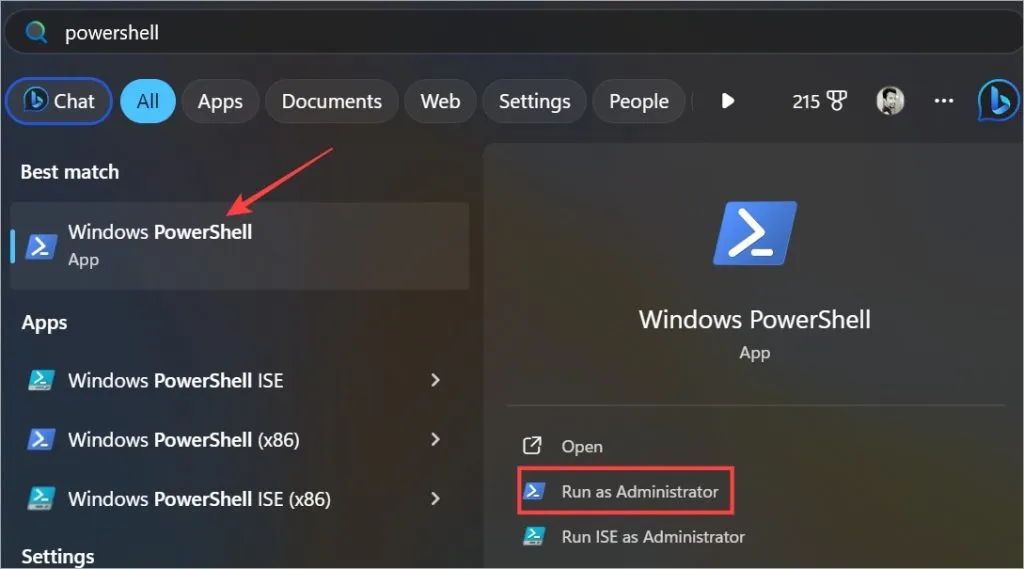
2. Po prostu skopiuj i wklej poniższe polecenie, aby wyświetlić listę zadań konserwacyjnych.
Get-ScheduledTask |? {$_.Settings.MaintenanceSettings}
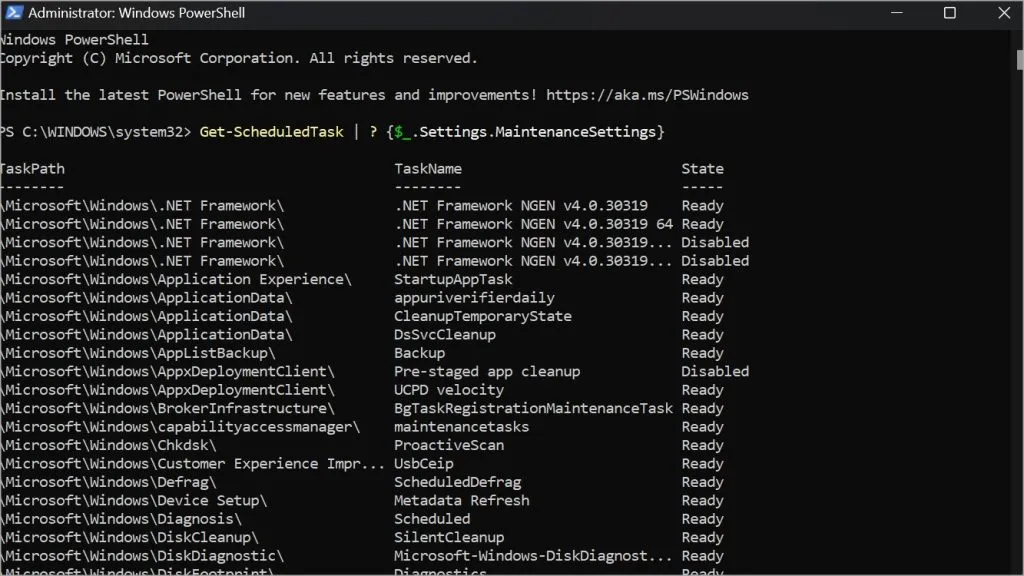
Zobaczysz nazwy zadań, ścieżkę do pliku lub nazwy aplikacji oraz informację, czy jest ona włączona, czy wyłączona.
4. Zmień nazwę pliku CMD.exe
CMD jest plikiem wykonywalnym. Zmiana nazwy tego pliku po utworzeniu kopii pomogła wielu użytkownikom rozwiązać problem.
1. Przeanalizuj poniższą strukturę folderów i znajdź na liście aplikację CMD.
Local Disk (C:) -> Windows -> System32
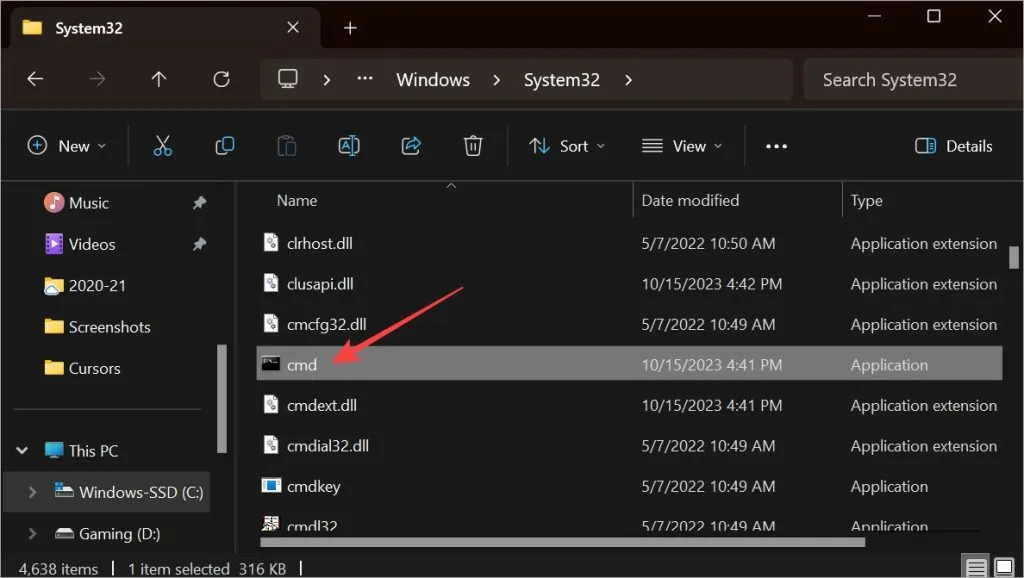
2. Teraz po prostu utwórz kopię pliku CMD, używając skrótów klawiaturowych Ctrl+C i Ctrl+V. Zmień nazwę oryginału na inną, np. CMD-old , a następnie zmień nazwę kopii na CMD . Zalecamy wykonanie kopii zapasowej oryginału (obecnie przemianowanego na cmd.old) na pendrive na wypadek konieczności jego przywrócenia.
5. Skanuj w poszukiwaniu wirusów i złośliwego oprogramowania
Możliwe, że hakerzy przejęli kontrolę lub dostęp do Twojego komputera z systemem Windows i uruchamiają polecenia. Straszna sytuacja, ale obecnie nie jest to mało prawdopodobne.
Uruchom program antywirusowy Defender lub innej firmy, który być może zainstalowałeś. Nie wybieraj szybkiego skanowania, ale zamiast tego wykonaj pełne skanowanie. Może to zająć trochę czasu, ale nie chcesz tego przeglądać.
1. Aby uruchomić usługę Defender, otwórz Zabezpieczenia systemu Windows > Ochrona przed wirusami i zagrożeniami .
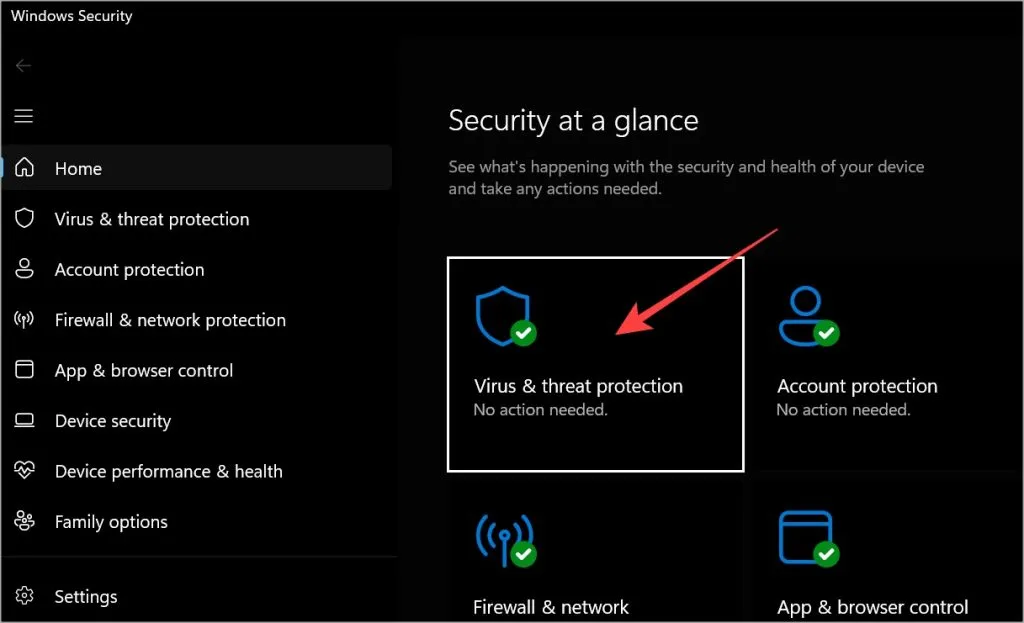
2. Kliknij Opcje skanowania .
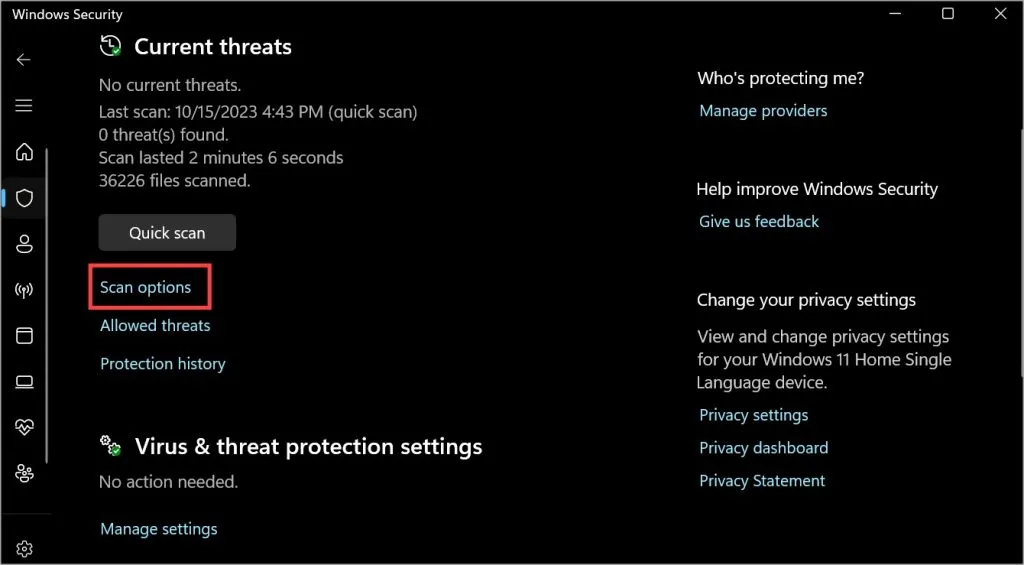
3. Wybierz opcję Pełne skanowanie i kliknij przycisk Skanuj teraz poniżej.
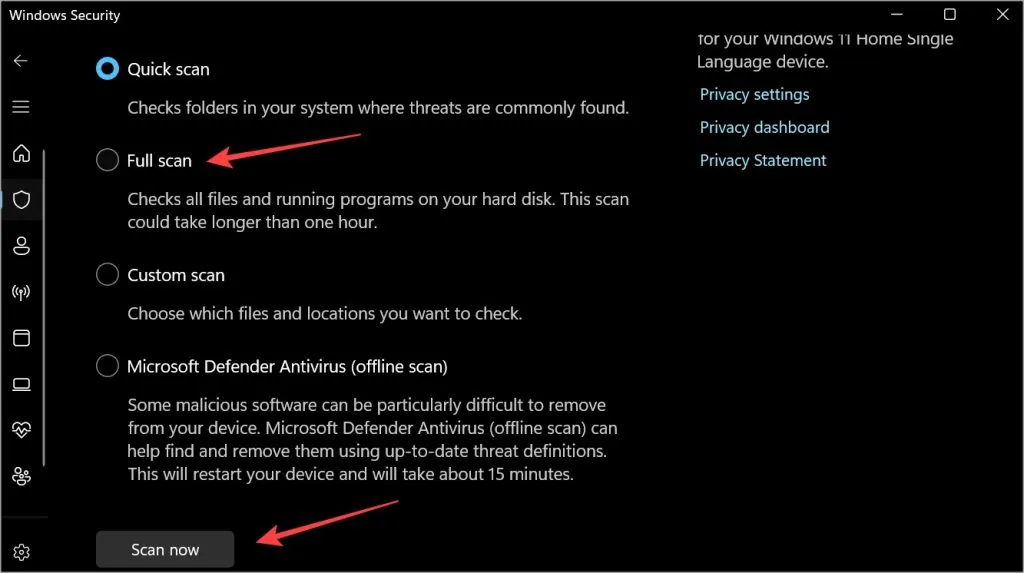
6. Uruchom Skaner bezpieczeństwa Microsoft
Skaner bezpieczeństwa, w przeciwieństwie do Defendera i innych funkcji zabezpieczeń w Zabezpieczeniach systemu Windows, nie jest preinstalowany. Za każdym razem, gdy chcesz go uruchomić, musisz go pobrać na nowo. To dlatego, że jest aktualizowany co tydzień.
Po prostu pobierz Microsoft Safety Scanner i kliknij dwukrotnie, aby go otworzyć i uruchomić. Używaj komputera normalnie lub uruchom go ponownie, aby sprawdzić, czy Wiersz Poleceń ponownie otwiera się i zamyka automatycznie.
7. Uruchom Malwarebytes
To ostatni raz, kiedy w tym artykule poprosimy Cię o uruchomienie skanera zagrożeń. Obietnica. Chociaż Defender jest dobry w ochronie komputerów z systemem Windows przed wirusami, złośliwe oprogramowanie to inna bestia. Pobierz i uruchom bezpłatną wersję Malwarebytes. Ponownie wykonaj pełne skanowanie.
8. Uruchom SFC
SFC lub Kontroler plików systemowych sprawdzi integralność plików systemowych kluczowych dla działania systemu operacyjnego Windows.
1. Otwórz ponownie CMD z uprawnieniami administratora, tak jak to zrobiliśmy powyżej w sekcji 2.
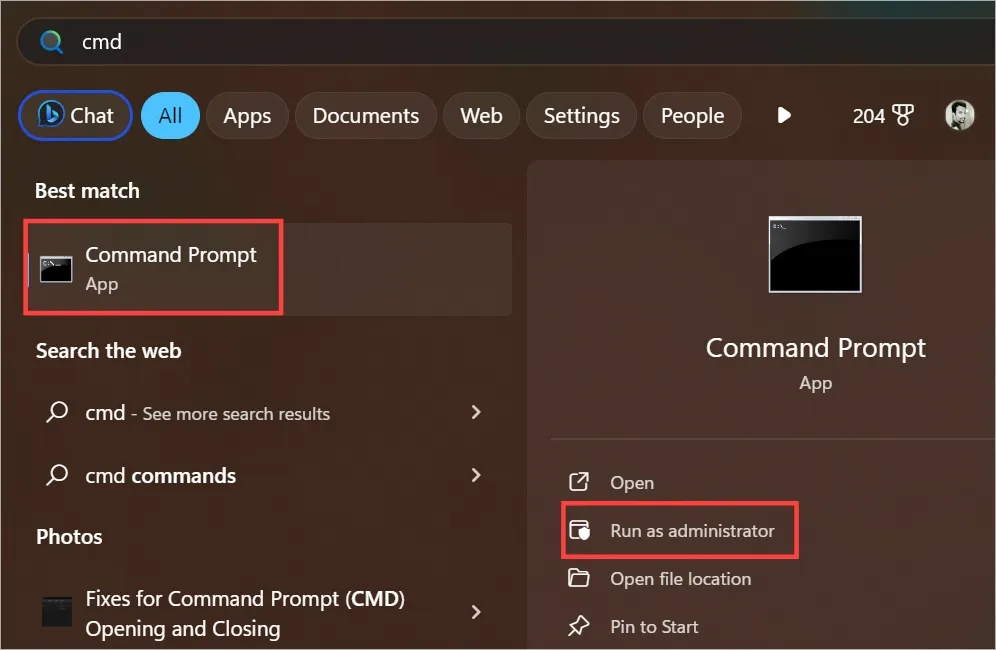
2. Teraz skopiuj i wklej poniższe polecenia, pojedynczo i w tej samej kolejności, w jakiej są wymienione.
DISM.exe /Online /Cleanup-image /Restorehealth sfc /scannow
Wykonanie obu poleceń może zająć trochę czasu. Po zakończeniu skanowania SFC zobaczysz 100%.
9. Sprawdź foldery startowe
Teraz, gdy wykluczyliśmy, że komputer nie został w żaden sposób zhakowany ani naruszony, przejdźmy do folderów startowych. Zawiera listę wszystkich aplikacji, które mają zostać uruchomione lub uruchomione przy pierwszym uruchomieniu komputera z systemem Windows. Jedna z tych aplikacji może używać CMD w tle.
1. Naciśnij klawisz Windows+R , aby otworzyć wiersz Uruchom, wpisz poniższe polecenie i naciśnij Enter.
shell:startup
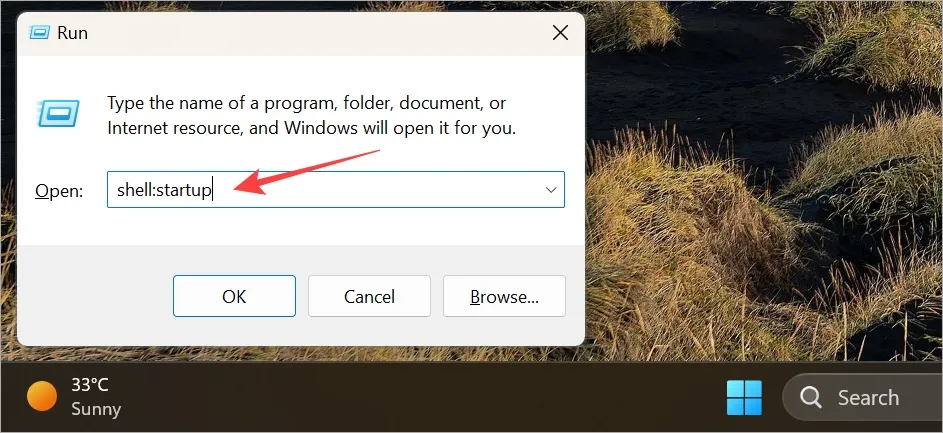
2. Otworzy się folder. Tutaj możesz usunąć wszelkie wpisy związane z CMD lub Wierszem Poleceń. W naszym przypadku folder jest pusty, ale różni się w zależności od komputera, ponieważ każdy jest inaczej skonfigurowany.
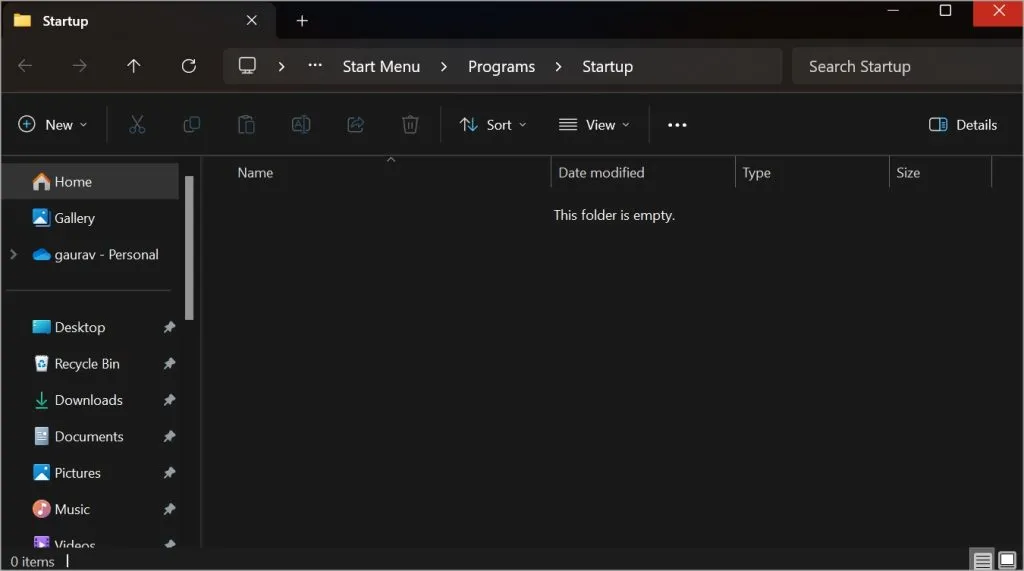
10. Sprawdź aplikacje startowe
Niektóre aplikacje działają automatycznie w tle, nawet jeśli nie używasz ich aktywnie lub nawet ich nie otworzyłeś. Dzieje się tak dlatego, że są zaprogramowane tak, aby otwierały się po uruchomieniu lub ponownym uruchomieniu komputera. Powoduje to również spowolnienie komputera, ponieważ w tle zużywane są niepotrzebne zasoby do uruchamiania tych aplikacji.
1. Naciśnij klawisze Ctrl+Shift+Esc na klawiaturze, aby otworzyć Menedżera zadań.
2. Przejdź do opcji Aplikacje startowe na lewym pasku bocznym. Zobaczysz listę aplikacji. Sprawdź kolumnę Stan. Jeśli jest włączona, aplikacja uruchomi się w tle podczas uruchamiania systemu Windows. Jeśli zobaczysz jakiś wpis związany z CMD, kliknij go prawym przyciskiem myszy i wybierz Wyłącz .
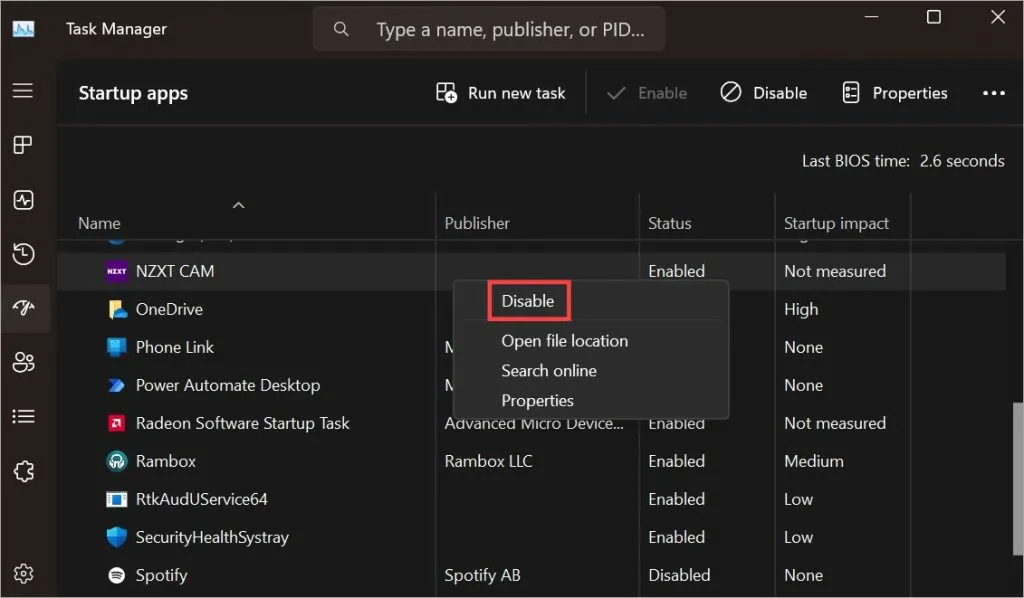
11. Sprawdź Korzystanie z Autoruns
Autoruns to narzędzie firmy Microsoft, które wyświetla listę wszystkich zadań i procesów uruchamianych automatycznie bez udziału użytkownika. Dobry sposób na znalezienie ukrytych lub fałszywych aplikacji działających w tle bez Twojej wiedzy. Będziesz jednak musiał pobrać go osobno. Link znajduje się poniżej.
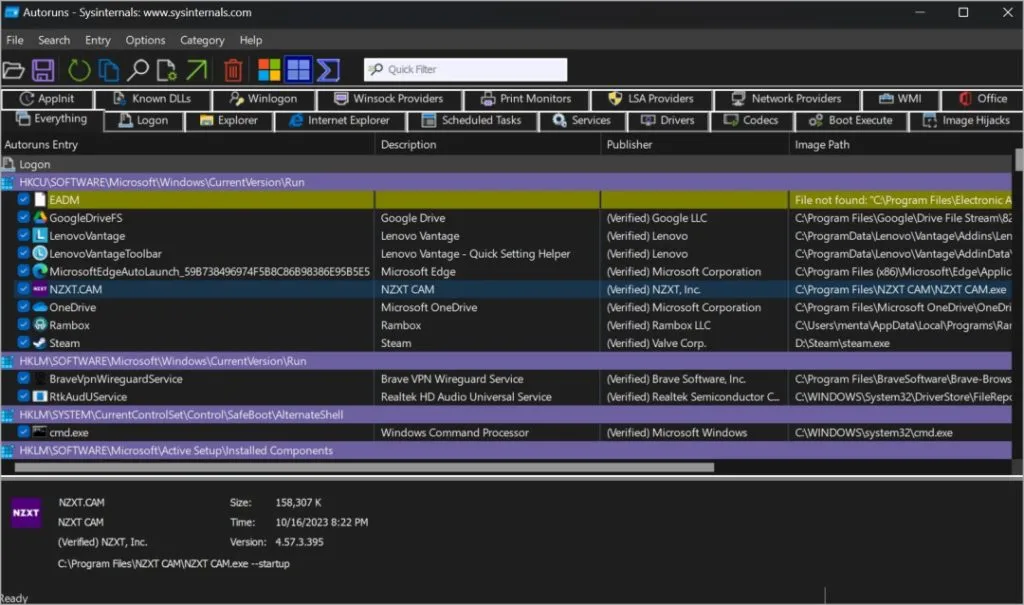
Na przykład pokazuje, że mamy NZXT Cam, aplikację do gier działającą w tle i ma ona działać automatycznie. Ale przydaje się to tylko podczas grania, więc jest to strata zasobów. Dobry sposób na posprzątanie domu i sprawdzenie wszystkich autorunów.
12. Zamiast tego użyj programu PowerShell lub terminala
Wiersz poleceń został zastąpiony przez PowerShell, a teraz Terminal. Te dwa narzędzia poleceń robią wszystko, co robi skromny CMD, a nawet więcej. Interfejs użytkownika jest także bardziej przyjazny dla użytkownika dzięki wielu zakładkom, oznaczonym kolorami poleceń/wynikom i nie tylko.
Mamy szczegółowy przewodnik na temat różnic między tymi trzema narzędziami poleceń, a także inne dobre źródło informacji o tym, jak najlepiej korzystać z Terminalu .
13. Wyczyść rozruch
Możesz wykonać czysty rozruch, aby dowiedzieć się, czy przyczyną tego jest aplikacja. Czasami sprzeczne aplikacje powodują różnego rodzaju problemy, w tym ten, z którym się spotykasz, gdy CMD otwiera się, a następnie zamyka automatycznie.
Przejąć dowództwo
Najczęściej automatyczne otwieranie i zamykanie wiersza poleceń jest zadaniem działającym w tle. Nie musisz się martwić, jeśli zdarzy się to raz lub dwa razy, a potem nie. Jeśli sytuacja się powtórzy, upewnij się, że Twój komputer nie jest zainfekowany. Dokładnie przeskanuj system w sposób opisany powyżej.



Dodaj komentarz