13 poprawek dla touchpada Chromebooka, który nie działa


Nie każdy używa zewnętrznej myszy do sterowania Chromebookiem. Jeśli w dużym stopniu polegasz na touchpadzie, każdy problem z nim może siać spustoszenie w Twoim życiu. Jeśli touchpad Twojego Chromebooka nie działa lub masz problemy z przewijaniem, ten samouczek pomoże Ci dowiedzieć się, jak rozwiązać problem z niedziałającym touchpadem na Chromebooku.
1. Uruchom ponownie Chromebooka
Problemy z niedziałającym touchpadem Chromebooka często można rozwiązać, po prostu ponownie uruchamiając Chromebooka. Pamiętaj jednak, że musisz faktycznie ponownie uruchomić Chromebooka, a nie tylko uśpić go lub zamknąć pokrywę.
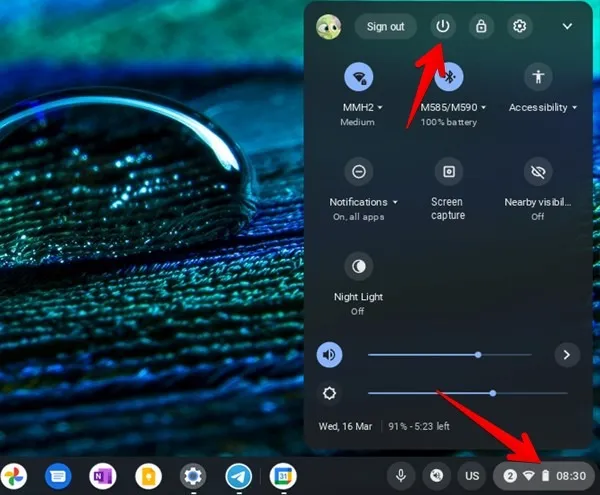
Aby ponownie uruchomić Chromebooka, kliknij ikonę czasu znajdującą się w prawym dolnym rogu, aby otworzyć „Szybki panel”. Naciśnij przycisk wyłączania, aby wyłączyć Chromebooka. Poczekaj 30 sekund, a następnie włącz Chromebooka.
2. Zresetuj sprzęt Chromebooka
Oprócz powyższej metody możesz spróbować wykonać twardy reset swojego Chromebooka. Nie wpłynie to na Twoje pliki na Chromebooku, ale spowoduje ponowne uruchomienie komponentów sprzętowych, takich jak touchpad i klawiatura. Mamy nadzieję, że touchpad zacznie działać po wykonaniu twardego resetu.
- Wyłącz Chromebooka za pomocą przycisku „Wyłącz” w Szybkim panelu.
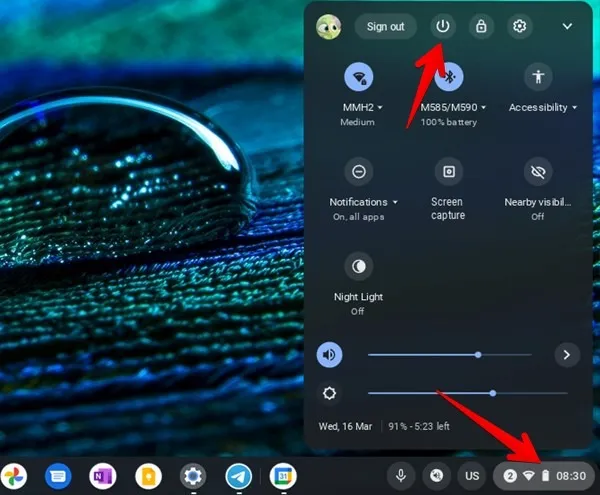
- Naciśnij i przytrzymaj klawisz Refresh i trzymając go, naciśnij klawisz Power, aby włączyć Chromebooka.
- Po uruchomieniu Chromebooka zwolnij klawisz Refresh.
3. Wyczyść touchpad
Z biegiem czasu touchpady stają się lepkie i przestają działać, jeśli nie są regularnie czyszczone. Jeśli od jakiegoś czasu nie czyściłeś touchpada Chromebooka, weź ściereczkę z mikrofibry lub inną miękką ściereczkę i wyczyść nią touchpad. Upewnij się, że na touchpadzie nie pozostał brud, kurz ani olej.
4. Wykonaj werble
Oficjalna strona pomocy Google zaleca bębnienie palcami po touchpadzie przez co najmniej 10 sekund. Powoduje to wibracje, które mogą poluzować brud lub inny niepożądany materiał.
5. Naciśnij kilkakrotnie klawisz Esc
Jeśli touchpad Chromebooka nie reaguje na wprowadzane dane, spróbuj kilka razy nacisnąć klawisz ESC na klawiaturze. Spowoduje to zatrzymanie ładowania bieżącej strony, a jeśli coś na tej stronie nie działa normalnie, naciśnięcie klawisza ESC zatrzyma ten proces, a touchpad w końcu zacznie ponownie działać.

6. Dostosuj prędkość touchpada
Jeśli prędkość touchpada jest zbyt mała lub zbyt duża, być może przypadkowo zmieniłeś jego czułość. Postępuj zgodnie z podanymi krokami, aby utrzymać prędkość touchpada w optymalnym zakresie.
- Otwórz Ustawienia na swoim Chromebooku.
- Przejdź do „Urządzenie → Touchpad”.
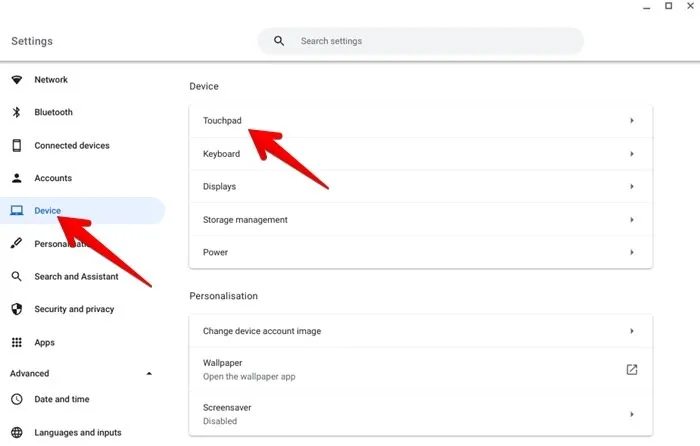
- Dostosuj prędkość za pomocą suwaka obok „Prędkość touchpada”.
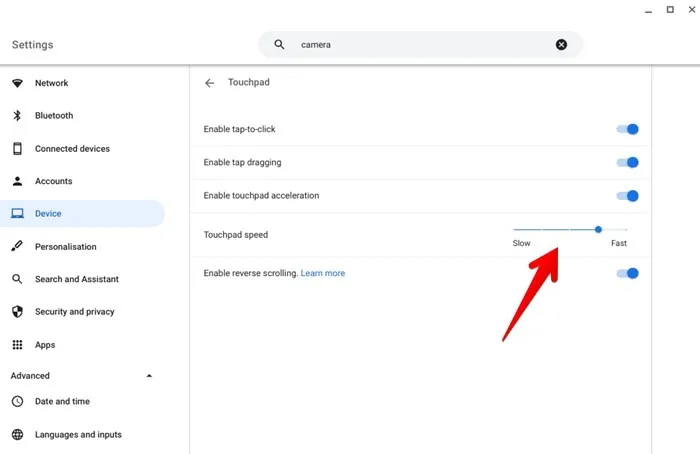
7. Wyłącz przewijanie wstecz
Jeśli touchpad Chromebooka przewija w złym kierunku, może to być spowodowane funkcją przewijania do tyłu. Musisz go wyłączyć, aby rozwiązać problem przewijania na Chromebooku.
- W tym celu przejdź do „Ustawienia → Urządzenie → Touchpad”.
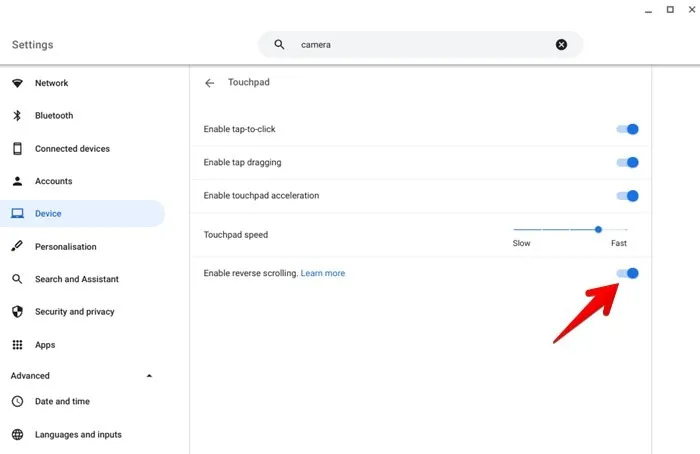
- Wyłącz przełącznik obok opcji „Włącz przewijanie wstecz”. Sprawdź inne sposoby naprawienia braku działania przewijania w przeglądarce Chrome.
8. Włącz opcję Dotknij, aby kliknąć
Jeśli nie możesz kliknąć Chromebooka, dotykając po prostu touchpada, przyczyną może być wyłączona funkcja „Dotknij, aby kliknąć”. Musisz włączyć tę funkcję, aby móc ponownie dotknąć touchpada, aby kliknąć.
- Aby włączyć funkcję „Dotknij, aby kliknąć”, przejdź do „Ustawienia → Urządzenie → Touchpad”.
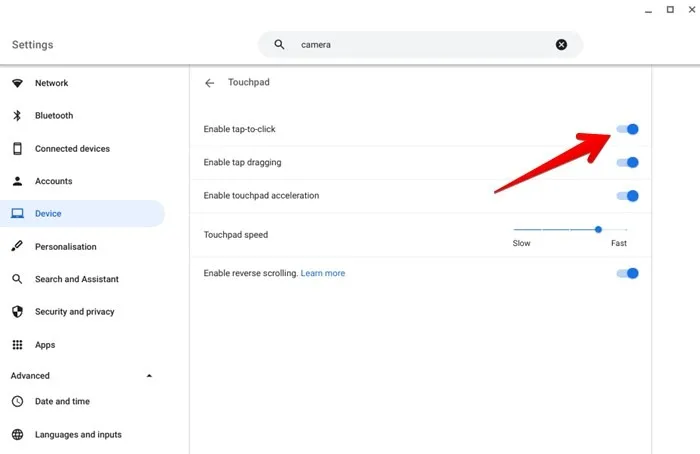
- Włącz przełącznik obok opcji „Włącz funkcję kliknięcia przez dotknięcie”. Ponieważ ta funkcja jest obecnie wyłączona, aby kliknąć, należy nacisnąć dolną połowę touchpada.
9. Włącz przeciąganie poprzez dotknięcie
Jeśli nie możesz przeciągać elementów na Chromebooku, przytrzymując touchpad, być może funkcja przeciągania przez dotknięcie urządzenia jest wyłączona.
- Aby to włączyć, otwórz „Ustawienia → Urządzenie → Touchpad”.
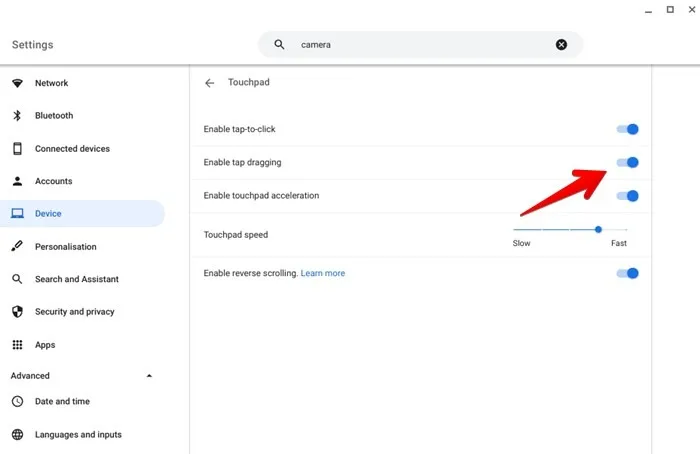
- Włącz przełącznik obok opcji „Włącz przeciąganie poprzez dotknięcie”.
10. Włącz przyspieszenie touchpada
Innym ustawieniem, które może być odpowiedzialne za problemy z szybkością touchpada, jest przyspieszenie touchpada. Jeśli uważasz, że kursor Chromebooka porusza się zbyt szybko, prawdopodobnie jest to spowodowane tym ustawieniem.
- Aby włączyć przyspieszenie touchpada, otwórz „Ustawienia → Urządzenie → Touchpad”.
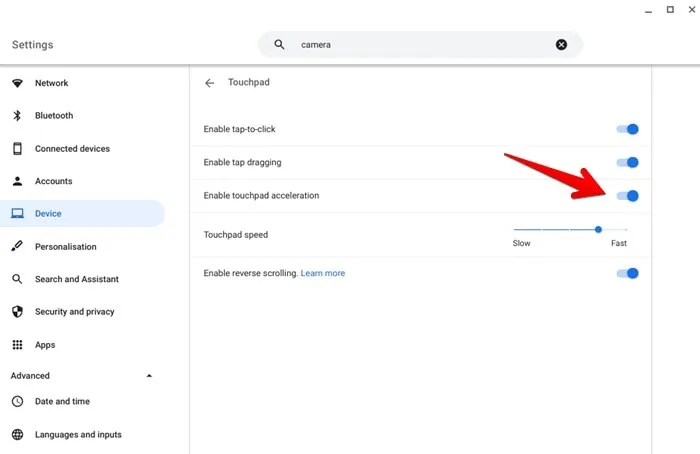
- Włącz przełącznik obok opcji „Włącz przyspieszenie touchpada”.
11. Zaktualizuj system operacyjny Chrome
Jeśli touchpad nadal nie działa prawidłowo, przyczyną może być błąd w systemie operacyjnym Chrome. Aby rozwiązać problem, musisz zaktualizować system operacyjny Chrome do najnowszej wersji.
- W tym celu przejdź do „Ustawienia → Informacje o systemie operacyjnym Chrome”.
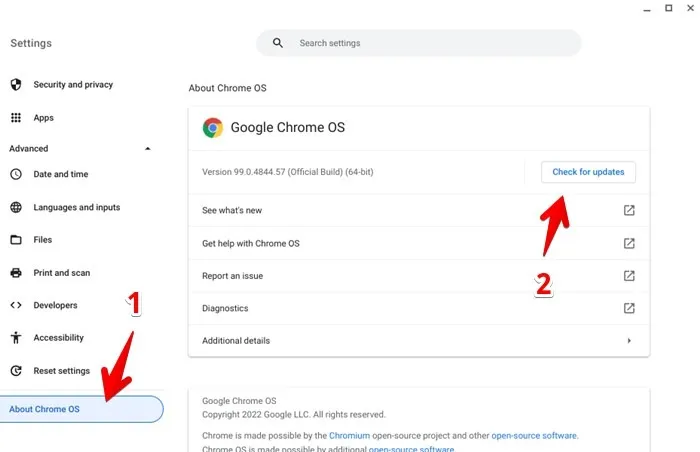
- Kliknij przycisk „Sprawdź aktualizacje”. Jeśli to możliwe, zainstaluj aktualizację i uruchom ponownie urządzenie.
12. Użyj innego profilu Chrome
Czasami problemy z niedziałającym touchpadem Chromebooka ograniczają się tylko do jednego profilu. Musisz spróbować użyć Chromebooka w trybie gościa lub na innym koncie.
- Kliknij godzinę w prawym dolnym rogu Chromebooka. Naciśnij przycisk „Wyloguj się”.
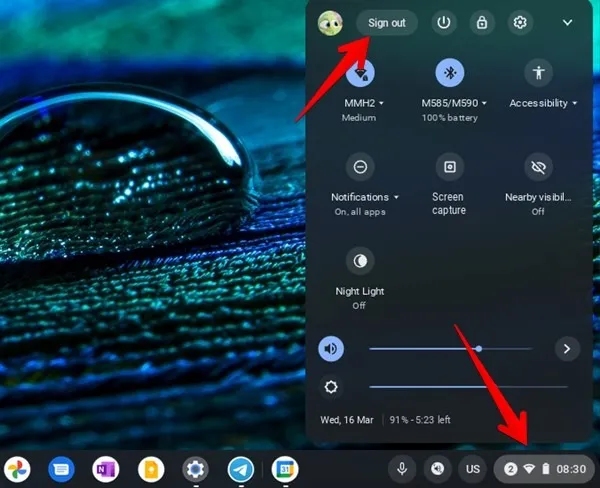
- Na ekranie blokady kliknij przycisk „Przeglądaj jako gość” u dołu. Zostaniesz przeniesiony do „Trybu gościa”. Spróbuj użyć touchpada w tym trybie.
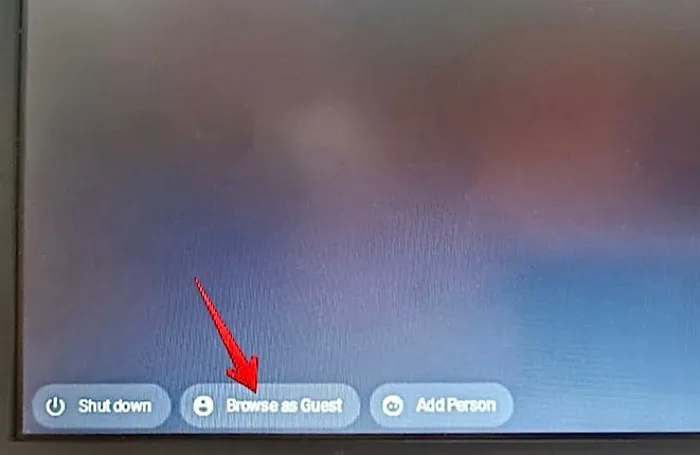
- Jeśli touchpad działa prawidłowo w „trybie gościa”, powinieneś dodać nowe konto użytkownika na swoim Chromebooku i usunąć starsze. Mamy nadzieję, że to powinno rozwiązać problem.
13. Zresetuj Chrome
Na koniec musisz spróbować zresetować przeglądarkę Chrome na swoim Chromebooku. Zresetuje stronę główną, domyślną wyszukiwarkę, wyłączy rozszerzenia, motywy i wyczyści dane tymczasowe, takie jak pliki cookie. Zresetowanie przeglądarki Chrome nie ma wpływu na zapisane hasła, zakładki ani historię.
- Otwórz Chrome na swoim urządzeniu.
- Kliknij ikonę z trzema kropkami i wybierz z niej Ustawienia.
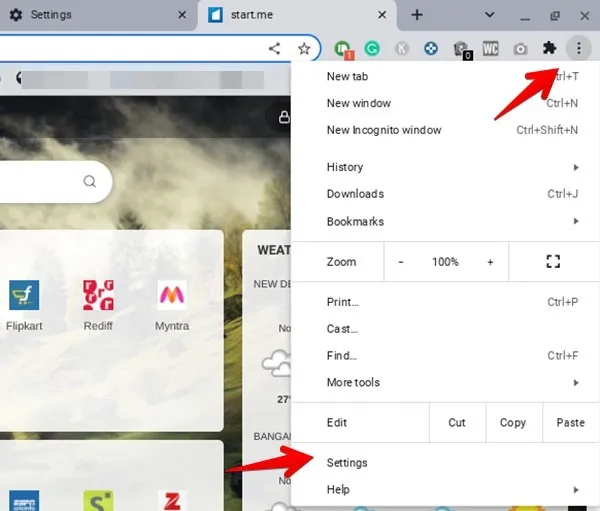
- Kliknij „Zaawansowane”, a następnie „Resetuj ustawienia”.
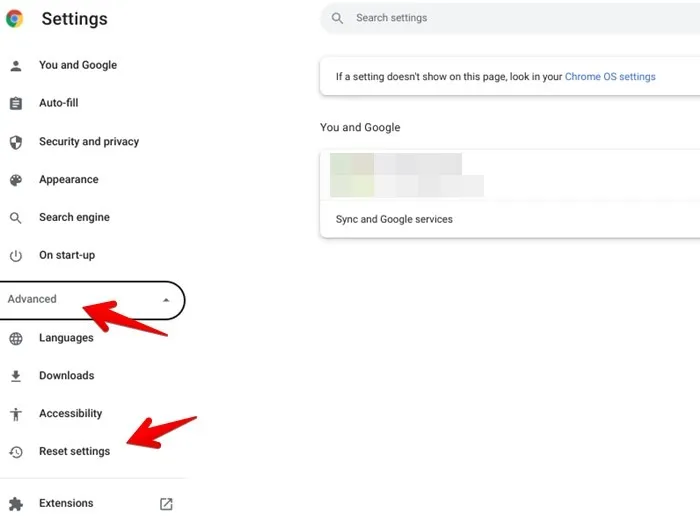
- W prawym panelu kliknij „Przywróć ustawienia do ich oryginalnych ustawień domyślnych”, a następnie „Resetuj ustawienia” w wyskakującym okienku z potwierdzeniem.
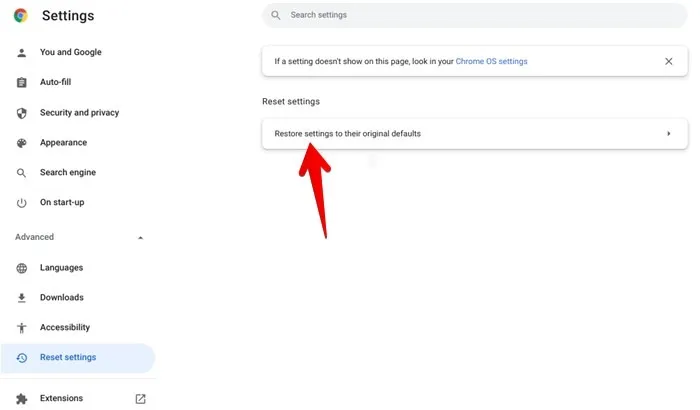
Wskazówki dotyczące korzystania z Chromebooka
Mamy nadzieję, że zastosowanie powyższych poprawek pomogło rozwiązać problemy z touchpadem na Chromebooku. Gdy zacznie działać, zapoznaj się z najlepszymi wskazówkami dotyczącymi używania klawiatury na Chromebooku. Dowiedz się też, jak używać i dostosowywać półkę Chromebooka.



Dodaj komentarz