13 poprawek dotyczących ciągłego rozłączania Bluetooth w systemie Windows
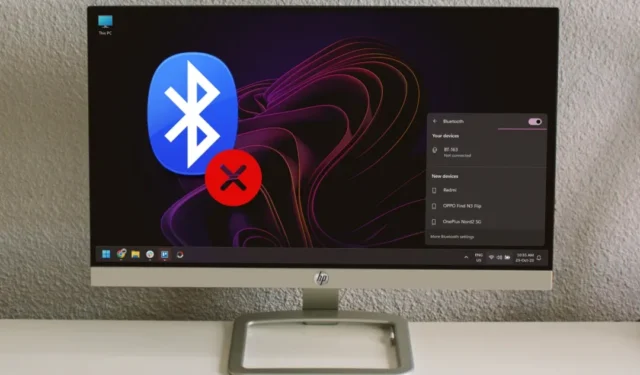
Czy Bluetooth na komputerze z systemem Windows ciągle się rozłącza ? Powodów takiego stanu rzeczy może być całe mnóstwo. Ludzie zwykle napotykają ten problem, gdy próbują podłączyć urządzenie Bluetooth, takie jak gamepad, słuchawki lub mysz, do komputera z systemem Windows. Podczas pierwszego łączenia urządzenie szybko się rozłącza lub łączy i rozłącza z komputerem z systemem Windows. Oto kilka rozwiązań, które zadziałały.
1. Uruchom ponownie komputer
Być może tego nie wiesz, ale proste ponowne uruchomienie komputera z systemem Windows może zdziałać cuda . Jeśli na komputerze występuje problem z rozłączeniem urządzenia Bluetooth, uruchom go ponownie raz i powinno działać.
1. Aby ponownie uruchomić komputer, otwórz menu Start, naciskając klawisz Windows , aby uzyskać dostęp do menu zasilania.
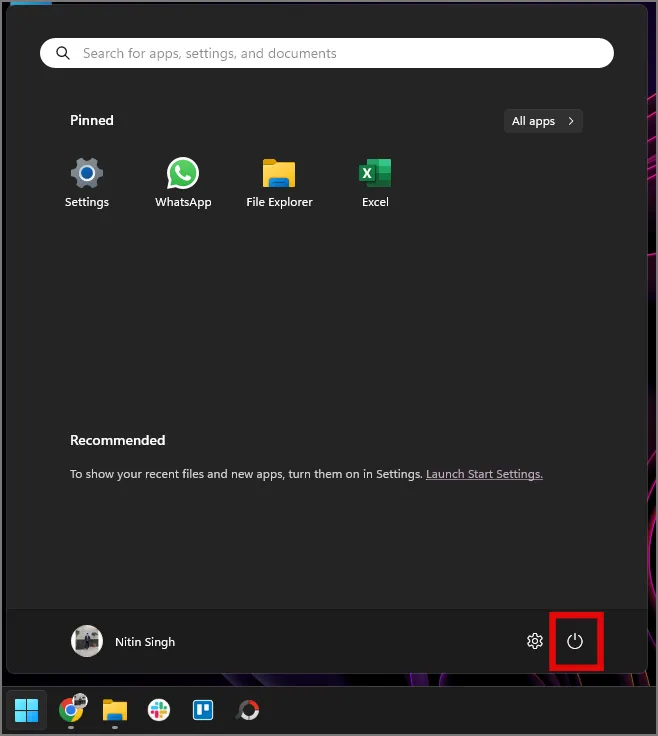
2. Teraz kliknij Uruchom ponownie w menu zasilania.
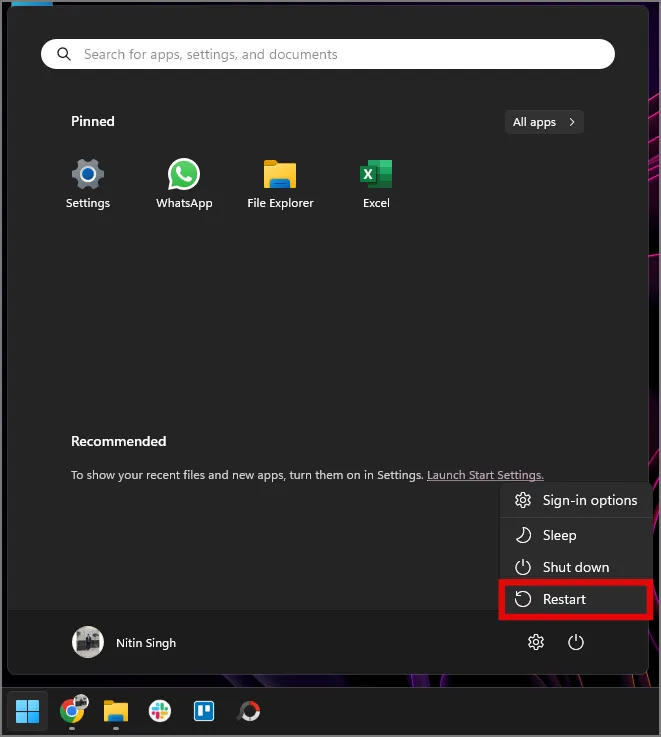
Po ponownym uruchomieniu podłącz urządzenie Bluetooth do komputera z systemem Windows. Nie powinno ono się teraz rozłączać.
2. Uruchom ponownie urządzenie Bluetooth
Podobnie jak w przypadku ponownego uruchamiania systemu Windows, ponowne uruchomienie urządzenia Bluetooth może również pomóc w rozwiązaniu problemów z rozłączaniem. Dlatego uruchom ponownie urządzenie Bluetooth, wyłączając je i włączając ponownie.
3. Upewnij się, że urządzenie Bluetooth jest w zasięgu
Wszystkie urządzenia Bluetooth mają określony zasięg, w którym działają optymalnie; większość ma zasięg 8–10 m od urządzenia źródłowego, takiego jak w tym przypadku komputer z systemem Windows. Jeśli podczas połączenia urządzenie Bluetooth odsunie się od komputera z systemem Windows na odległość większą niż 8–10 m, z pewnością nastąpi rozłączenie. Innym powodem mogą być przeszkody, takie jak ściany pomiędzy nimi, tak jak w sąsiednim pokoju.
Dokładne informacje na temat zasięgu urządzenia Bluetooth znajdują się w karcie specyfikacji produktu.
4. Sparuj urządzenie Bluetooth tylko z komputerem z systemem Windows
Wcześniej urządzenia Bluetooth łączyły się tylko z jednym źródłem, takim jak komputer stacjonarny lub telefon. Jednak wraz z upływem czasu i postępem technologii bezprzewodowej możliwe jest obecnie podłączenie dwóch lub nawet większej liczby urządzeń jednocześnie. To, czy Twoje urządzenie Bluetooth obsługuje podwójne połączenie, nie jest tutaj problemem, ale jeśli to możliwe, łącz się tylko z komputerem z systemem Windows, aby zanegować wszelkie inne błędy łączności.
Na przykład serię XM firmy Sony można podłączyć do dwóch urządzeń, ale jeśli do miksu dodasz trzecie urządzenie, sytuacja się komplikuje. Czasami nie rozpoznaje jednego z urządzeń, innym razem może automatycznie się rozłączyć i ponownie połączyć.
5. Sprawdź stan baterii
Większość przenośnych urządzeń Bluetooth działa na wewnętrznej baterii, którą należy naładować, aby móc dalej działać zgodnie z przeznaczeniem. Czasami niski poziom naładowania baterii może powodować zniekształcenia sygnału wyjściowego urządzenia Bluetooth, co może przypominać rozłączenie. Dlatego sprawdź baterię urządzenia Bluetooth i upewnij się, że jest naładowana w co najmniej 60%, aby uzyskać najlepszą wydajność.
6. Odsuń się od zakłóceń Wi-Fi
Czy masz wokół siebie wiele połączeń bezprzewodowych? Jeśli tak, powinieneś odejść od innych przerw w Wi-Fi lub sieci bezprzewodowej. Połączenia bezprzewodowe, takie jak Wi-Fi lub ZigBee, odbywają się w paśmie częstotliwości 2,4 GHz, z którego korzysta również Bluetooth. Dlatego wszelkie silne połączenia Wi-Fi obecne w pobliżu mogą powodować problemy z połączeniem Bluetooth , prowadząc do rozłączenia między urządzeniem Bluetooth a komputerem z systemem Windows.
Alternatywnie, jeśli skonfigurowałeś swój dom jako inteligentny dom, te inteligentne urządzenia domowe mogą również powodować rozłączenia Bluetooth, jeśli nie zostaną umieszczone w odpowiedniej odległości od siebie. Powodem jest to, że główne urządzenia inteligentnego domu korzystają ze ZigBee (metody połączenia bezprzewodowego, takiej jak Wi-Fi i Bluetooth) do komunikacji między sobą, która również działa w paśmie częstotliwości 2,4 GHz, które może nakładać się na połączenie Bluetooth, prowadząc do rozłączeń .
7. Korzystaj z Wi-Fi na częstotliwości 5 GHz
Jak wspomniano wcześniej, Wi-Fi działa głównie w paśmie częstotliwości 2,4 GHz, takim samym jak Bluetooth. Używanie obu jednocześnie może prowadzić do rozłączenia w jednym lub drugim. Tylko z tego powodu powinieneś rozważyć zmianę komputera z systemem Windows na Wi-Fi 5 GHz, ponieważ działa on w wyższym paśmie częstotliwości i nie będzie kolidował z połączeniem Bluetooth.
1. Aby sprawdzić pasmo częstotliwości swojej sieci Wi-Fi, kliknij prawym przyciskiem myszy ikonę Wi-Fi w centrum akcji na pasku zadań.
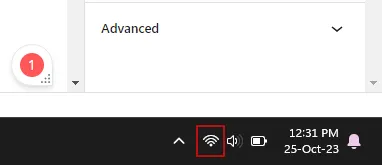
2. Kliknij Ustawienia sieci i Internetu .
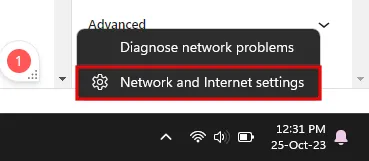
3. Poszukaj Właściwości w ustawieniach sieci i powinieneś zobaczyć pasmo sieci podłączonej Wi-Fi, 5 GHz lub 2,4 GHz .

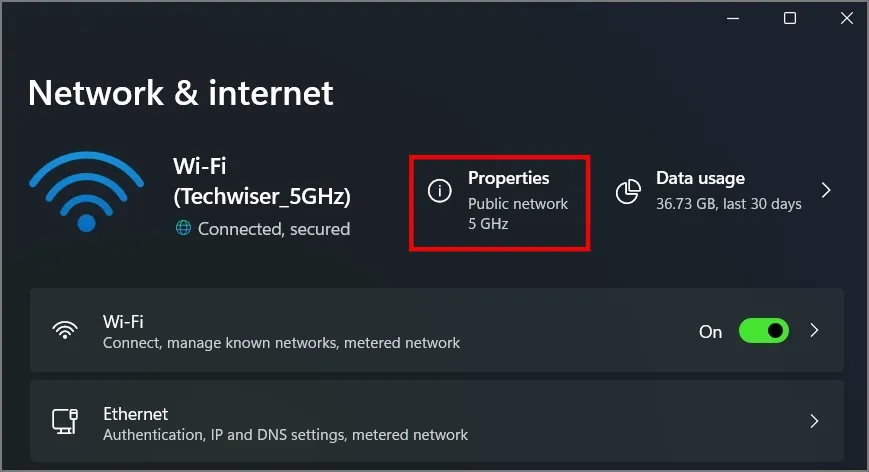
Niska prędkość w Internecie może być również spowodowana nadmiernym zużyciem przez aplikację aplikacji. W ten sposób możesz sprawdzić aplikacje korzystające z Internetu w systemie Windows .
8. Wyłącz tryb samolotowy
Czy masz włączony tryb samolotowy na komputerze z systemem Windows? Jeśli tak, może to powodować problemy z połączeniami Bluetooth. Możesz wyłączyć tę opcję z centrum akcji, naciskając klawisz Windows + A.
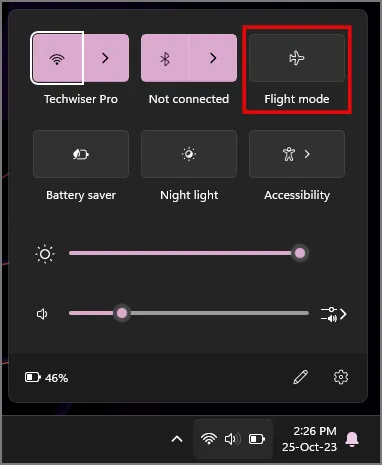
9. Zaktualizuj system Windows
Czy zaktualizowałeś swój komputer z systemem Windows do najnowszej wersji systemu operacyjnego? Jeśli nie, musisz zaktualizować system Windows do najnowszej wersji, ponieważ usuwa ona błędy, wprowadza nowe funkcje i aktualizuje komputer do najnowszych poprawek zabezpieczeń.
1. Sprawdź dostępność najnowszych aktualizacji systemu Windows, naciskając klawisz Windows + I , aby otworzyć Ustawienia.
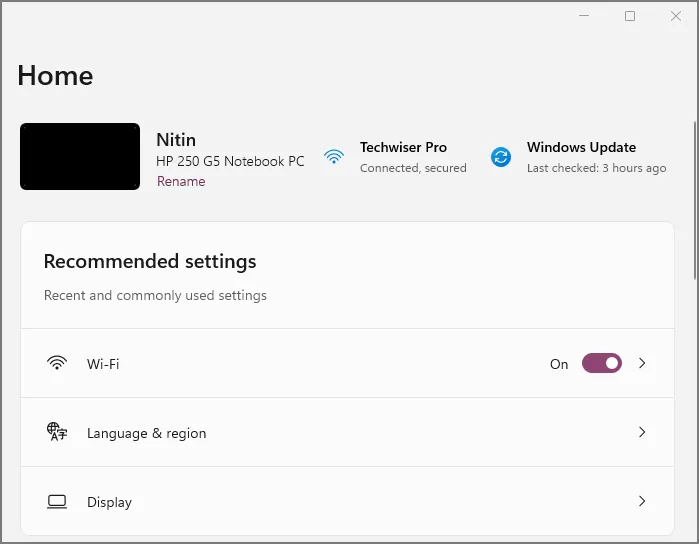
2. Kliknij opcję Windows Update w menu głównym.
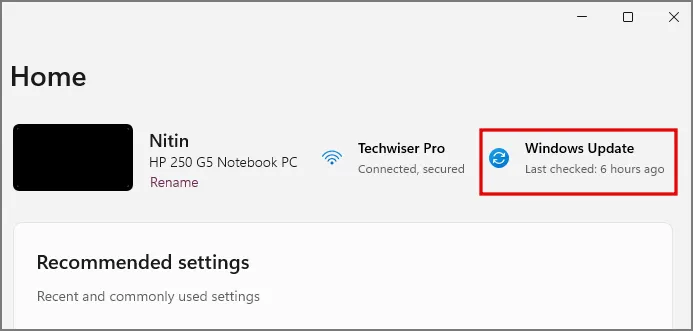
3. Teraz kliknij Sprawdź aktualizacje, aby uzyskać najnowsze aktualizacje firmy Microsoft.
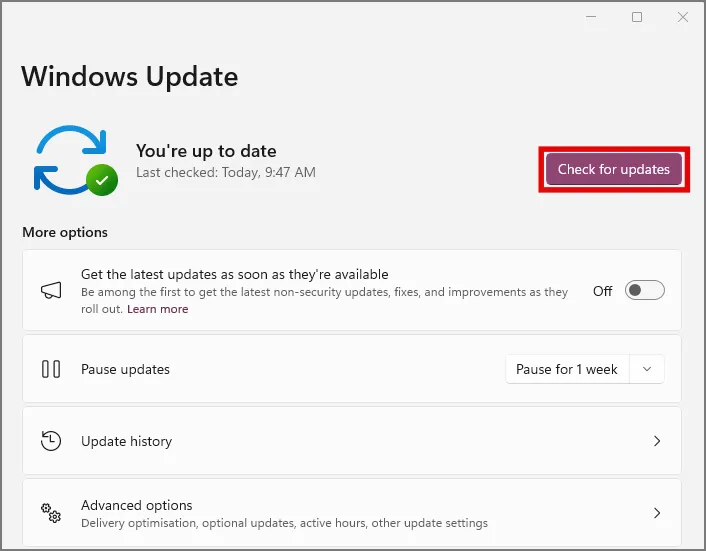
10. Zarządzaj ustawieniami zarządzania energią Bluetooth
Twój komputer z systemem Windows może czasami wyłączyć usługę Bluetooth w tle, aby oszczędzać baterię, ale możesz to ręcznie zmienić, aby system Windows utrzymywał działanie usługi Bluetooth niezależnie od ustawień zasilania.
1. Aby zarządzać ustawieniami zasilania Bluetooth, kliknij prawym przyciskiem myszy ikonę Start w lewym dolnym rogu ekranu i kliknij Menedżer urządzeń .
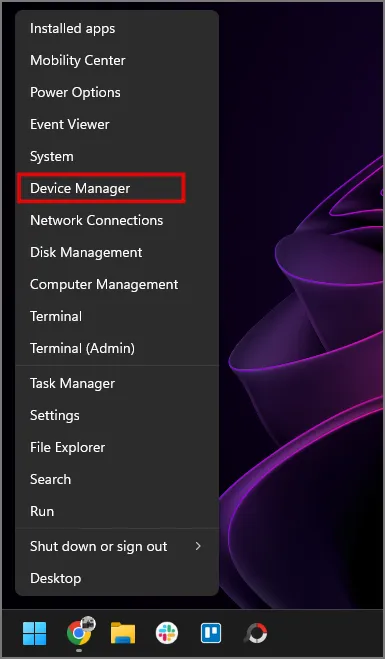
2. Poszukaj opcji Bluetooth w oknie dialogowym Menedżera urządzeń, a następnie kliknij ją, aby rozwinąć menu.

3. Znajdź opcję dotyczącą adaptera Bluetooth — w naszym przypadku adaptera Realtek Bluetooth 4.0, a następnie przejdź do jego właściwości , klikając go prawym przyciskiem myszy. Adapter Bluetooth będzie się różnić w zależności od producenta komputera. Kolejny popularny Bluetooth. przykładem jest Intel(R) Wireless Bluetooth(R).
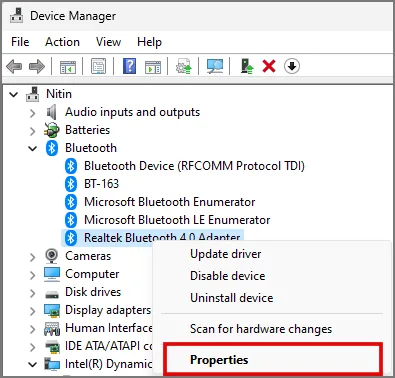
4. Przejdź do zakładki Zarządzanie energią w menu Właściwości.
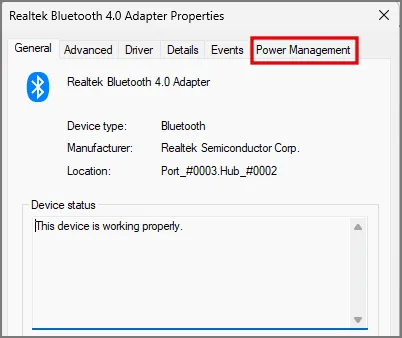
5. Poszukaj opcji Zezwalaj komputerowi na wyłączanie tego urządzenia w celu oszczędzania energii i odznacz pole wyboru.
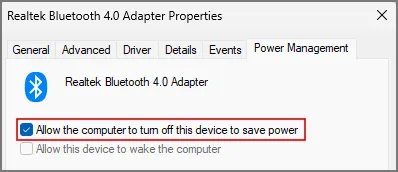
6. Teraz kliknij OK , aby zapisać zmiany.
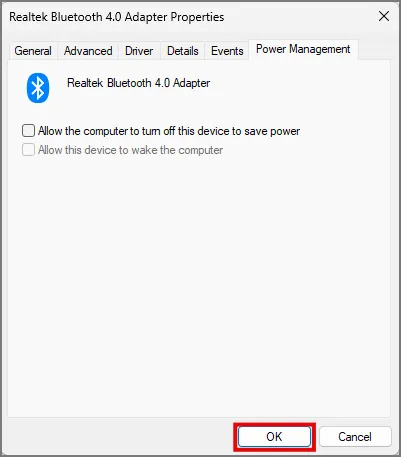
Teraz uruchom ponownie komputer, a problem z rozłączeniem Bluetooth powinien zostać rozwiązany.
11. Uruchom ponownie usługę wsparcia Bluetooth
Możesz także ręcznie ponownie uruchomić usługę Bluetooth, aby rozwiązać wszelkie problemy z rozłączaniem, które możesz napotkać.
1. Otwórz okno dialogowe uruchamiania, naciskając kombinację klawiszy Windows + R.
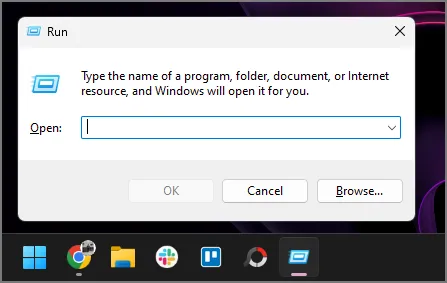
2. Następnie wpisz Services.msc i kliknij OK lub naciśnij Enter .
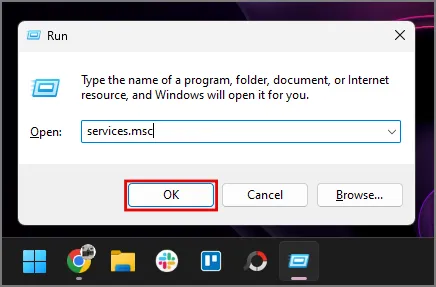
3. Poszukaj usługi wsparcia Bluetooth na liście usług, a następnie kliknij ją prawym przyciskiem myszy, aby przejść do Właściwości .
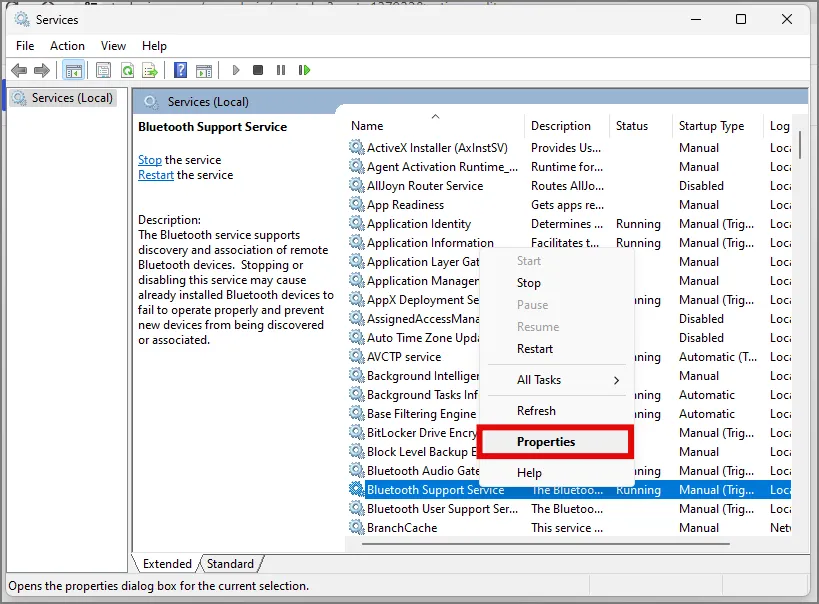
4. Ustaw uruchamianie usługi jako Automatyczne i kliknij OK , aby zapisać zmiany.
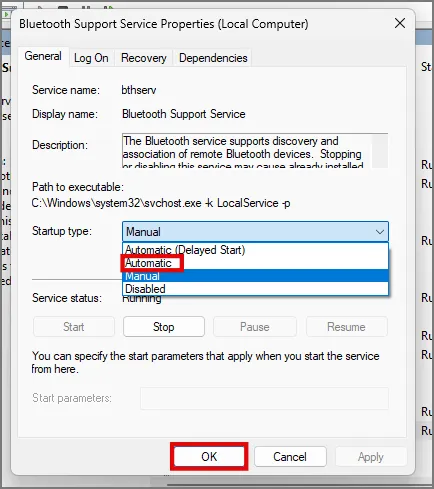
6. Teraz kliknij usługę, a następnie kliknij Uruchom ponownie , aby ponownie uruchomić usługę. To powinno rozwiązać problemy z rozłączaniem, jeśli były one związane z jakimikolwiek usługami.
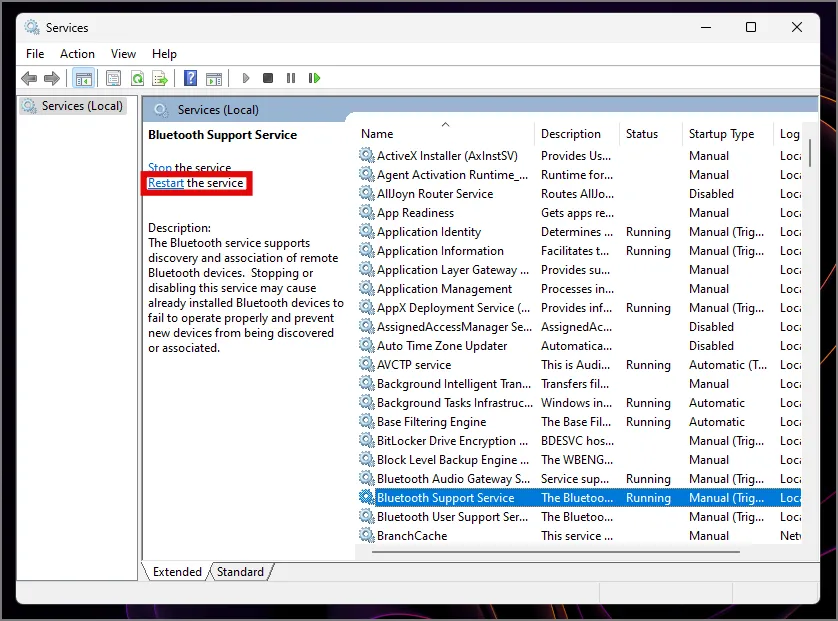
12. Wyłącz/włącz usługę wsparcia użytkownika Bluetooth
Jak każda inna usługa Microsoft, obowiązki Bluetooth są również obsługiwane przez wiele małych usług. Usługa wsparcia użytkownika Bluetooth to kolejna z nich. Użytkownicy zgłosili, że to zadziałało w ich przypadku. Chociaż nie znamy dokładnego działania tej usługi, jest to coś związanego z tą usługą, która zawsze działa w tle.
1. W oknie dialogowym Usługi wyszukaj usługę wsparcia użytkownika Bluetooth i kliknij ją.
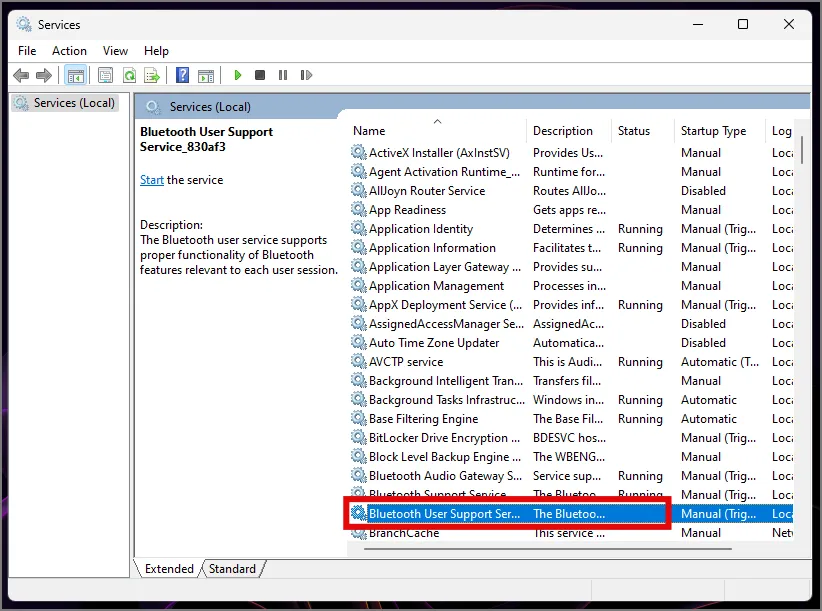
2. Teraz uruchom/zatrzymaj usługę w zależności od stanu usługi Bluetooth. Po zmianie błąd rozłączenia powinien zostać rozwiązany.
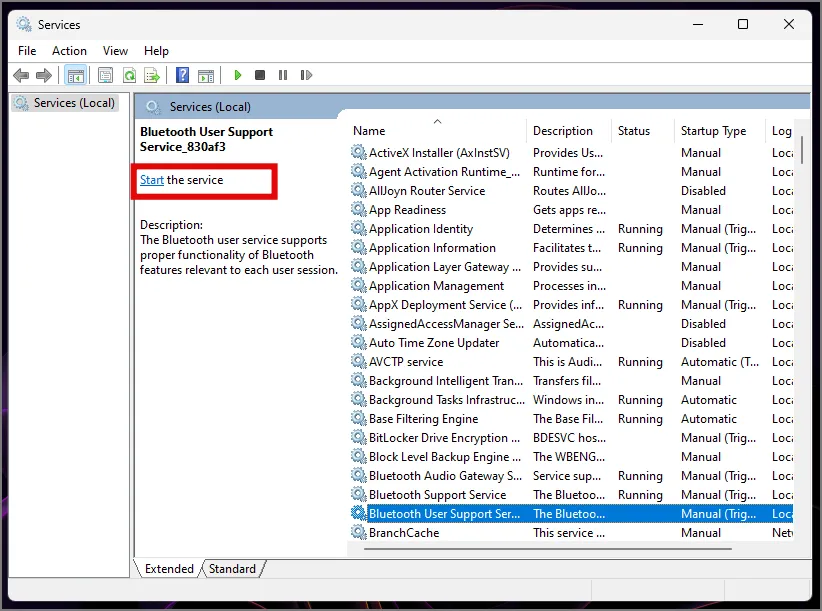
13. Zmień adapter Bluetooth
Teraz jest to raczej trwała zmiana niż naprawa. Nie jest to szczególnie możliwe w przypadku użytkowników laptopów z systemem Windows, ale osoby korzystające z komputera z systemem Windows mogą uznać to za ostateczność, jeśli nic innego nie działa. Oznacza to, że jeśli to możliwe, zmień sprzęt adaptera Bluetooth. Jest on obecny na płycie głównej komputera, ale w razie potrzeby należy zwrócić się o profesjonalną pomoc. Pamiętaj, że możesz w trakcie tego procesu poważnie uszkodzić komputer, czyniąc go bezużytecznym.
Wiele osób zwróciło uwagę, że zmienili adapter Bluetooth . Można śmiało powiedzieć, że problem może być powiązany ze sterownikami adaptera Bluetooth. Jeśli problem jest prawdziwy, Microsoft i Intel powinny rozważyć wydanie aktualizacji sterownika, ale do tego czasu możesz całkowicie przejść na inną markę.
Wiemy, że będzie to kolejny koszt poniesiony w konfiguracji komputera, ale teraz możesz spokojnie pracować i jednocześnie słuchać muzyki.
Rozłączenia Bluetooth na komputerze z systemem Windows
Jeśli Bluetooth w systemie Windows ciągle się rozłącza, ten problem nie powinien już Cię denerwować, ponieważ możesz przeczytać nasz szczegółowy przewodnik po wszystkich poprawkach i przyczynach tego problemu.
Na marginesie, Microsoft mocno promuje sztuczną inteligencję i wprowadził Windows Copilot, asystenta Windows opartego na sztucznej inteligencji, który znajduje się na pasku zadań. Ale jeśli nie podoba Ci się ta zmiana, możesz ją wyłączyć w systemie Windows w ten sposób .



Dodaj komentarz