12 sposobów naprawienia problemu z niedziałającymi gestami Face Time w iOS 17
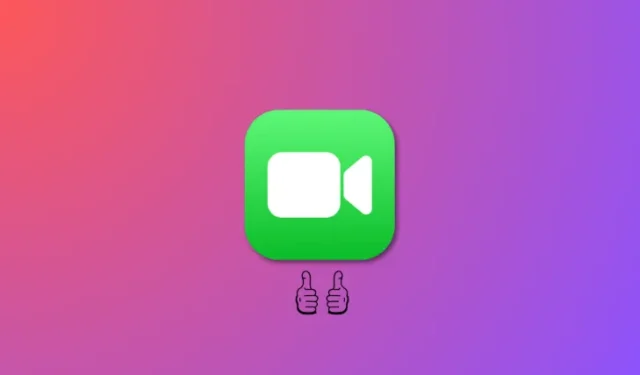
Co wiedzieć
- Głównym powodem, dla którego gesty mogą nie wywoływać reakcji podczas połączenia FaceTime, może być to, że nie zostały wybrane w Efektach wideo. Aby to sprawdzić i włączyć, przejdź do Centrum sterowania podczas połączenia FaceTime, Efekty wideo > Reakcje .
- Jeśli gesty nadal nie wywołują reakcji, upewnij się, że odbiorca, do którego dzwonisz, również ma zaktualizowany system iOS 17. Jeśli korzysta z systemu iOS 16 lub starszego, nie będzie mógł wyświetlać reakcji podczas połączeń FaceTime.
- Jeśli powyższe poprawki nie działają, możesz skorzystać z innych poprawek wymienionych w poniższym przewodniku, aby bezbłędnie uzyskać gesty wywołujące reakcje w połączeniu FaceTime.
FaceTime od dawna jest preferowaną usługą rozmów wideo dla użytkowników iPhone’a ze względu na przyjazny interfejs i bezpłatny charakter. Z biegiem czasu Apple wzbogaciło FaceTime o różne ulepszenia, aby zapewnić dostępność dla wszystkich użytkowników. Dodatki te obejmują filtry, efekty, aplikacje iMessage, SharePlay i najnowszą możliwość dzwonienia do użytkowników innych niż iPhone.
Mając ten sam cel, Apple wprowadziło niedawno reakcje na połączenia FaceTime , umożliwiając użytkownikom wyrażanie emocji za pomocą prostych gestów, takich jak kciuk w górę i serduszka, wywołując animowane efekty. Niestety, kilku użytkowników napotyka trudności w korzystaniu z tej funkcji na swoich iPhone’ach. Jeśli masz podobny problem, poniżej znajdziesz zestawienie rozwiązań, które pomogą Ci przywrócić funkcjonalność gestów FaceTime na Twoim iPhonie.
Jak naprawić gesty FaceTime, które nie działają na Twoim iPhonie
Gesty mogą napotykać przeszkody, gdy reakcje są wyłączone, z powodu niekompatybilnych urządzeń lub niewłaściwego rozpoznania. Wrodzone błędy i inne czynniki mogą dodatkowo utrudniać ich funkcjonalność. Zastosowanie poniższych środków skutecznie rozwiąże te problemy, przywracając prawidłowe działanie gestów FaceTime na iPhonie.
Metoda 1: Wybierz reakcje w efektach wideo
Najpierw upewnij się, że wybrałeś i włączyłeś Reakcje w Efektach wideo. Tę opcję można znaleźć w Centrum sterowania podczas rozmowy FaceTime, a wielu użytkowników często ją przeocza. Upewnij się więc, że ta opcja jest włączona na Twoim iPhonie. Po prostu przesuń palcem w dół od prawego górnego rogu ekranu, aby uzyskać dostęp do Centrum sterowania.
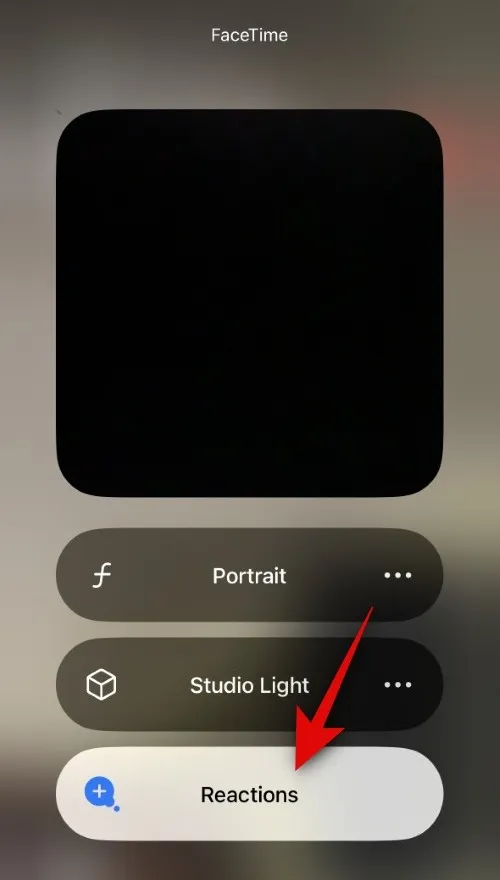
Teraz dotknij Efekty wideo > Reakcje . Pamiętaj, że moduł Centrum sterowania efektami wideo pojawi się tylko podczas rozmów wideo. Dlatego pamiętaj, aby spróbować uzyskać dostęp do tej funkcji podczas połączenia FaceTime. Po wybraniu Reakcje powinno być możliwe używanie gestów do płynnego wywoływania ich w trakcie połączenia FaceTime.
Metoda 2: Upewnij się, że odbiorca również korzysta z systemu iOS 17
Wraz z wydaniem iOS 17 po raz pierwszy wprowadzono reakcje FaceTime. W rezultacie do korzystania z tej funkcji w rozmowach FaceTime niezbędny jest system iOS 17. Nawet jeśli zaktualizowałeś system do wersji iOS 17 i możesz używać gestów do wywoływania reakcji podczas połączeń FaceTime, odbiorca może nadal używać systemu iOS 16 lub starszej wersji. To może wyjaśniać, dlaczego odbiorca nie widzi reakcji, co daje wrażenie, że nie działają.
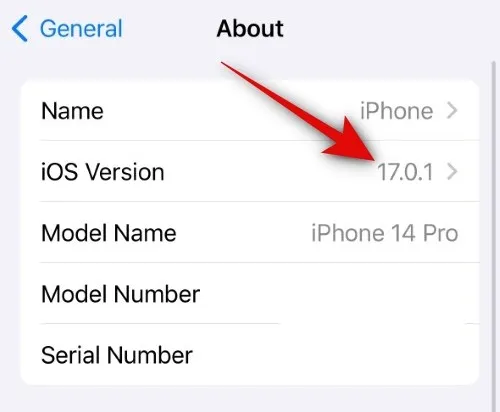
W takich przypadkach możesz poprosić odbiorcę o sprawdzenie aktualnej wersji systemu iOS, wybierając Ustawienia > Ogólne > Informacje > Wersja iOS . Jeśli odczyta wartość niższą niż 17,0, Twój kontakt musi zaktualizować system do iOS 17, wybierając Ustawienia > Ogólne > Aktualizacja oprogramowania . Po zaktualizowaniu będziesz mógł do nich dzwonić i korzystać z reakcji w rozmowach FaceTime bez żadnych problemów.
Metoda 3: Upewnij się, że masz kompatybilny iPhone
Nie wszystkie iPhone’y obsługujące system iOS 17 są kompatybilne z reakcjami FaceTime. Reakcje FaceTime to efekty 3D, które wymagają dużej mocy obliczeniowej podczas połączeń FaceTime. Dlatego nie wszystkie iPhone’y z systemem iOS 17 obsługują tę funkcję.
Oto iPhone’y obsługujące reakcje FaceTime. Jeśli Twojego iPhone’a nie ma na tej liście, prawdopodobnie dlatego nie możesz korzystać z reakcji FaceTime. Niestety jedynym rozwiązaniem w takich przypadkach jest aktualizacja iPhone’a do kompatybilnego modelu.
- Seria iPhone’a 15
- Seria iPhone’a 14
- Seria iPhone’a 13
- Seria iPhone’a 12
Metoda 4: Upewnij się, że używasz właściwych gestów
Możliwe, że Twoje gesty, choć podobne, mogą nie odpowiadać dokładnie oficjalnym gestom niezbędnym do aktywacji reakcji w połączeniach FaceTime. Jeśli nadal nie możesz skorzystać z reakcji FaceTime, sugerujemy zapoznanie się z poniższą tabelą, aby upewnić się, że używasz właściwych gestów. Jeśli zgodnie z poniższymi diagramami używasz gestów nieprawidłowo, prawdopodobnie dlatego reakcje FaceTime nie działają na Twoim iPhonie.
|
Reakcja |
Gest |
Ikona |
|---|---|---|
| Kiery |
 |
 |
| Kciuki w górę |
 |
 |
| Kciuk w dół |
 |
 |
| Balony |
 |
 |
| Deszcz |
 |
 |
| Konfetti |
 |
 |
| Wybuch lasera |
 |
 |
| Fajerwerki |
 |
 |
Dzięki uprzejmości: Apple
Metoda 5: Spróbuj użyć reakcji ręcznie
Możesz także ręcznie wyzwalać reakcje podczas połączenia FaceTime. Może to być przydatne, jeśli nie chcesz, aby Twoje gesty były dobrze widoczne dla wszystkich odbiorców. Może także pomóc w rozwiązywaniu problemów z reakcjami i testowaniu ich na iPhonie. Jeśli reakcje można wywołać ręcznie, sugeruje to problem z gestami w połączeniach FaceTime. Jeśli jednak reakcje nie pojawią się po ręcznym wywołaniu, może to oznaczać poważny błąd lub problem z przednim aparatem, który wpływa na funkcje AR i reakcje podczas połączeń FaceTime.

Aby ręcznie wywołać reakcje podczas połączenia FaceTime, dotknij i przytrzymaj podgląd przedniego aparatu , a następnie wybierz reakcję . Jeśli przy użyciu tej metody reakcje są wyzwalane i widoczne, możesz kontynuować, stosując poniższe poprawki, aby rozwiązać problemy z reakcjami. Jeśli jednak reakcje nadal nie zostaną wywołane ręcznie, zdecydowanie zalecamy sprawdzenie iPhone’a przez technika serwisu Apple. Mogą zapewnić prawidłowe działanie przedniego aparatu, czujnika TrueDepth i funkcji AR. Technik może również pomóc w rozwiązywaniu wszelkich błędów, które mogą uniemożliwiać działanie reakcji na Twoim iPhonie.
Metoda 6: Zamiast tego użyj przedniego aparatu, jeśli używasz tylnego aparatu
Kolejnym zastrzeżeniem dotyczącym korzystania z reakcji podczas połączeń FaceTime jest konieczność korzystania z przedniego aparatu. Choć może to być oczywiste, jest to wymóg wyłączny, ponieważ tylny aparat nie wykrywa i nie wywołuje reakcji na podstawie wykonywanych przez Ciebie gestów. Tak więc, choć tylny aparat może oferować lepszą rozdzielczość i jakość wideo, niestety nie jest kompatybilny z gestami FaceTime.
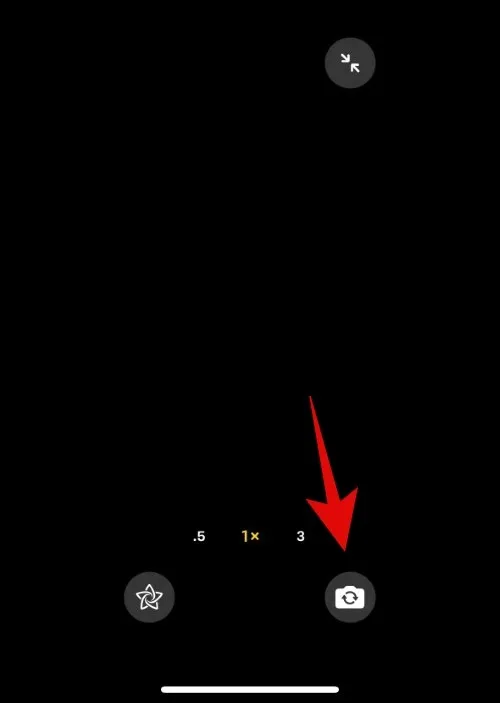
Jeśli więc podczas rozmowy FaceTime korzystałeś z tylnego aparatu i próbowałeś wywołać reakcję za pomocą gestów, zalecamy zamiast tego przełączenie się na przedni aparat. Podejrzewamy, że wynika to z wymagania dotyczącego przedniego aparatu o prawdziwej głębi, który może pomóc w percepcji głębi, dzięki czemu można będzie dodać reakcje AR do obrazu z kamery. Aby przełączyć się na przedni aparat, po prostu dotknij ikony przełączania aparatu w prawym dolnym rogu podglądu aparatu, jak pokazano na zrzucie ekranu powyżej.
Metoda 7: Upewnij się, że jesteś odpowiednio oprawiony
Ponieważ reakcje FaceTime są stosunkowo nowe, wydaje się, że czasami mogą nie rozpoznać odpowiednich gestów, zwłaszcza jeśli nie jesteś odpowiednio kadrowany. Jeśli podczas wykonywania gestów Twoje ręce znajdują się poza kadrem lub przeszkadzają Ci jakieś przedmioty, prawdopodobnie jest to powód, dla którego Twój iPhone nie rozpoznaje gestów. Może się to również zdarzyć w trudnych warunkach oświetleniowych, gdzie prześwietlone części ciała lub tło mogą spowodować nieprawidłowe rozpoznanie dłoni i gestów.
Jeśli więc podczas wykonywania gestów ręce znajdują się poza kadrem lub istnieją obiekty zasłaniające obraz, zalecamy skorygowanie tego problemu i ponowną próbę korzystania z gestów. Jeśli przebywasz w warunkach słabego lub prześwietlonego oświetlenia, możesz spróbować zarządzać źródłami światła w swojej okolicy lub zmienić lokalizację, w zależności od tego, co jest możliwe. Powinno to pomóc w bezproblemowym korzystaniu z reakcji FaceTime, jeśli gesty nie są rozpoznawane z powodu nieprawidłowego kadrowania.
Metoda 8: Włącz ponownie FaceTime
Nadszedł czas, aby zastosować drastyczne środki. Zalecamy najpierw wyłączyć FaceTime, ponownie uruchomić iPhone’a, a następnie włączyć go ponownie. Pomoże to w ponownej rejestracji na serwerach FaceTime, a także ponownym uruchomieniu i odświeżeniu odpowiednich usług w tle. Aby wyłączyć FaceTime na iPhonie, wybierz Ustawienia> FaceTime> Wyłącz przełącznik FaceTime . Po wyłączeniu uruchom ponownie iPhone’a. Najpierw zamknij go, wybierając Ustawienia > Ogólne > Zamknij > Przesuń, aby wyłączyć . Spowoduje to wyłączenie iPhone’a. Poczekaj minutę lub dwie, a następnie naciśnij i przytrzymaj przycisk Uśpij/Obudź, aby włączyć iPhone’a.
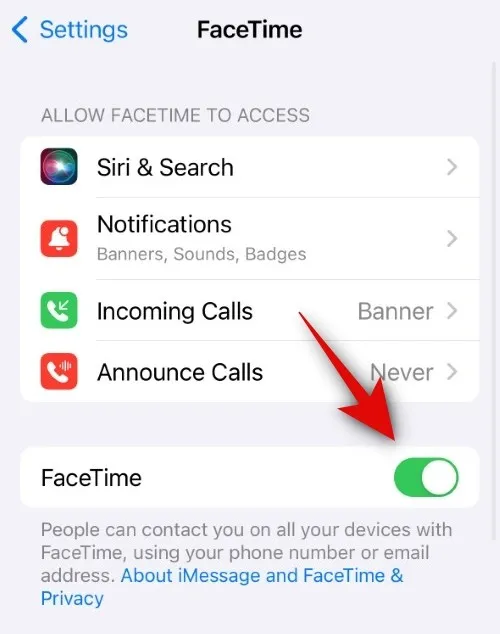
Gdy Twój iPhone jest włączony, wybierz Ustawienia> FaceTime> Włącz przełącznik FaceTime . Po włączeniu wybierz odpowiednie adresy w obszarze MOŻESZ SIĘ DOTRZYMAĆ PRZEZ FACETIME POD oraz ID ROZMÓWCY. Po wybraniu poczekaj chwilę na zarejestrowanie adresów i aktywację FaceTime. Następnie możesz ponownie spróbować użyć gestów w połączeniu FaceTime, co powinno teraz działać, jeśli zostały uszkodzone z powodu tymczasowych błędów, problemów z pamięcią podręczną lub konfliktów usług w tle.
Metoda 9: Zainstaluj ponownie FaceTime
Możesz teraz spróbować ponownie zainstalować FaceTime na swoim iPhonie, aby rozwiązać ten problem. Aby usunąć FaceTime z iPhone’a, znajdź ikonę FaceTime, dotknij i przytrzymaj ikonę > Usuń aplikację > Usuń . Spowoduje to usunięcie FaceTime z Twojego iPhone’a. Zalecamy teraz ponowne uruchomienie urządzenia. Wybierz Ustawienia > Ogólne > Zamknij > Przesuń, aby wyłączyć . Poczekaj minutę lub dwie po wyłączeniu iPhone’a, a następnie naciśnij i przytrzymaj przycisk Uśpij/Obudź, aby włączyć go ponownie.
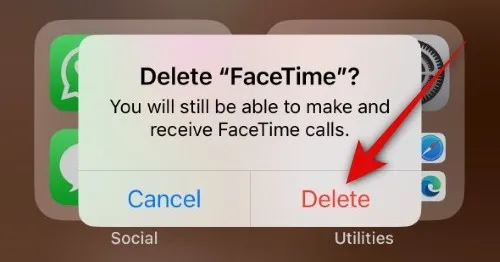
Po włączeniu iPhone’a możesz skorzystać z poniższego łącza, aby ponownie zainstalować FaceTime na swoim iPhonie. Po zainstalowaniu aplikacji przejdź do Ustawienia> FaceTime i upewnij się, że wszystko zostało poprawnie skonfigurowane. Jeśli reakcje nie działały z powodu problemów z aplikacją FaceTime na iPhonie, powinny teraz działać bez żadnych problemów.
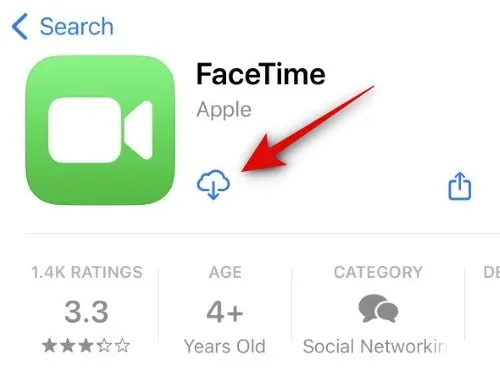
- FaceTime na iOS | Link do pobrania
Metoda 10: Wymuś ponowne uruchomienie iPhone’a
Teraz zalecamy wymuszenie ponownego uruchomienia iPhone’a. Wymuszone ponowne uruchomienie różni się od normalnego ponownego uruchomienia, ponieważ pomaga wyczyścić pamięć podręczną i zresetować usługi w tle, które nie zostały naruszone podczas normalnego ponownego uruchomienia. Może to pomóc naprawić reakcje podczas połączeń FaceTime podczas korzystania z gestów, jeśli napotkasz błędy związane z pamięcią podręczną, resztkami plików lub usługami w tle. Aby wymusić ponowne uruchomienie iPhone’a, naciśnij i zwolnij przycisk zwiększania głośności > Naciśnij i zwalniaj przycisk zmniejszania głośności > Naciśnij i przytrzymaj przycisk Uśpij/Obudź, aż pojawi się logo Apple .
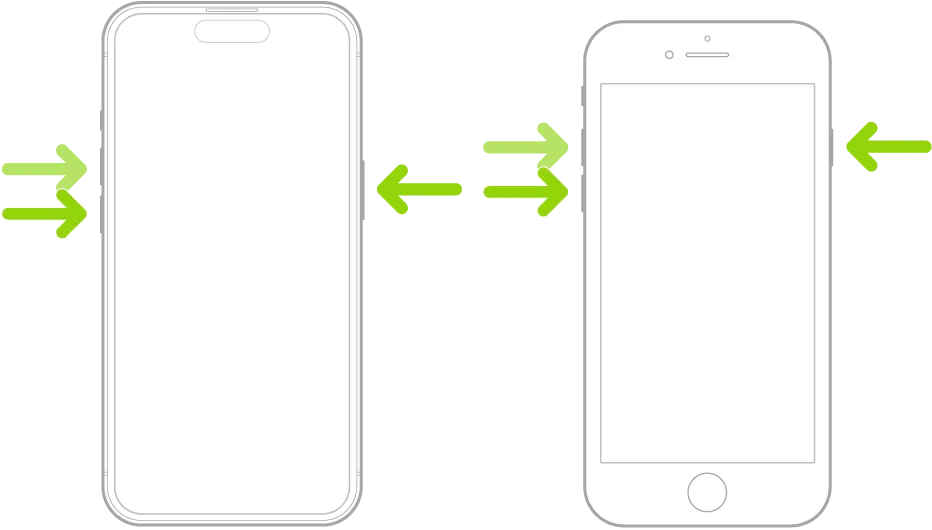
Gdy zobaczysz logo Apple na ekranie, zwolnij przycisk Uśpij / Obudź i pozwól iPhone’owi normalnie uruchomić się ponownie. Po zakończeniu procesu możesz ponownie spróbować użyć gestów, aby wywołać reakcje w połączeniach FaceTime. Jeśli przyczyną problemu były tymczasowe błędy związane z usługami działającymi w tle i pamięcią podręczną, problem powinien już zostać rozwiązany.
Metoda 11: Zresetuj wszystkie ustawienia
Zalecamy teraz spróbować zresetować wszystkie ustawienia na swoim iPhonie. Jest to metoda znana z rozwiązywania większości problemów spowodowanych błędną konfiguracją lub resztkami ustawień, co może być przyczyną niedziałania reakcji na telefonie iPhone podczas połączeń FaceTime. Aby zresetować wszystkie ustawienia swojego iPhone’a, wybierz Ustawienia> Ogólne> Przenieś lub zresetuj iPhone’a> Resetuj> Resetuj wszystkie ustawienia> Wprowadź hasło> Resetuj wszystkie ustawienia .

Nie martw się, ten proces nie usunie żadnych danych przechowywanych na Twoim iPhonie. Po zresetowaniu wszystkich ustawień przejdź do Ustawienia> FaceTime i skonfiguruj wszystko zgodnie ze swoimi potrzebami i wymaganiami. Gdy to zrobisz, Twoje gesty i reakcje powinny teraz działać podczas połączeń FaceTime na Twoim iPhonie.
Metoda 12: Skontaktuj się ze wsparciem Apple
Jeśli na tym etapie reakcje FaceTime nadal nie są wywoływane przez gesty na Twoim iPhonie, zalecamy skontaktowanie się ze Wsparciem Apple. Technicy pomocy technicznej Apple są dość doświadczeni i mają do dyspozycji wiele narzędzi do zdalnej diagnostyki, dzięki czemu powinni być w stanie z łatwością pomóc w rozwiązywaniu problemów z reakcjami FaceTime. Możesz skorzystać z poniższego łącza, aby skontaktować się z technikiem Apple w swoim regionie.
Mamy nadzieję, że ten post pomógł Ci łatwo naprawić gesty w reakcjach FaceTime na iPhonie. Jeśli napotkasz jakiekolwiek problemy lub masz więcej pytań, skontaktuj się z nami, korzystając z sekcji komentarzy poniżej.



Dodaj komentarz