11 przydatnych wskazówek dotyczących programu OneNote, aby jak najlepiej go wykorzystać

OneNote to prosta, ale potężna aplikacja firmy Microsoft do robienia notatek. Podczas gdy Evernote jest jego bezpośrednim rywalem, OneNote jest bardziej cyfrowym notatnikiem z potężną kontrolą nad sposobem organizowania treści. Choć jest użyteczna, jest jedną z najbardziej niedocenianych aplikacji Windows. Ale jeśli już używasz programu OneNote do zarządzania wymaganiami dotyczącymi sporządzania notatek, te wskazówki pomogą Ci w pełni go wykorzystać.
1. Użyj trybu ciemnego programu OneNote
W dzisiejszych czasach wszystko ma tryb ciemny. Google Chrome to ma. Microsoft Word również to oferuje. Nie powinno więc dziwić, że OneNote również obsługuje tę funkcję. Mimo to opcja jest nieco trudniejsza do znalezienia – tak jak w programie Word. Jest – wystarczy poszukać. Aby znaleźć funkcję trybu ciemnego dla programu OneNote, wykonaj następujące kroki:
- Przejdź do „Plik -> Opcje -> Ogólne”.
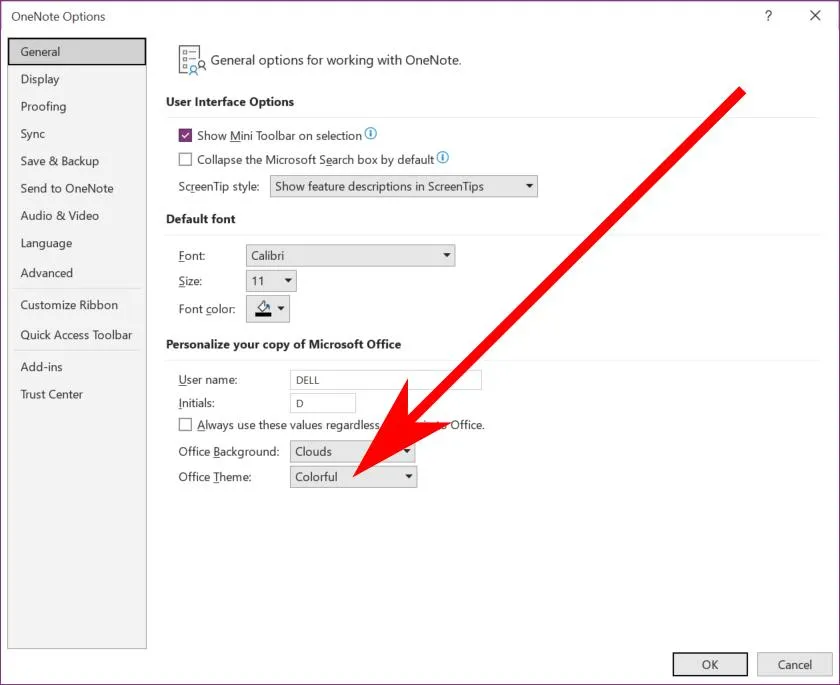
- Zmień menu rozwijane „Motyw pakietu Office” na „Czarny”.
2. Przypnij program OneNote do pulpitu
Gdy jesteś zajęty setkami zadań, zawsze możesz mieć otwartą listę rzeczy do zrobienia na pulpicie. Przypinaj tam swoje notatki programu OneNote podczas wykonywania zadań jeden po drugim. Nigdy nie zniknie z widoku, niezależnie od używanej aplikacji. Funkcja o nazwie „Dock to Monitor” w pewnym sensie przyciąga program OneNote do jednej części ekranu. Skonfiguruj to, wykonując poniższe czynności:
- Naciśnij Ctrl+ Alt+ D.

- Aby przywrócić program OneNote do pełnej świetności, naciśnij podwójną strzałkę pod ikoną X.
3. Narysuj równania matematyczne
Jeśli musisz rysować równania matematyczne w swoich notatkach podczas zajęć, prostą odpowiedzią jest funkcja OneNote „Ink to Math”. Działa z myszą, trackballem lub rysikiem, umożliwiając pisanie dowolnego symbolu matematycznego i nigdy więcej nie przegapisz ważnej części wykładu.
Uzyskaj dostęp do narzędzia, przechodząc do „Rysuj -> Atrament do matematyki”. Zobaczysz żółty blok graficzny z przyciskami i oknem podglądu, w którym możesz zacząć pisać swoje równania.
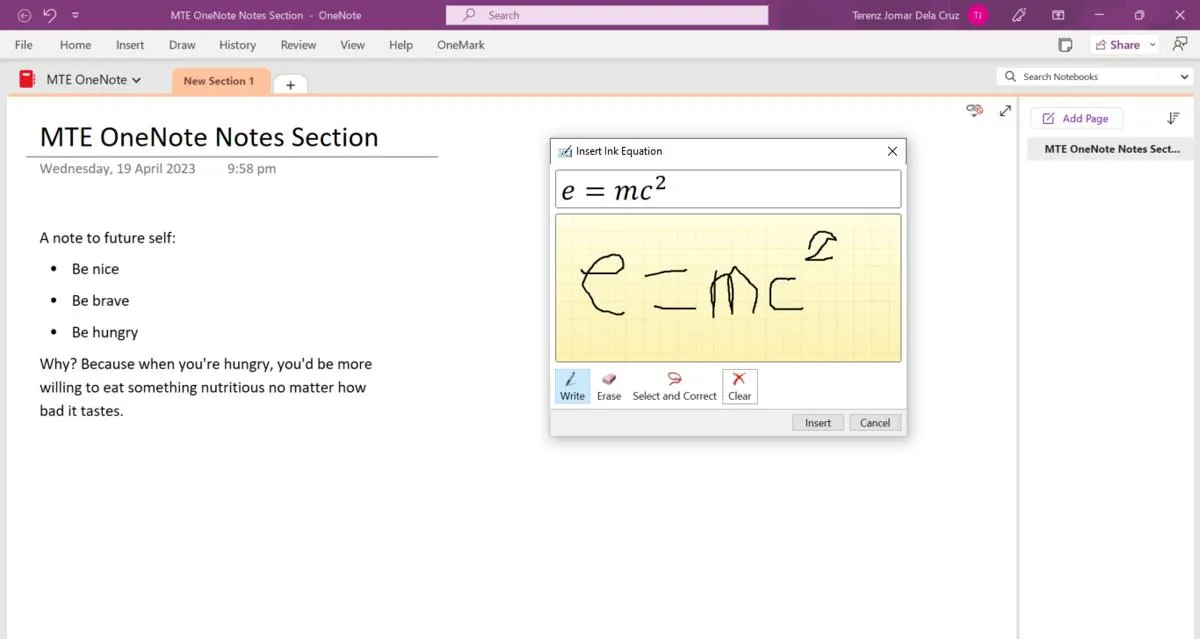
4. Wpisz inny język
Jest to przydatna wskazówka dotycząca programu OneNote, jeśli znasz język inny niż angielski. Program OneNote umożliwia wpisywanie i zapisywanie tekstu napisanego w dowolnym innym języku obsługiwanym przez system Windows. Możesz pisać po arabsku, chińsku, japońsku, Baybayin, a nawet sanskrycie!
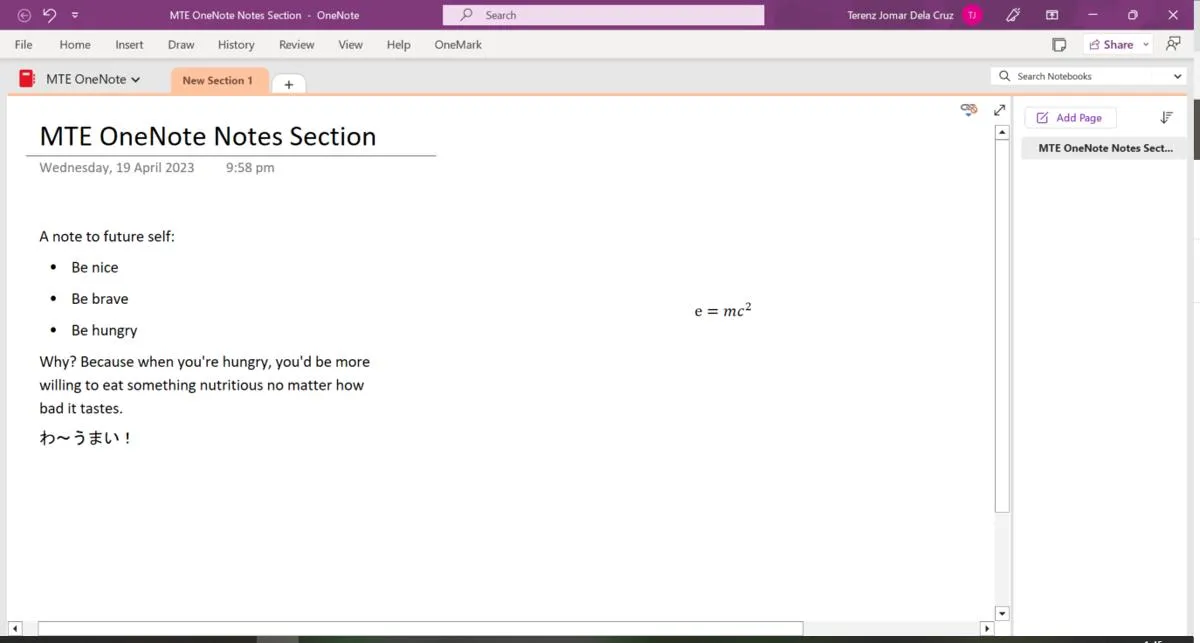
Ale zanim to zrobisz, musisz pobrać język na klawiaturę. Mamy przewodnik, który pokazuje, jak korzystać z ustawień klawiatury Windows . Alternatywnie możesz to zrobić za pomocą OneNote.
- Przejdź do „Pliki -> Opcje -> Język”, aby uzyskać dostęp do ustawień języka.
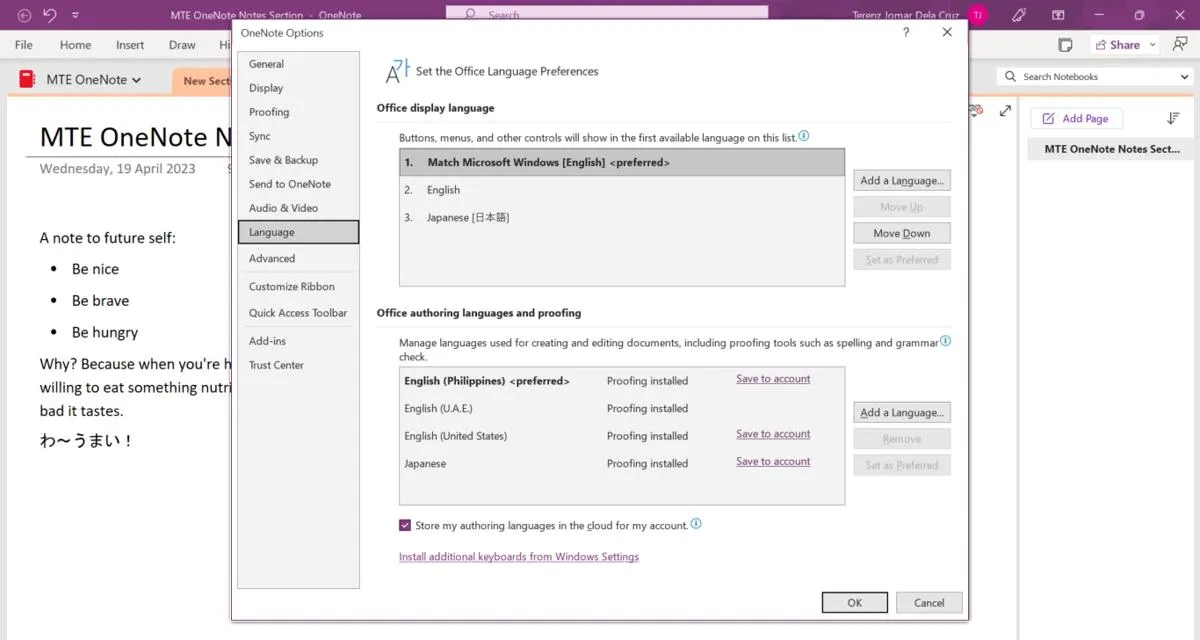
- Aby pisać w języku indonezyjskim lub koreańskim, naciśnij „Dodaj język” w sekcji „Języki tworzenia i sprawdzania pakietu Office”.
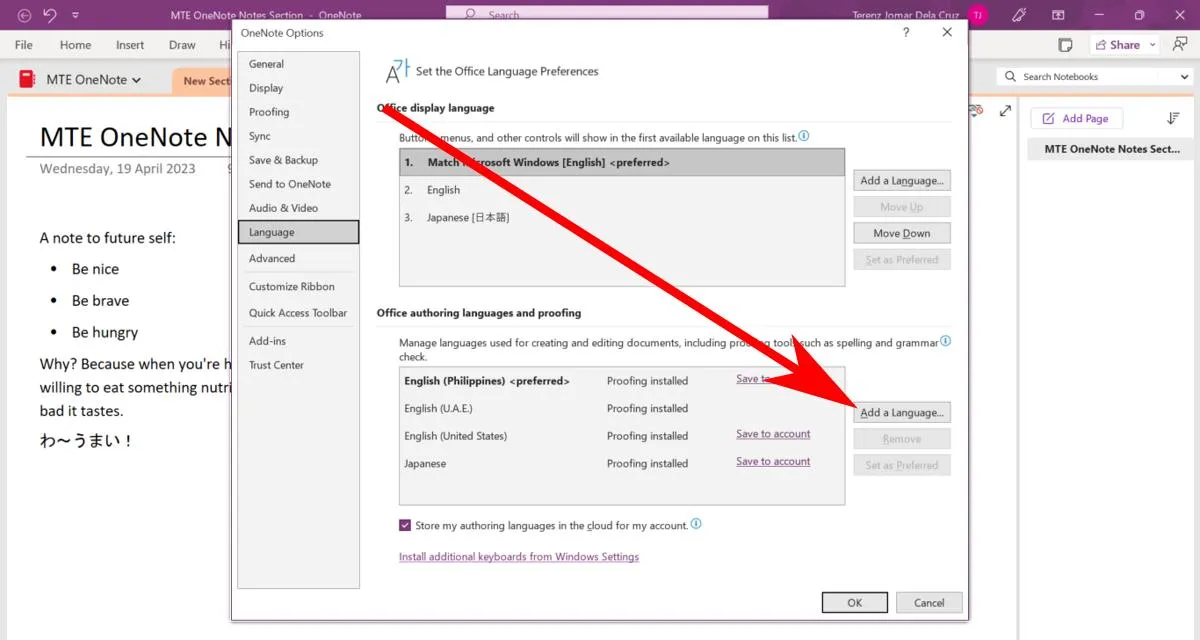
- Pojawi się lista języków. Kliknij swój język, a następnie przycisk „Dodaj”.
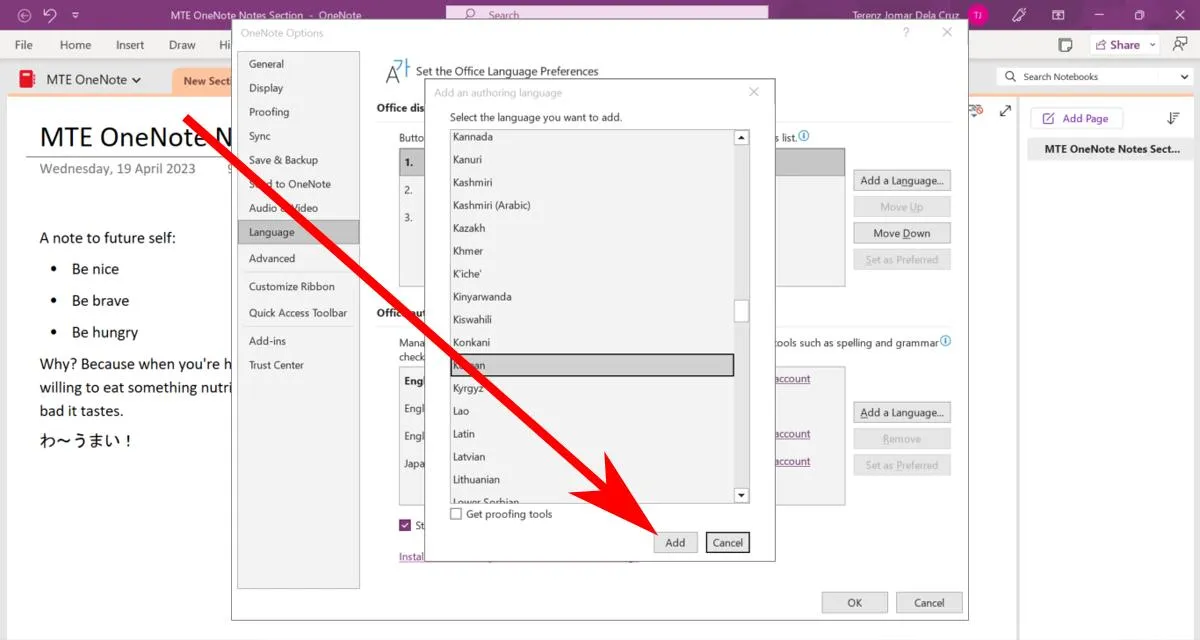
- Naciśnij „Dostępne sprawdzanie”, aby pobrać dane sprawdzające. Dzięki temu za każdym razem, gdy napiszesz coś niepoprawnego, zobaczysz czerwone zawijasy — tak jak zwykle, gdy piszesz po angielsku.
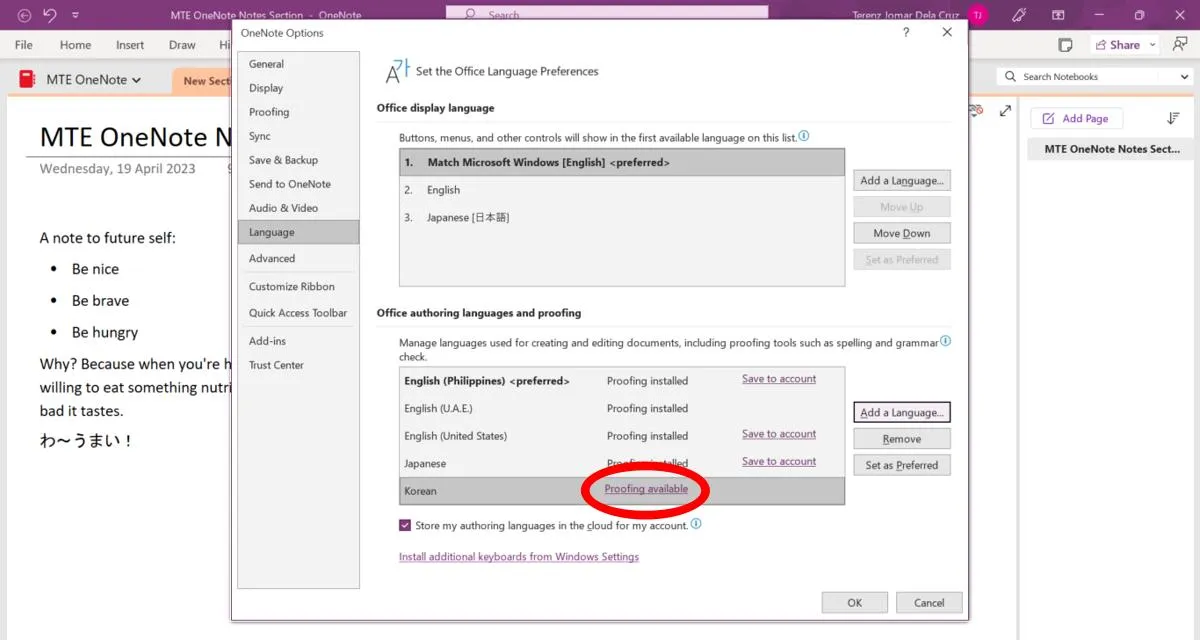
FYI : jeśli chcesz używać Markdown na swoim telefonie , są to najlepsze aplikacje, które Ci w tym pomogą zarówno na Androida, jak i iOS.
5. Wpisz Markdown
Normalnie nie byłbyś w stanie wpisać Markdown w OneNote, ale wtyczka innej firmy do OneNote pozwala to zrobić, a nawet ma podgląd na żywo.
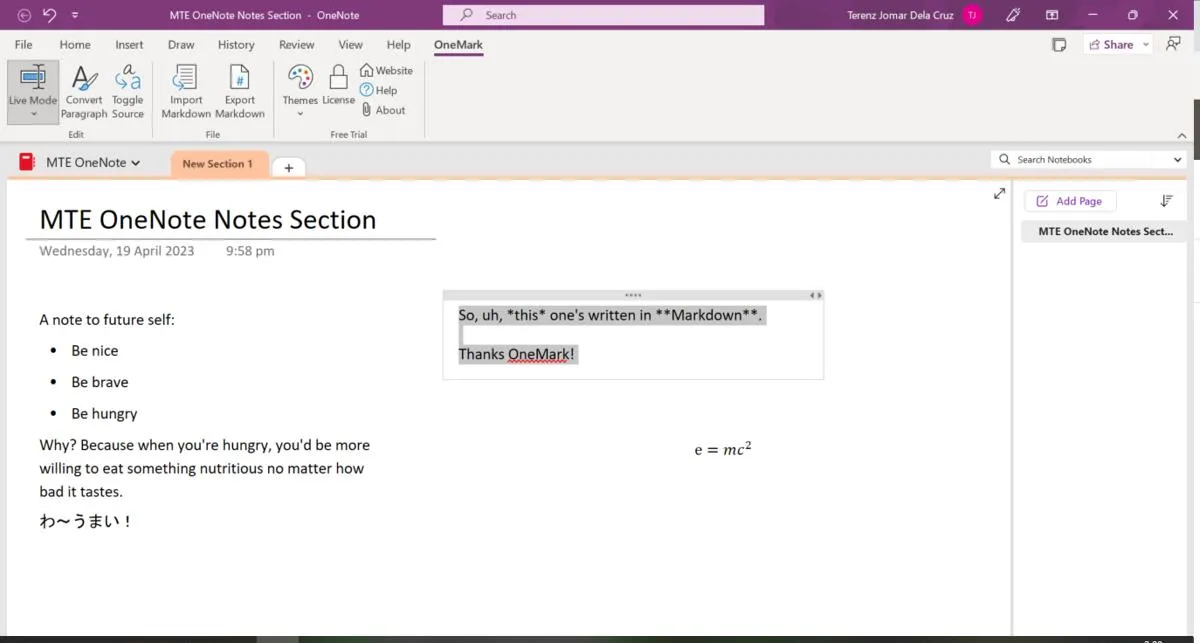
Wtyczka OneMark jest bezpłatna przez 14 dni po jej zainstalowaniu. Kup dożywotnią licencję już od 16 USD lub zdecyduj się na subskrypcję za 12 USD rocznie. Aby zainstalować OneMark, pobierz instalator ze strony internetowej OneMark, a następnie uruchom go na swoim komputerze. Działa cicho w tle.
6. Skorzystaj z okienka kanałów
Okienko źródła programu OneNote umożliwia wyświetlanie wszystkiego, co kiedykolwiek napisałeś w programie OneNote (a także karteczek programu Sticky Notes ). Synchronizuje się na Twoich urządzeniach, w tym w aplikacji OneNote na telefonie.
- Aby wyświetlić okienko źródła, kliknij ikonę w kształcie papieru w prawym górnym rogu programu OneNote obok przycisku „Udostępnij”.
- Pojawi się okienko kanału. Może wyświetlić monit o zalogowanie się, jeśli jeszcze tego nie zrobiłeś.
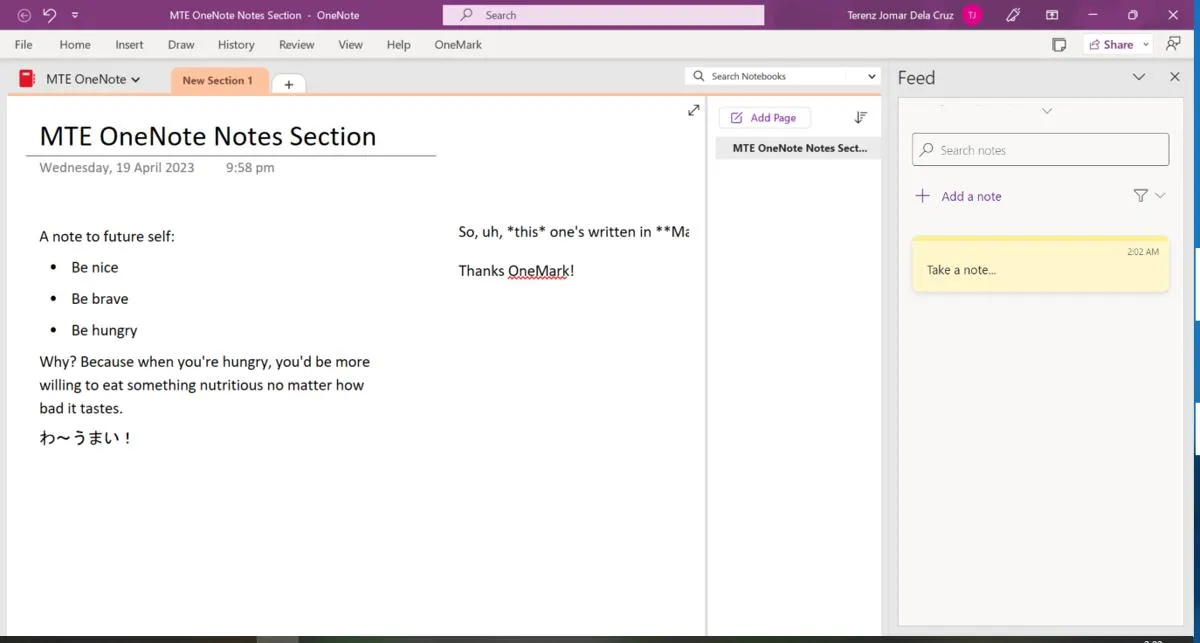
7. Szybko twórz listy rzeczy do zrobienia
Listy rzeczy do zrobienia mogą wyglądać na proste, ale są niezbędne, jeśli chcesz być na bieżąco z codziennymi czynnościami. W rzeczywistości większość z nas zaczyna dzień od wyliczenia wszystkich ważnych rzeczy, które powinniśmy zrobić tego dnia. OneNote jest nie tylko przydatny do robienia notatek, ale może również pomóc w tworzeniu łatwych list rzeczy do zrobienia. Wykonaj te krótkie kroki, aby utworzyć listę rzeczy do zrobienia.
- Wprowadź zadanie i naciśnij skrót klawiaturowy Ctrl+ 1.
- Program OneNote automatycznie dodaje pole wyboru do wiersza. Naciśnij Enterprzycisk, aby napisać kolejne zadanie do wykonania i powtórz dla dodatkowych zadań.
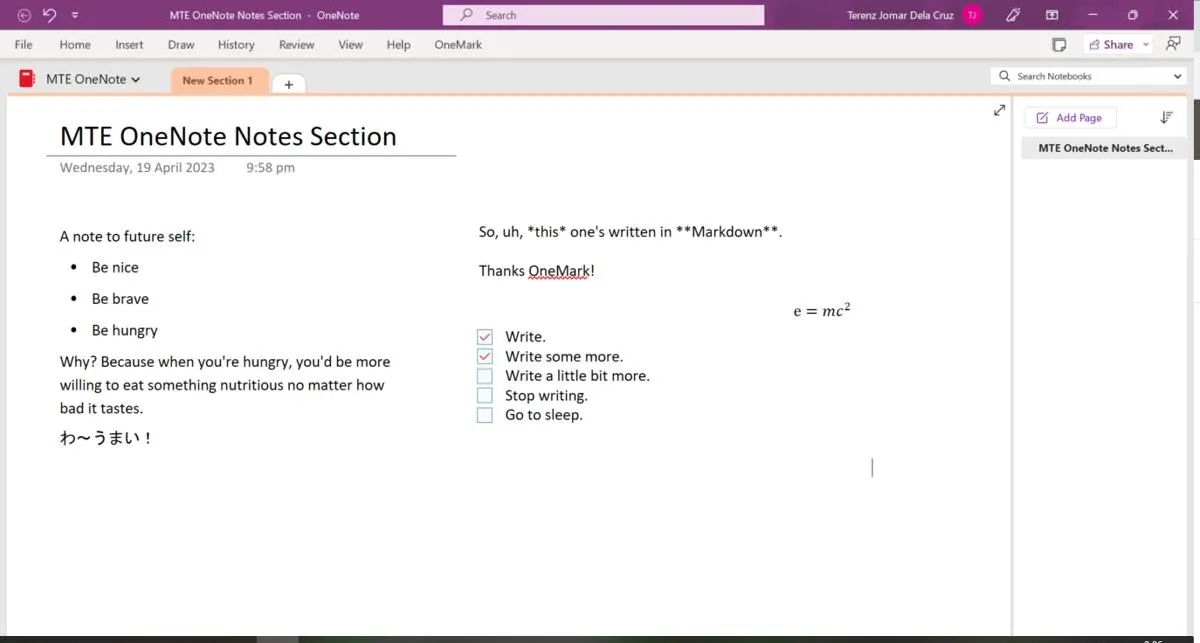
8. Przycinaj strony internetowe
Dzięki OneNote możesz łatwo przycinać strony internetowe kilkoma kliknięciami, instalując rozszerzenie Web Clipper dla Chrome, Firefox lub Edge. Narzędzie do strzyżenia stron internetowych OneNote nie jest tak zaawansowane jak narzędzie do strzyżenia Evernote, ale działa do podstawowego użytku. Aby aktywować rozszerzenie, wykonaj następujące kroki:
- Kliknij go w przeglądarce.
- Całostronicowy klip natychmiast pojawi się po lewej stronie. Jeśli potrzebujesz tylko części klipu, wybierz „Region”, a następnie dokonaj wyboru.
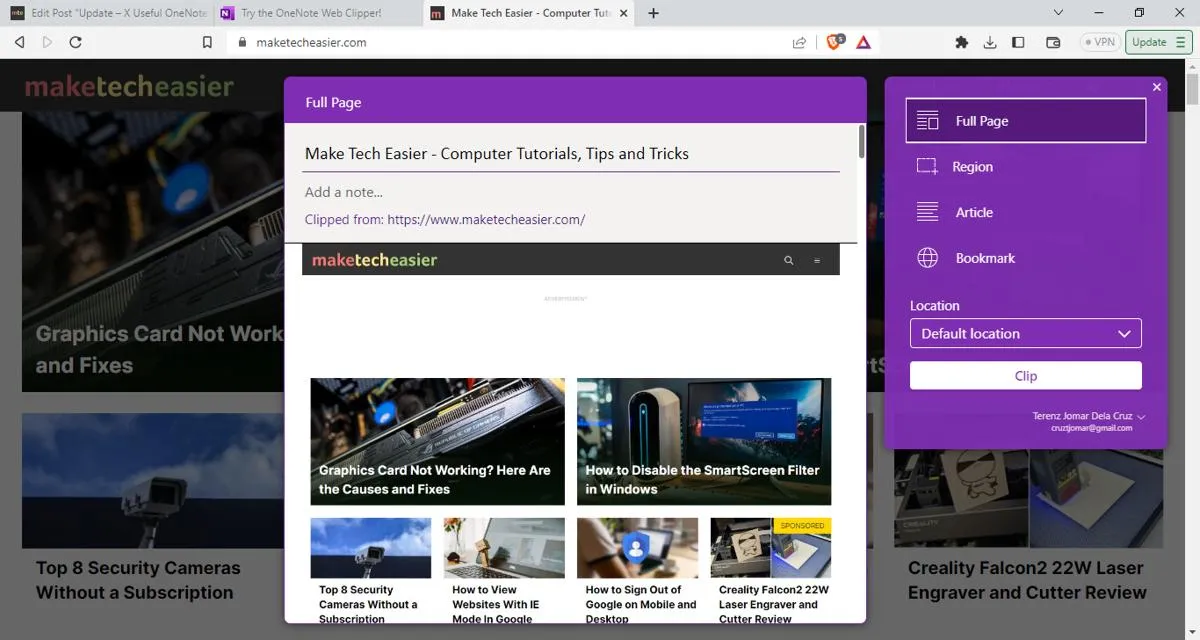
- Naciśnij przycisk „Klip” pod spodem, aby utworzyć wycinek.
- Oprócz przycinania stron internetowych możesz także robić szybkie zrzuty ekranu za pomocą programu OneNote. Kliknij prawym przyciskiem myszy ikonę programu OneNote w zasobniku systemowym i wybierz opcję „Wycinanie ekranu”. Alternatywnie użyj Win++ Shift.S

9. Dodaj audio i wideo do swoich notatek
Wraz z dodawaniem tekstu do OneNote możesz osadzić prawie wszystko, na przykład obrazy, wideo, audio, równania matematyczne itp., Za pomocą menu „Wstaw” na wstążce.

Ponadto jedną z mniej znanych funkcji programu OneNote jest możliwość wyszukiwania dodanych plików audio i wideo w celu znalezienia słów kluczowych w pliku wideo lub audio. Ta funkcja jest domyślnie wyłączona, ale możesz ją włączyć, wykonując poniższe czynności:
- Otwórz „Plik -> Opcje”.
- Wybierz opcję „Audio i wideo” na lewym pasku bocznym.
- Zaznacz pole wyboru „Włącz wyszukiwanie słów w nagraniach audio i wideo”.
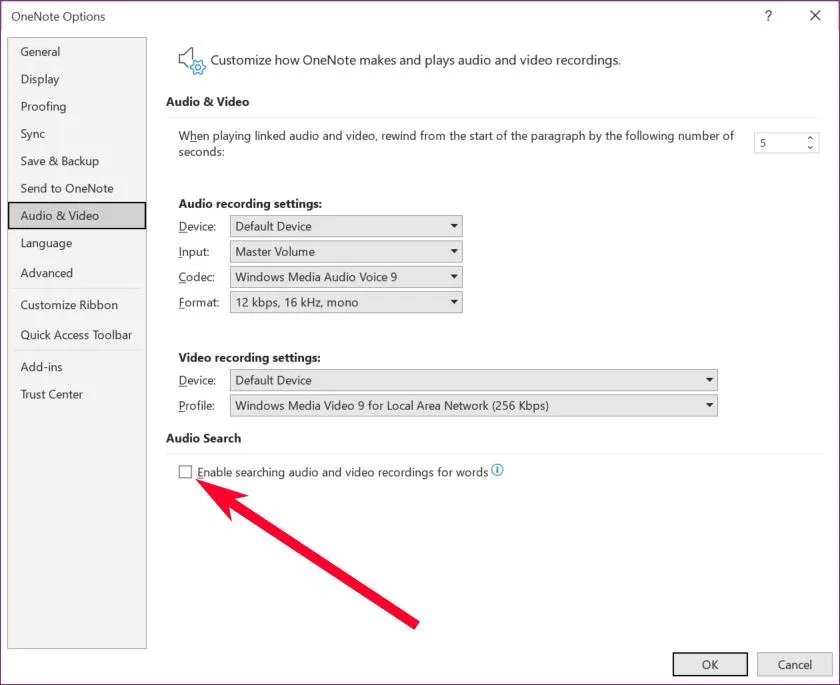
10. Wyodrębnij tekst z obrazów
Jeśli masz obraz z tekstem lub właśnie zrobiłeś zrzut ekranu strony internetowej i chcesz wyodrębnić całą zapisaną zawartość z obrazu, możesz to zrobić za pomocą programu OneNote. Nie potrzebujesz dodatkowego oprogramowania OCR (Optical Character Recognition).
- Dodaj obraz do sekcji programu OneNote.
- Kliknij obraz prawym przyciskiem myszy i wybierz opcję „Kopiuj tekst z obrazu”.
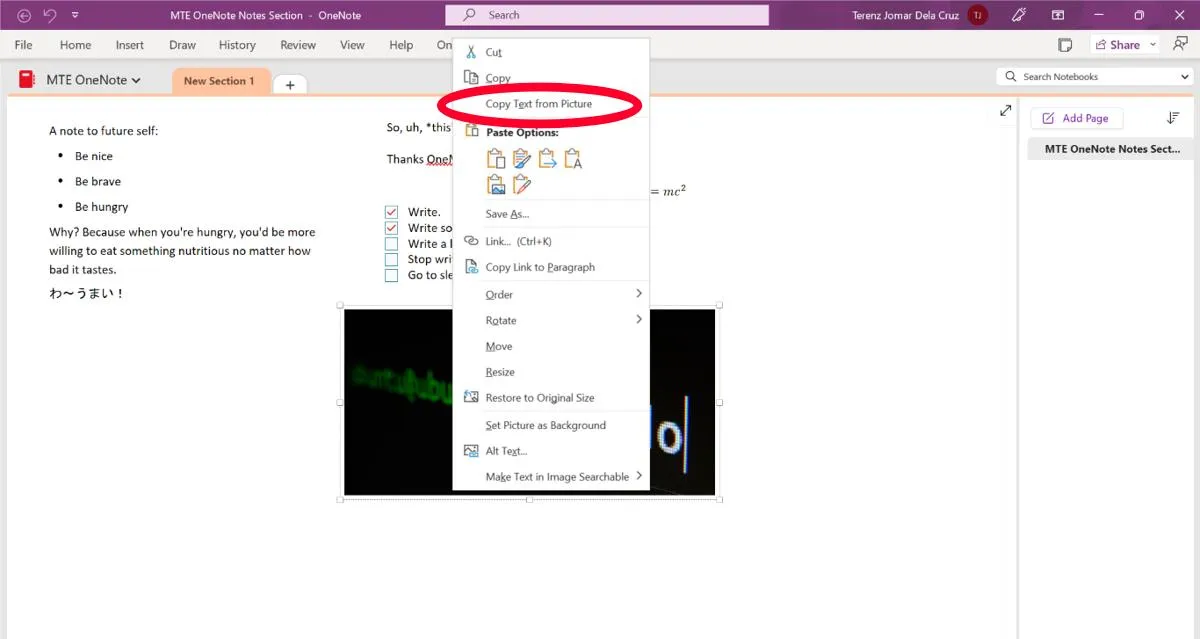
- Spowoduje to skopiowanie całego tekstu z obrazu do schowka, umożliwiając wklejenie go w dowolnym miejscu.
11. Ochrona hasłem Sekcje programu OneNote
To może nie być dla wszystkich, ale jeśli udostępniasz notatnik innej osobie, możesz chcieć zabezpieczyć hasłem niektóre sekcje notatnika. Wykonaj poniższe czynności, aby włączyć tę opcję.
- Kliknij prawym przyciskiem myszy kartę w programie OneNote.
- Wybierz opcję „Chroń tę sekcję hasłem”.
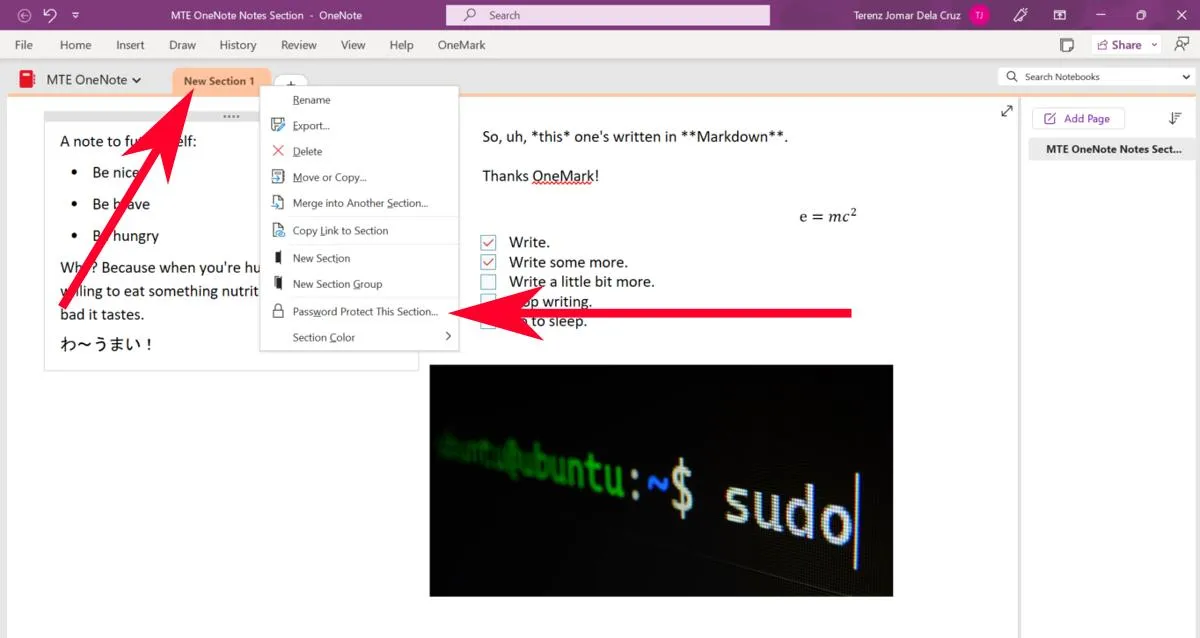
- Kliknij „Ustaw hasło” po prawej stronie, a następnie wprowadź hasło.
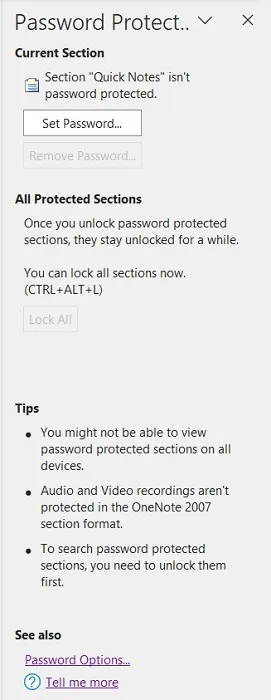
Często Zadawane Pytania
Czy mogę używać programu OneNote bez Internetu?
Program OneNote działa bez połączenia z Internetem, ale niektóre funkcje, takie jak panel synchronizacji i źródła, mogą nie działać poprawnie bez aktywnego połączenia z Internetem.
Czy mogę używać OneNote z adresem e-mail innym niż Google?
W programie OneNote możesz używać dowolnego adresu e-mail, ale ważne jest, aby mieć adres e-mail, którego można używać z kontem Microsoft . Możesz nawet użyć jednorazowych e-maili , aby założyć konto.
Czy mogę bezpłatnie korzystać z programu OneNote?
Program OneNote jest bezpłatny dla każdego. Możesz zrobić praktycznie wszystko bez płacenia ani grosza, w tym funkcję synchronizacji. Jeśli jednak masz subskrypcję usługi Office 365, uzyskasz z niej jeszcze więcej, w tym jeszcze większą przestrzeń dyskową w chmurze na wszystkie swoje notatki i zdjęcia.
Źródło obrazu: Freepik . Wszystkie zrzuty ekranu wykonał Terenz Jomar Dela Cruz .



Dodaj komentarz