Ponad 11 szablonów programu OneNote zwiększających produktywność

Microsoft OneNote to wspaniałe narzędzie do robienia notatek, ale możesz zrobić o wiele więcej. Niezależnie od tego, czy chcesz go używać do zarządzania projektem, planowania dnia pracy czy nadążania za zadaniami, wypróbuj te szablony programu OneNote, aby szybko rozpocząć.
Wbudowane szablony stron programu OneNote
Jednym z najlepszych miejsc do rozpoczęcia pracy z szablonami programu OneNote jest aplikacja. Możesz użyć wbudowanego szablonu przeglądu projektu i wybierać spośród wielu szablonów stron z notatkami ze spotkań i listą zadań do wykonania.
Otwórz notatnik i przejdź do zakładki „Wstaw”. Wybierz „Szablony stron” w sekcji „Strony” na wstążce. Możesz zobaczyć kilka z nich, ale możesz także wybrać „Szablony stron” u dołu, aby wyświetlić je wszystkie za pomocą paska bocznego szablonu.
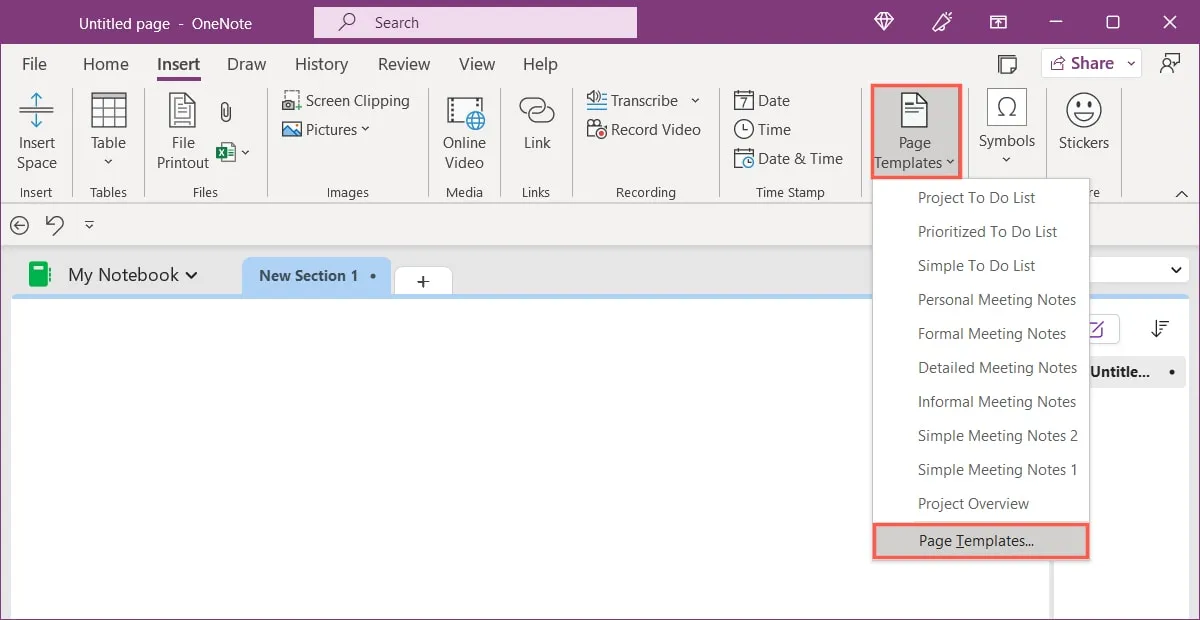
1. Przegląd projektu
Na pasku bocznym zobaczysz szablony pogrupowane według kategorii. Rozwiń kategorię „Biznes” i wybierz szablon „Przegląd projektu”, aby dodać go jako stronę w notatniku.
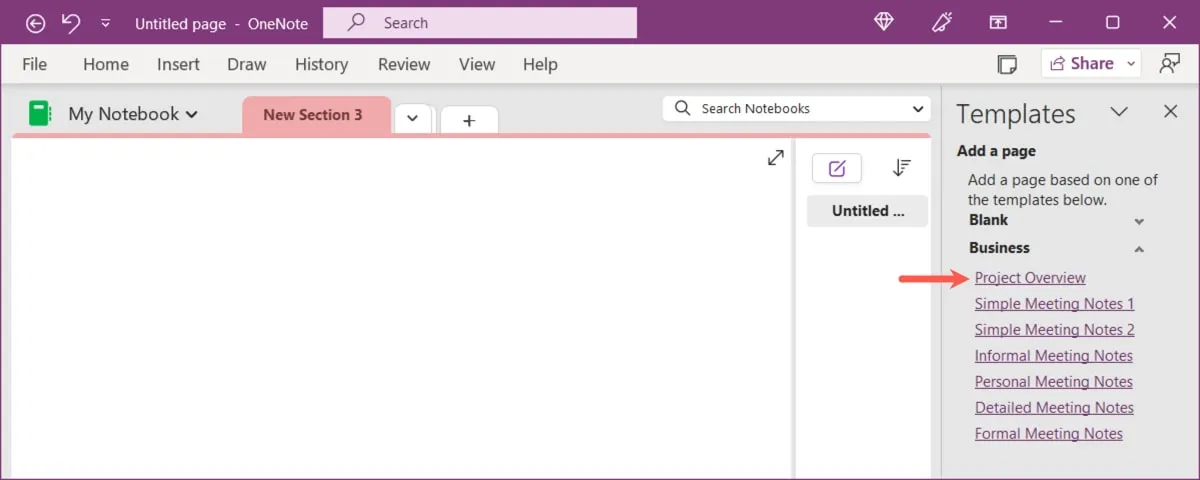
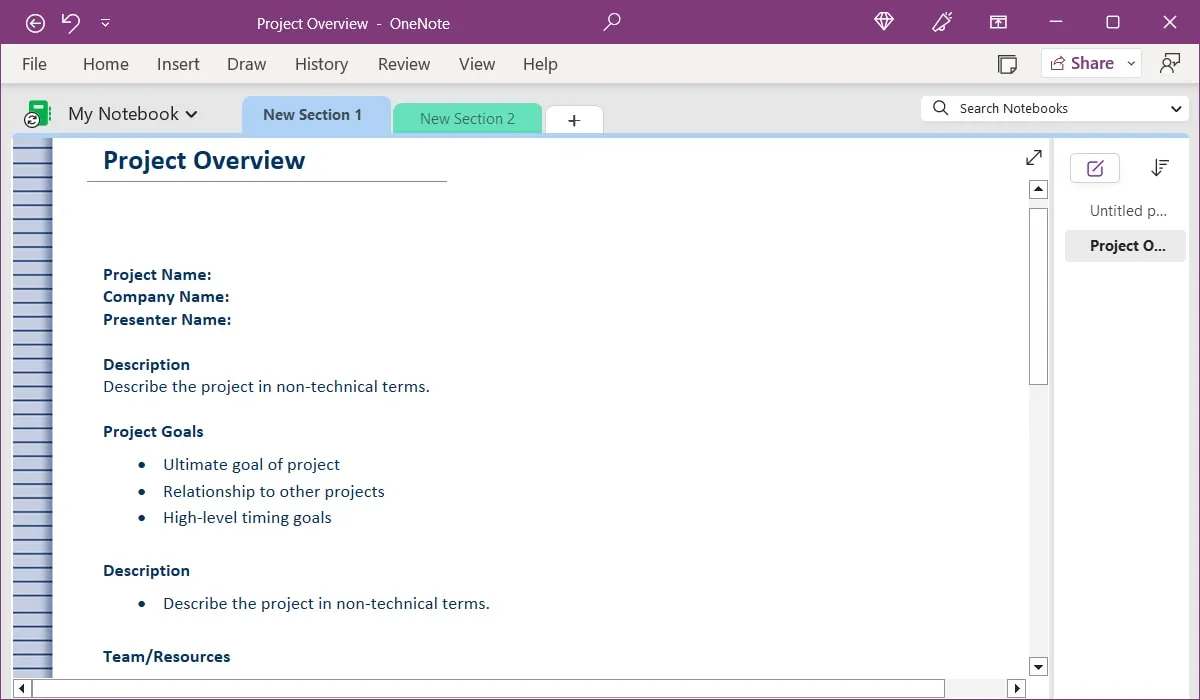
2. Notatki ze spotkania
Również w sekcji „Biznes” na pasku bocznym zobaczysz kilka opcji szablonów notatek ze spotkań. Od prostych, przez szczegółowe, po formalne, każdy szablon oferuje coś innego. Wybierz „Szczegółowe notatki ze spotkania”.
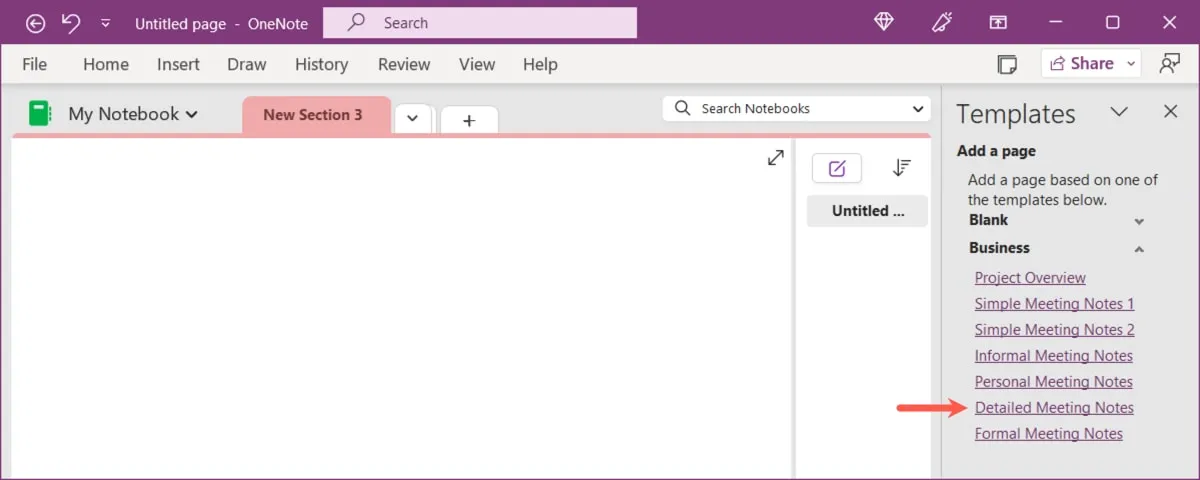
Zacznij od szczegółów spotkania, w tym daty, godziny, lokalizacji i programu. Następnie dodaj uczestników, ogłoszenia, status starych elementów, podsumowanie i informacje o kolejnym spotkaniu.
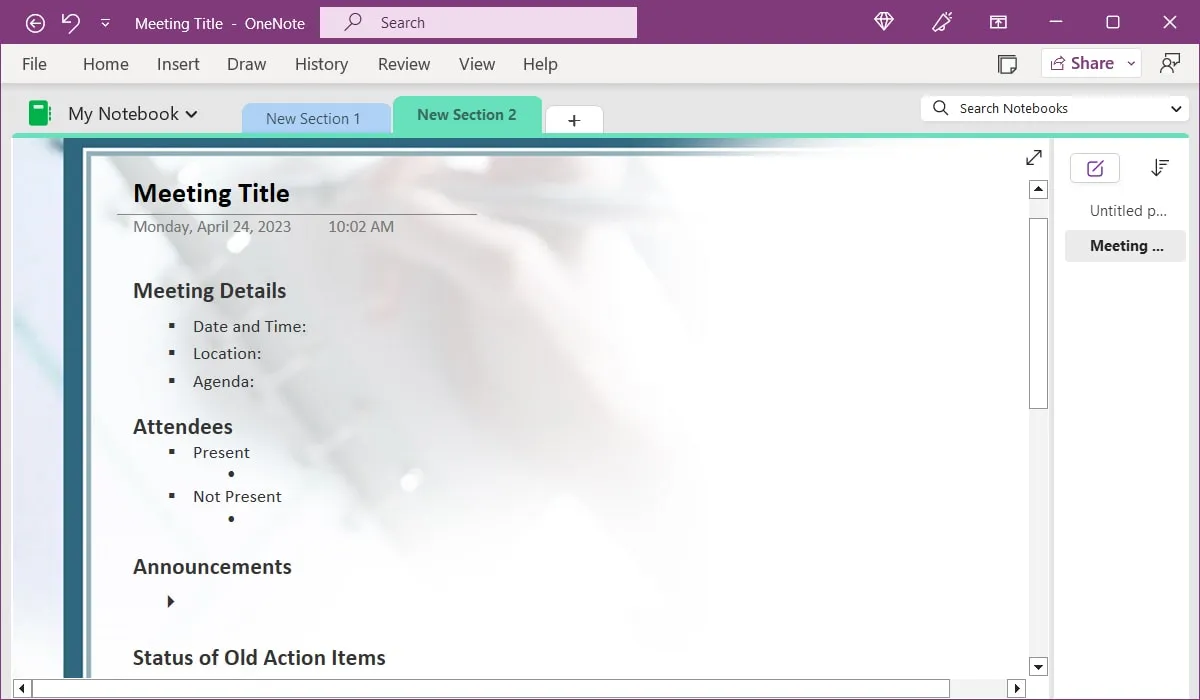
3. Lista rzeczy do zrobienia
Rozwiń sekcję „Planiści” na pasku bocznym, aby zobaczyć kilka różnych szablonów list rzeczy do zrobienia. Szablon „Prosta lista zadań do wykonania” zawiera pola wyboru z miejscami na elementy, a „Lista zadań do wykonania projektu” oferuje sekcję dla każdego projektu.
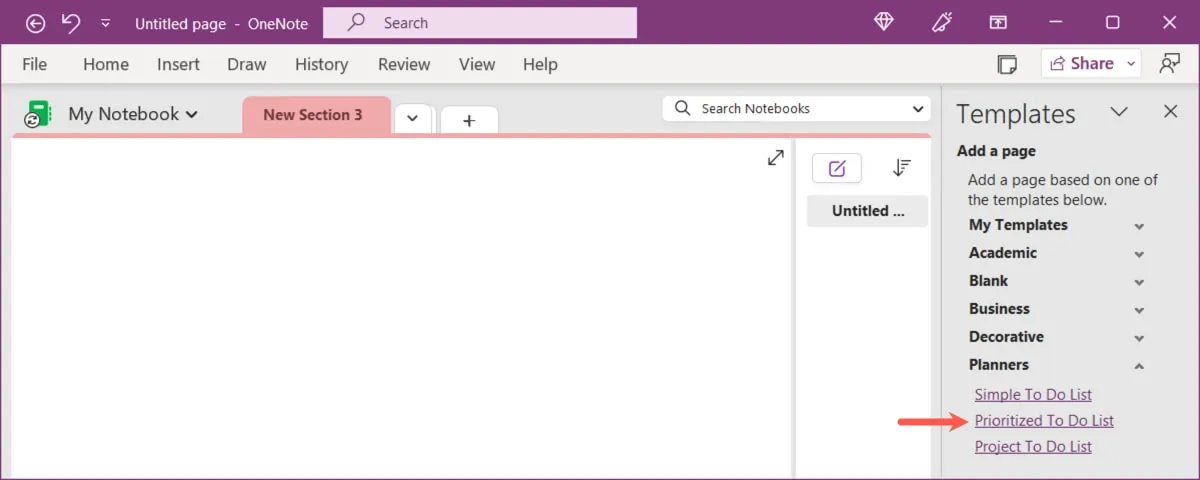
„Priorytetowa lista rzeczy do zrobienia” wykorzystuje trzy kolumny do podziału zadań według ważności. Dodaj elementy do kolumn Wysoki, Średni i Niski priorytet według własnego uznania.
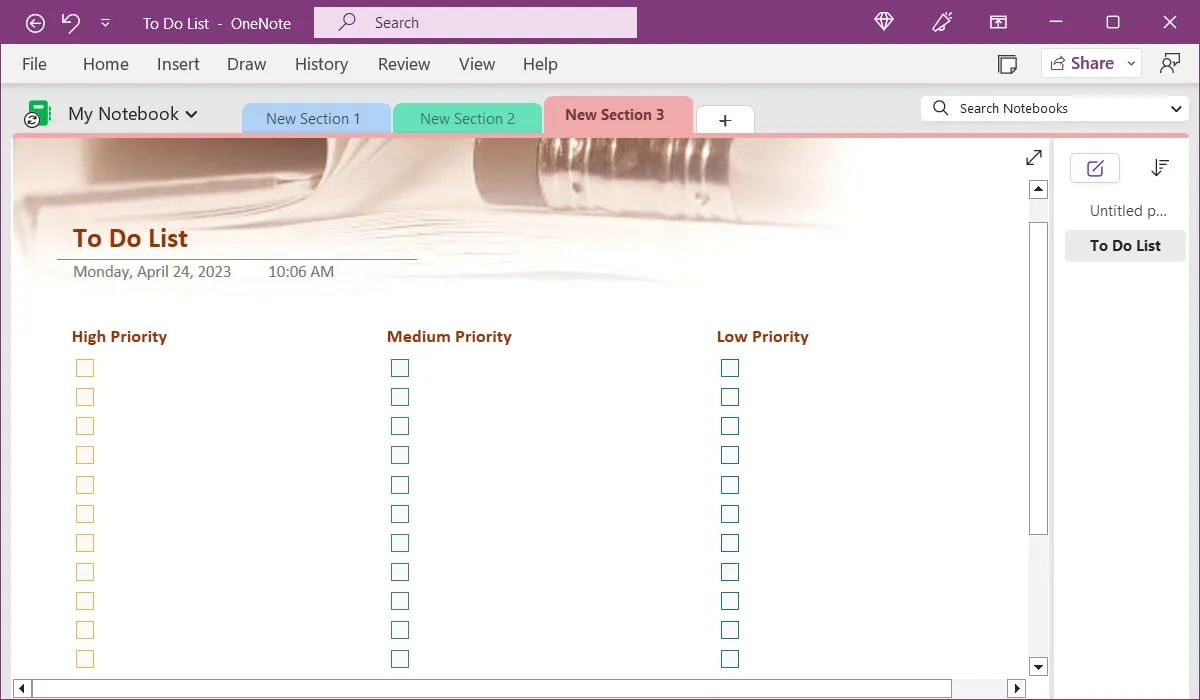
4. Dzienny harmonogram pracy
Aby uzyskać schludny harmonogram, który pomoże Ci zaplanować dzień, spójrz na Codzienny harmonogram pracy z programu OneNote Gem .
Dodaj datę u góry, a następnie wprowadź każde zadanie, spotkanie, spotkanie i przerwę. Możesz wprowadzać elementy w odstępach 30-minutowych, ale łatwo je przenosić przez długi czas.
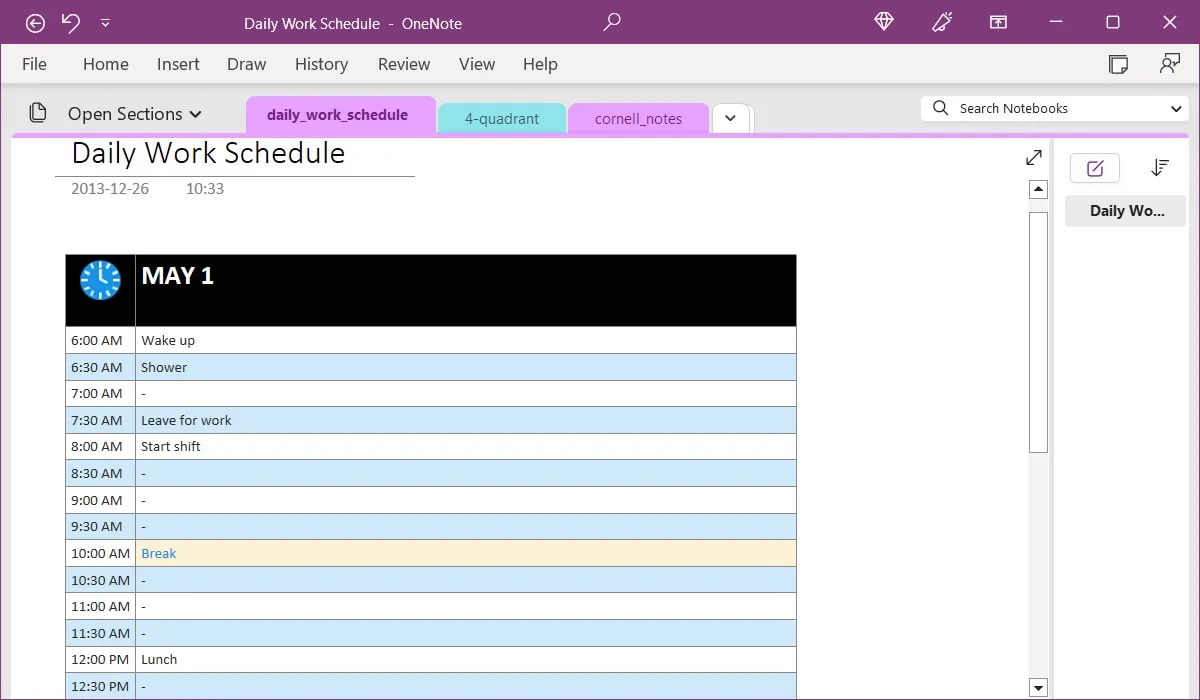
Dla następnego dnia zmień datę i dostosuj harmonogram lub skopiuj stronę, aby rozpocząć nowy dzień od nowa. Aby wykonać kopię, kliknij prawym przyciskiem myszy nazwę strony i wybierz „Przenieś lub Kopiuj”.
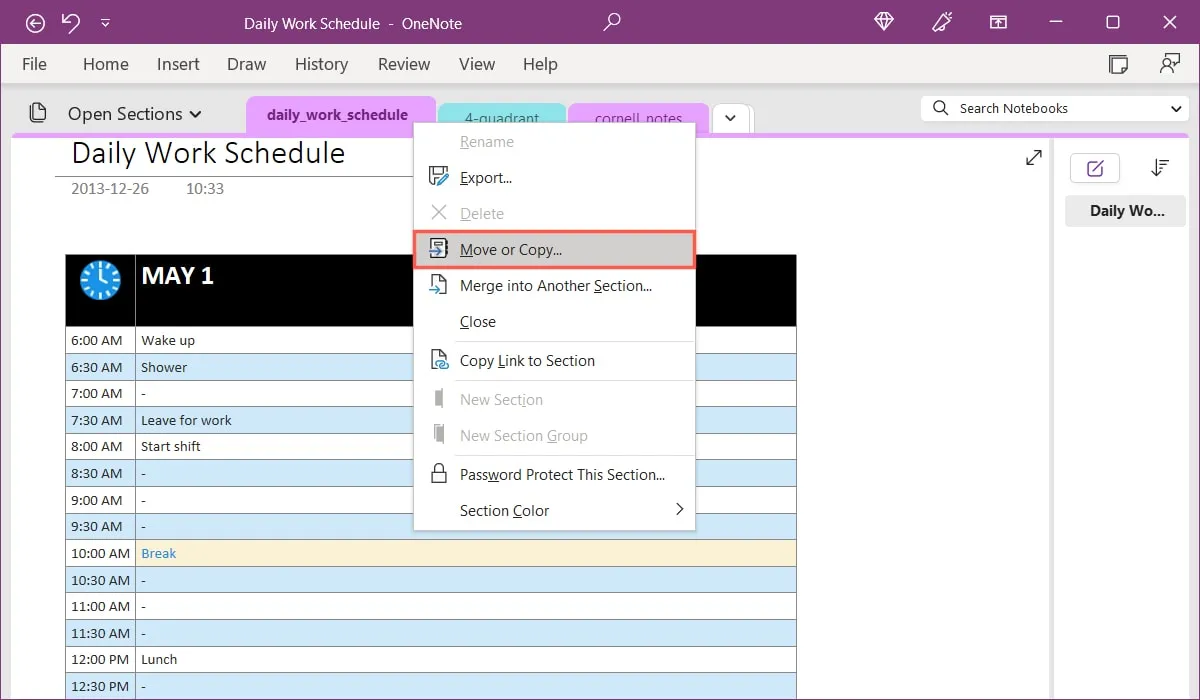
W wyskakującym okienku wybierz notatnik, a następnie kliknij w „Kopiuj”.
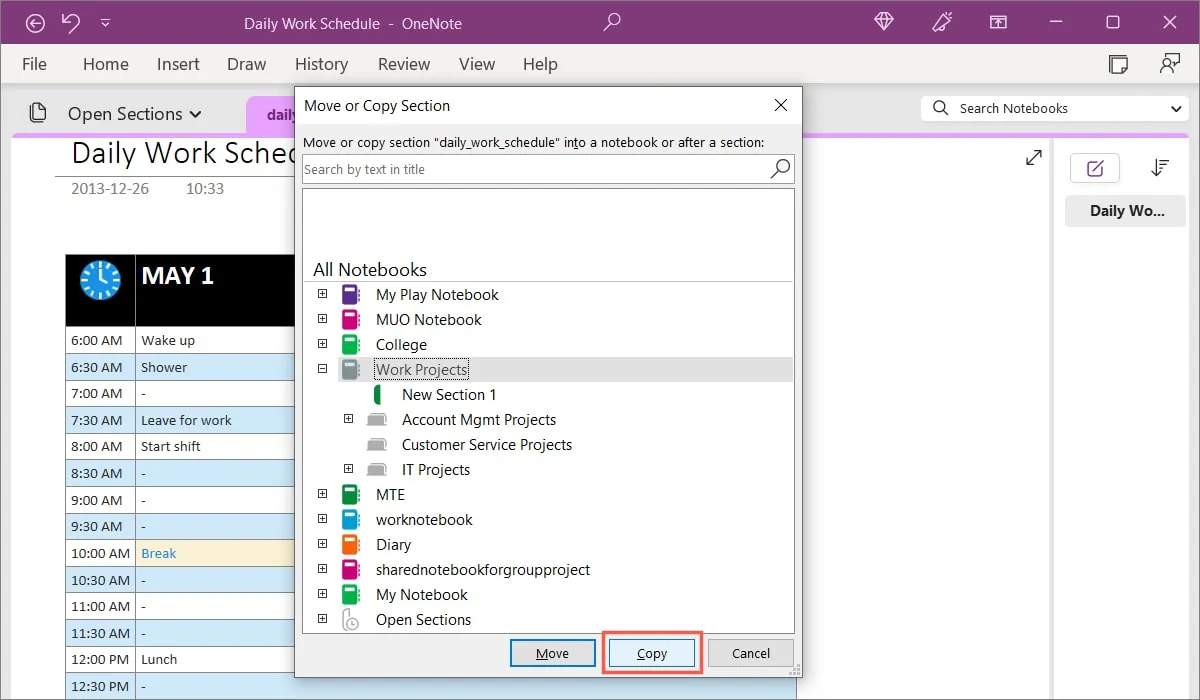
5. Planer tygodniowy
Jeśli nie lubisz codziennego harmonogramu pracy, ale planujesz tydzień, ten Planer tygodniowy firmy Calendar Labs jest dla Ciebie.
Wprowadź datę rozpoczęcia tygodnia u góry, a następnie zaplanuj tydzień z sekcją na każdy dzień. Użyj linii w sekcjach, aby dodać spotkania i zadania do wykonania w sprawach biznesowych lub osobistych.
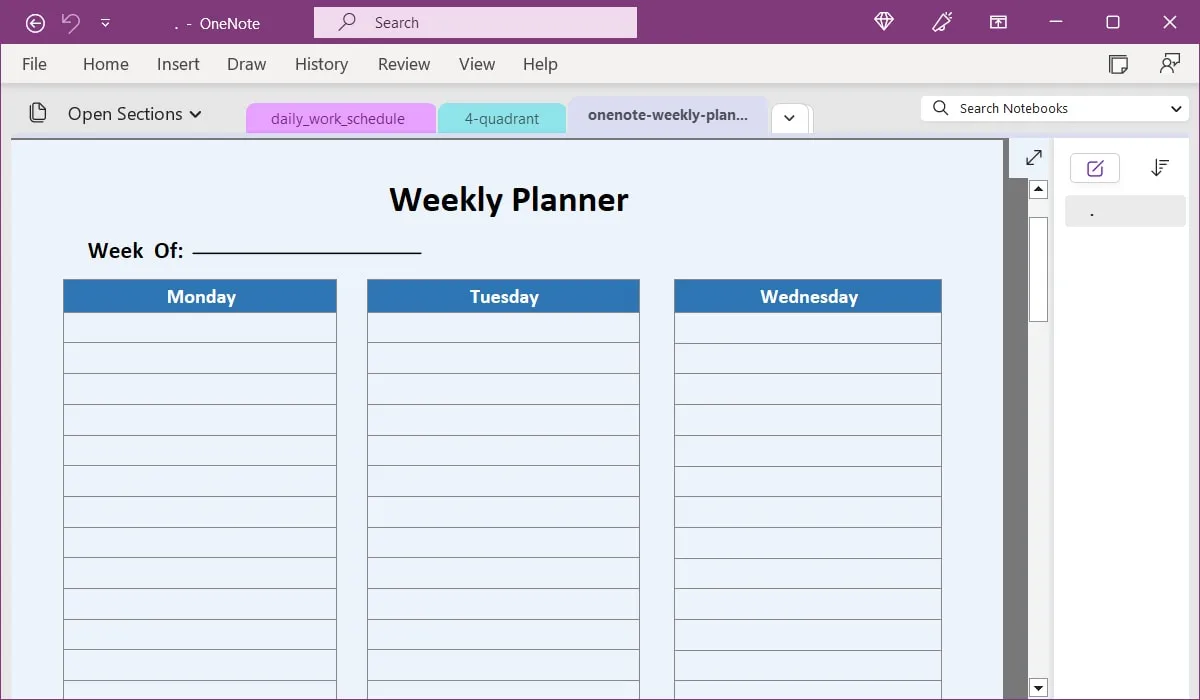
Podobnie jak w przypadku powyższego Rozkładu dnia pracy, możesz wykonać kopię szablonu na nadchodzące tygodnie.
6. Planer kwartalny
Planer kwartalny firmy Calendar Labs jest idealny do planowania roku w odstępach trzymiesięcznych. Jest dostarczany wraz ze świętami w USA w sekcji „Notatki” z pasującymi czerwonymi datami w kalendarzach dla każdego odpowiedniego miesiąca.
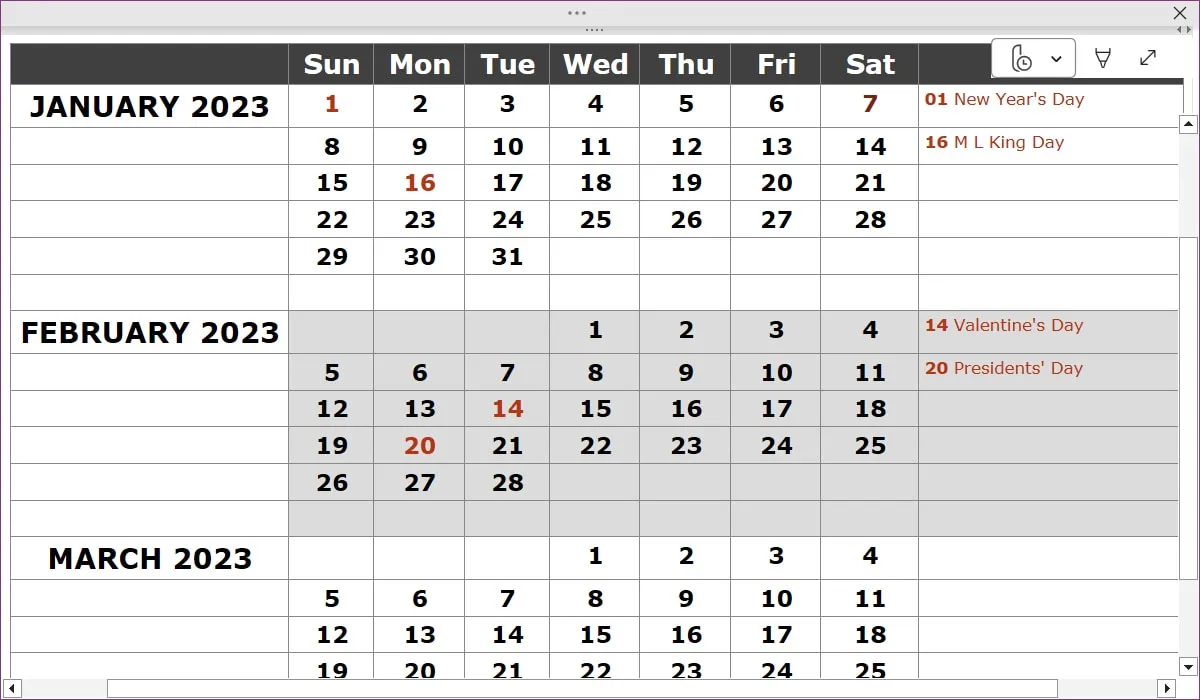
Aby przejść do następnego kwartału, wystarczy wybrać stronę po prawej lub lewej stronie, w zależności od układu notatnika.
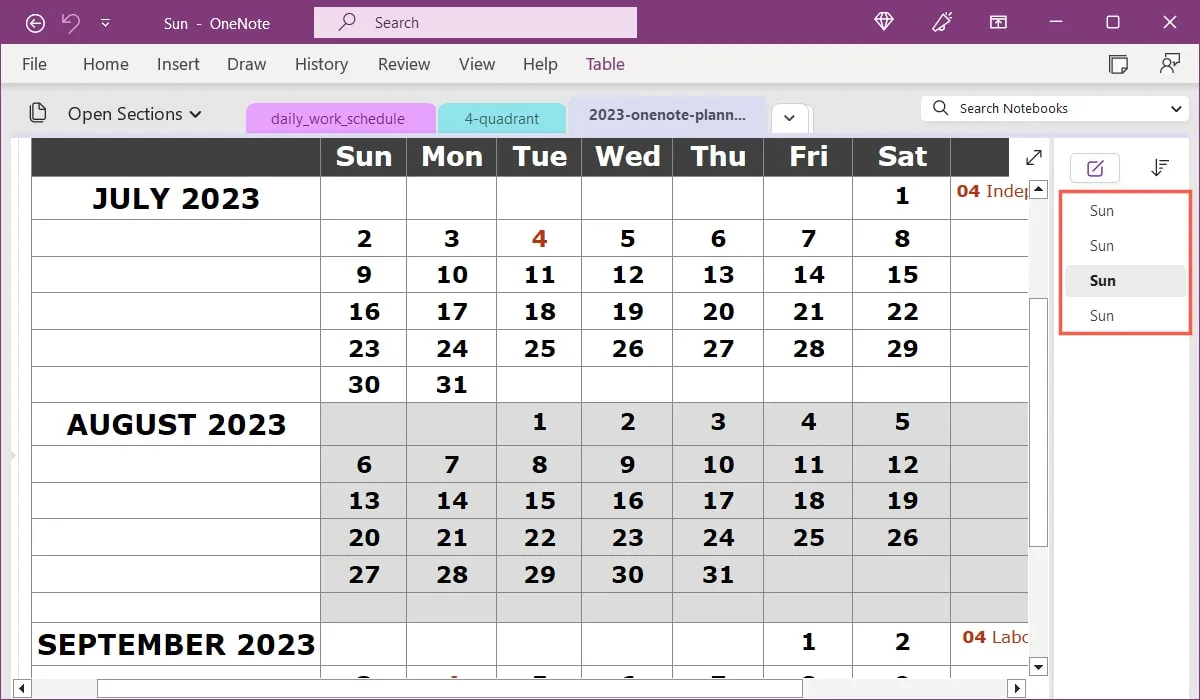
7. Cztery kwadranty zarządzania czasem
Szablon Four Quadrants of Time Management z OneNote Gem jest świetny, jeśli ćwiczysz metodę zarządzania zadaniami Eisenhowera. Pozwala łatwo nadać priorytet wszystkim na talerzu.
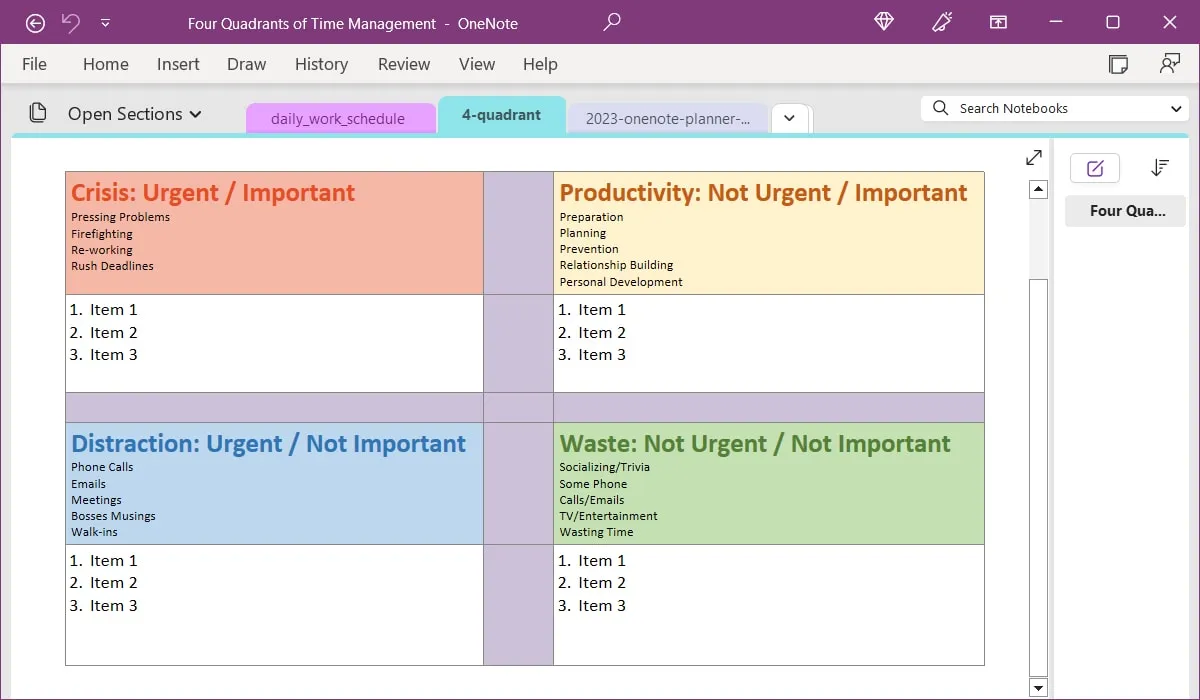
Zobaczysz pomocne podpowiedzi dotyczące typów zadań, które powinieneś dodać do każdego kwadrantu. Na przykład, kwadrant Kryzys (pilne i ważne) powinien zawierać pozycje takie jak pilne problemy, przeróbki i pilne terminy.
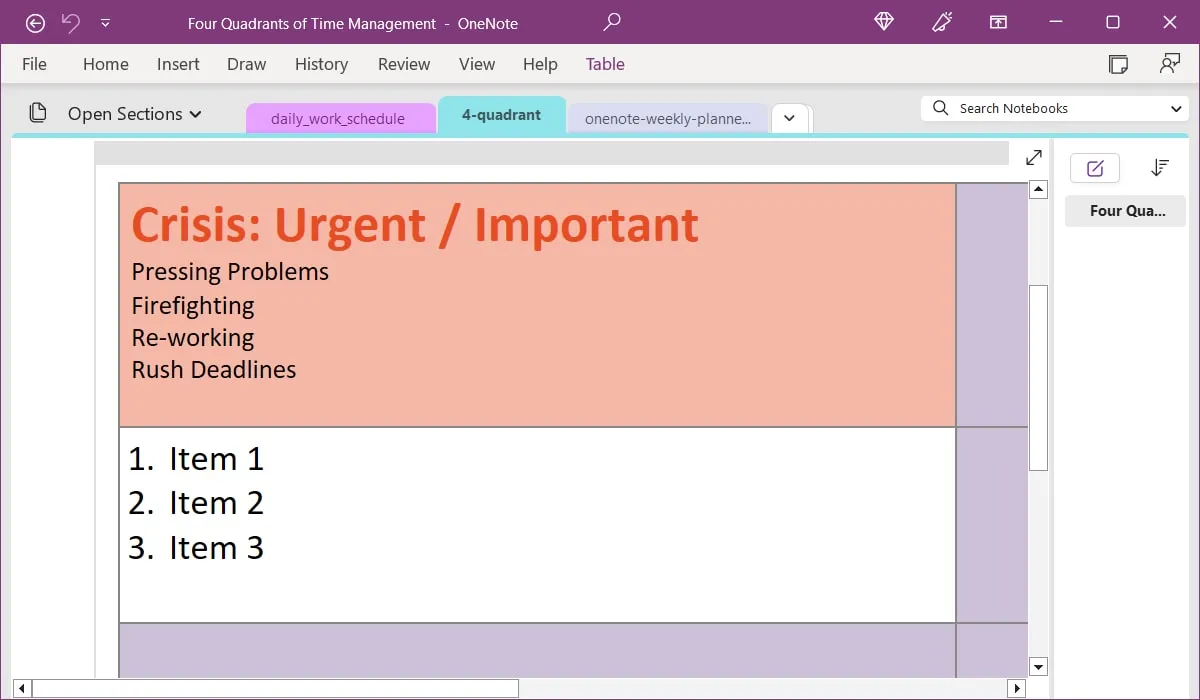
Aby uzyskać więcej informacji na temat tej techniki, zapoznaj się z naszym artykułem na temat korzystania z macierzy Eisenhowera do zarządzania zadaniami.
8. Zeszyt roboczy
Aby zapoznać się z innym typem szablonu, zapoznaj się z tym notesem roboczym w programie OneNote Gem . Jest to gotowy notatnik ze stronami na notatki ze spotkań, planowanie, podróże, projekty i badania.
Odwiedzając każdą stronę, zobaczysz przydatne przykłady tego, co należy uwzględnić, a także przydatne wskazówki i skróty klawiaturowe dotyczące programu OneNote.
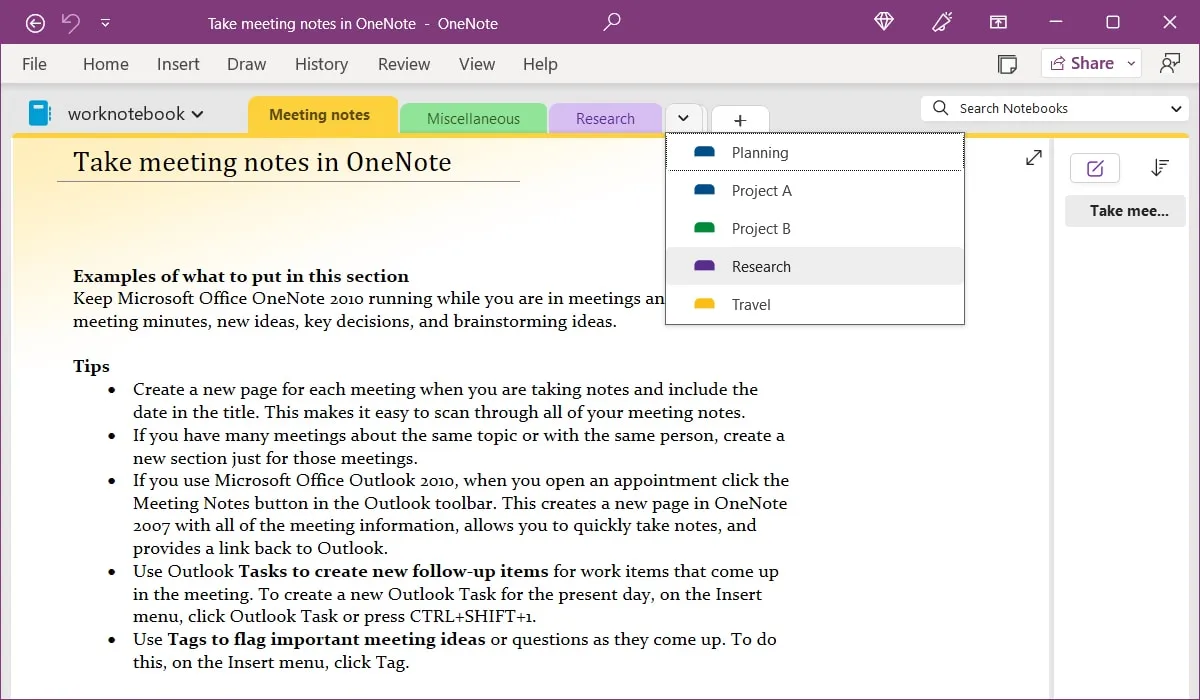
Zamiast tworzyć notatnik i dodawać wszystkie jego strony od podstaw, możesz szybko rozpocząć pracę, korzystając z tego szablonu notesu roboczego.
9. Wspólny notatnik dla projektu grupowego
Podobnie jak w przypadku szablonu notesu roboczego, spójrz na ten szablon udostępnionego notesu dla projektu grupowego z programu OneNote Gem . Znajdziesz kilka sekcji dla Ciebie i Twojego zespołu, aby nadążyć za kolejnym projektem.
Możesz wprowadzać cele i harmonogram, wersje robocze, elementy badawcze, zadania i problemy, informacje o zespole i notatki ze spotkań — wszystko w jednym poręcznym notatniku.
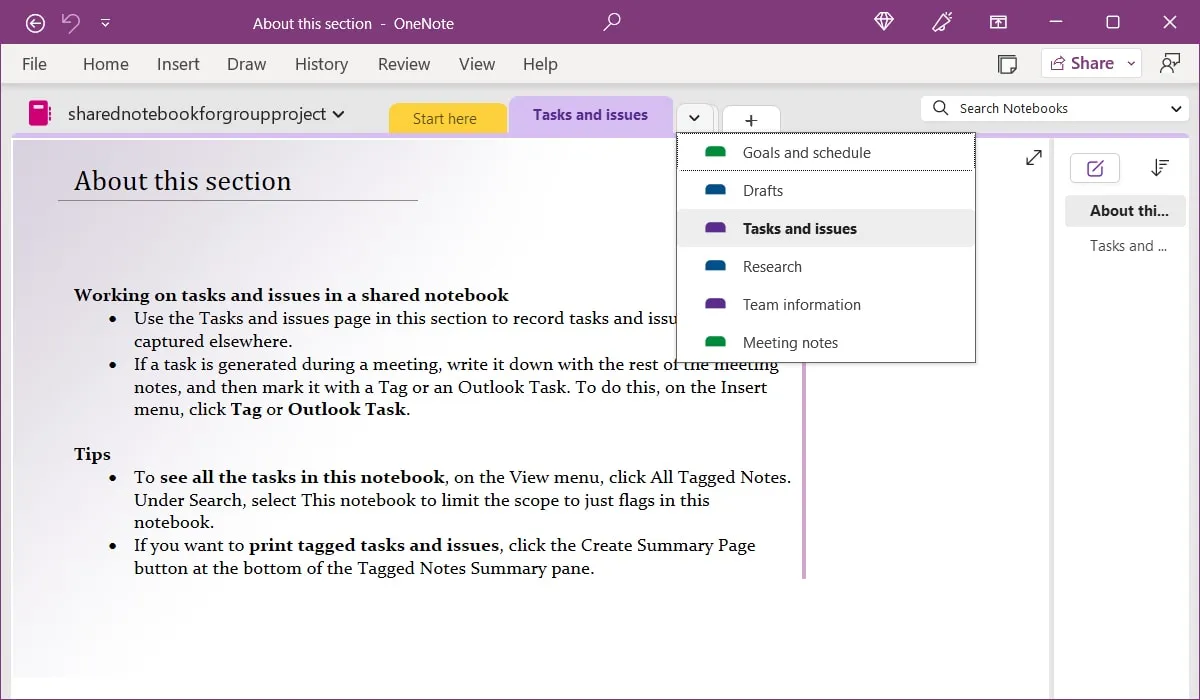
Udostępnij swój notatnik tak samo, jak każdy inny w programie OneNote. Wybierz „Udostępnij” u góry, a następnie „Udostępnij cały notatnik”. Prześlij go do usługi OneDrive, jeśli jeszcze tego nie zrobiłeś, i udostępnij łącze członkom zespołu.
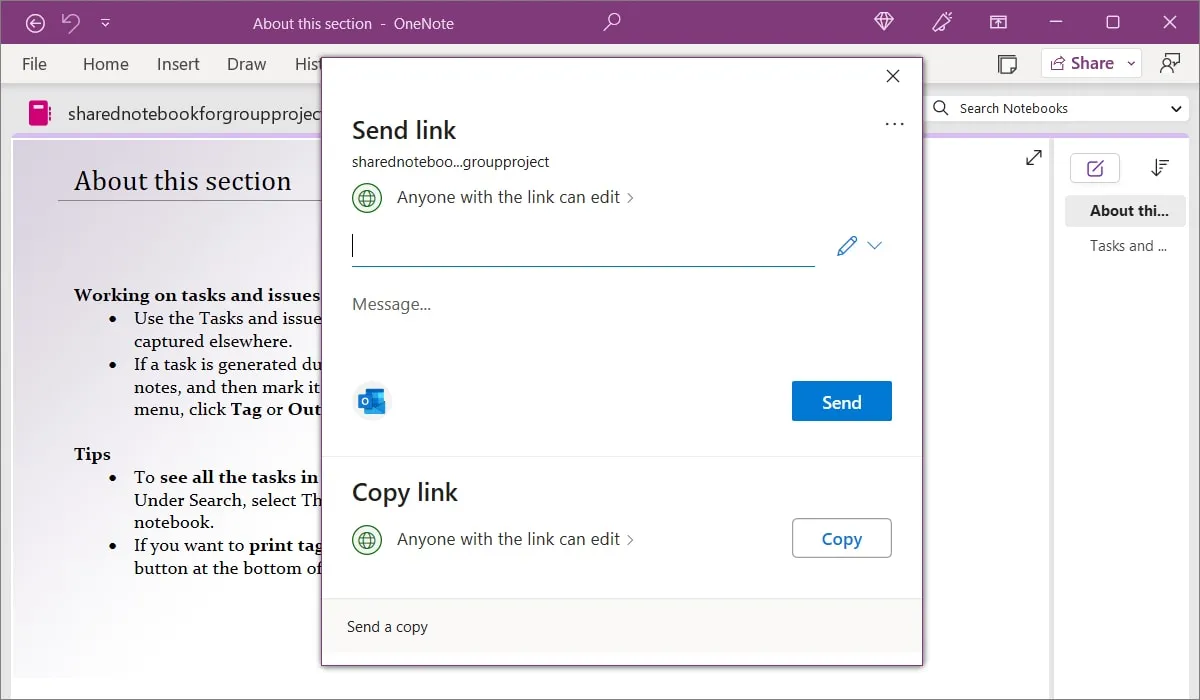
Pamiętaj, że możesz wybrać uprawnienia do edycji lub wyświetlania albo dostosować te ustawienia udostępniania później.
10. Pamiętnik / Dziennik
Aby zanotować swoje przemyślenia, działania i niezapomniane wydarzenia, możesz użyć tego szablonu notatnika Diary / Journal firmy Auscomp . Notatnik oferuje sekcje zarówno dla wpisów miesięcznych, jak i dziennych.
W sekcji Miesięczne zobaczysz miejsca na swoje wpisy po prawej stronie dat. Aby przejść do innego miesiąca, po prostu wybierz stronę. Możesz skorzystać z pomocnych instrukcji u góry, aby dodać nowy dzień oraz usunąć lub zmodyfikować wpisy.
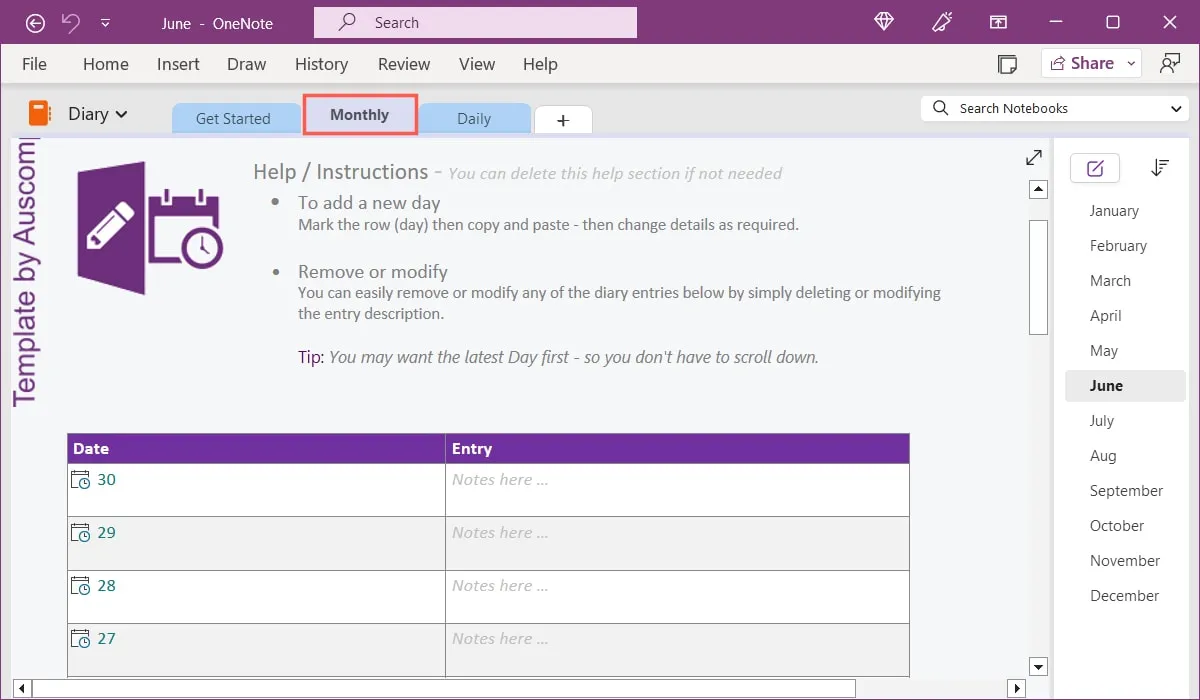
W sekcji Codziennie wybierz miesiąc i datę w obszarze stron po lewej lub prawej stronie, a następnie po prostu dodaj notatki z pamiętnika. Podobnie jak w sekcji Miesięczne, zobaczysz instrukcje dodawania nowego dnia, miesiąca i roku, co jest dobrym sposobem na aktualizowanie dziennika.
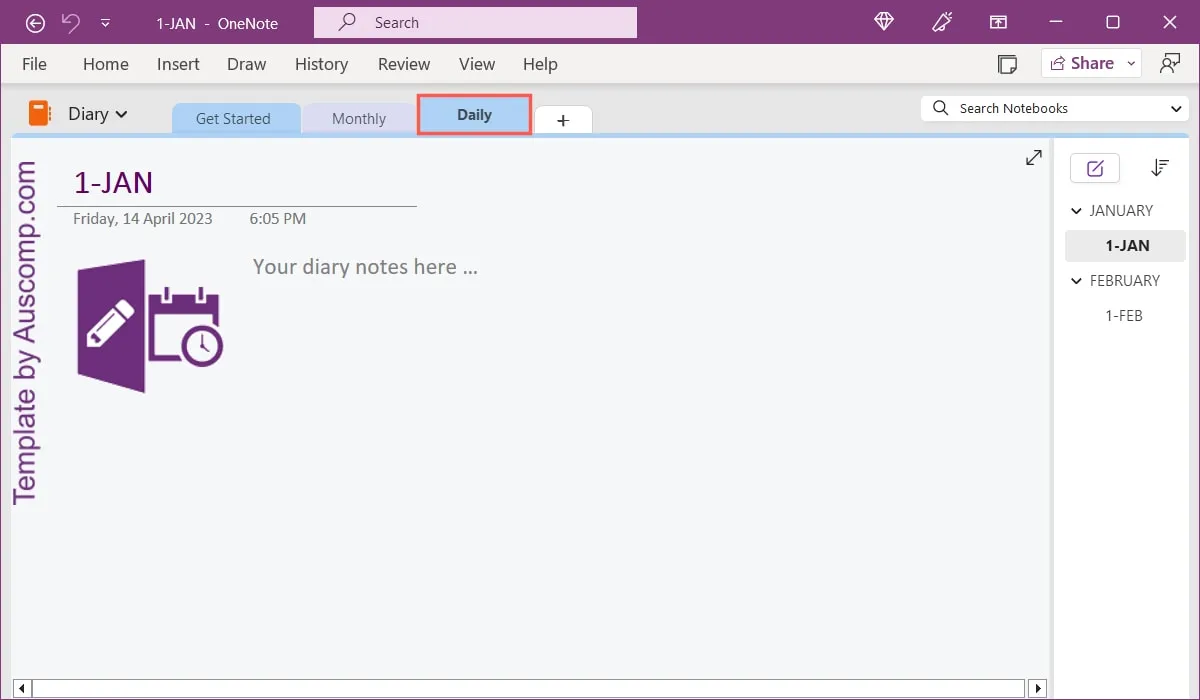
W przypadku notatnika z dziennikiem, do którego można szybko przejść podczas pracy w innych obszarach programu OneNote, ten szablon jest w sam raz.
11. Notatki Cornella
Jeśli korzystasz z systemu Cornell Note Taking System , spodoba ci się szablon Cornell Notes z programu OneNote Gem . Ten ładnie oznaczony kolorami szablon oferuje czerwony, żółty i niebieski dla Twoich wskazówek, notatek i podsumowań.
Wskazówki i Podsumowanie mają po kilka punktów na początek. W obszarze „Notatki” dostępne są opcje „Record”, „Predigest”, „Recite”, „Thinking” i „Review” gotowe do dodania elementów.
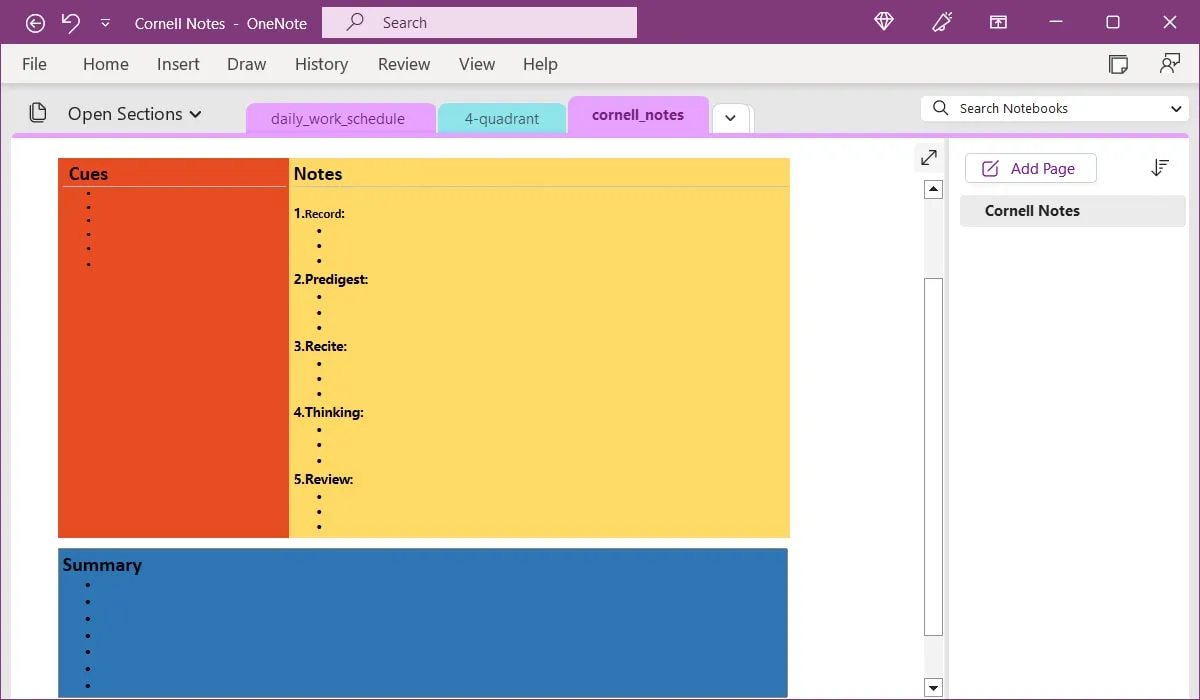
Pamiętaj, że możesz zrobić kopię strony do wykorzystania w inne dni lub sesje robienia notatek. Kliknij prawym przyciskiem myszy stronę, wybierz „Przenieś lub skopiuj”, wybierz notatnik i kliknij „Kopiuj”.
Szablony OneNote na Etsy
Chociaż wszystkie opcje na tej liście są bezpłatne w chwili pisania tego tekstu, na Etsy dostępnych jest kilka wspaniałych płatnych szablonów programu OneNote . Szablony różnią się ceną, zaczynając od około 2 USD.

Odwiedź Etsy i wpisz „szablon programu OneNote” w wyszukiwaniu lub wypróbuj niektóre z tych niedrogich opcji.
- OneNote Digital Planner : połączone ze sobą dzienne, tygodniowe i miesięczne planery z wersjami niedzielnymi i poniedziałkowymi
- OneNote Work Planner : kalendarz, lista rzeczy do zrobienia, planowanie podróży, grafik i narzędzia do śledzenia wydatków, zapasów i haseł
- Program OneNote Project Management Planner : zakres prac, harmonogram, budżet, schemat organizacyjny i narzędzia do śledzenia projektów
- Szablon zarządzania projektami programu OneNote : propozycja projektu, zarządzanie ryzykiem, narzędzie do śledzenia problemów, harmonogramy i kontakty
- OneNote Planner dla profesjonalistów : kalendarze, zadania, tablica wizji, lista rzeczy do zrobienia, dziennik i narzędzia do śledzenia zadań, nawyków i pomysłów
Często Zadawane Pytania
Czy Microsoft rezygnuje z OneNote?
Program OneNote dla systemu Windows 10 będzie nadal otrzymywać wsparcie do października 2025 r . Następnie musisz użyć aplikacji OneNote. Jest dostarczany z platformą Microsoft 365, ale można go również pobrać ze sklepu Microsoft Store.
Aby zobaczyć, którą wersję posiadasz, poszukaj menu „Plik”. Jeśli widzisz to menu, używasz aplikacji OneNote. Jeśli nie widzisz tego menu, a na pasku tytułu widzisz „OneNote dla systemu Windows 10”, to jest to wersja, której używasz.
Czy mogę zapisać utworzoną stronę jako szablon w programie OneNote?
Absolutnie! Jeśli tworzysz stronę, której chcesz użyć jako szablonu, przejdź do zakładki „Wstaw” i wybierz „Szablony stron -> Szablony stron”. Po otwarciu paska bocznego Szablony kliknij opcję „Zapisz bieżącą stronę jako szablon” u dołu i nadaj jej nazwę.
Czy mogę automatycznie otworzyć szablon z nową stroną?
Możesz ustawić domyślny szablon, który będzie otwierany za każdym razem, gdy dodasz stronę do sekcji w notesie. Przejdź do zakładki „Wstaw” i wybierz „Szablony stron -> Szablony stron”. Na pasku bocznym użyj pola rozwijanego u dołu, aby wybrać szablon domyślny.
Źródło obrazu: Pixabay . Wszystkie zrzuty ekranu autorstwa Sandy Writtenhouse.



Dodaj komentarz