11 mniej znanych funkcji Arkuszy Google, z których możesz korzystać każdego dnia
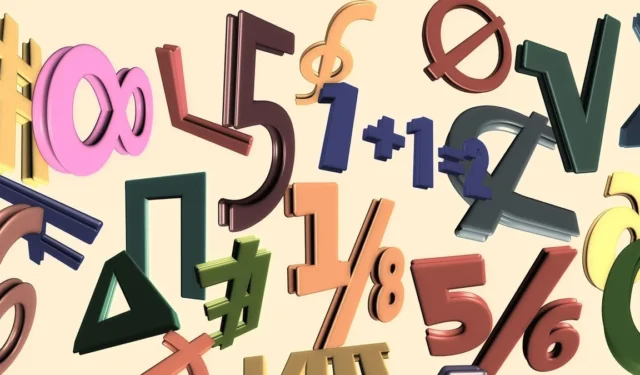
Arkusze Google mają kilka wspaniałych funkcji, z których prawdopodobnie korzystasz przez cały czas. Ale jeśli chodzi o funkcje, może istnieć kilka, o których istnieniu nie wiedziałeś. Te przydatne funkcje i towarzyszące im formuły pomagają porównywać wartości, uzyskiwać dane finansowe, konwertować tablice na kolumny lub wiersze i nie tylko. Ta lista zawiera 11 mniej znanych funkcji Arkuszy Google, które mogą pomóc Ci zwiększyć produktywność.
1. Porównaj wartości: GT, GTE, LT, LTE, EQ
Gdy chcesz porównać dwie wartości lub wartości w dwóch różnych komórkach, dostępnych jest pięć funkcji operatora, które ułatwiają zadanie. Niezależnie od tego, czy porównujesz kwoty sprzedaży, czy wydatki w czasie, te funkcje są dla Ciebie dostępne.
Poniżej przedstawiono funkcje ze składnią dla każdej formuły, która jest taka sama.
- GT (większy niż) :
GT(value1, value2) - GTE (większy lub równy) :
GTE(value1, value2) - LT (mniej niż) :
LT(value1, value2) - LTE (mniejsze lub równe) :
LTE(value1, value2) - EQ (równe) :
EQ(value1, value2)
Jako argumenty możesz wprowadzić dokładne wartości, które chcesz porównać, odwołania do komórek zawierające te wartości lub kombinację obu.
Po wprowadzeniu formuły otrzymasz wynik „Prawda” lub „Fałsz”.
Spójrzmy na kilka przykładów.
W tym przykładzie używamy GTdo porównania wartości w komórkach A1 i B1 za pomocą tej formuły:
=GT(A1,B1)
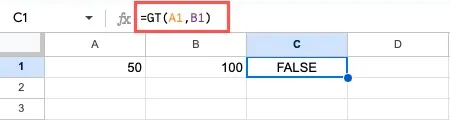
Wynikiem jest Fałsz, ponieważ wartość w komórce A1 nie jest większa niż wartość w komórce B1.
Korzystając z funkcji mniej niż, porównujemy wartości 15 i 20 z tym wzorem:
=LT(15,20)
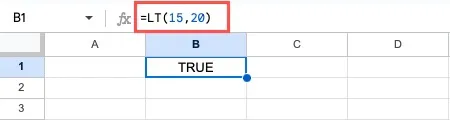
Wynik to prawda, ponieważ 15 jest mniejsze niż 20.
2. Porównaj ciągi tekstowe: DOKŁADNIE
Być może porównanie, którego potrzebujesz, dotyczy dwóch ciągów tekstu. Korzystając z tej EXACTfunkcji, możesz zobaczyć, czy łańcuchy zawierają te same znaki, w tym rozróżnianie wielkości liter, spacje i znaki ukryte. Jest to przydatne do znajdowania literówek, które mogą nie być widoczne na pierwszy rzut oka.
Składnia formuły to EXACT(string1, string2), gdzie oba argumenty są konieczne i mogą to być odwołania do komórek, tekst lub oba te argumenty. Funkcja zwraca „Prawda” w przypadku dokładnego dopasowania lub „Fałsz” w przypadku braku dopasowania.
W tym przykładzie porównujemy ciągi tekstowe w komórkach A1 i B1 z następującą formułą:
=EXACT(A1,B1)
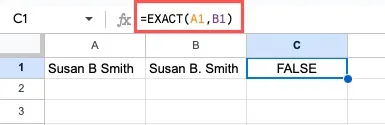
Rezultatem jest Fałsz. Po bliższym przyjrzeniu się widzimy, że tekst w komórce B1 zawiera kropkę po B, podczas gdy tekst w komórce A1 nie.
W innym przykładzie porównujemy tekst w komórce A1 z ciągiem tekstowym „Lokalizacja B Przychody i wydatki za kwartał 1” z następującą formułą:
=EXACT(A1,"Location B Revenue and Expenses for Quarter 1")
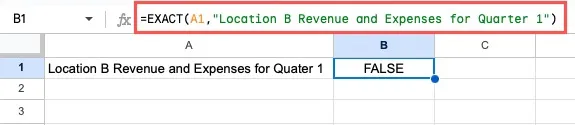
Ponownie, ten wynik jest fałszywy. Przyglądając się uważnie, widzimy, że „Quarter” jest pisane inaczej. Jest błędnie wpisany w komórce A1, ale poprawny w ciągu tekstowym formuły.
3. Policz unikalne wartości: COUNTUNIQUE
Dzięki COUNTUNIQUEfunkcji w Arkuszach Google możesz uzyskać w arkuszu kalkulacyjnym łącznie różne wartości. Możesz chcieć znaleźć unikalne nazwy klientów, adresy e-mail lub miasta.
Składnia formuły to COUNTUNIQUE(value1, value2,…), gdzie wymagany jest tylko pierwszy argument. Jako argumentów możesz użyć odwołań do komórek, wartości i tekstu.
W tym przykładzie sprawdzamy, ile różnych nazw klientów znajduje się w naszym arkuszu, ponieważ wiemy, że niektórzy klienci zamówili więcej niż jeden raz. Poniższa formuła służy do znajdowania unikalnych rekordów w zakresie komórek od A2 do A8:
=COUNTUNIQUE(A2:A8)
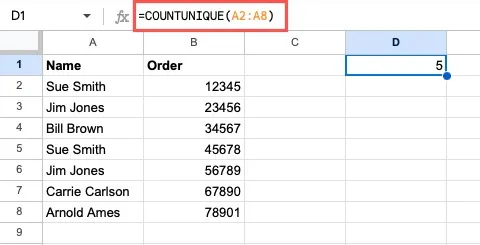
Otrzymaliśmy wynik 5, ponieważ pojawia się tylko pięć różnych nazwisk.
W innym przykładzie zliczamy unikalne pozycje na liście wprowadzonych wartości. Korzystając z tej formuły, wstawiamy nasz zakres komórek i tekst:
=COUNTUNIQUE(A2:A3, "Bill Brown", "Sue Smith")

Otrzymaliśmy wynik 3, są tylko trzy unikalne nazwy spośród dwóch w zakresie komórek i dwóch w formule.
4. Policz unikalne wartości z kryteriami: COUNTUNIQUEIFS
Jeśli uznasz tę COUNTUNIQUEfunkcję za przydatną, możesz ją również docenić COUNTUNIQUEIFS. Pozwala wprowadzić kryteria, aby zliczać tylko unikalne wartości na podstawie warunku.
Składnia formuły to COUNTUNIQUEIFS(range, criteria_range1, criterion_1, criteria_range2, criterion_2,…). Użyj „zakresu”, aby zliczyć zakres komórek, „kryteria_zakres1” dla komórek do oceny i „kryterium_1” dla warunku. W razie potrzeby wprowadź wiele zakresów kryteriów i kryterium.
W tym przykładzie zliczamy unikatowe wartości w komórkach od A2 do A8 dla sum zamówień w komórkach od B2 do B8, które są większe niż 75 USD za pomocą tej formuły:
=COUNTUNIQUEIFS(A2:A8,B2:B8,">75")
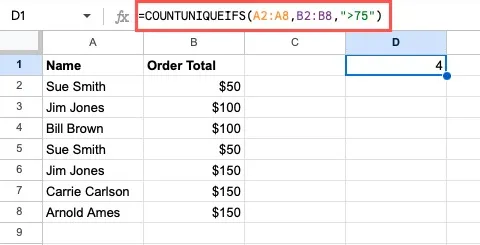
Wynik to 4. Istnieje pięć sum zamówień przekraczających 75 USD, ale ponieważ Jim Jones pojawia się dwukrotnie, jest liczony tylko raz jako unikalna wartość.
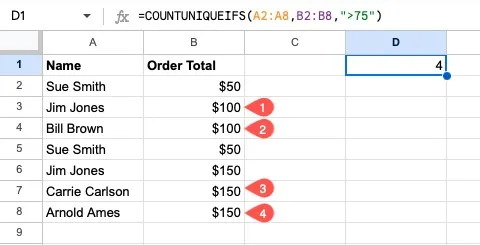
W przykładzie wykorzystującym wiele warunków ponownie liczymy zamówienia powyżej 75 USD, ale liczymy również te, których łączna wartość pozycji jest mniejsza niż 10.
=COUNTUNIQUEIFS(A2:A8,B2:B8,">75",C2:C8,"<10")
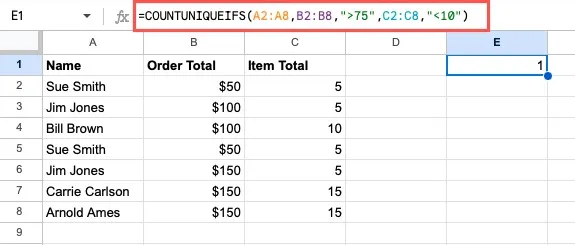
Nasz wynik to 1. Chociaż Jim Jones miał dwa zamówienia powyżej 75 USD i oba zawierały mniej niż 10 przedmiotów, można go zaliczyć tylko raz jako unikalną wartość.
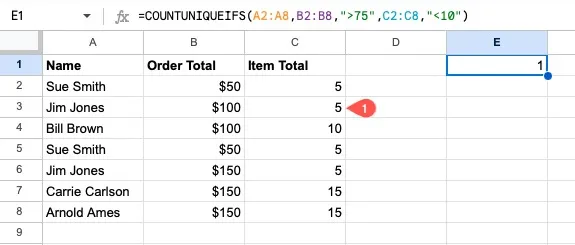
5. Uzyskaj szczegółowe informacje finansowe: GOOGLEFINANCE
Jeśli używasz Arkuszy Google do śledzenia finansów lub zarządzania budżetem , możesz wykorzystać je również do swoich inwestycji. Korzystając z tej GOOGLEFINANCEfunkcji, możesz uzyskać wiele różnych szczegółów dotyczących akcji i funduszy inwestycyjnych bezpośrednio z Google Finance.
Składnia formuły to GOOGLEFINANCE(symbol, attribute, start_date, end_date, interval), gdzie dla symbolu giełdowego wymagany jest tylko pierwszy argument. Argument „atrybut” jest idealny do uzyskania dokładnych danych, które chcesz, takich jak cena, najwyższa, najniższa lub kapitalizacja rynkowa. Ponieważ lista atrybutów jest obszerna i różni się w zależności od bieżących, historycznych i danych dotyczących funduszy inwestycyjnych, możesz wyszukać tę funkcję na stronie pomocy Edytorów Dokumentów Google .
Użyj trzech ostatnich argumentów, aby uzyskać dane historyczne z datą początkową i końcową oraz częstotliwością. Pamiętaj, aby wszystkie argumenty ująć w cudzysłowy.
W tym przykładzie przyjrzymy się aktualnej cenie Google, która jest wartością domyślną, jeśli pozostawisz pusty argument „atrybut”:
=GOOGLEFINANCE("NASDAQ:GOOGL")
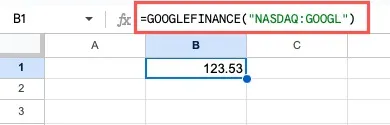
Zobaczmy, jaki jest dzisiejszy wolumen obrotu dla Google z tą formułą:
=GOOGLEFINANCE("NASDAQ:GOOGL","volume")
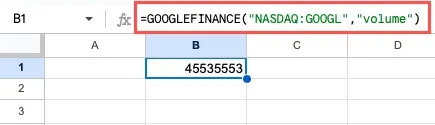
Na przykład, korzystając z danych historycznych, sprawdzamy cenę zamknięcia Google od 1 stycznia 2023 r. do 28 lutego 2023 r. według tygodni.
=GOOGLEFINANCE("NASDAQ:GOOGL","close","1/1/23","2/28/23","WEEKLY")
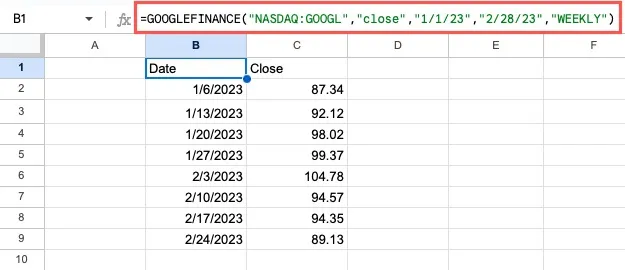
6. Zidentyfikuj język: DETECTLANGUAGE
Jeśli importujesz dane z innego źródła lub kopiujesz i wklejasz ze strony internetowej lub wiadomości e-mail i nie masz pewności co do dialektu, możesz użyć tej DETECTLANGUAGEfunkcji, aby określić, co to jest.
Składnia formuły to DETECTLANGUAGE(cells_text), gdzie jedynym argumentem jest wprowadzenie odwołania do komórki, zakresu komórek lub dokładnego tekstu do zidentyfikowania. Jeśli zostanie znaleziony więcej niż jeden język, wynik wyświetli tylko pierwszy. Rezultatem jest dwuliterowy kod identyfikujący region.
Na przykład uczymy się, który język pojawia się w komórce A1 za pomocą tej formuły:
=DETECTLANGUAGE(A1)
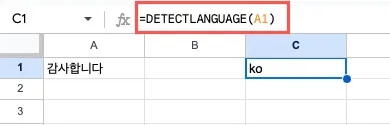
Rezultatem jest „ko”, które jest koreańskie.
7. Przetłumacz język: GOOGLETRANSLATE
Być może będziesz musiał przetłumaczyć język w arkuszu, zamiast po prostu zidentyfikować go za pomocą GOOGLETRANSLATE.
Składnia formuły to GOOGLETRANSLATE(cells_text, source, target), gdzie wymagany jest tylko pierwszy argument i można wprowadzić odwołanie do komórki lub rzeczywisty tekst. Google automatycznie wykryje język źródłowy, jeśli pozostawisz pusty argument „źródło”. Jeśli jednak chcesz dołączyć język docelowy, musisz również podać źródło, którym może być dwuliterowy kod lub „auto”.
W tym przykładzie tłumaczymy ten sam tekst na francuski i pozwalamy Google automatycznie wykryć język źródłowy za pomocą następującej formuły:
=GOOGLETRANSLATE(A1,"auto","fr")

W innym przykładzie tłumaczymy tekst w komórce A1 z „źródłem” w komórce B1 („es” w języku angielskim) i „celem” w komórce C1 („ko” w języku koreańskim) za pomocą następującej formuły:
=GOOGLETRANSLATE(A1,B1,C1)

8. Wstaw i dostosuj obraz: OBRAZ
Chociaż możesz łatwo wstawić obraz do arkusza kalkulacyjnego, możesz chcieć dodać obraz ze strony internetowej i dostosować rozmiar. Korzystając z IMAGEfunkcji w Arkuszach Google, możesz również określić wymiary.
Składnia formuły to IMAGE(url, mode, height, width), gdzie wymagany jest tylko pierwszy argument.
Argumenty są następujące:
- Adres URL : łącze internetowe do obrazu, zawierające „https://” i umieszczone w cudzysłowie.
- Tryb : rozmiar obrazu, gdzie 1 zmienia rozmiar, aby zmieścił się w komórce i zachował współczynnik proporcji (domyślny, jeśli pominięto), 2 rozciąga lub zmniejsza obraz, aby zmieścił się w komórce i ignoruje współczynnik proporcji, 3 pozostawia obraz w jego oryginalny rozmiar, a 4 umożliwia wybór niestandardowych wymiarów.
- Wysokość i szerokość : wysokość i szerokość, których chcesz użyć w pikselach. Pamiętaj, aby wybrać 4 jako argument trybu.
W tym przykładzie wstawiamy obraz pod adresem URL „https://www.maketecheasier.com/assets/uploads/2023/03/Google-Finance-Amazon-Page-800×430.jpg” z domyślnym „trybem” ” używając tego wzoru:
=IMAGE("https://www.maketecheasier.com/assets/uploads/2023/03/Google-Finance-Amazon-Page-800x430.jpg")
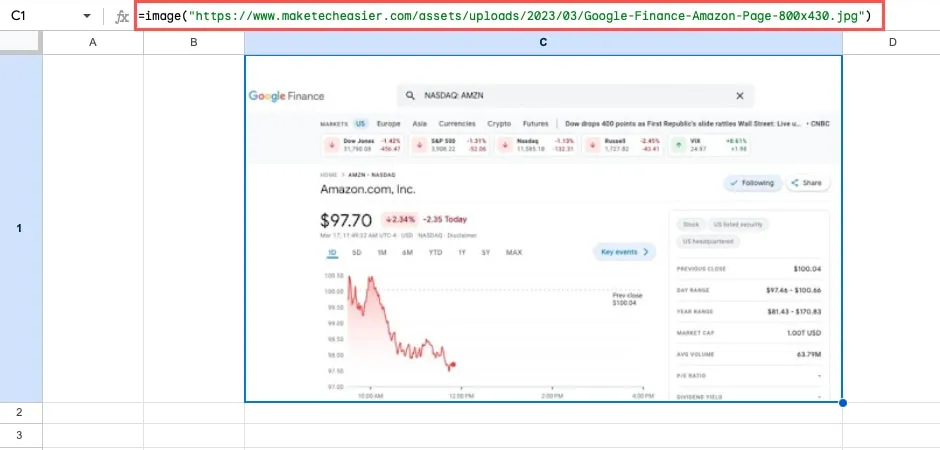
W innym przykładzie wprowadzamy własną „wysokość” (230) i „szerokość” (400) za pomocą „trybu” 4:
=IMAGE("https://www.maketecheasier.com/assets/uploads/2023/03/Google-Finance-Amazon-Page-800x430.jpg",4,230,400)
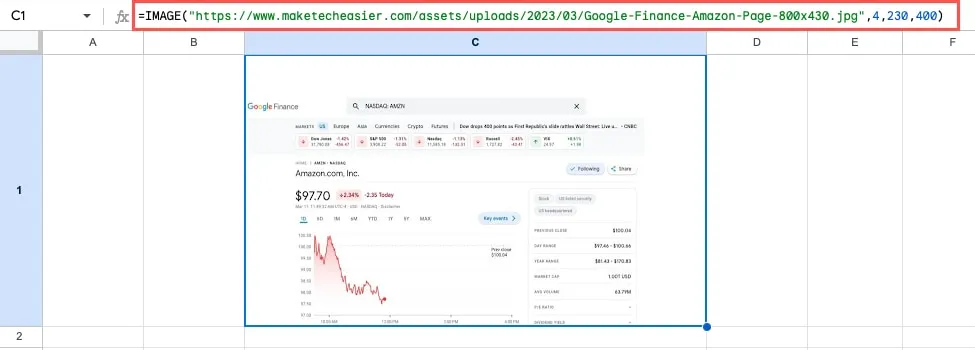
9. Zaimportuj tabelę lub listę: IMPORTHTML
Wraz z pobieraniem obrazu ze strony internetowej możesz importować dane z sieci. Korzystając z IMPORTHTML, możesz pobrać tabelę lub listę ze strony bez konieczności kopiowania/wklejania lub dodatkowego formatowania.
Składnia formuły to IMPORTHTML(url, query, index), gdzie będziesz chciał użyć wszystkich trzech argumentów. Użyj ich w formule w następujący sposób:
- Adres URL : łącze internetowe do obrazu, w tym „https://” i umieszczone w cudzysłowach.
- Zapytanie : wprowadź „tabelę” lub „listę” (wraz z cudzysłowami), aby określić strukturę danych.
- Indeks : liczba identyfikująca tabelę lub listę na stronie internetowej, zaczynająca się od 1.
Ten przykład jest dla naszych fanów Jamesa Bonda. Importujemy tabelę z Wikipedii, która zawiera filmy o Jamesie Bondzie, korzystając z poniższego wzoru:
=IMPORTHTML("https://en.wikipedia.org/wiki/List_of_James_Bond_films","table",1)
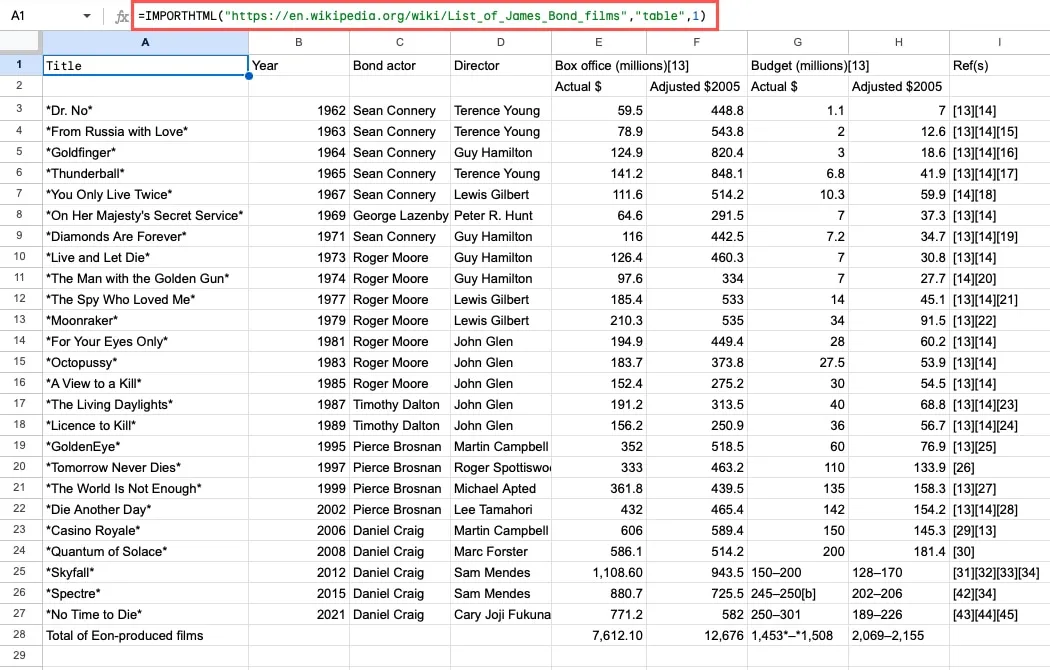
Aby podzielić formułę, mamy adres URL, „zapytanie” jako „tabelę” i „indeks” równy 1, ponieważ jest to pierwsza tabela na stronie internetowej.
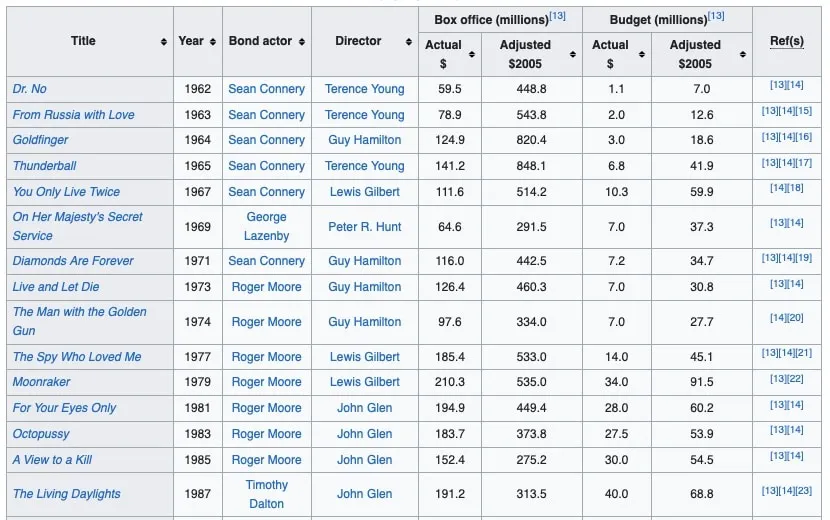
W innym przykładzie z zapytaniem o listę używamy jednej z naszych własnych stron do przechwycenia spisu treści:
=IMPORTHTML("https://www.maketecheasier.com/track-stocks-google-sheets/","list",7)
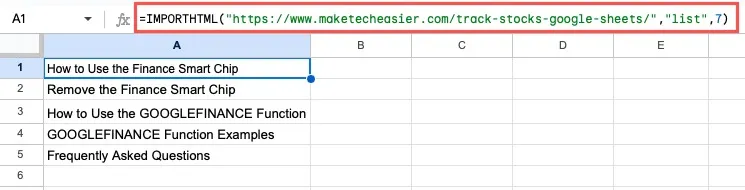
Ta formuła ma adres URL, „zapytanie” jako „listę” i liczbę 7 dla „indeksu”, ponieważ jest to siódma lista na stronie.
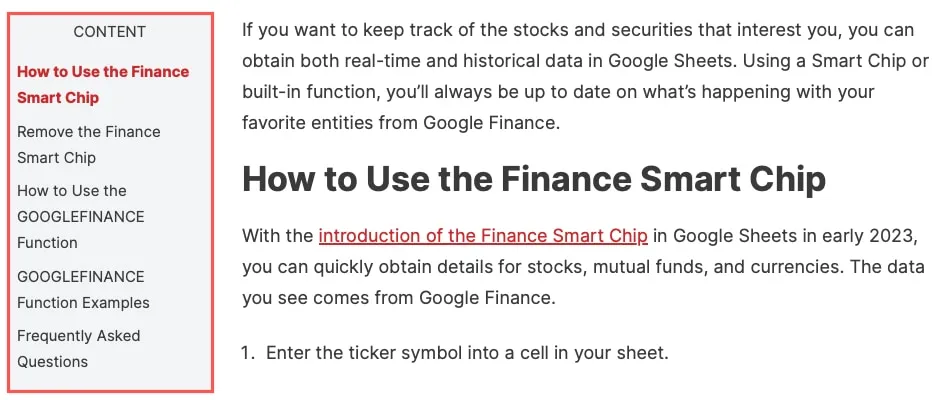
10. Policz liczbę dni roboczych: DNI ROBOCZE
Czy kiedykolwiek musiałeś policzyć liczbę dni roboczych lub dni roboczych między dwiema datami? Za pomocą NETWORKDAYSfunkcji można uzyskać liczbę dni roboczych, z wyłączeniem weekendów i świąt, między dwiema datami.
Składnia to NETWORKDAYS(start, end, holidays), gdzie wymagane są tylko dwa pierwsze argumenty. Aby użyć argumentu „wakacje”, odwołaj się do zakresu w arkuszu, który zawiera te daty.
Obliczamy liczbę dni roboczych między 1 czerwca 2023 r. a 31 grudnia 2023 r. za pomocą następującego wzoru:
=NETWORKDAYS("6/1/2023","12/31/2023")
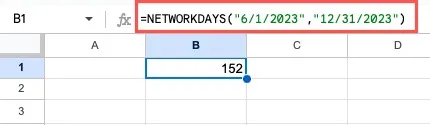
Zwróć uwagę, że daty rozpoczęcia i zakończenia zawarte w formule powinny być ujęte w cudzysłowy.
W tym przykładzie zamiast tego używamy odwołań do komórek zawierających nasze daty:
=NETWORKDAYS(A1,B1)
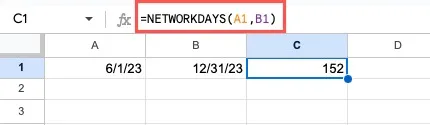
W przykładzie ze świętami mamy naszą listę w komórkach od C2 do C7 i dołączamy ją jako trzeci argument tej formuły:
=NETWORKDAYS(A1,B1,C2:C7)
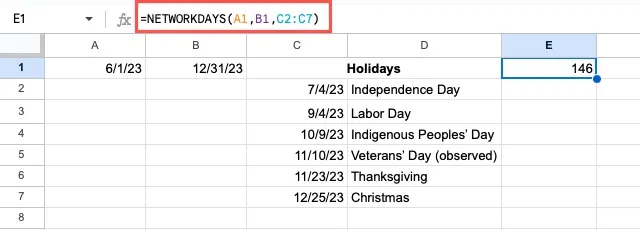
11. Konwertuj tablicę: TOROW i TOCOL
Jeśli pracujesz z tablicami w swoim arkuszu i chcesz przekształcić je w pojedynczy wiersz lub kolumnę, możesz użyć funkcji TOROWi TOCOL. Zostały one wprowadzone na początku 2023 roku i znacznie ułatwiają porządkowanie danych w arkuszu.
Składnia formuły każdej funkcji jest taka sama jak TOROW(array, ignore, scan)i TOCOL(array, ignore, scan), gdzie wymagany jest tylko pierwszy argument.
Argumenty opcjonalne działają w następujący sposób:
- Ignoruj : domyślnie funkcje nie ignorują żadnych wartości (0). Użyj 1, aby zignorować spacje, 2, aby zignorować błędy, lub 3, aby zignorować spacje i błędy.
- Skanuj : domyślnie funkcje skanują dane według wiersza (fałsz). Zamiast tego użyj True, aby skanować według kolumny.
W przykładzie z użyciem TOROWprzekształcamy naszą tablicę w komórkach od A1 do C2 w pojedynczy wiersz za pomocą następującej formuły:
=TOROW(A1:C2)
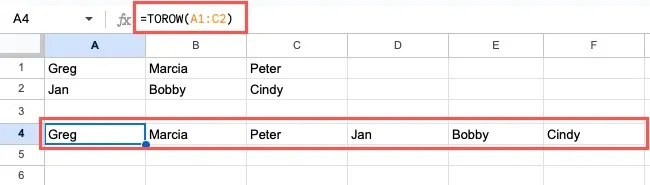
Aby skanować według kolumny zamiast wiersza, użyj następującej formuły:
=TOROW(A1:C2,,TRUE)
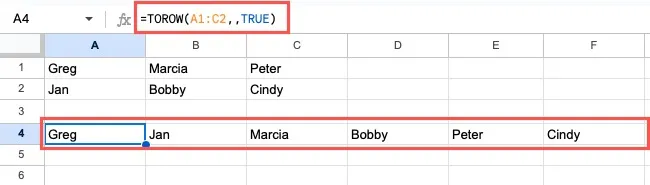
Argument „skanuj” ustawiony na True zmienia kolejność wyświetlanych wyników. Funkcja skanuje od góry do dołu (kolumna), a nie od lewej do prawej (wiersz).
W przypadku TOCOLfunkcji konwertujemy naszą tablicę w komórkach od A1 do C2 na pojedynczą kolumnę.
=TOCOL(A1:C2)
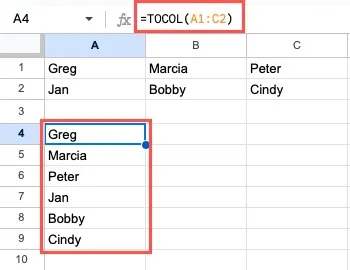
Aby skanować według kolumny zamiast wiersza za pomocą tej funkcji, użyj następującej formuły:
=TOCOL(A1:C2,,TRUE)
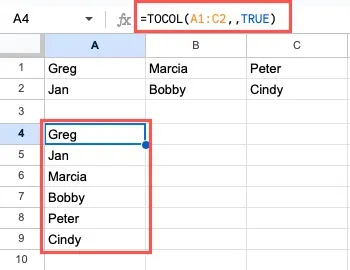
Ponownie nasz wynik porządkuje dane od góry do dołu, a nie od lewej do prawej.
Dalej: opanuj WYSZUKAJ.PIONOWO , aby znaleźć jedną wartość na podstawie innej wartości w tym samym wierszu.
Często Zadawane Pytania
Jak sprawić, by formuły były widoczne w Arkuszach Google?
Gdy wpisujesz formułę w Arkuszach Google, możesz ją zobaczyć, wybierając komórkę i patrząc na pasek formuły pod paskiem narzędzi. Ale jeśli zamiast tego wolisz zobaczyć formuły w komórkach, przejdź do menu „Widok”, przesuń kursor do „Pokaż” i wybierz „Formuły” z wyskakującego menu.
Jaka jest różnica między formułą a funkcją w Arkuszach Google?
Chociaż wielu używa terminów „formuła” i „funkcja” zamiennie, nie są one tym samym. Formuła to wyrażenie tworzone w celu obsługi Arkuszy. Formuła zaczyna się od znaku równości, a następnie zawiera instrukcję. W =GT(A1,A2), cały ciąg jest formułą.
Funkcja to gotowa formuła tworzona przez Arkusze Google . Zawiera instrukcje za kulisami, które mówią Arkuszom, co robić. Często można umieścić funkcję w formule. W tym wzorze: =GT(A1,A2), funkcją jest GT.
Gdzie mogę uzyskać pomoc dotyczącą funkcji w Arkuszach Google?
Gdy wprowadzisz funkcję do formuły, obok komórki pojawi się niebieski znak zapytania. Wybierz ten znak zapytania, aby włączyć pomoc dotyczącą formuł, lub naciśnij F1na klawiaturze.
Zobaczysz szczegóły, takie jak przykład, czego oczekuje każdy argument, oraz link „Więcej informacji”, który prowadzi do strony pomocy technicznej Google dotyczącej tej funkcji.
Źródło obrazu: Pixabay . Wszystkie zrzuty ekranu autorstwa Sandy Writtenhouse.



Dodaj komentarz