11 sposobów na to, jak sprawić, by laptop nie przechodził w tryb uśpienia po zamknięciu pokrywy


Laptop, który nie przechodzi w tryb uśpienia po zamknięciu pokrywy, może być bardzo frustrujący, potencjalnie prowadząc do przegrzania i nieoczekiwanego rozładowania baterii. Niestety, nie ma jednego rozwiązania tego problemu. Tutaj zebraliśmy wszystkie możliwe rozwiązania, aby rozwiązać ten problem.
1. Sprawdź zachowanie pokrywy w ustawieniach zasilania
Windows ma opcje umożliwiające zarządzanie pokrywą laptopa, w tym utrzymywanie systemu Windows przy zamkniętej pokrywie. Najpierw należy to sprawdzić, aby upewnić się, że nie zostało to przypadkowo zmienione. Oto jak to zrobić:
- Naciśnij klawisze Windws+ Ri wpisz
powercfg.cplw oknie dialogowym Uruchom, aby otworzyć Opcje zasilania. Możesz również wyszukać „plan zasilania” w wyszukiwarce Windows, aby otworzyć domyślny plan zasilania, a następnie przejść do Opcji zasilania. - Kliknij opcję Wybierz skutek zamknięcia pokrywy w lewym panelu.
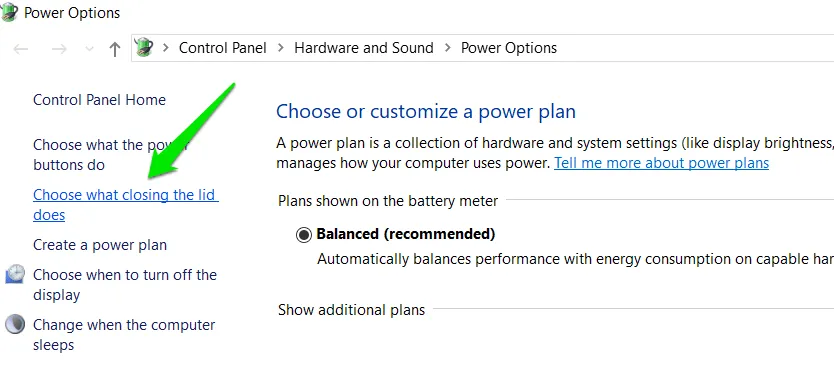
- Upewnij się, że opcja Uśpienie jest zaznaczona w przypadku opcji Gdy zamykam pokrywę zarówno dla Zasilanie bateryjne , jak i Podłączony .
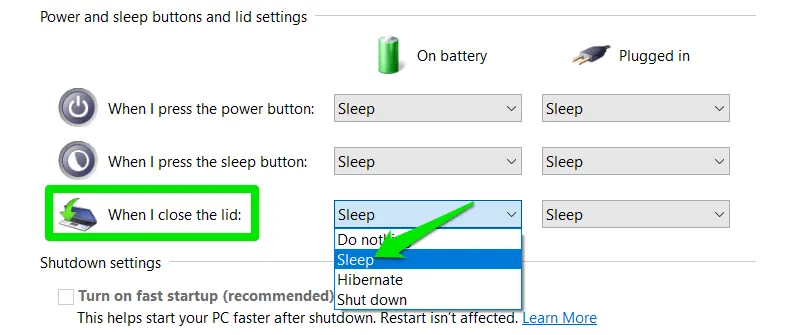
2. Zresetuj plany zasilania
Istnieje możliwość, że Ty lub aplikacja dokonaliście pewnych zmian w opcjach zasilania, które doprowadziły do takiego zachowania. Możesz zresetować plany zasilania w systemie Windows, aby ewentualnie rozwiązać ten problem.
Wyszukaj „cmd” w wyszukiwarce Windows, a następnie kliknij prawym przyciskiem myszy Wiersz polecenia i wybierz opcję Uruchom jako administrator .
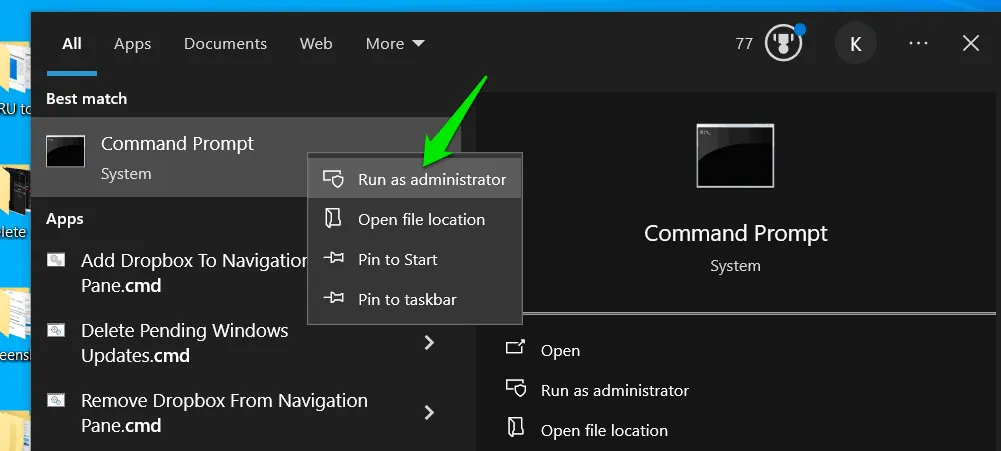
W wierszu poleceń uruchom następujące polecenie, aby zresetować plany zasilania:
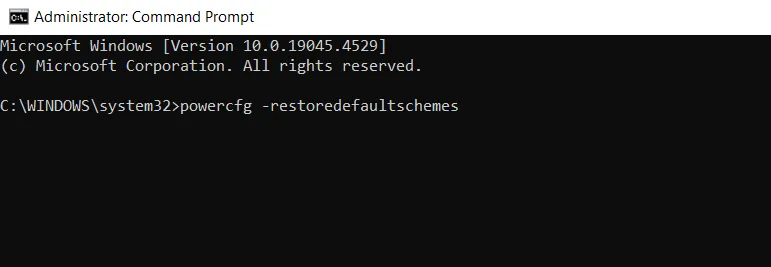
3. Dostosuj ustawienia planu zasilania
Istnieje możliwość, że nawet domyślne ustawienia planu zasilania mogą mieć pewne ustawienia, które mogą uniemożliwić przejście komputera w tryb uśpienia po zamknięciu pokrywy. Oto, co musisz zrobić:
Wyszukaj „plan zasilania” w wyszukiwarce Windows i otwórz „Edytuj plan zasilania”.
Kliknij opcję Zmień zaawansowane ustawienia zasilania i zmień następujące ustawienia:
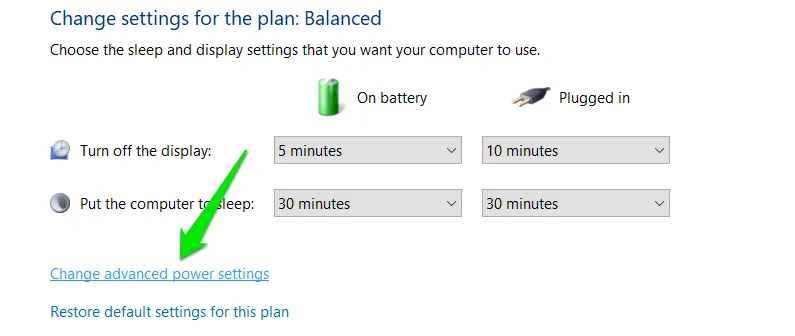
- Sen -> Zezwalaj na sen hybrydowy : Wyłącz
- Uśpienie -> Zezwalaj na timery budzenia : Wyłącz
- Ustawienia USB -> Ustawienia selektywnego wstrzymania USB : Włącz
- Ustawienia multimediów -> Podczas udostępniania multimediów : Zezwól komputerowi na przejście w tryb uśpienia
- PCI Express -> Zarządzanie energią stanu łącza (opcjonalnie): Maksymalna oszczędność energii
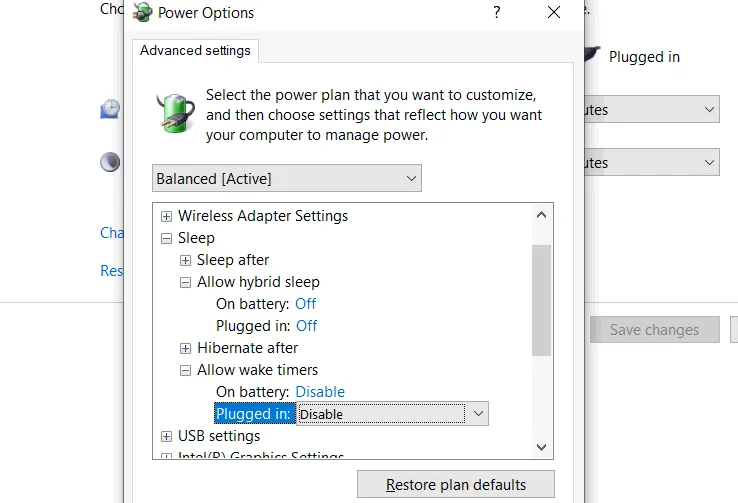
Po zmianie powyższych ustawień kliknij Zastosuj i spróbuj zamknąć pokrywę (nie jest wymagane ponowne uruchomienie komputera).
4. Wyłącz szybkie uruchamianie
Chociaż przydatna, funkcja szybkiego uruchamiania w systemie Windows może powodować wiele problemów, w tym problemy takie jak brak przejścia laptopa w tryb uśpienia po zamknięciu pokrywy. Oto, jak ją wyłączyć.
Otwórz ponownie Opcje zasilania, naciskając klawisze Windows+ Ri wpisując polecenie powercfg.cplw oknie dialogowym Uruchom.
Kliknij opcję Wybierz działanie przycisków zasilania w lewym panelu.
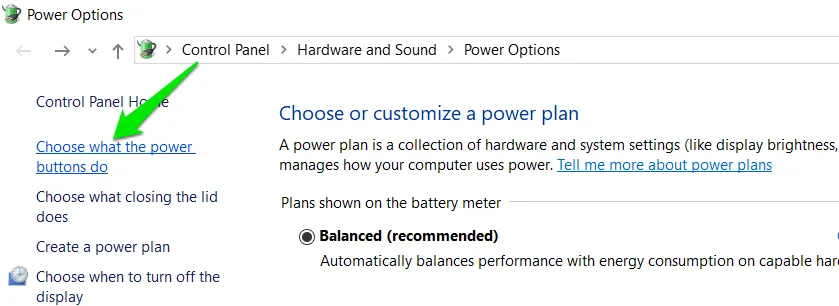
Kliknij opcję Zmień ustawienia, które są obecnie niedostępne, a następnie odznacz opcję Włącz szybkie uruchamianie .
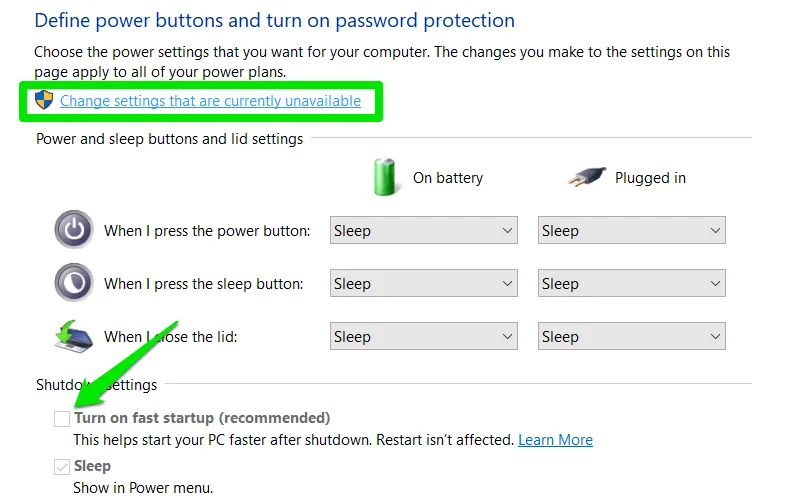
Uruchom ponownie komputer, aby umożliwić mu pełny rozruch, a następnie sprawdź, czy problem został rozwiązany.
5. Odłącz urządzenia zewnętrzne
Zewnętrzne urządzenie podłączone do laptopa może uniemożliwić przejście w tryb uśpienia lub włączenie go, gdy przechodzi w tryb uśpienia z zamkniętą pokrywą. Należy odłączyć wszystkie urządzenia zewnętrzne – zarówno USB, jak i Bluetooth – a następnie zamknąć pokrywę.
Jeśli to rozwiąże problem, podłącz ponownie urządzenia zewnętrzne, jedno po drugim, aby znaleźć winowajcę. Po znalezieniu możesz odłączyć urządzenie przed zamknięciem pokrywy laptopa lub uniemożliwić mu wybudzanie laptopa z Menedżera urządzeń:
- Wpisz „menedżer urządzeń” w wyszukiwarce Windows i otwórz Menedżera urządzeń .
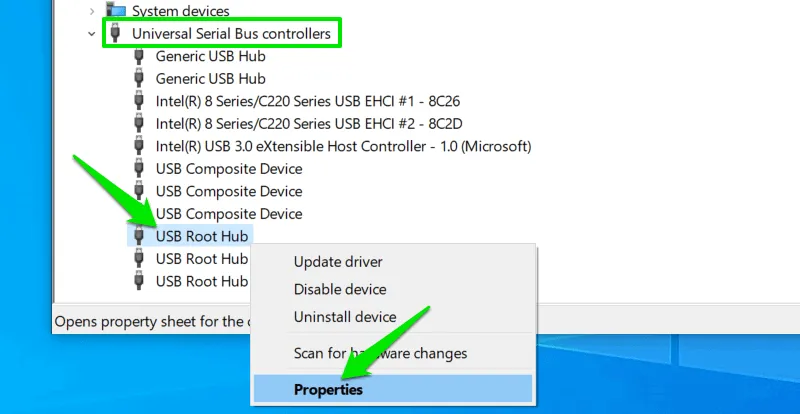
- Właściwości przejdź do karty Zarządzanie energią i odznacz opcję Zezwalaj temu urządzeniu na wybudzanie komputera .
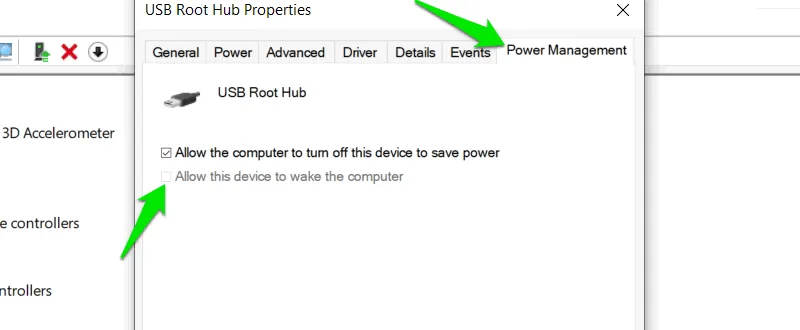
Powtórz to dla wszystkich urządzeń o nazwie „Root Hub”, aby upewnić się, że wszystkie urządzenia USB nie mogą wybudzić laptopa. Musisz zrobić to samo dla urządzeń Bluetooth, znajdują się one w sekcji Bluetooth w Menedżerze urządzeń.
6. Uruchom narzędzie do rozwiązywania problemów z zasilaniem
Windows ma dedykowane narzędzie do rozwiązywania problemów związanych z zasilaniem. Może ono również naprawić problemy związane z uśpieniem. Poniżej przedstawiono kroki, aby je uruchomić:
- W Ustawieniach Windows przejdź do sekcji Aktualizacja i zabezpieczenia . Kliknij Rozwiązywanie problemów w lewym panelu, a następnie Dodatkowe narzędzie do rozwiązywania problemów .
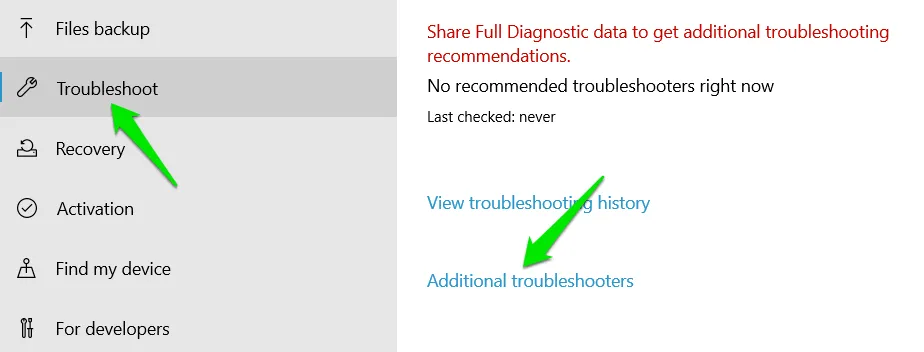
- Poszukaj narzędzia do rozwiązywania problemów z zasilaniem i kliknij przycisk Uruchom narzędzie do rozwiązywania problemów , aby przeskanować laptopa i rozwiązać problemy związane z zasilaniem.
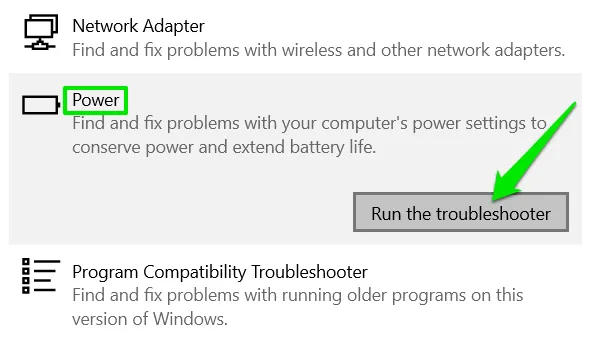
7. Znajdź procesy/urządzenia uniemożliwiające sen
Jeśli konkretna aplikacja lub funkcja uniemożliwia przejście laptopa w tryb uśpienia, możesz dowiedzieć się, która z nich powoduje problem i ją wyłączyć:
Znajdź procesy uniemożliwiające sen
Otwórz okno wiersza polecenia z podwyższonym poziomem uprawnień, wpisując „cmd” w wyszukiwarce Windows i uruchamiając wiersz polecenia jako administrator.
Uruchom następujące polecenie:
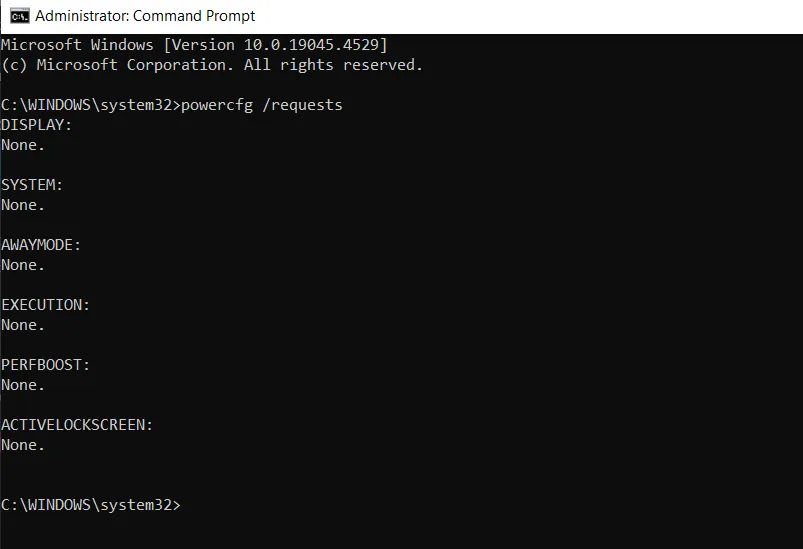
Wyświetli to listę wszystkich procesów, które obecnie żądają, aby komputer nie przechodził w stan uśpienia. Powinieneś być w stanie znaleźć winowajcę w jednej z głównych sekcji.
Znajdź źródło wybudzania laptopa
Jeśli Twój laptop przechodzi w stan uśpienia po zamknięciu pokrywy, ale budzi się automatycznie, możesz dowiedzieć się, które urządzenie go obudziło. Przed uruchomieniem poniższego polecenia zamknij pokrywę i pozwól mu się obudzić, aby Twój komputer mógł zarejestrować zdarzenie.
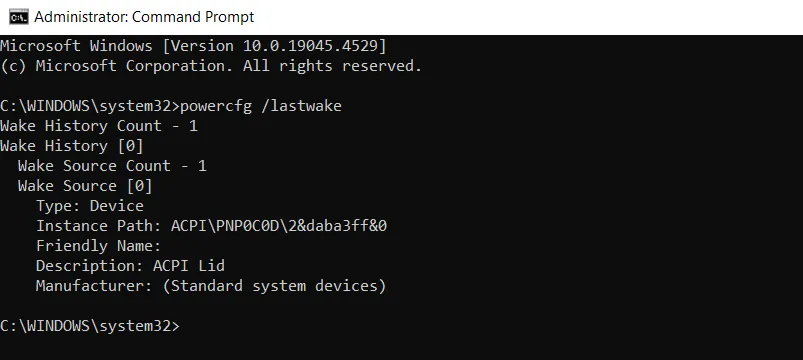
Pokaże kompletne szczegóły dotyczące urządzenia, które spowodowało wybudzenie laptopa. W moim przypadku to pokrywa laptopa go wybudziła.
Po znalezieniu procesu/urządzenia powodującego problem, najlepiej skonfigurować je tak, aby nie blokowało uśpienia. W przypadku aplikacji możesz sprawdzić ich ustawienia, aby zobaczyć, czy możesz wyłączyć takie zachowanie, lub zamknąć aplikację przed zamknięciem pokrywy. W przypadku urządzenia, uniemożliwić mu wybudzanie komputera za pomocą Menedżera urządzeń, tak jak zrobiliśmy powyżej w przypadku urządzeń zewnętrznych.
8. Zaktualizuj sterowniki komputera
Nieaktualne/wadliwe sterowniki sprzętowe mogą uniemożliwić uśpienie laptopa po zamknięciu pokrywy. Dotyczy to sterowników karty graficznej laptopa, karty sieciowej, sterownika audio, chipsetu, a nawet kontrolerów USB. Aby ułatwić sprawę, polecam użycie narzędzia do aktualizacji sterowników, aby automatycznie zaktualizować wszystkie sterowniki laptopa.
9. Napraw uszkodzone pliki systemowe
Uszkodzone/uszkodzone pliki systemowe związane z zarządzaniem energią mogą uniemożliwić przejście komputera w tryb uśpienia. Na szczęście system Windows ma wbudowane narzędzia do naprawy uszkodzonych plików systemowych.
Otwórz podwyższone okno wiersza polecenia i uruchom sfc /scannowpolecenie. To polecenie znajdzie i automatycznie spróbuje naprawić uszkodzone pliki.
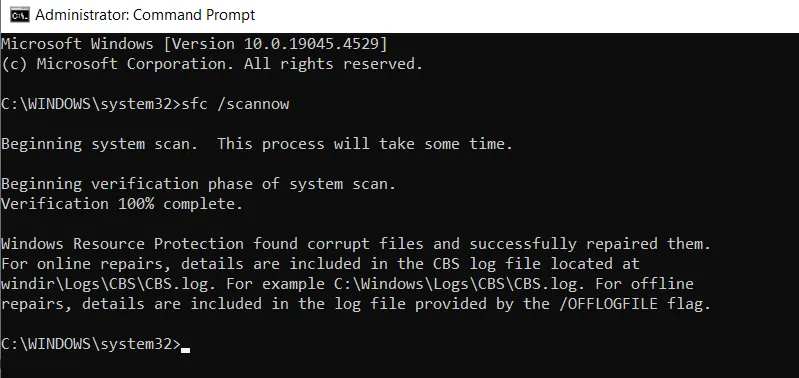
Jeśli skanowanie wykaże błąd informujący o tym, że nie można naprawić uszkodzonego pliku, należy najpierw uruchomić skanowanie DISM w celu ponownego utworzenia obrazu systemu Windows:
Po zakończeniu skanowania DISM możesz ponownie uruchomić skanowanie SFC, aby ewentualnie naprawić uszkodzone pliki systemowe.
10. Wypróbuj tryb hibernacji
Modern standby (S0) to domyślny tryb uśpienia w nowszych laptopach, który może włączyć laptopa nawet przy zamkniętej pokrywie. Jeśli to jest Twój problem, to hibernacja będzie lepszą alternatywą. Będzie wolniejsza, ale nie włączy laptopa przy zamkniętej pokrywie.
Podobnie jak w pierwszym rozwiązaniu, przejdź do Opcji zasilania i zmień zachowanie pokrywy na Hibernacja zamiast Uśpienie.
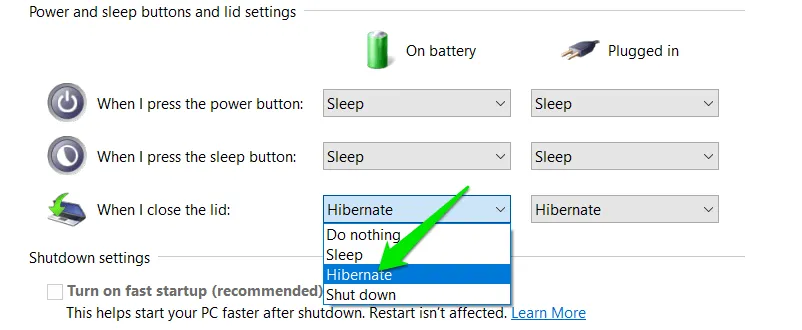
11. Zresetuj/przywróć system Windows
Jeśli ten problem pojawił się niedawno, a Twój laptop wcześniej działał prawidłowo, możesz zresetować lub przywrócić system Windows do stanu, w którym nie miałeś tego problemu. Jeśli problem pojawił się niedawno, prawdopodobnie masz punkt przywracania, do którego możesz wrócić. W przeciwnym razie zresetuj system Windows do stanu domyślnego.
Przywróć system Windows
Naciśnij klawisze Windows+ Ri wpisz rstrui.exew oknie dialogowym Uruchom, aby otworzyć Odzyskiwanie systemu .
Wybierz Wybierz inny punkt przywracania , a zobaczysz dostępne punkty przywracania. Wybierz ten, który jest sprzed czasu, gdy zacząłeś mieć ten problem i rozpocznij proces przywracania.
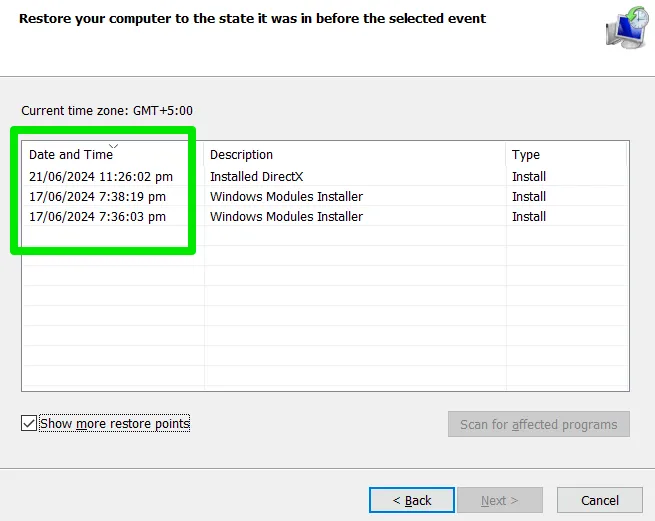
Nie utracisz żadnych danych osobowych, przywrócone zostaną tylko nowo zmienione ustawienia i dodane aplikacje/aktualizacje.
Zresetuj system Windows
Proces resetowania zachowa również Twoje dane osobowe, ale usunie wszystkie ustawienia i aplikacje innych firm.
W Ustawieniach systemu Windows przejdź do Aktualizacja i zabezpieczenia . Kliknij Odzyskiwanie w lewym panelu, a następnie kliknij Rozpocznij w Resetuj ten komputer .

Wybierz opcję Zachowaj moje pliki , a następnie Ponowna instalacja lokalna , aby rozpocząć proces resetowania.

Warto wspomnieć, że może to być również problem sprzętowy, np. uszkodzony spust pokrywy.
Źródło obrazu: Biznesmen śpiący autorstwa DepositPhotos. Wszystkie zrzuty ekranu autorstwa Karrar Haider



Dodaj komentarz