11 najlepszych poprawek dla Gboard, który nie działa na Androidzie i iPhonie
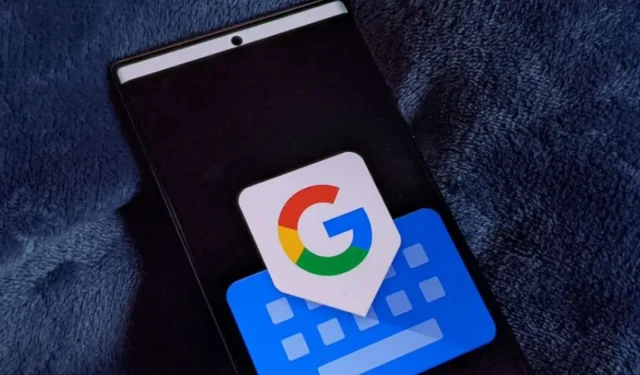
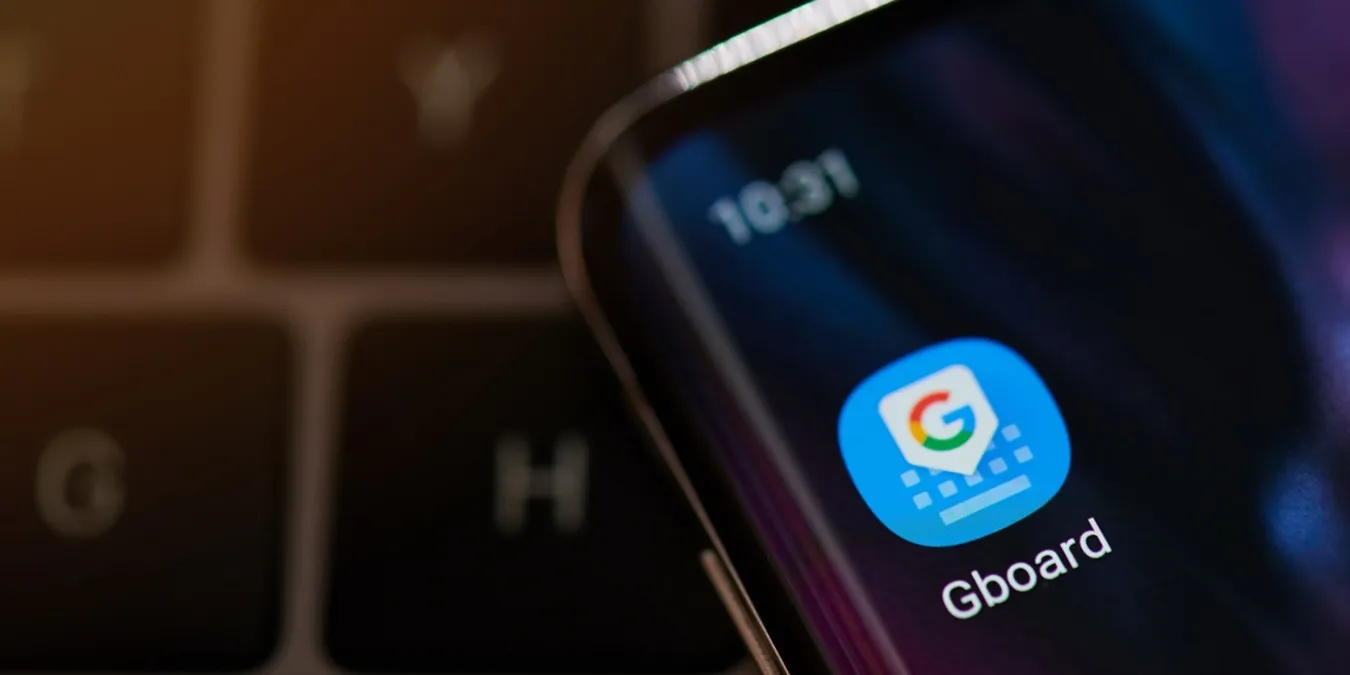
Gboard, czyli klawiatura Google, to jedna z najpopularniejszych aplikacji na klawiaturę dostępnych zarówno na Androida, jak i iPhone’a. Jeśli Gboard nie działa poprawnie na Twoim telefonie komórkowym, trafiłeś we właściwe miejsce. Niezależnie od tego, czy Gboard ciągle się zawiesza, otwiera ponownie lub jego funkcje, takie jak pisanie głosowe, GIF-y itp., nie działają, ten samouczek pomoże. Poradnik może się przydać także w przypadku wyskakiwania błędu „Niestety, Gboard się zatrzymał”.
W tym przewodniku dowiesz się, jak to zrobić.
1. Uruchom ponownie urządzenie
Rozpocznij rozwiązywanie problemów, aby naprawić Gboard, ponownie uruchamiając Androida lub iPhone’a. Ponowne uruchomienie urządzenia rozwiązuje wszelkie tymczasowe problemy, które mogą powodować nieprawidłowe działanie Gboard.
2. Zaktualizuj Gboard
Jeśli po ponownym uruchomieniu telefonu Gboard nie działa poprawnie, zaktualizuj go. Istnieje ryzyko, że błąd w aplikacji Gboard spowoduje awarię lub zniszczenie jej funkcji. Na Androidzie otwórz Sklep Play i wyszukaj Gboard. Kliknij przycisk Aktualizuj, jeśli jest dostępny. Podobnie poszukaj Gboard w App Store na iPhonie i kliknij Aktualizuj ikona, jeśli ją widzisz.
3. Włącz ponownie Gboard
Wyłączenie i ponowne włączenie Gboard w telefonie może pomóc w przywróceniu jego prawidłowego działania. Co więcej, aktualizacja aplikacji Gboard może czasami ją wyłączyć. Włącz to, jak pokazano poniżej:
Android
W telefonie przejdź do Ustawienia → System → Języki i amp; wejście → Na ekranie (lub Klawiatura wirtualna). Kliknij opcję Zarządzaj klawiaturami (ekranowymi). Jeśli przełącznik obok Gboard jest wyłączony, włącz go. Jeśli jest już włączony, wyłącz go. Poczekaj 30 sekund i włącz go ponownie.
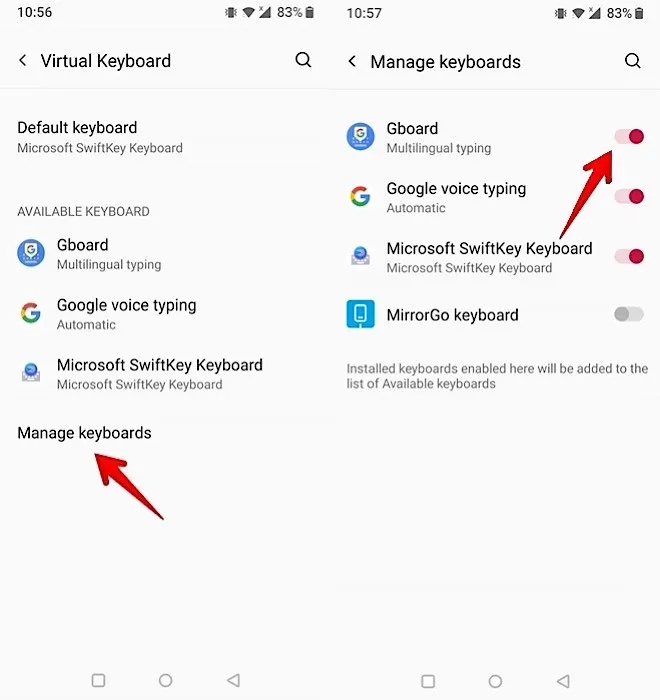
W telefonach Samsung Galaxy przejdź do Ustawienia → Zarządzanie ogólne → Lista klawiatur i domyślna i włącz Gboard.

Dodatkowo możesz przejść do Klawiatura domyślna i wybrać Gboard, aby ustawić ją jako klawiaturę domyślną.
iPhone’a
W systemie iOS przejdź do Ustawienia → Ogólne → Klawiatura. Kliknij Klawiatury, aby wyświetlić listę klawiatur i zarządzać nią, a następnie kliknij Edytuj przycisk u góry.
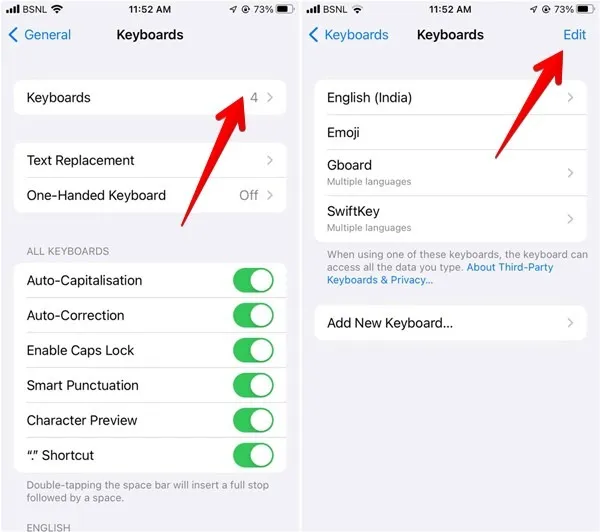
Kliknij czerwoną – (usuń) ikonę obok Gboard i naciśnij przycisk Usuń, aby usunąć Gboard z listy aktywnych klawiatur. Kliknij przycisk Gotowe u góry, aby zapisać zmiany.
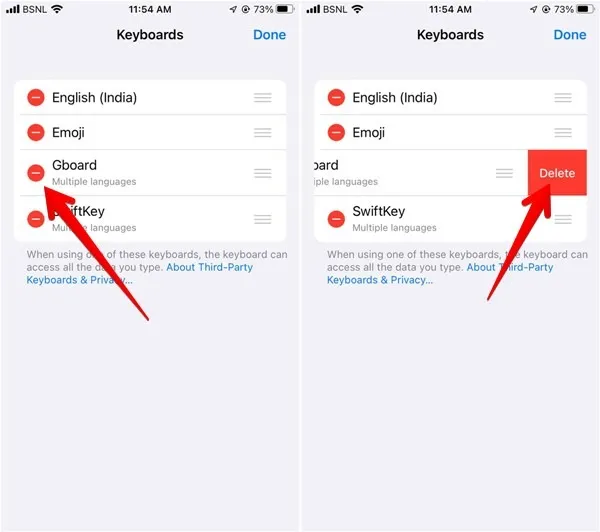
Powróć na ekran Klawiatury i kliknij Dodaj nową klawiaturę. Przewiń w dół do sekcji klawiatury innej firmy i wybierz Gboard, aby ponownie pojawiła się na liście klawiatur.
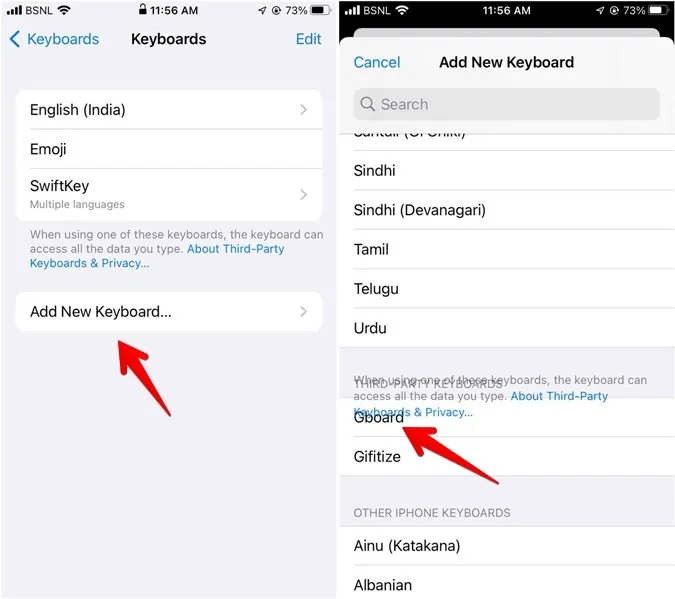
4. Przełącz na Gboard
Jeśli w telefonie masz zainstalowanych wiele klawiatur, aby móc z nich korzystać, musisz włączyć Gboard.
Android
Otwórz dowolną aplikację obsługującą klawiaturę. Kiedy pojawi się od dołu, dotknij małej ikony klawiatury w prawym dolnym lub lewym rogu.
Na ekranie Zmień metodę wprowadzania wybierz Gboard z listy aktywnych klawiatur.
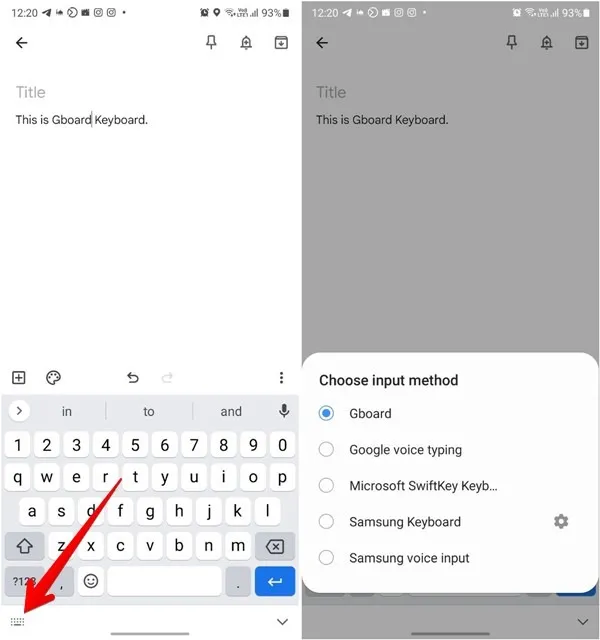
iOS
Aby przełączyć się na Gboard na iPhonie lub iPadzie, aby otwierał się automatycznie, otwórz bieżącą klawiaturę.
Naciśnij długo ikonę kuli ziemskiej na klawiaturze i wybierz z listy Gboard.
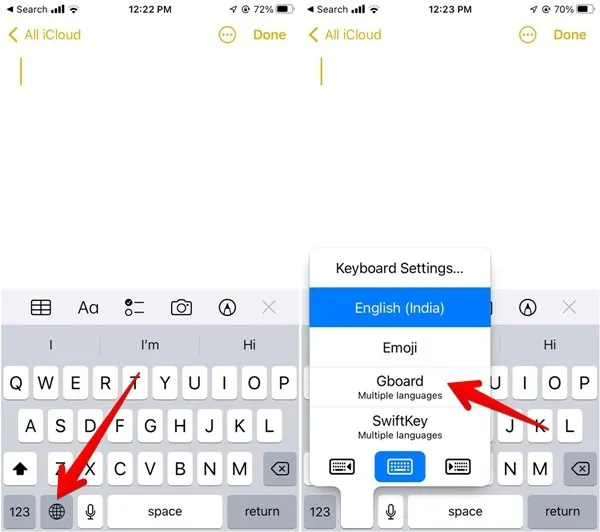
Przejdź do Ustawienia → Ogólne → Klawiatura -> Klawiatury.
Kliknij przycisk Edytuj. Przeciągnij Gboard za pomocą ikony z trzema paskami obok niej na górę listy, aby ustawić ją jako domyślną klawiaturę na iPhonie.
5. Zezwól na pełny dostęp (iOS)
Aby wszystkie funkcje Gboard działały prawidłowo, musisz przyznać pełny dostęp do Gboard na iPhonie lub iPadzie.
Przejdź do Ustawienia → Ogólne → Klawiatura → Klawiatury.
Kliknij Gboard i włącz przełącznik Zezwalaj na pełny dostęp.

6. Wyczyść pamięć podręczną i dane (Android)
Jeśli Gboard na Androidzie ciągle się zawiesza, wyczyszczenie pamięci podręcznej i danych może przywrócić funkcjonalność klawiatury. Wyczyszczenie danych nie spowoduje trwałego usunięcia danych Gboard. Zostanie automatycznie przywrócony po ponownej instalacji, ponieważ jest zsynchronizowany z Twoim kontem Google. Jednak wszelkie zmiany wprowadzone w ustawieniach Gboard zostaną zresetowane do wartości domyślnych.
Przejdź do Ustawienia → Aplikacje → Gboard. Jeśli nie widzisz Gboard pod listą aplikacji, dotknij ikony z trzema kropkami u góry, włącz Aplikacje systemowe, a następnie poszukaj < /span> i dotknij go.Gboard
Na ekranie informacji o aplikacji Gboard kliknij Pamięć (Pamięć i pamięć podręczna, a następnie uruchom ponownie telefon.Wyczyść pamięć podręczną w niektórych modelach Androida), a następnie
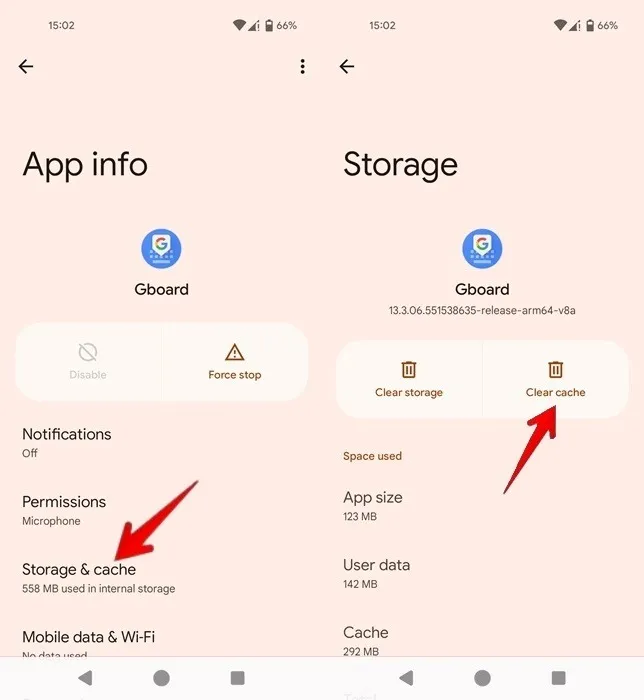
Jeśli problem będzie się powtarzał, wróć do ekranu Informacje o aplikacji i dotknij Wyczyść dane zamiast Wyczyść pamięć podręczną.
7. Wymuś zamknięcie Gboard (Android)
Jeśli na urządzeniu z Androidem pojawia się błąd „Niestety, Gboard się zatrzymał”, pomocne może być wymuszenie zamknięcia Gboard na telefonie. Aplikacja klawiatury i wszystkie powiązane z nią procesy zostaną zakończone.
Przejdź do ekranu Informacje o aplikacji, jak pokazano powyżej, i wybierz Wymuś zatrzymanie . Naciśnij OK w wyskakującym oknie.
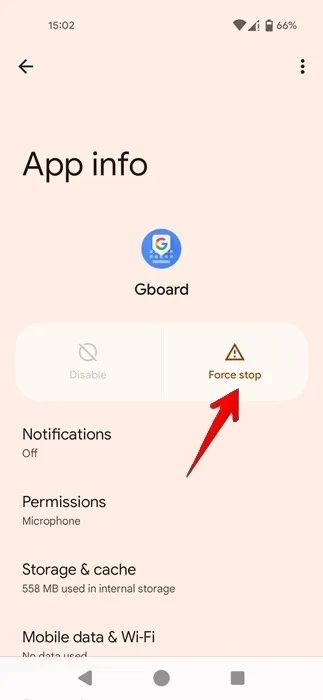
8. Rozwiąż problemy z pisaniem głosowym na Gboard
Użytkownicy Gboard często borykają się z problemami związanymi z wysyłaniem SMS-ów głosowych. Czasami brakuje ikony mikrofonu/pisania głosowego lub klawiatura automatycznie przełącza się na klawiaturę iOS na iPhone’ach lub iPadach.
Aby rozwiązać problemy z wysyłaniem SMS-ów głosowych na Gboard, wykonaj następujące rozwiązania:
Włącz pisanie głosowe
Jeśli w Gboard brakuje ikony pisania głosowego, istnieje duże prawdopodobieństwo, że pisanie głosowe zostanie wyłączone w ustawieniach Gboard.
Aby włączyć tę funkcję w systemie Android, przejdź do Ustawienia -> System -> Języki & Wprowadzanie danych —> Na ekranie (lub Klawiatura wirtualna). Kliknij Gboard i wybierz Pisanie głosowe. Aktywuj przełącznik Używaj pisania głosowego.
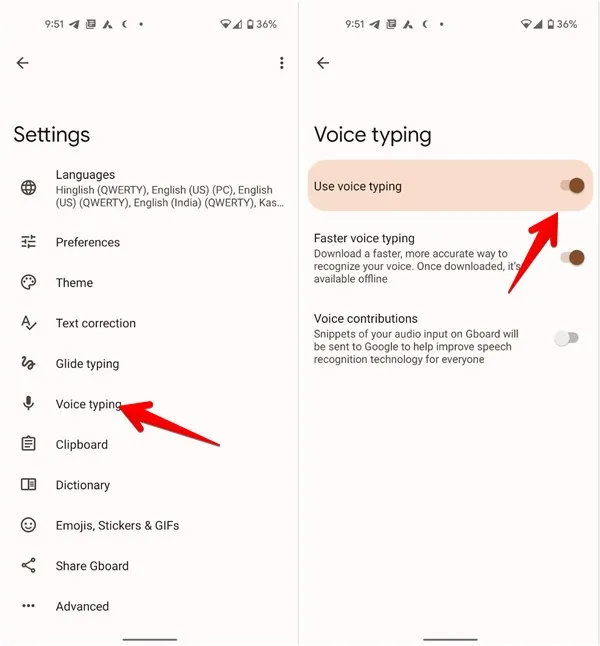
Na iPhonie otwórz aplikację Gboard i wybierz Ustawienia klawiatury. Włącz Wprowadzanie głosowe.
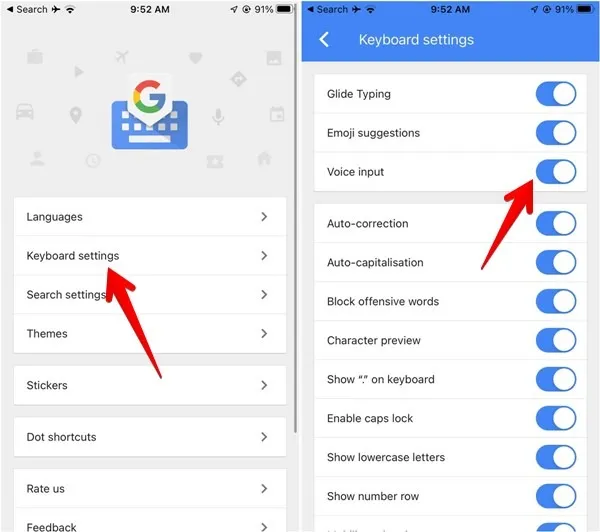
Jednocześnie pamiętaj o przejściu do swojego iPhone’a lub iPada Ustawienia → Ogólne → Klawiatury. Aby uzyskać najlepsze rezultaty, włącz przełącznik Włącz dyktowanie.
Przyznaj uprawnienia do mikrofonu
Aby móc pisać głosowo, Gboard powinien mieć pozwolenie na używanie mikrofonu w telefonie.
Aby to sprawdzić i włączyć na Androidzie, przejdź do Ustawienia → Aplikacje → Gboard → Uprawnienia. Zezwól na mikrofon.
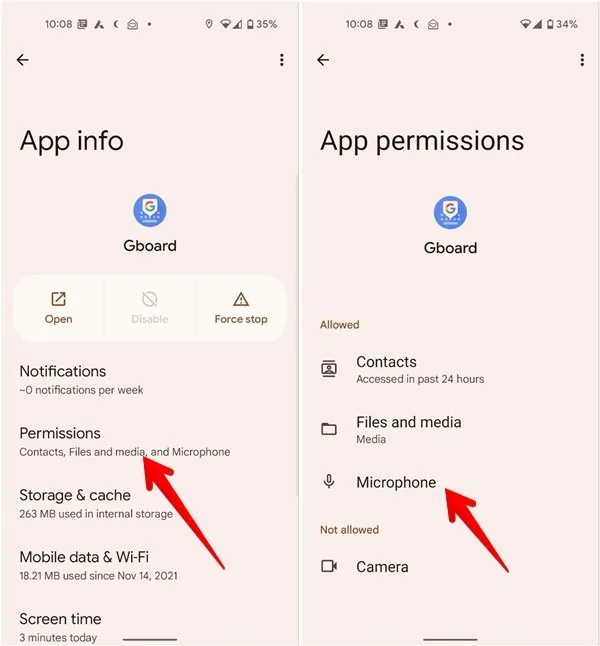
Na iPhonie lub iPadzie przejdź do Ustawienia → Gboard. Włącz przełącznik Mikrofon.
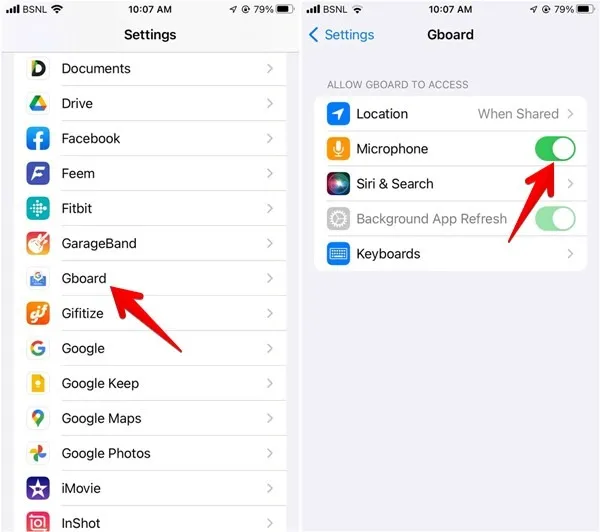
Wyłącz tryb oszczędzania energii
Tryby oszczędzania baterii w telefonie mogą ograniczać funkcję pisania głosowego na Gboard. Spróbuj to wyłączyć.
W systemie Android przejdź do Ustawienia → Bateria. Wyłącz Tryb oszczędzania energii lub Oszczędzanie baterii.
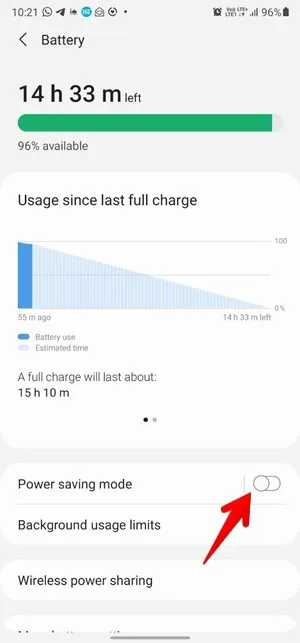
Na telefonach Samsung Galaxy poszukaj także aplikacji usypiających i usuń Gboard z listy.
Podobnie na iPhonie lub iPadzie przejdź do Ustawienia → Bateria. Wyłącz Tryb niskiego zużycia energii.
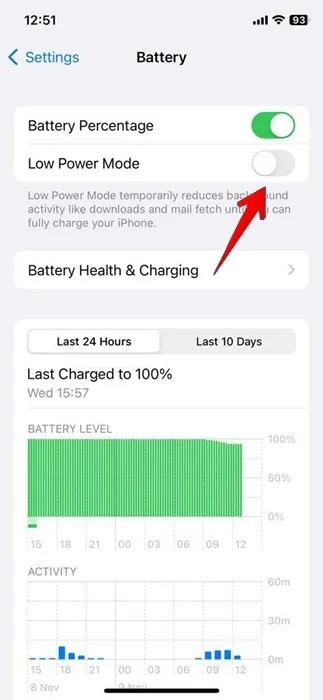
Zezwalaj na Siri & Dyktowanie w czasie przed ekranem (iPhone)
Jeśli używasz funkcji Czas przed ekranem do kontrolowania czasu spędzanego na telefonie, możesz sprawdzić, czy masz włączoną opcję Treści i amp; Ograniczenia prywatności, które pozwalają blokować nieodpowiednie treści. Może to mieć wpływ na działanie Gboard na Twoim urządzeniu.
Przejdź do Ustawienia → Czas ekranu → Treść & Ograniczenia prywatności. Kliknij Dozwolone aplikacje i pamiętaj o włączeniu przełącznika Siri & Dyktowanie.
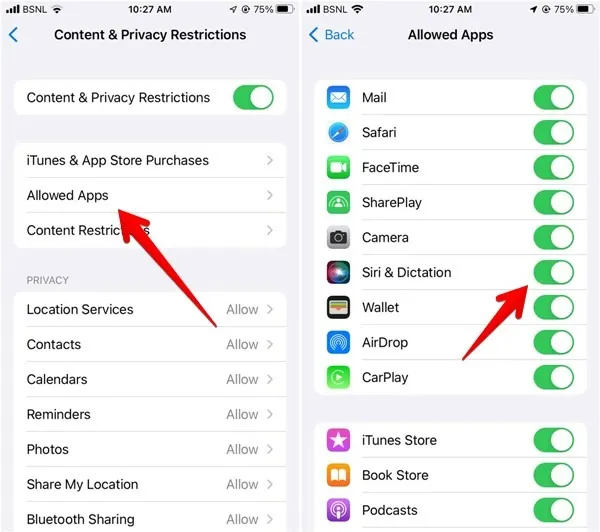
9. Odinstaluj Gboard
Jeśli nic nie pomoże rozwiązać problemu z niedziałającym Gboard, odinstaluj aplikację Gboard ze swojego telefonu.
Aby odinstalować Gboard z telefonów z systemem Android, otwórz Ustawienia → Aplikacje. Kliknij Gboard i naciśnij przycisk Odinstaluj, jeśli jest dostępny. Możesz też nacisnąć ikonę z trzema kropkami i wybrać z menu Odinstaluj aktualizacje.

Na iPhonie dotknij i przytrzymaj ikonę aplikacji Gboard na ekranie głównym lub w Bibliotece aplikacji.
Wybierz Usuń aplikację z menu. Możesz zostać zapytany, czy chcesz usunąć aplikację z ekranu głównego, czy usunąć ją z telefonu. Wybierz to drugie.
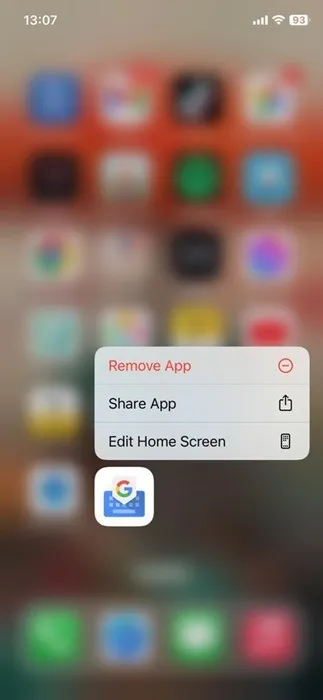
Po całkowitym odinstalowaniu aplikacji z telefonu zainstaluj ją ponownie ze Sklepu Play lub App Store.
Jeśli ponowna instalacja nie pomoże, możesz zainstalować starszą wersję Gboard przy użyciu pliku APK (na Androidzie) zamiast nowa wersja.
10. Zresetuj preferencje aplikacji
Jeśli nic do tego momentu nie zadziałało, możesz spróbować zresetować ustawienia na swoim telefonie z Androidem lub iPhonie. Nie będzie to miało wpływu na Twoje osobiste pliki ani dane. Jednak wszelkie niestandardowe ustawienia zostaną zresetowane do wartości domyślnych, takich jak Wi-Fi, Bluetooth, uprawnienia itp.
Aby zresetować ustawienia w systemie Android, przejdź do Ustawienia → System (Zarządzanie ogólne) → Resetuj → Resetuj wszystkie ustawienia (Resetuj preferencje aplikacji) .
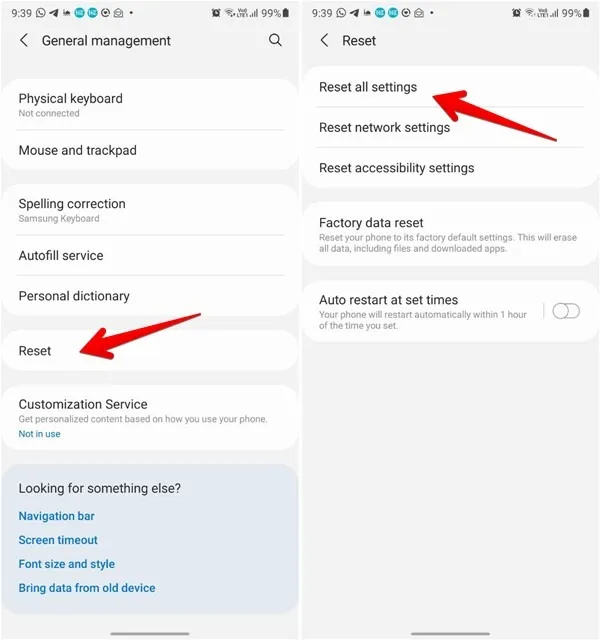
Na iPhonie przejdź do Ustawienia → Ogólne → Transfer lub Resetuj → Resetuj → Resetuj wszystkie ustawienia.
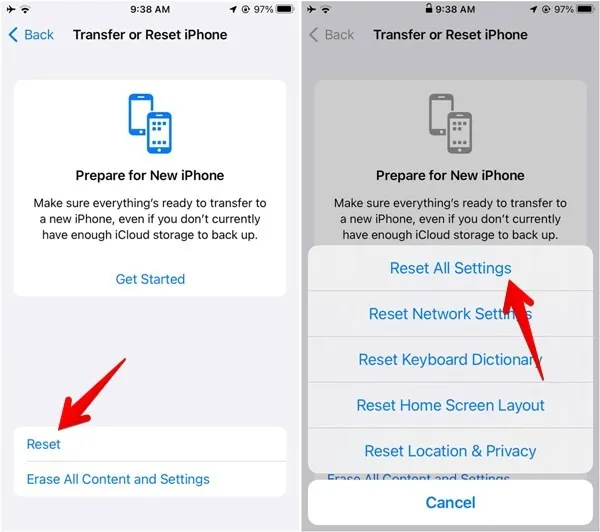
11. Wypróbuj alternatywne klawiatury
To nie jest rozwiązanie, ale sugestia. Jeśli po zastosowaniu wszystkich powyższych rozwiązań aplikacja Gboard nadal się zawiesza, przełącz się na jakiś czas na inną aplikację na klawiaturę.
Teraz, gdy Twoja wirtualna klawiatura Gboard znów działa płynnie, być może chcesz poznać sposoby dostosowania komfortu pisania. Jeśli jesteś użytkownikiem iOS, dowiedz się, jak powiększyć klawiaturę. Możesz też sprawdzić, jak dodać wiersz liczbowy do klawiatury za pomocą Gboard.
Źródło zdjęcia: DepositPhotos. Wszystkie zrzuty ekranu wykonała Alexandra Arici.



Dodaj komentarz