100% użycia procesora w systemie Windows? Oto jak to naprawić

Wszyscy tam byliśmy. Włączasz komputer i zamiast od razu zabrać się do pracy, napotykasz przerażające spowolnienie i głośno pracujące wentylatory. Naciśnij Ctrl++ Shift, Escapea zobaczysz, że użycie procesora w niewytłumaczalny sposób wynosi 100%.
Jest to powszechny problem, który na szczęście zwykle nie jest zbyt trudny do rozwiązania. Oto kilka poprawek problemu 100% użycia procesora w systemie Windows.
Przyczyny wysokiego użycia procesora w systemie Windows
Istnieje wiele czynników, które mogą powodować 100% użycie procesora w systemie Windows. Powinieneś najpierw spróbować znaleźć przyczynę, zanim spróbujesz ją naprawić.
Oto niektóre z powodów przeciążenia procesora:
- Procesy w tle: Procesy, które stale działają w tle, mogą powodować wiele problemów. Powinieneś monitorować ukryte procesy, które są stale uruchomione.
- Host dostawcy WMI: Proces hosta dostawcy WMI jest istotną częścią systemu operacyjnego Windows, która pomaga organizować, monitorować i rozwiązywać problemy z różnymi aspektami komputera. Czasami może działać nieprawidłowo i prowadzić do różnych komplikacji.
- Infekcja złośliwym oprogramowaniem: infekcja złośliwym oprogramowaniem jest często główną przyczyną 100% użycia procesora. W najgorszym przypadku może to spowodować awarię komputera i nieprawidłowe działanie.
Podstawowe poprawki
Najpierw wypróbuj te podstawowe poprawki, aby sprawdzić, czy rozwiązują one problem wysokiego użycia procesora:
- Uruchom ponownie system Windows : Pierwsze rozwiązanie w kolejności jest najprostsze i często najskuteczniejsze. Ponowne uruchomienie komputera może usunąć pliki tymczasowe i rozwiązać problem spowolnienia spowodowanego długotrwałymi procesami.
- Zaktualizuj sterowniki: Nieoptymalne i stare sterowniki mogą spowalniać system. Aktualizacja sterowników może wyeliminować błędy, które mogły istnieć. Wyszukaj „Aktualizacja systemu Windows” na pasku wyszukiwania i wybierz ją. W otwartym oknie kliknij „Sprawdź dostępność aktualizacji”. Dowiesz się, czy dostępne są nowe aktualizacje.
- Skanuj w poszukiwaniu wirusów: Złośliwe oprogramowanie i wirusy mogą blokować system i powodować jego przegrzewanie się, obciążając procesor i wpływając na ogólną wydajność systemu. Korzystając z programu Windows Defender lub niezawodnego oprogramowania innej firmy do ochrony przed złośliwym oprogramowaniem , przeszukaj system pod kątem złośliwego oprogramowania lub uszkodzonych plików, które mogły się do niego dostać.
Jeśli powyższe podstawowe poprawki nie zadziałały, spróbuj trochę głębiej, korzystając z bardziej zaawansowanych metod poniżej.
Wyłącz SysMain (wcześniej znany jako Superfetch)
SysMain to proces, w którym system Windows uczy się, których aplikacji używasz najczęściej, a następnie pobiera je z wyprzedzeniem, aby ładowały się szybciej za każdym razem, gdy z nich korzystasz. Jest to stały proces w tle, który rzadko powoduje problemy, ale nie zawsze dobrze współpracuje ze starszymi urządzeniami. To było znane jako Superfetch w starszych wersjach systemu Windows.
Oto jak wyłączyć SysMain:
- Kliknij prawym przyciskiem myszy „Menu Start” i wybierz „Menedżer zadań”.
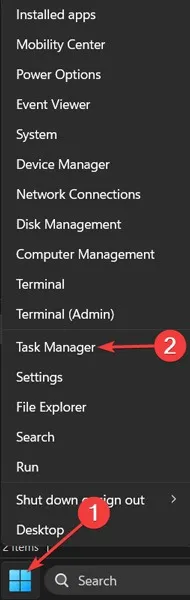
- Kliknij „Więcej szczegółów”, aby rozwinąć okno.

- Wybierz „CPU”, aby uporządkować procesy według zużycia procesora.
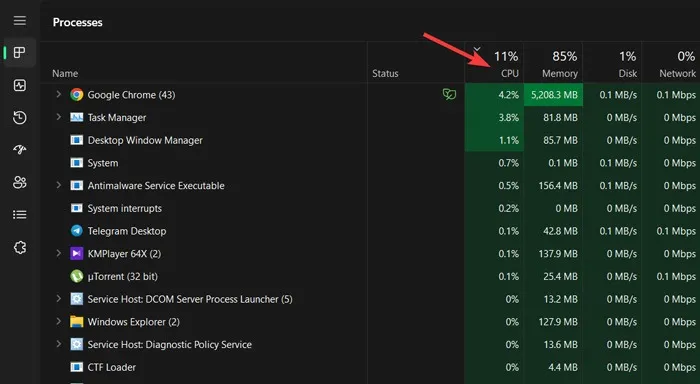
- Kliknij prawym przyciskiem myszy „Host usługi: SysMain” i wybierz „Zakończ proces”.
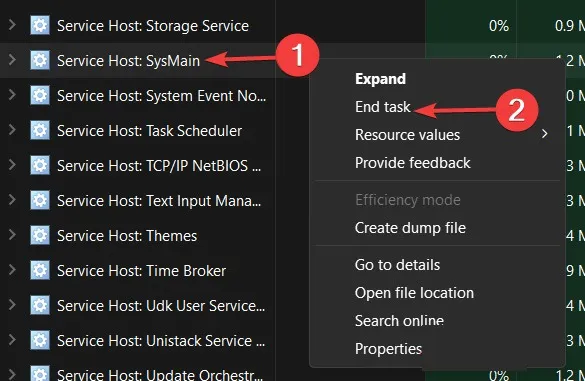
Alternatywnie, oto jak wyłączyć to na stałe:
- Kliknij „Menu Start”, wpisz „Usługi” i naciśnij Enter.
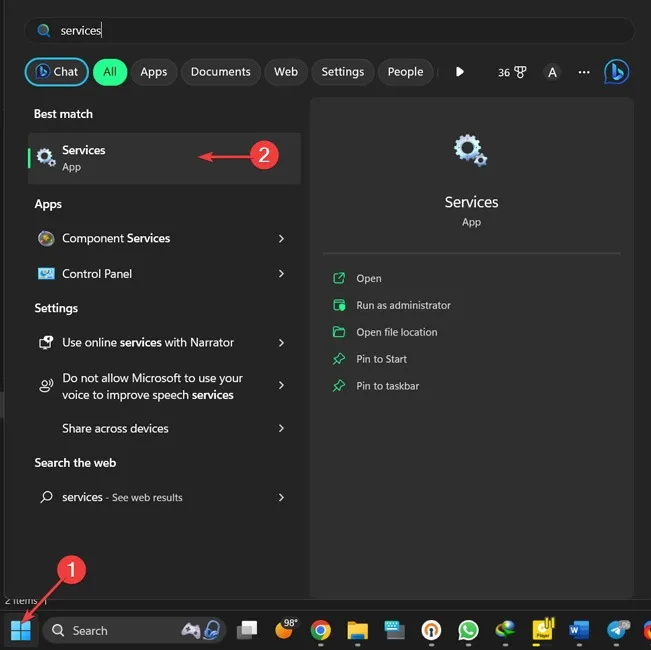
- Kliknij prawym przyciskiem myszy „SysMain” i wybierz „Właściwości”.
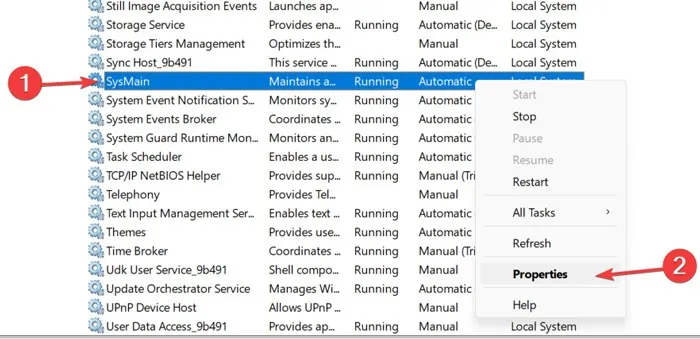
- Otwórz menu rozwijane obok „Typ uruchomienia”, wybierz „Wyłączone” i wybierz „OK”.
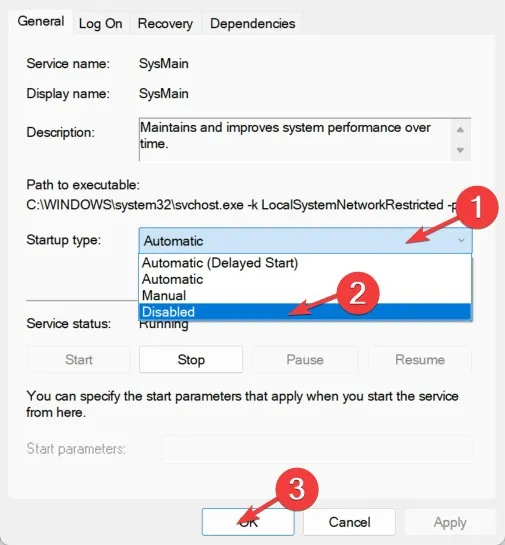
Technicznie rzecz biorąc, możesz to zrobić w dowolnej usłudze, która obciąża procesor. Jednak niektóre usługi mają krytyczne znaczenie dla systemu, więc należy zachować ostrożność. Innym winowajcą wysokiego zużycia procesora jest „Wyszukiwanie systemu Windows”, które można bezpiecznie wyłączyć.
Uruchom ponownie hosta dostawcy usługi WMI
Host dostawcy WMI (Windows Management Instrumentation) to podstawowa usługa w systemie Windows, która łączy się z różnymi programami na komputerze w celu wysyłania informacji o systemie operacyjnym. Innymi słowy, jest to krytyczny proces i nie należy go lekko wyłączać. Jeśli zobaczysz na karcie Procesy Menedżera zadań, że zużywa dużo procesora, powinieneś coś z tym zrobić.
Oto jak ponownie uruchomić hosta dostawcy WMI:
- Kliknij „Menu Start”, wpisz „Usługi” i naciśnij Enter.

- Kliknij prawym przyciskiem myszy „Instrumentacja zarządzania Windows” i wybierz „Uruchom ponownie”.
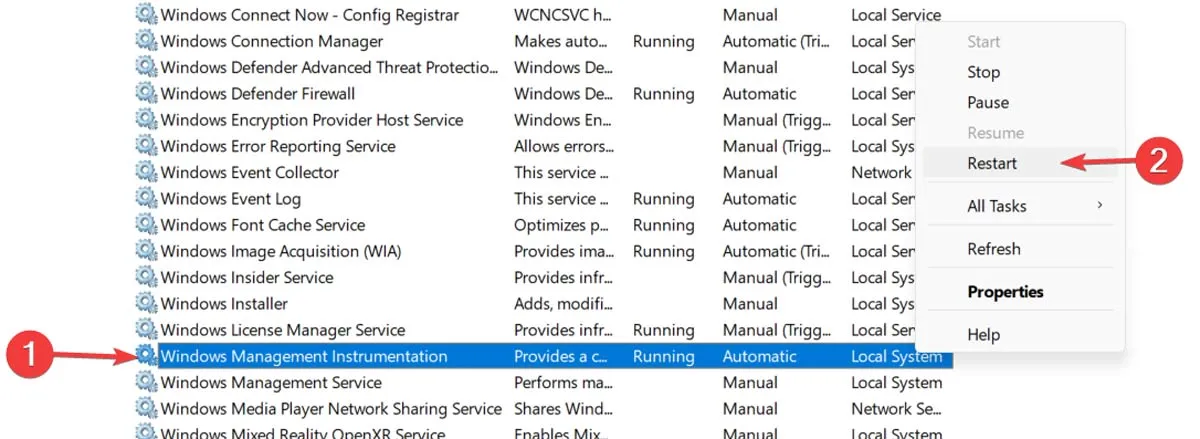
Jeśli to nie zadziała, następne rozwiązanie jest bardziej skomplikowane, ale może również zaoferować bardziej długoterminowe korzyści dla twojego procesora.
Jeśli 100% użycia procesora wynika z procesu hosta dostawcy usługi WMI w Menedżerze zadań, możesz zidentyfikować jego źródło, wykonując następujące kroki:
- Kliknij prawym przyciskiem myszy „Menu Start” i otwórz „Podgląd zdarzeń”.
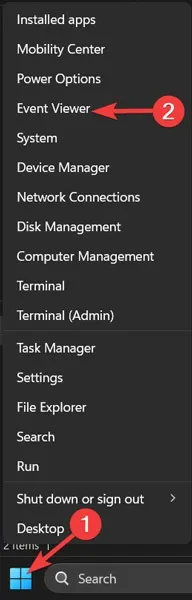
- Rozwiń „Dzienniki aplikacji i usług”, otwórz folder „Microsoft”, a następnie kliknij „Windows”.
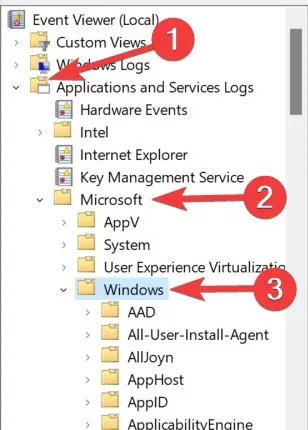
- Przewiń do „Aktywność WMI” i kliknij „Operacyjny” w menu rozwijanym.
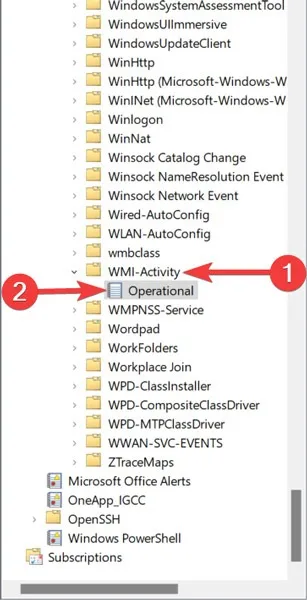
- Znajdź i zaznacz „Błąd” w dziennikach i pobierz „ClientProcessId” z zakładki „Ogólne”.

- Wróć do „Menedżera zadań”, przejdź do zakładki „Szczegóły”, posortuj procesy według „PID”, znajdź i kliknij prawym przyciskiem myszy proces z błędem i wybierz „Otwórz lokalizację pliku”. To da ci wyobrażenie o oprogramowaniu, do którego jest dołączony proces i czy możesz go ponownie zainstalować, odinstalować, zaktualizować sterowniki itp.
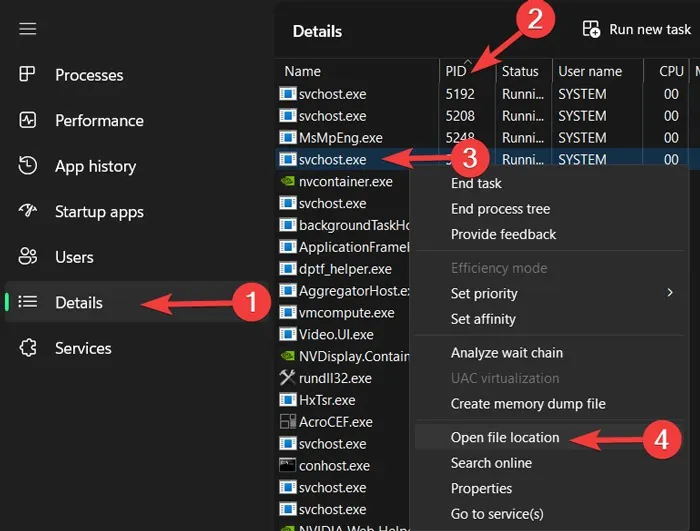
W hoście dostawcy WMI może występować wiele takich błędów, dlatego należy powtórzyć powyższy proces, aby rozwiązać różne błędy. Możliwe jest również, że tylko jedna aplikacja/proces obciążał Twój procesor przez cały ten czas, więc powinieneś być gotowy, gdy uporasz się ze sprawcą.
3. Dostosuj swój plan zasilania
Poruszanie się po opcjach zasilania systemu Windows może znacząco wpłynąć na wydajność komputera. Jeśli ustawisz „Wysoka wydajność” – głównie jeśli dokonałeś poprawek w „ustawieniach planu” – możliwe, że przeciążasz procesor. (Ponownie starsze urządzenia są na to podatne).
Oto jak zresetować plany zasilania:
- Kliknij prawym przyciskiem myszy „Menu Start” i otwórz „Ustawienia”.
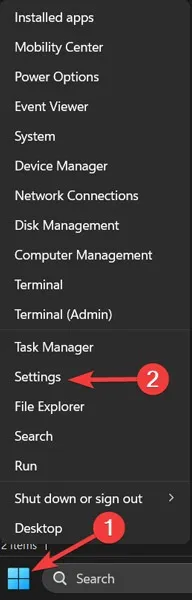
- Przejdź do zakładki „System” i kliknij „Zasilanie i bateria”.
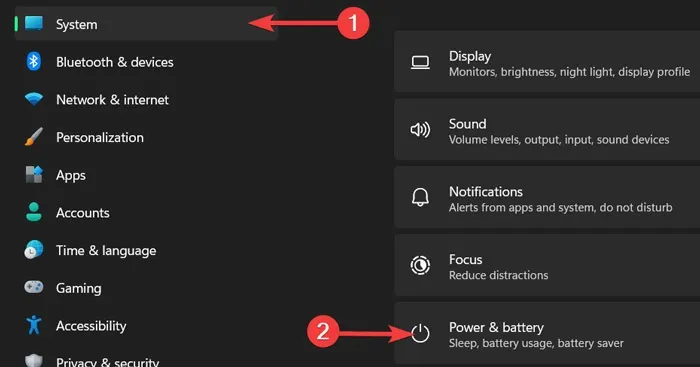
- Zmień „Tryb zasilania” na „Najlepsza wydajność”.
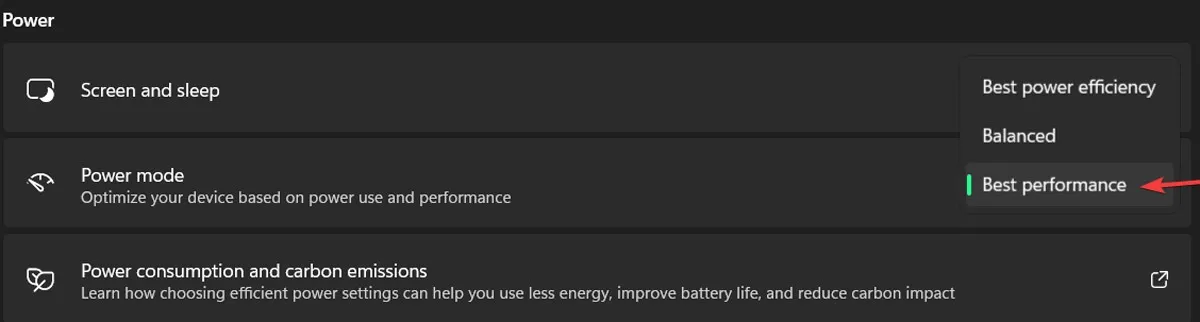
Sprawdź swój zasilacz
Ten problem może dotyczyć zarówno użytkowników komputerów stacjonarnych, jak i laptopów z systemem Windows. Gdy masz wadliwy zasilacz, może on automatycznie rozpocząć obniżanie napięcia procesora , aby oszczędzać energię.
W przypadku zbyt niskiego napięcia Twój procesor może działać z zaledwie ułamkiem swojej całkowitej pojemności; stąd możliwość manifestowania się jako 100% użycia procesora w systemie Windows.
Rozwiązanie tego problemu na laptopie jest dość proste:
- Odłącz urządzenie od kabla zasilającego.
- Następnie postępuj zgodnie z naszymi instrukcjami w poprzedniej sekcji, aby ustawić plan zasilania na „Najlepsza wydajność”.
Jeśli problem dotyczył zasilacza, użycie procesora powinno wrócić do normy w Menedżerze zadań.

Sprawy mogą być bardziej skomplikowane na komputerze stacjonarnym, ponieważ będziesz musiał fizycznie usunąć zasilacz z komputera i przetestować inny. Zalecamy zapoznanie się z naszymi innymi wskazówkami wymienionymi poniżej przed wypróbowaniem tego.
100% użycia procesora w grach
Większość gier ma tendencję do intensywnego korzystania z procesora graficznego, a nie procesora, więc nie powinno to zbyt mocno obciążać procesora. Jeśli więc uruchamiasz grę i strzelasz do 100% użycia procesora, może wystąpić problem, w którym musisz interweniować, ponieważ może to powodować wąskie gardła wydajności i brzydki efekt „przeciągania”.
Zanim zapoznasz się z poniższymi wskazówkami dotyczącymi konkretnych gier, spróbuj tymczasowo wyłączyć ochronę w czasie rzeczywistym w programie Windows Defender podczas gry, ponieważ niektóre osoby zgłaszały, że powoduje to wysokie obciążenie procesora podczas grania.
- Kliknij prawym przyciskiem myszy „Menu Start” i otwórz „Ustawienia”.
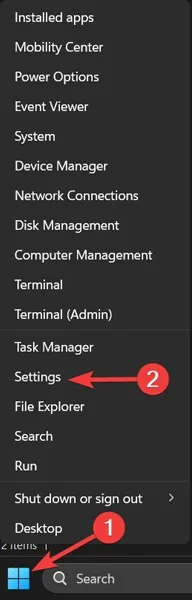
- Przejdź do zakładki „Prywatność i bezpieczeństwo” i wybierz „Otwórz zabezpieczenia systemu Windows”.
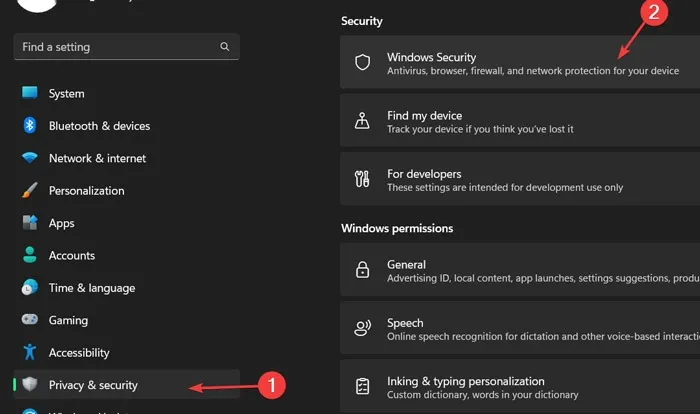
- Kliknij „Ochrona przed wirusami i zagrożeniami” i otwórz „Zarządzaj ustawieniami”.

- Przełącz „Ochrona w czasie rzeczywistym” na „Wył.”.
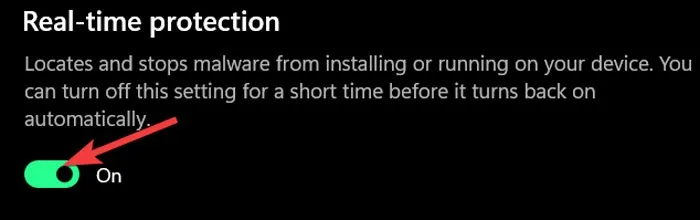
Tutaj przełącz suwak „Ochrona w czasie rzeczywistym” na „Wył.”. Zalecamy ponowne włączenie tej opcji po graniu.
Napraw 100% użycie procesora w Warzone
Darmowa gra Battle Royale firmy Activision Blizzard – rodzaj samodzielnego rozszerzenia do Call of Duty: Modern Warfare – nie jest zbyt dobrze zoptymalizowana i aby rozwiązać problem z wysokim zużyciem procesora, musisz pobawić się w Menedżerze zadań.
- Kliknij prawym przyciskiem myszy „Pasek zadań” i wybierz „Menedżer zadań”.
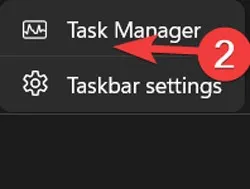
- Kliknij kartę „Szczegóły”, a następnie kliknij prawym przyciskiem myszy „ModernWarfare”.
- W menu kontekstowym przejdź do „Ustaw priorytet”, a następnie zmień priorytet gry na „Wysoki”.
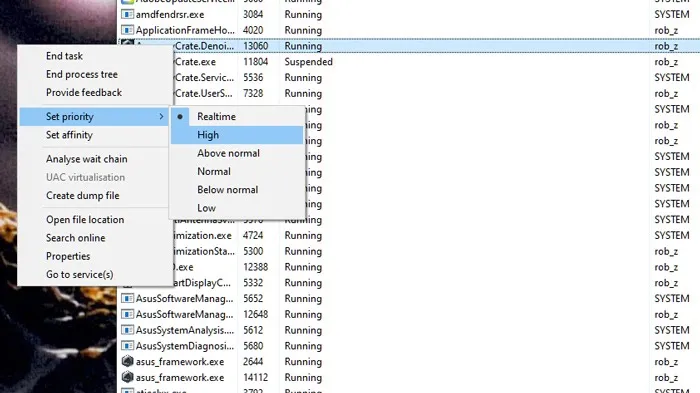
Naprawiono 100% użycie procesora w Apex Legends
Wysoko latająca gra typu battle royale, Apex Legends, nie powinna obciążać twojego procesora, ale jeśli tak, to dobrzy ludzie ze społeczności graczy mają dla ciebie dobre obejście.
Najpopularniejsza poprawka dotycząca wysokiego obciążenia procesora podczas gry w Apex Legends polega na przejściu do ustawień graficznych gry i przyjrzeniu się ustawieniom synchronizacji pionowej:
- Jeśli synchronizacja pionowa jest wyłączona, przełącz ją na „Dynamiczną”, zastosuj, a następnie przełącz z powrotem na Wyłączoną.
- I odwrotnie, jeśli twój tryb synchronizacji pionowej jest inny, przełącz się na alternatywny tryb synchronizacji pionowej i przełącz ponownie. Że należy to zrobić.
Wyłącz oprogramowanie antywirusowe innych firm
To może być nieco kontrowersyjne, ale naszym zdaniem, jeśli używasz oprogramowania antywirusowego w systemie Windows, prawdopodobnie niepotrzebnie obciążasz swój procesor (głównie jeśli jest starszy). Dodatkowe zabezpieczenia zwykle nie bolą, ale prawdopodobnie nie są potrzebne.
Co roku piszemy dogłębny artykuł o oprogramowaniu zabezpieczającym Windowsa, Windows Defender , i z roku na rok jest coraz lepiej. W tym momencie jest mniej więcej na równi z najlepszym dostępnym oprogramowaniem antywirusowym.
Możesz wyłączyć oprogramowanie antywirusowe innej firmy, aby sprawdzić, czy pomaga to w korzystaniu z procesora. Jeśli tak, odinstaluj go, ponieważ program Windows Defender powinien Cię chronić. Może się również nagrzewać przy dużym obciążeniu procesora, dlatego opracowaliśmy wiele sposobów na obniżenie temperatury procesora . Ransomware jest również dużym winowajcą spowalniania komputera i przegrzewania procesora, więc oto jak włączyć ochronę przed oprogramowaniem ransomware w systemie Windows .
Wyłącz automatyczne uruchamianie aplikacji
Aplikacje, które uruchamiają się automatycznie podczas uruchamiania systemu Windows, mogą znacznie spowolnić system, zarówno podczas uruchamiania, jak i podczas codziennego użytkowania, ponieważ pozostają otwarte w tle bez Twojej wiedzy i zużywają zasoby sprzętowe. Aby pozbyć się tego spowolnienia:
- Kliknij prawym przyciskiem myszy „Pasek zadań” i wybierz „Menedżer zadań”.

- Kliknij „Więcej szczegółów”, aby rozwinąć okno.
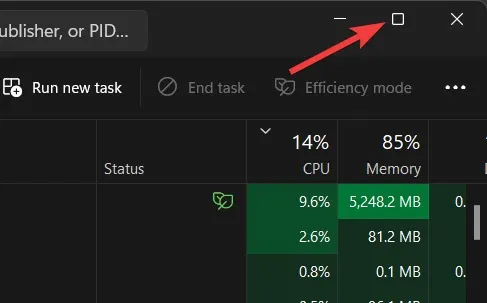
- Przejdź do zakładki „Uruchamianie”, zaznacz dowolną aplikację, której nie chcesz uruchamiać automatycznie, a następnie wybierz „Wyłącz”.
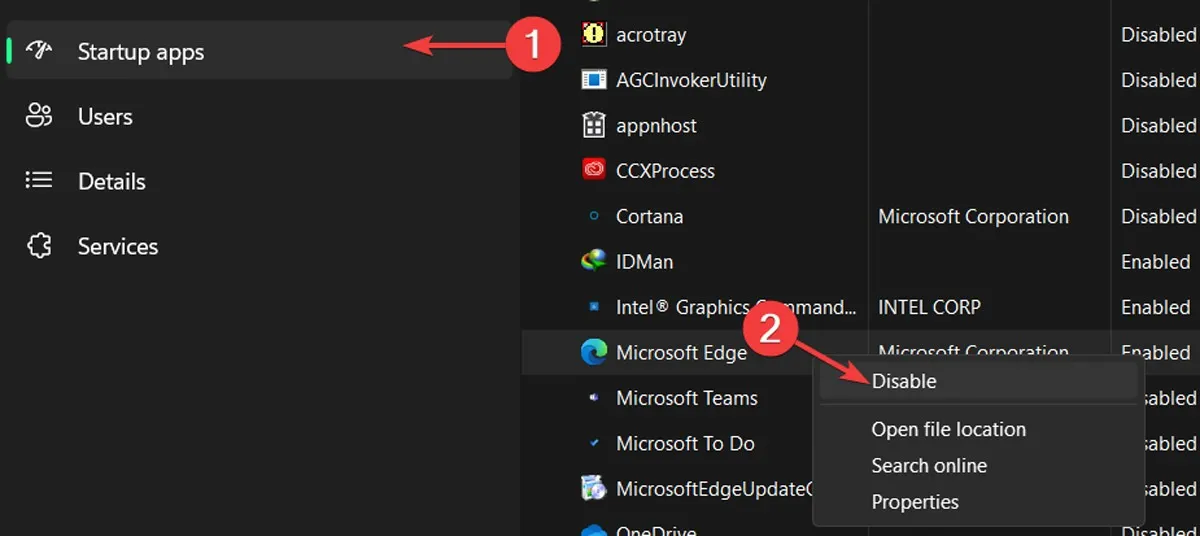
Defragmentuj dysk twardy
Narzędzie do defragmentacji w systemie Windows jest jednym z najcenniejszych narzędzi do rozwiązywania problemów, które wystąpiły. Wykonaj następujące kroki, aby zdefragmentować każdy dysk na dysku twardym:
- Kliknij „Menu Start”, wpisz „Defragmentuj i optymalizuj dyski” i naciśnij Enter.
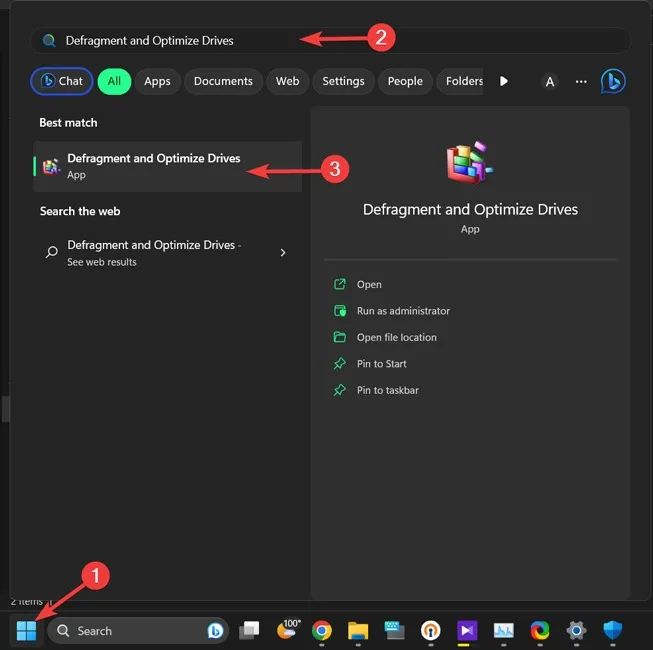
- Wybierz dysk, który chcesz zoptymalizować, i wybierz „Optymalizuj”.
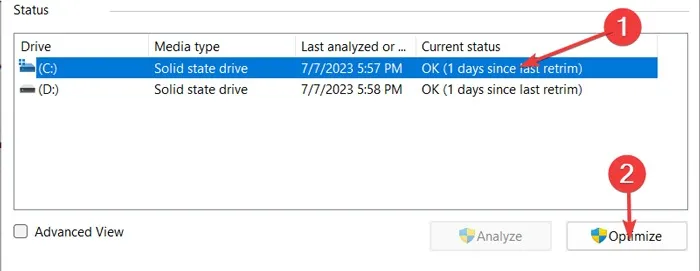
Wyłącz Cortanę
Chociaż Cortana jest cennym asystentem głosowym w komputerach z systemem Windows, zawsze była głównym powodem kilku problemów z systemem operacyjnym. W związku z tym uroczy asystent głosowy Microsoftu może być odpowiedzialny za przeciążenie procesora; jeśli tak, możesz to naprawić za pomocą Edytora rejestru systemu Windows.
Ostrzeżenie: Edytor rejestru jest krytyczną bazą danych na komputerach z systemem Windows i może trwale uszkodzić system operacyjny, jeśli zostanie nieprawidłowo zmodyfikowany. Najlepiej wykonać kopię zapasową rejestru przed przejściem dalej.
- Kliknij prawym przyciskiem myszy „Menu Start” i otwórz „Uruchom”.
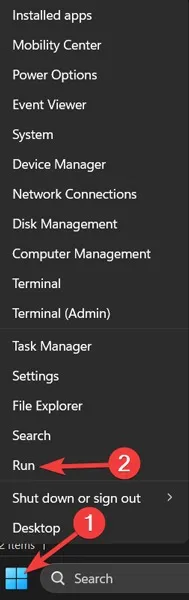
- Wpisz „regedit” w oknie Uruchom i kliknij „OK”.
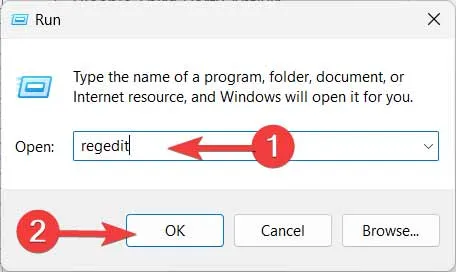
- Potwierdź monit „UAC”, klikając „Tak”.

- Przejdź do następującego katalogu, kliknij prawym przyciskiem myszy wpis „Start” i wybierz „Modyfikuj”:
HKEY_LOCAL_MACHINE\SYSTEM\CurrentControlSet\Services\TokenBroker
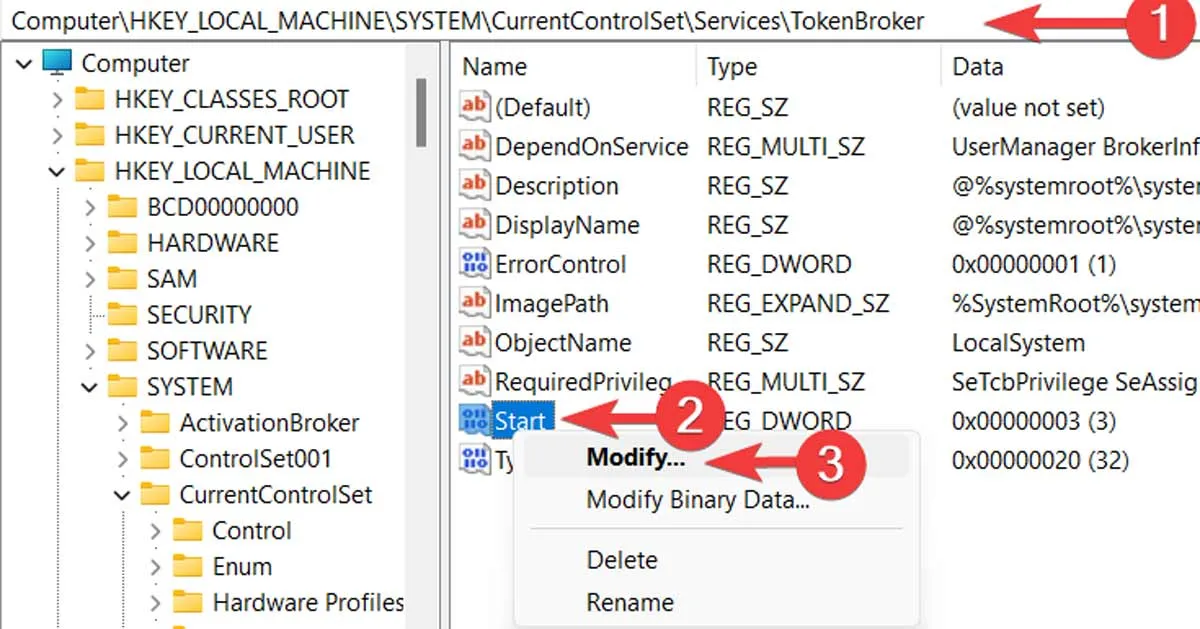
5. Zmień „Dane wartości” na 4i kliknij „OK”.

Wyłącz ustawienia powiadomień systemu Windows
Powiadomienie systemu Windows jest kolejnym podejrzanym w kolejce do przeciążenia procesora. Chociaż powiadomienia są podstawową częścią każdego systemu operacyjnego, mogą blokować wydajność, zużywając zbyt dużo mocy obliczeniowej procesora. Jeśli tak, wyłączenie go powinno załatwić sprawę.
- Kliknij prawym przyciskiem myszy „Menu Start” i otwórz „Ustawienia”.
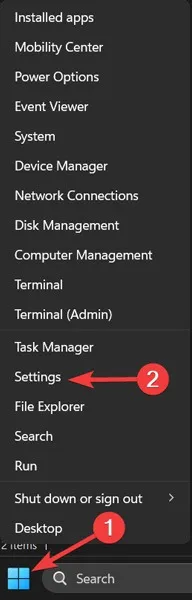
- Przejdź do zakładki „System” i wybierz „Powiadomienia”.
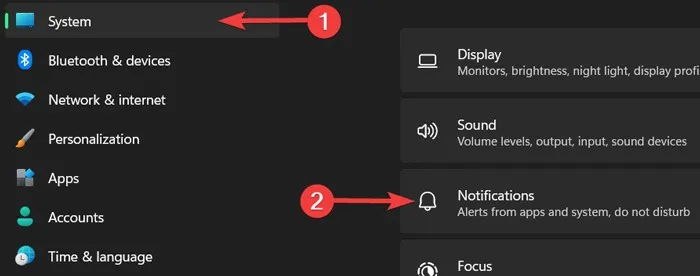
- Wyłącz przełącznik obok opcji „Powiadomienia”.

Często Zadawane Pytania
Czy procesor poprawia FPS?
Tak, chociaż liczba klatek na sekundę w każdej grze zależy w dużym stopniu od karty graficznej, procesor również może odgrywać ważną rolę. Zaktualizowanie procesora lub zamknięcie otwartych zadań w tle, które mogą wstrzymywać i żądać przetwarzania od procesora, może zwiększyć liczbę klatek na sekundę nawet dwukrotnie.
Czy pamięć RAM wpływa na użycie procesora?
Oczywiście. Twoja pamięć RAM pomaga procesorowi w szybszym przetwarzaniu plików i zadań, pomagając mu uruchamiać więcej procesów jednocześnie. Jeśli zaktualizujesz pamięć RAM do szybszej wersji lub takiej o większej pojemności, znacznie pomoże to Twojemu procesorowi, umożliwiając mu wygodniejsze przechodzenie przez różne procesy.



Dodaj komentarz