10 sposobów otwierania Panelu sterowania w systemie Windows
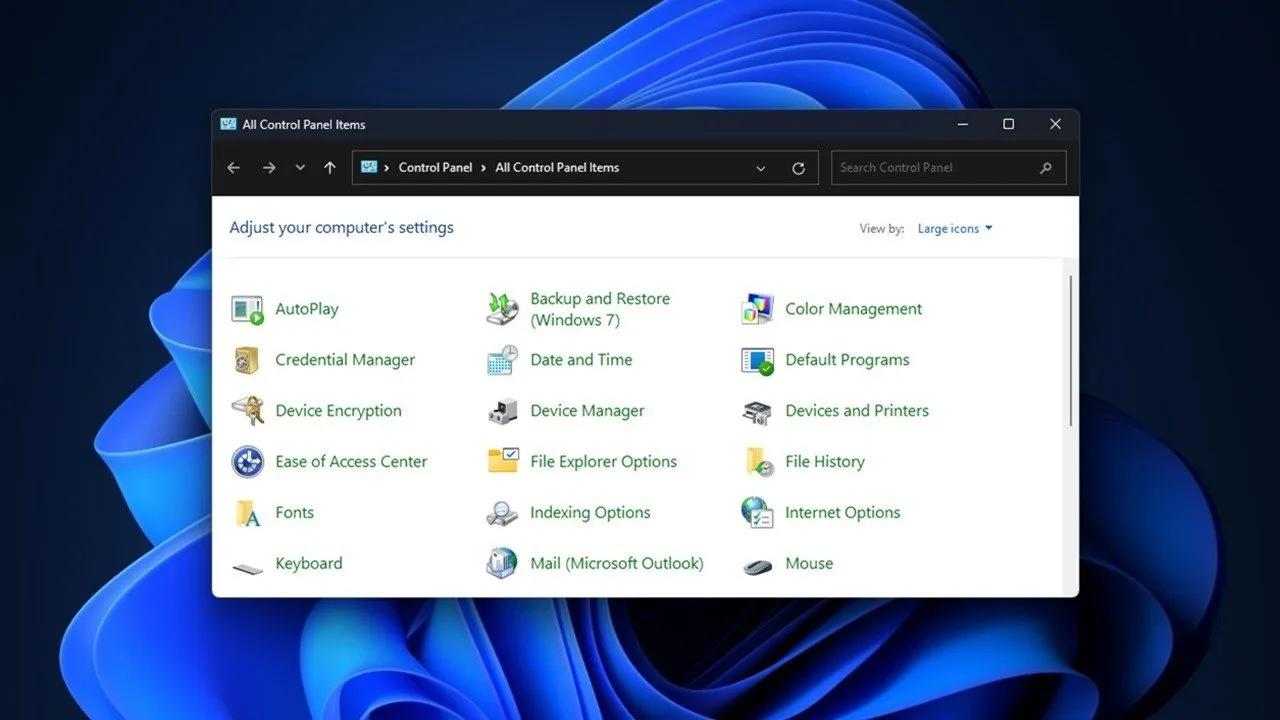
Chociaż nie jest już on centralny, nadal możesz otworzyć Panel sterowania w systemie Windows. Firma Microsoft zaczęła zastępować Panel sterowania aplikacją Ustawienia w systemie Windows 10, ale nadal tam jest. Dzięki wielu sposobom otwierania nie musisz po prostu korzystać z aplikacji Ustawienia, jak zobaczysz w tym przewodniku.
1. Wyszukaj w menu Start
Najłatwiejszą i najczęściej stosowaną przeze mnie metodą jest skorzystanie z menu Start. Ponieważ możesz przeszukiwać system w poszukiwaniu plików i aplikacji, użyj go do wyszukania Panelu sterowania.
Otwórz Start i wpisz Panel sterowania , a następnie wybierz go.
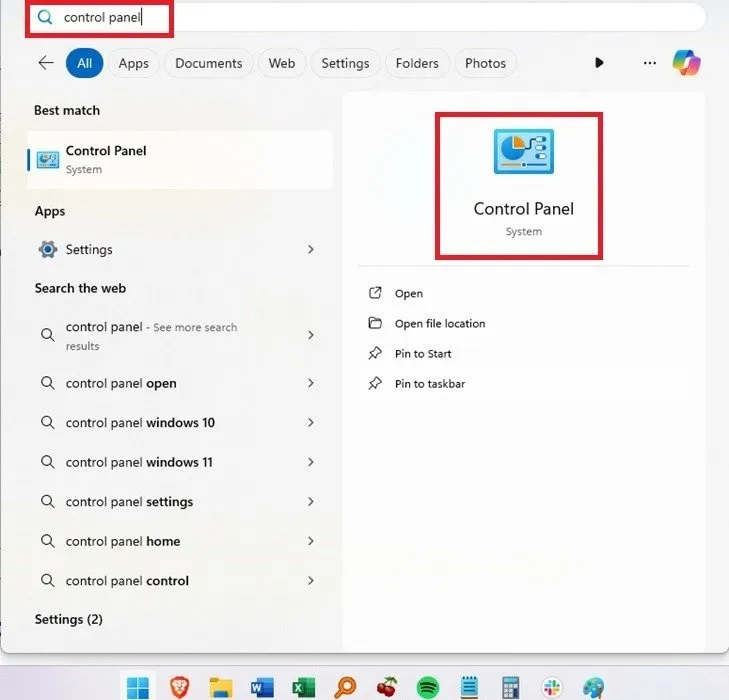
2. Przypnij do Startu lub paska zadań
Przypnij skrót Panelu sterowania do menu Start lub paska zadań. Alternatywnie dodaj go do obu, jeśli chcesz, aby był bardziej dostępny.
Jeśli używasz menu Start do wyszukiwania Panelu sterowania, pod wynikiem wybierz opcję Przypnij do ekranu startowego lub Przypnij do paska zadań .
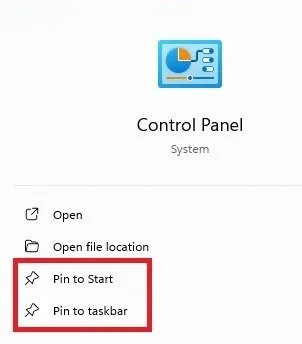
3. Otwórz Panel sterowania z poziomu Uruchom
Okno dialogowe Uruchom zapewnia dostęp do różnych aplikacji i ustawień w systemie Windows, w tym do Panelu sterowania. Naciśnij Win+ R, aby otworzyć okno dialogowe Uruchom. Wpisz control paneli kliknij OK . Możesz także otworzyć okno dialogowe, klikając prawym przyciskiem myszy Start i wybierając Uruchom .
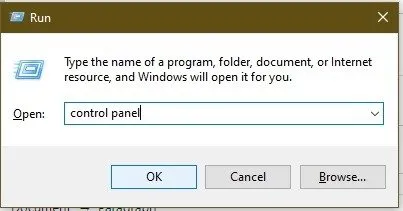
4. Otwórz za pomocą wiersza poleceń
Ta metoda wymaga dodatkowego kroku, co nie czyni jej tak skuteczną, jak poprzednie metody. Jednak nadal jest to skuteczny sposób na otwarcie Panelu sterowania.
Naciśnij Win+ R(lub otwórz Start ) i wpisz cmd. W wierszu poleceń wpisz panel sterowania i naciśnij Enter.
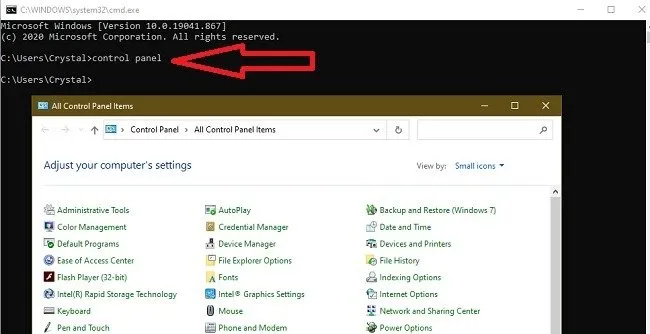
Alternatywnie użyj programu PowerShell, ponieważ działa on w ten sam sposób. Kliknij prawym przyciskiem myszy Start (lub naciśnij Win+ X) i wybierz Terminal . (Poszukaj programu PowerShell w systemie Windows 10.) Wpisz panel sterowania w wierszu polecenia.
5. Wyszukaj w Ustawieniach
Jeśli nie lubisz korzystać z aplikacji Ustawienia, używaj jej wystarczająco długo, aby otworzyć Panel sterowania w systemie Windows. Naciśnij Win+ Ilub otwórz Start i kliknij ikonę Ustawienia, aby otworzyć Ustawienia .
Wpisz panel sterowania w polu wyszukiwania Ustawienia. Wybierz Panel sterowania .
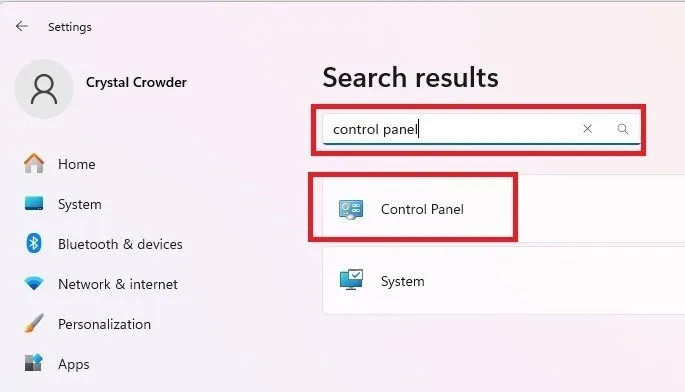
6. Dodaj skrót na pulpicie
Jeśli często otwierasz Panel sterowania, utworzenie skrótu na pulpicie może być najszybszą i najłatwiejszą metodą. System Windows umożliwia tworzenie szerokiej gamy skrótów na pulpicie . Możesz nawet dostosować swój pulpit za pomocą doków aplikacji Windows .
Utwórz skrót na pulpicie Panelu sterowania, klikając prawym przyciskiem myszy wolne miejsce na pulpicie. Wybierz Nowy -> Skrót.
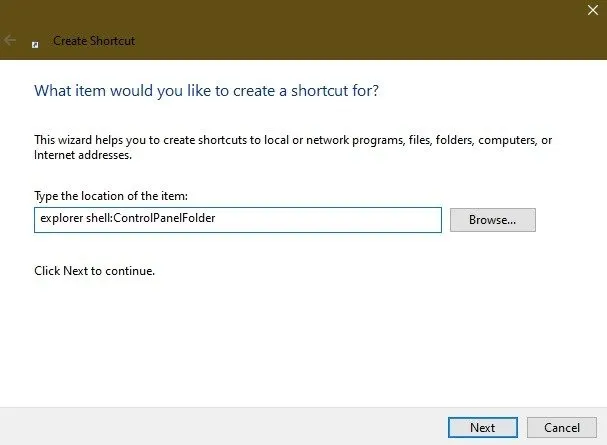
Wprowadź nazwę skrótu. Wartość domyślna – „eksplorator” – nie jest zbyt opisowa. Oczywiście nazwałem swój „Panel sterowania”. Kliknij Zakończ i ciesz się nowym skrótem.
7. Dodaj do menu Win+X
Pierwotnie Panel sterowania można było otworzyć, klikając prawym przyciskiem myszy menu Start lub naciskając Win+ X, aby uzyskać dostęp do menu użytkownika zaawansowanego, ale firma Microsoft usunęła tę opcję, ku wielkiemu przerażeniu użytkowników. Jednak, jak już wiesz, Panel sterowania nie zniknął, przynajmniej jeszcze nie.
Możesz dodać tę opcję z powrotem do tego menu. Najłatwiej jest skorzystać z darmowego edytora menu Win+X . Działa jednak tylko w systemie Windows 10.
W systemie Windows 10 pobierz Edytor menu WinX, wyodrębnij pliki i otwórz nowy folder. Otwórz WinXEditor .
Kliknij opcję Dodaj program -> Dodaj element Panelu sterowania . Wybierz Wszystkie elementy Panelu sterowania i naciśnij Wybierz . Wybierz opcję Uruchom ponownie Eksploratora , aby zmiany zaczęły obowiązywać. Sprawdź ponownie menu Power User. Panel sterowania powinien być wymieniony.
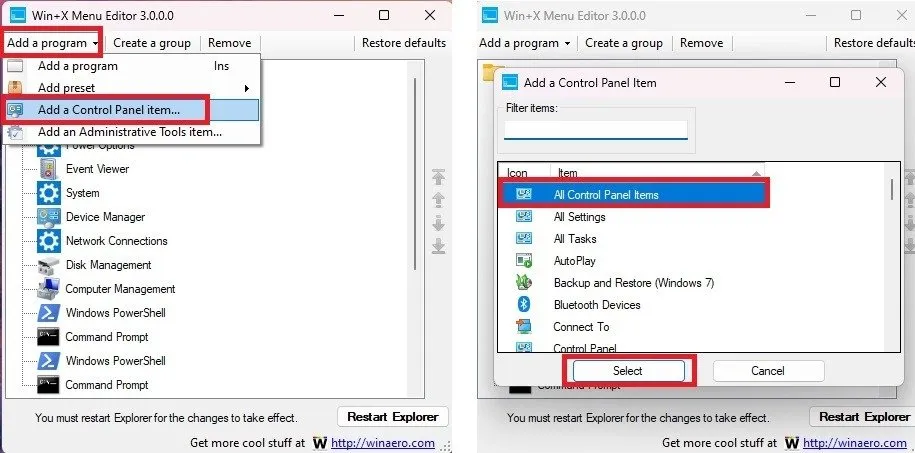
8. Użyj Eksploratora plików
Jeszcze innym sposobem szybkiego otwarcia Panelu sterowania systemu Windows jest użycie Eksploratora plików.
Naciśnij Win+ E, aby otworzyć Eksplorator plików, a następnie wybierz opcję Ten komputer po lewej stronie. Kliknij strzałkę pomiędzy ikoną komputera i tym komputerem , aby rozwinąć menu. Wybierz Panel sterowania .
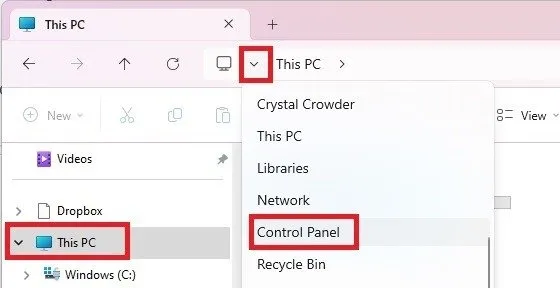
9. Użyj Menedżera zadań
Chociaż niektóre inne opcje są szybsze, Menedżer zadań to kolejny sposób na otwarcie Panelu sterowania. Naciśnij Ctrl+ Shift+ Esc, aby otworzyć Menedżera zadań. Kliknij Uruchom nowe zadanie w górnej części okna. Wpisz control paneli kliknij OK .
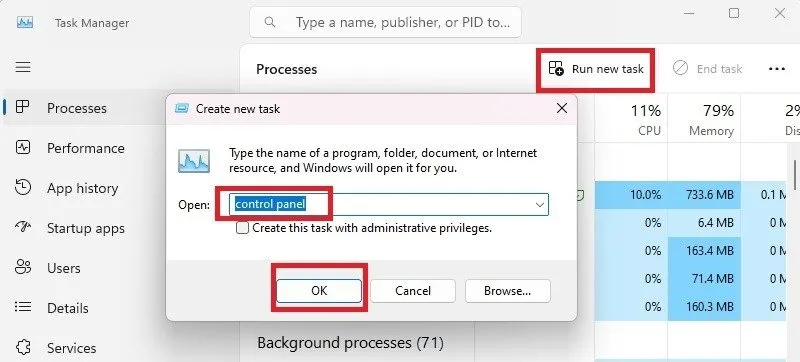
10. Użyj pliku wykonywalnego Panelu sterowania w System32
Większość głównych aplikacji systemu Windows jest schowana w folderze System32. Zwykle nie miałbyś powodu się grzebać, ale plik wykonywalny Panelu sterowania jest dostępny zawsze, gdy go potrzebujesz.
Otwórz Eksplorator plików i główny dysk twardy, na którym jest zainstalowany system Windows (zwykle C:). Przejdź do Windows -> System32 . Przewiń w dół i kliknij dwukrotnie element sterujący , aby otworzyć Panel sterowania.
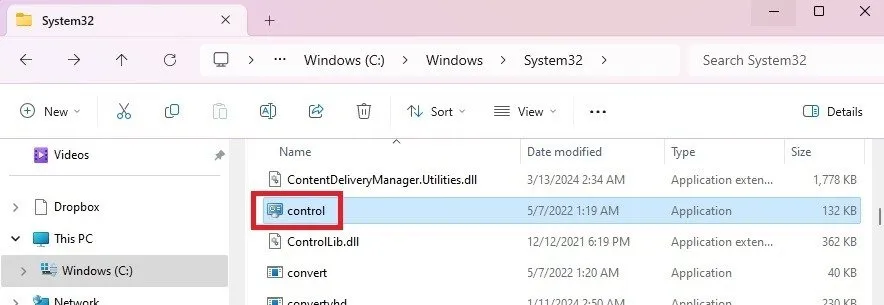
Możesz też tam kliknąć prawym przyciskiem myszy element sterujący , wybrać opcję Pokaż więcej opcji i kliknąć opcję Wyślij do -> Pulpit (utwórz skrót) . To kolejny sposób na utworzenie skrótu do Panelu sterowania na pulpicie.
Ogólnie rzecz biorąc, najszybsze metody obejmują utworzenie skrótu na pulpicie lub przypięcie skrótu do menu Start lub paska zadań. Jednak którekolwiek z powyższych rozwiązań działa dobrze, dzięki czemu nie musisz polegać wyłącznie na Ustawieniach, aby kontrolować i optymalizować swój komputer. Jeśli chcesz mieć jeszcze większą kontrolę, dowiedz się, jak otworzyć Edytor rejestru systemu Windows i wypróbuj przydatne hacki do rejestru .
Wszystkie obrazy i zrzuty ekranu: Crystal Crowder.
Dodaj komentarz