10 sposobów na naprawienie aktualizacji ustawień Apple ID zablokowanych na iPhonie
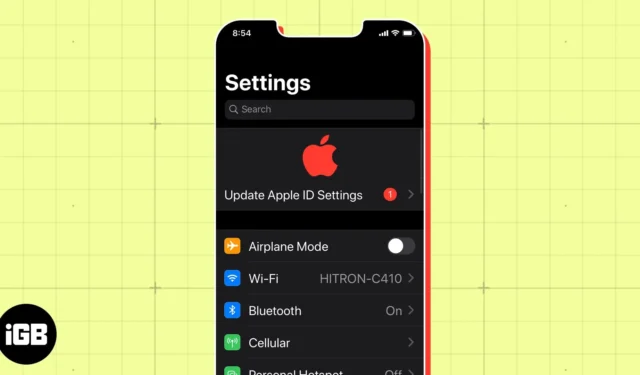
To częste wyskakujące okienko na Twoim iPhonie z prośbą o aktualizację ustawień Apple ID sprawia, że czujesz się, jakbyś zaraził się złośliwym oprogramowaniem. Ale to jest dalekie od bycia winowajcą. Niekompletne ustawienie Apple ID lub inne problemy z oprogramowaniem mogą spowodować, że Twój iPhone przejdzie w tryb Aktualizuj ustawienia Apple ID.
Tutaj, na tym blogu, wyjaśnię, jak naprawić błąd aktualizacji ustawień Apple ID na iPhonie i przywrócić iPhone’a do działania.
- Uruchom ponownie iPhone’a
- Upewnij się, że jesteś zalogowany do swojego Apple ID
- Wyloguj się i zaloguj z powrotem do iCloud
- Sprawdź połączenie sieciowe
- Zaktualizuj informacje Apple ID
- Zresetuj Face ID lub Touch ID
- Zresetuj hasło Apple ID
- Sprawdź status serwera Apple
- Sprawdź aktualizacje iOS
- Zresetuj iPhone’a
1. Uruchom ponownie iPhone’a
Powiadomienie „Zaktualizuj ustawienia Apple ID” może być spowodowane drobną usterką oprogramowania w telefonie. Ponowne uruchomienie iPhone’a to sprawdzony sposób na jego uporządkowanie, ponieważ telefon uruchamia się ponownie poprawnie i samodzielnie rozwiązuje większość drobnych usterek.
2. Upewnij się, że jesteś zalogowany do swojego Apple ID
Jeśli ostatnio aktualizowałeś lub resetowałeś iPhone’a, Apple może automatycznie wylogować Cię z konta iCloud. W tej sytuacji próba użycia aplikacji lub funkcji telefonu, która wymaga uwierzytelnienia Apple ID, może powodować problem „Aktualizacja ustawień Apple ID utknęła”.
Ponadto, jeśli często zmieniasz Apple ID , upewnij się, że jesteś zalogowany na właściwe konto.
- Otwórz Ustawienia → Stuknij swoje imię .
- Sprawdź zarejestrowany adres e-mail , który znajduje się pod Twoim imieniem i nazwiskiem.
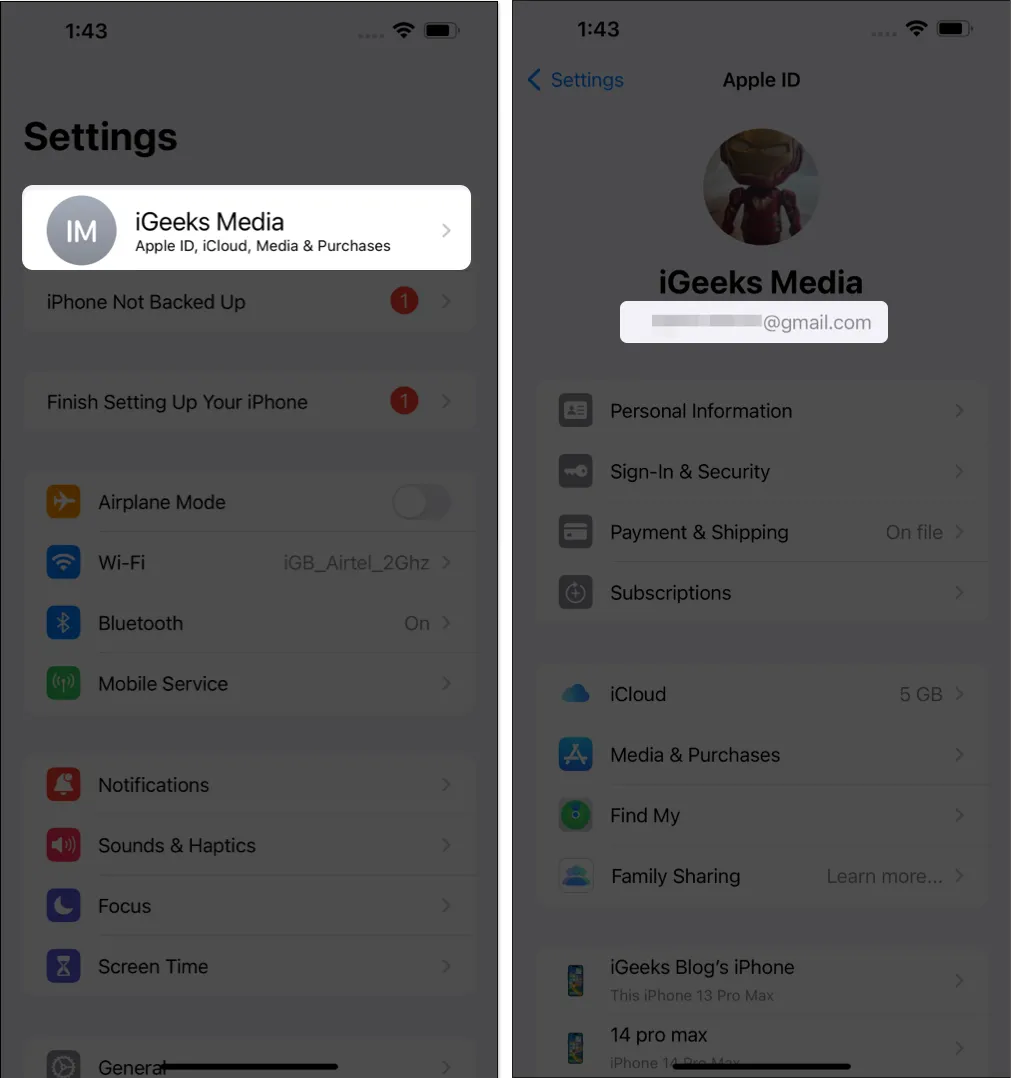
3. Wyloguj się i zaloguj z powrotem do iCloud
Możesz także spróbować wylogować się i wrócić na swoje konto iCloud, aby usunąć zablokowane powiadomienie.
- Otwórz Ustawienia → Stuknij swoje imię .
- Wybierz Wyloguj się .

- Wprowadź hasło Apple ID → Naciśnij klawisz powrotu .
- Włącz Kontakty , Zdrowie , Pęk kluczy , Safari → Stuknij dwukrotnie
Wyloguj .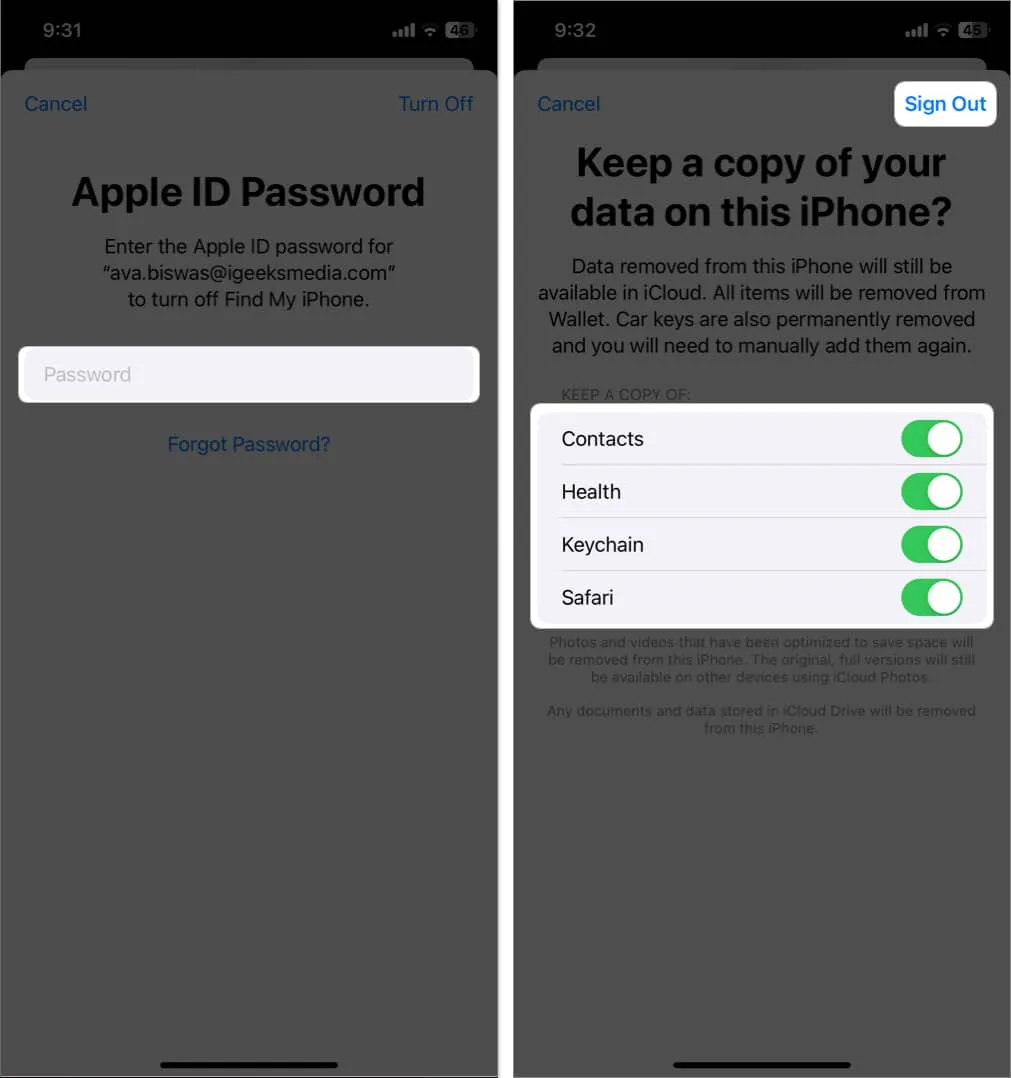
- Przejdź ponownie do Ustawień → Stuknij Zaloguj się do swojego iPhone’a .
- Wybierz opcję Zaloguj się ręcznie .
- Po wyświetleniu monitu wprowadź swój Apple ID , hasło i hasło do iPhone’a .
- Stuknij Połącz .
4. Sprawdź połączenie sieciowe
Ponieważ Apple sprawdza Twój Apple ID na podstawie istniejących rekordów, potrzebujesz dobrego połączenia internetowego, aby uwierzytelnić swoją tożsamość na iCloud. Jeśli połączenie sieciowe jest słabe, Twój iPhone może wyświetlać powiadomienie, dopóki nie wykryje połączenia internetowego.
Przełączanie się między komórkową transmisją danych a Wi-Fi lub przełączanie na inną sieć Wi-Fi może rozwiązać problem.
Możesz także spróbować włączyć i wyłączyć tryb samolotowy, aby przywrócić połączenie sieciowe.
- Otwórz Centrum sterowania , przesuwając palcem w dół od prawego górnego rogu ekranu.
Na iPhone’ach z przyciskiem Home przesuń palcem w górę od dołu. - Włącz i wyłącz ikonę Samolot .
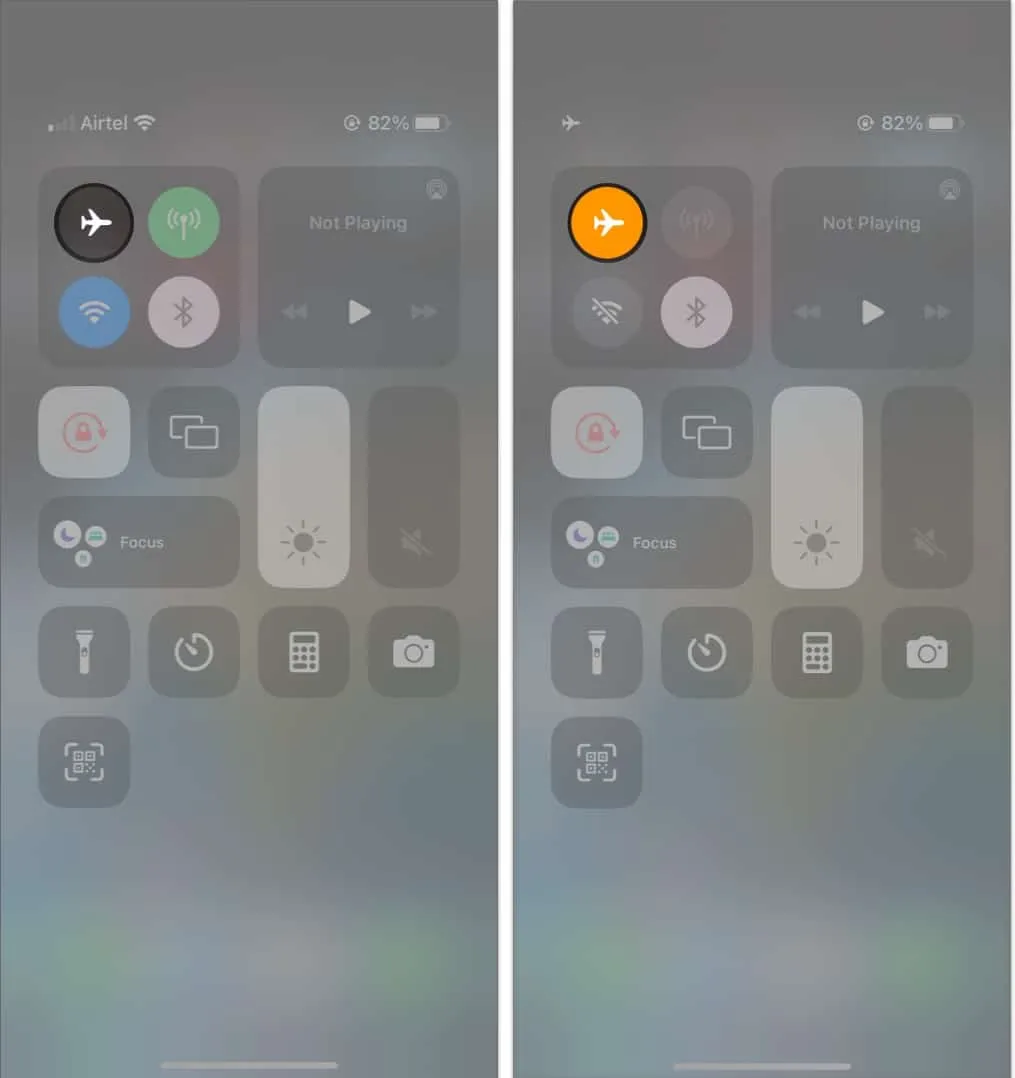
Jeśli to nie zadziała, spróbuj zresetować ustawienia sieciowe. Spowoduje to jednak usunięcie wszystkich poprzednich ustawień dotyczących Internetu i VPN. Zanim to zrobisz, upewnij się, że to Twój internet miesza się z telefonem.
- Przejdź do Ustawienia → Ogólne .
- Stuknij Prześlij lub zresetuj iPhone’a → Zresetuj .
- Wybierz Resetuj ustawienia sieciowe .
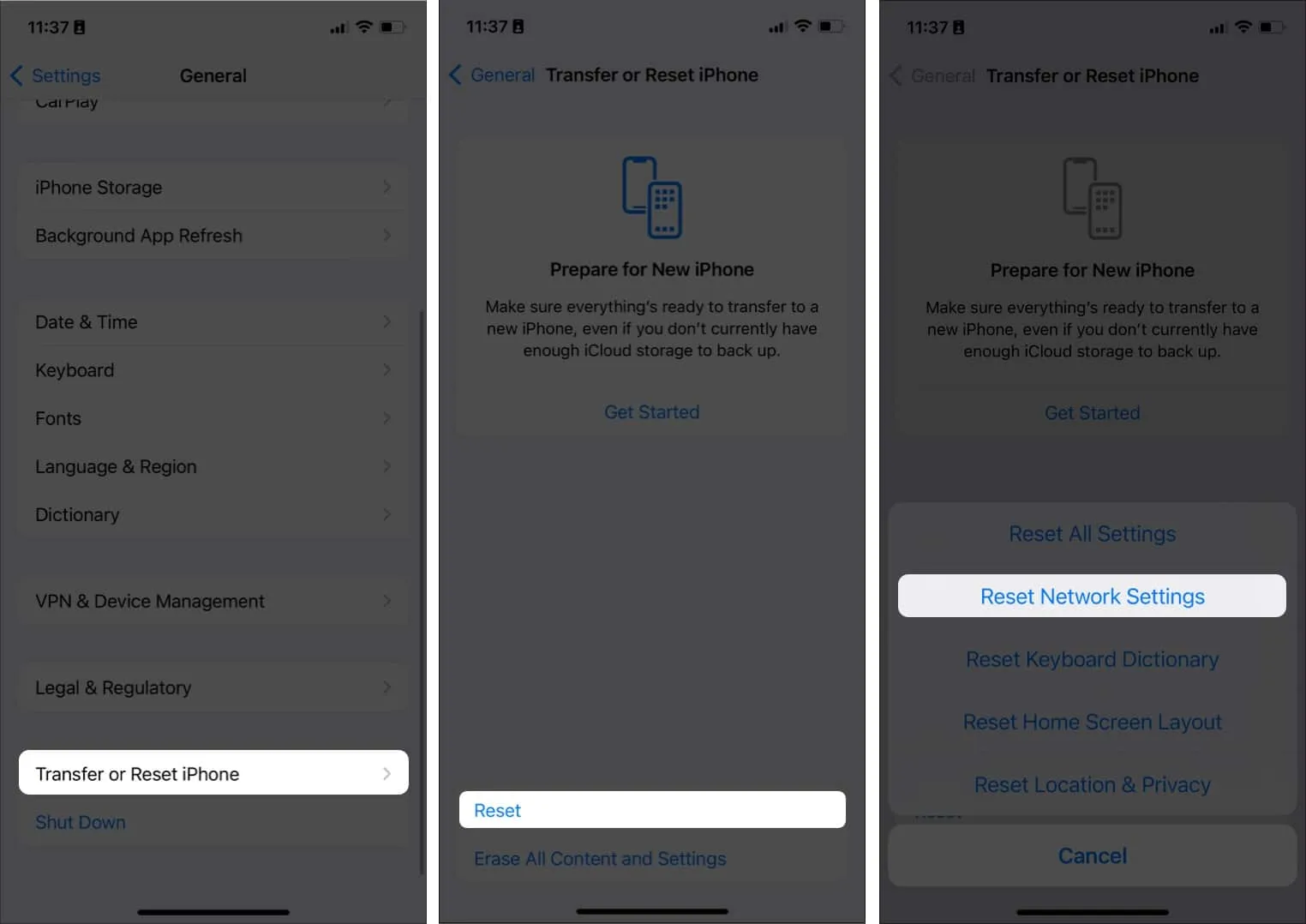
- Wprowadź swój kod dostępu .
- Stuknij Resetuj ustawienia sieciowe .
5. Zaktualizuj informacje Apple ID
Twój Apple ID mógł zostać powiązany z wygasłymi kartami kredytowymi, kartami debetowymi lub innymi metodami płatności. Musisz więc zaktualizować wszystkie niezbędne informacje na swoim Apple ID.
- Przejdź do Ustawienia → Stuknij swoje imię .
- Wybierz Płatność i wysyłka .
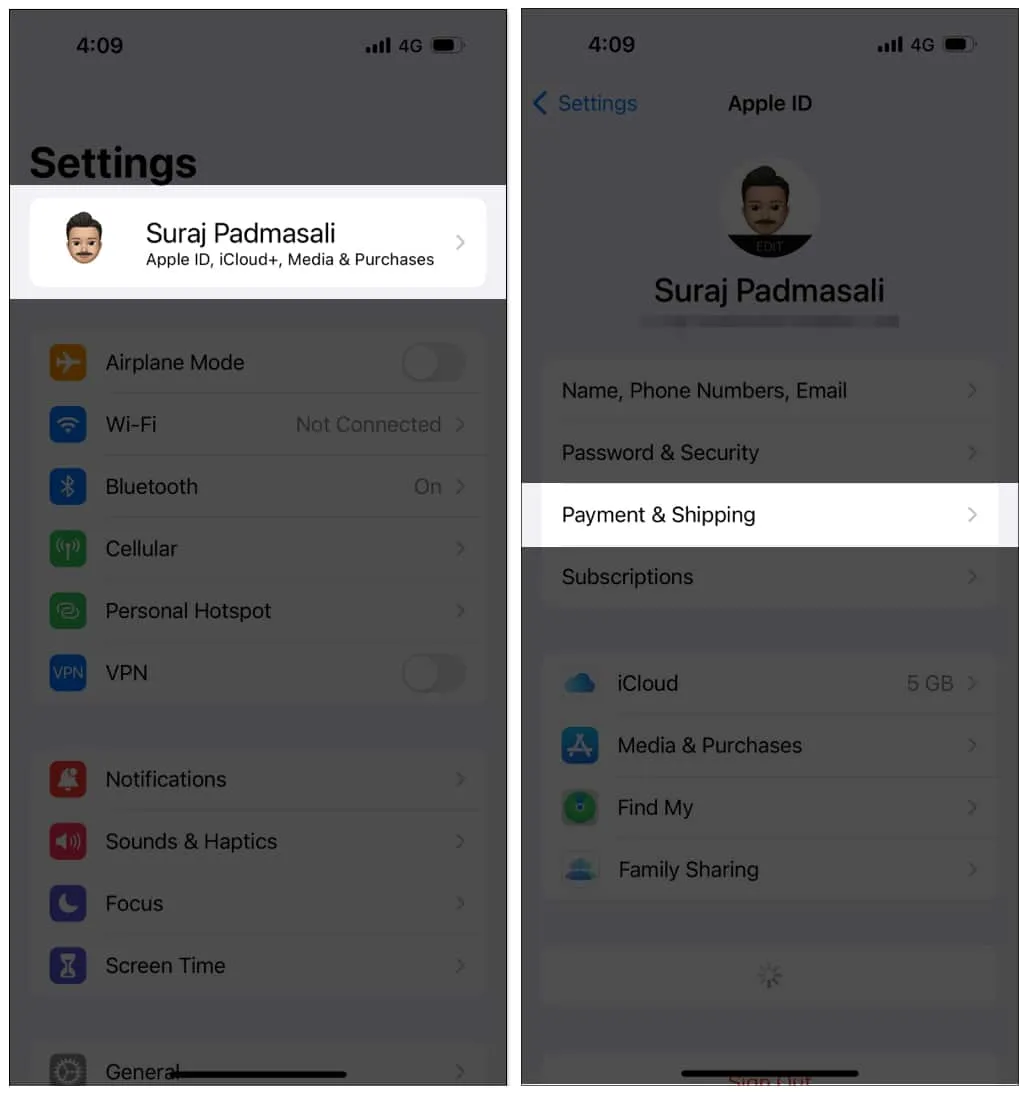
- Zaktualizuj wymagane informacje.
6. Zresetuj Face ID lub Touch ID
Jeśli aktualizacja ustawień Apple ID utknęła z powodu nieudanego uwierzytelnienia, spróbuj zresetować Face lub Touch ID. Może to pomóc w usunięciu trwałego powiadomienia. Zobacz nasz kompletny przewodnik na temat resetowania Face ID na iPhonie .
7. Zresetuj hasło Apple ID
Twoje stare hasło może powodować usterkę i tworzenie pętli błędów aktualizacji ustawień Apple ID. Więc spróbuj go zresetować. Zapoznaj się z naszym przewodnikiem, aby dowiedzieć się, jak zresetować hasło Apple ID .
Niektóre aplikacje wymagają Twojego Apple ID do uwierzytelnienia. Dlatego też zaktualizuj swoje dane Apple ID w tych aplikacjach.
8. Sprawdź status serwera Apple
Serwer Apple może być wyłączony. To nie jest nowe. Więc twój iOS może napotkać blokadę podczas próby pingowania API Apple ID, co prowadzi do naiwnego powiadomienia. Możesz sprawdzić status systemu Apple i potwierdzić, że App Store, Apple ID, konto iCloud i logowanie mają zielone znaki. Każdy kolor inny niż zielony sygnalizuje przestój lub niedostępność serwera.
9. Sprawdź dostępność aktualizacji iOS
Przestarzały system iOS może wyświetlać powiadomienie „Aktualizuj ustawienia Apple ID”. Prostym sposobem rozwiązania tego problemu jest sprawdzenie, czy system iOS ma jakieś oczekujące aktualizacje.
Oto kroki, aby zaktualizować iPhone’a:
- Przejdź do Ustawienia → Ogólne .
- Stuknij Aktualizacja oprogramowania .
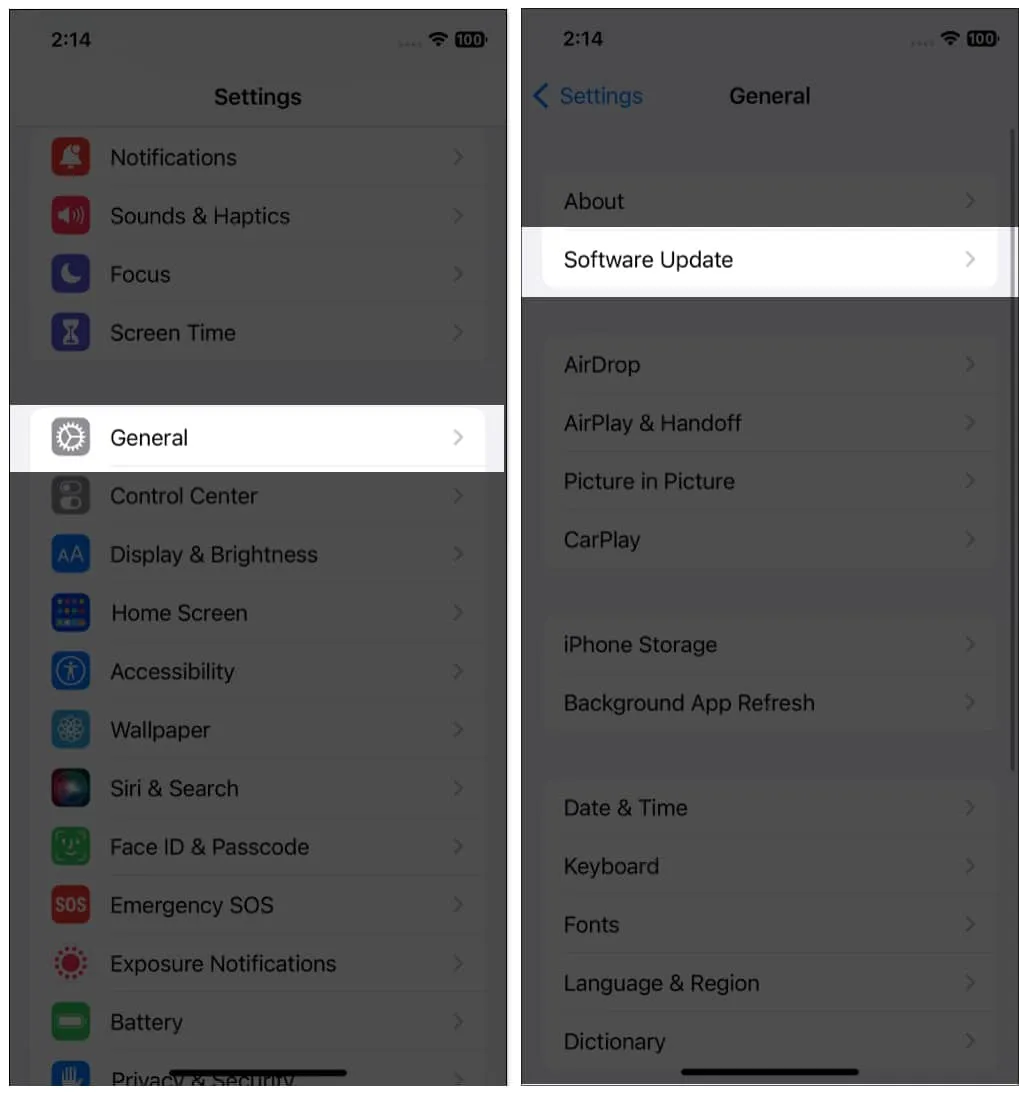
- Stuknij w Pobierz i zainstaluj, jeśli aktualizacja jest dostępna.
Lub naciśnij Zainstaluj teraz , jeśli plik aktualizacji jest już pobrany.
10. Zresetuj iPhone’a
Resetowanie iPhone’a powinno być ostatecznością, ponieważ przywraca ustawienia iPhone’a do domyślnych ustawień fabrycznych. Pamiętaj jednak, że po zresetowaniu telefonu utracisz pliki, których kopii zapasowej nie utworzono. Pamiętaj więc, aby wykonać kopię zapasową plików przed podjęciem tej czynności.
- Przejdź do Ustawienia → Ogólne.
- Stuknij Prześlij lub zresetuj iPhone’a → Zresetuj .
- Wybierz Resetuj wszystkie ustawienia .
- Następnie postępuj zgodnie z instrukcjami wyświetlanymi na ekranie, aby zresetować iPhone’a.
To wszystko!
Niekompletne aktualizacje oprogramowania, nieodłączne błędy systemu iOS i inne niekontrolowane podstawowe problemy mogą powodować ten stały błąd „Zaktualizuj ustawienia Apple ID” na telefonie iPhone. Ale nie martw się; powyższe rozwiązania to sprawdzone sposoby, aby to naprawić. Daj znać w komentarzu, który z kroków Ci odpowiada.
Przeglądaj więcej…



Dodaj komentarz