10 wskazówek, jak opanować Apple Books na iPhonie i iPadzie
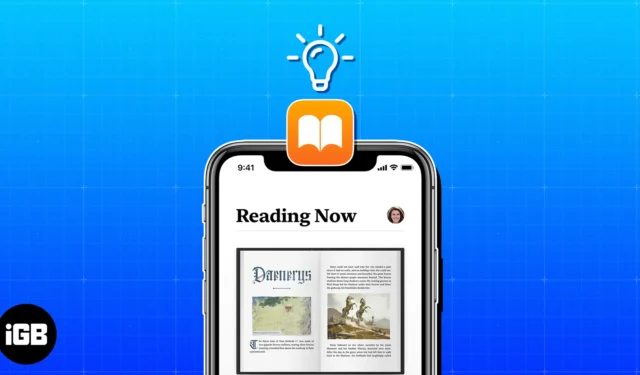
Być może dopiero zaczynasz korzystać z aplikacji Apple Books lub po prostu nie masz czasu na zapoznanie się z jej różnymi funkcjami. Aby w pełni wykorzystać to przydatne narzędzie do czytania, zapoznaj się z tymi wskazówkami, dzięki którym staniesz się profesjonalistą Apple Books.
- Ustal cele czytelnicze
- Zaznacz fragmenty i rób notatki
- Użyj zakładek
- Zobacz postęp w swojej książce
- Przełączanie między przewijaniem a animacją strony
- Przejdź do stron
- Pokaż pasek stanu swojego urządzenia
- Użyj mini odtwarzacza audio do audiobooków
- Dostosuj wygląd
- Zorganizuj swoją bibliotekę
1. Wyznacz cele czytelnicze
Jeśli jednym z Twoich celów jest spędzenie większej ilości czasu na relaksie przy dobrej książce lub poprawie koncentracji, wiedzy i słownictwa dzięki książkom, wypróbuj funkcję Cele czytania .
Dzięki niemu możesz śledzić liczbę książek, które czytasz rocznie, ile minut czytasz dziennie i dzielić się swoimi osiągnięciami z przyjaciółmi.
- Aby włączyć cele czytania, otwórz Ustawienia → Wybierz Książki .
- Włącz Cele czytania .
Jeśli chcesz, aby pliki PDF, które czytasz, miały zastosowanie do Twoich celów, włącz również przełącznik
Dołącz pliki PDF .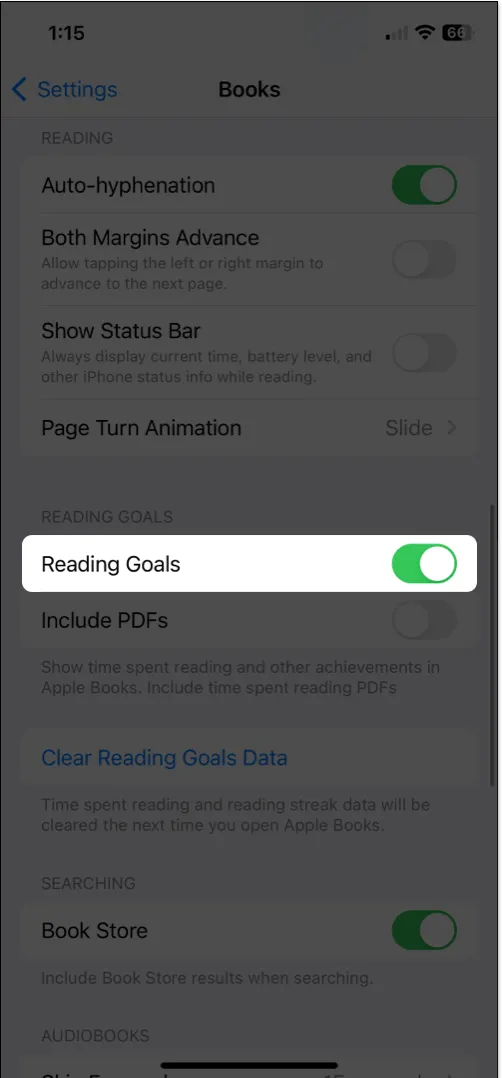
- Następnie możesz ustawić swoje cele czytelnicze.
- Otwórz aplikację Książki → Przejdź do karty Czytane teraz .
- Przewiń w dół, aż zobaczysz Cele czytania .
- Zobaczysz, jak sobie radzisz z celami czytelniczymi na bieżący dzień u góry karty Czytane teraz. Aby uzyskać szczegółowe informacje, idealne są Cele czytania .
- Aby wybrać cel liczby minut dziennie, dotknij strzałki Dostosuj cel w sekcji Dzisiejsze czytanie .

- Aby wybrać liczbę książek do przeczytania w ciągu roku, dotknij strzałki w sekcji Książka przeczytana w tym roku .
- Co więcej, możesz także użyć przycisku Udostępnij , aby podać minuty czytania lub liczbę książek, aby poinformować znajomych, jak dobrze sobie radzisz.
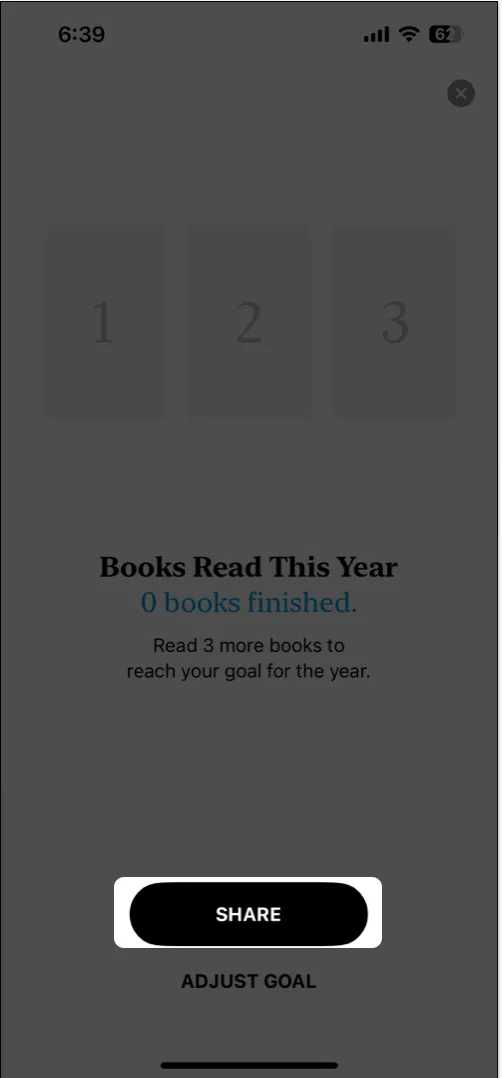
Skorzystaj z trenera czytania
Jeśli potrzebujesz trochę zachęty, aby osiągnąć swoje cele czytelnicze, możesz skorzystać z funkcji coachingu. To zapewnia krótkie powiadomienie, aby zmotywować Cię do dalszego czytania.
- W aplikacji Książki przejdź do karty Czytane teraz i wybierz ikonę swojego profilu w prawym górnym rogu.
- Wybierz Powiadomienia i włącz przełącznik Coaching . Możesz także włączyć przełącznik Realizacja celu , aby otrzymywać powiadomienia, gdy osiągniesz swoje cele.
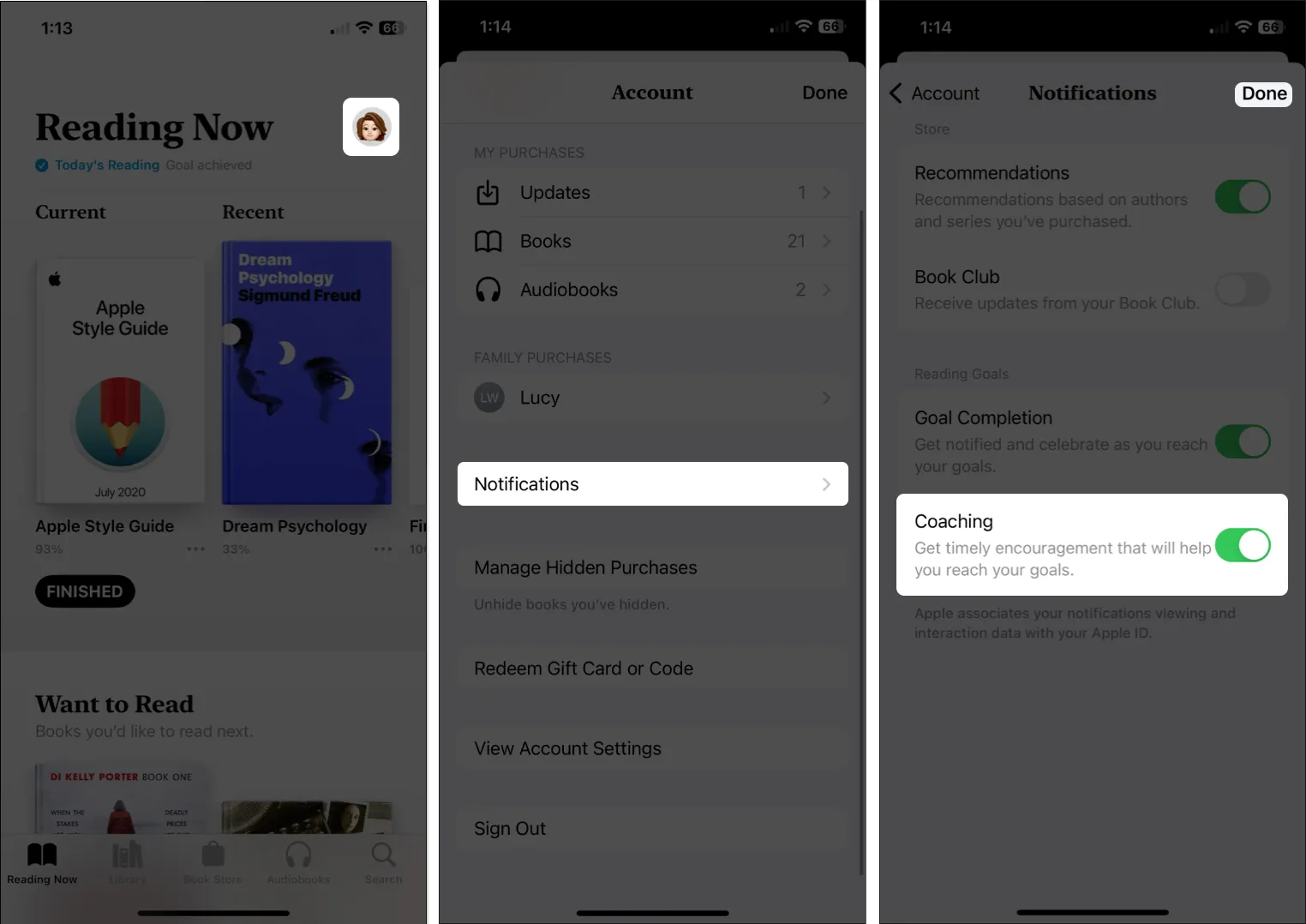
- Stuknij Gotowe , aby zapisać i wrócić do ustawień konta, oraz Gotowe jeszcze raz, aby powrócić do karty Czytanie teraz.
2. Zaznacz fragmenty i rób notatki
Jeśli używasz aplikacji Książki do wyszukiwania informacji lub w celach informacyjnych, możesz wyróżniać fragmenty i/lub dodawać notatki do zaznaczonego tekstu. Następnie możesz zobaczyć podkreślenia i notatki na stronie, na której je umieścisz, lub wyświetlić je wszystkie w menu czytania.
- Aby dodać wyróżnienie : Zaznacz tekst na stronie → Stuknij Podświetlenie na wyświetlonym pasku narzędzi. Wybierz kolor, którego chcesz użyć, lub wybierz opcję podkreślenia .
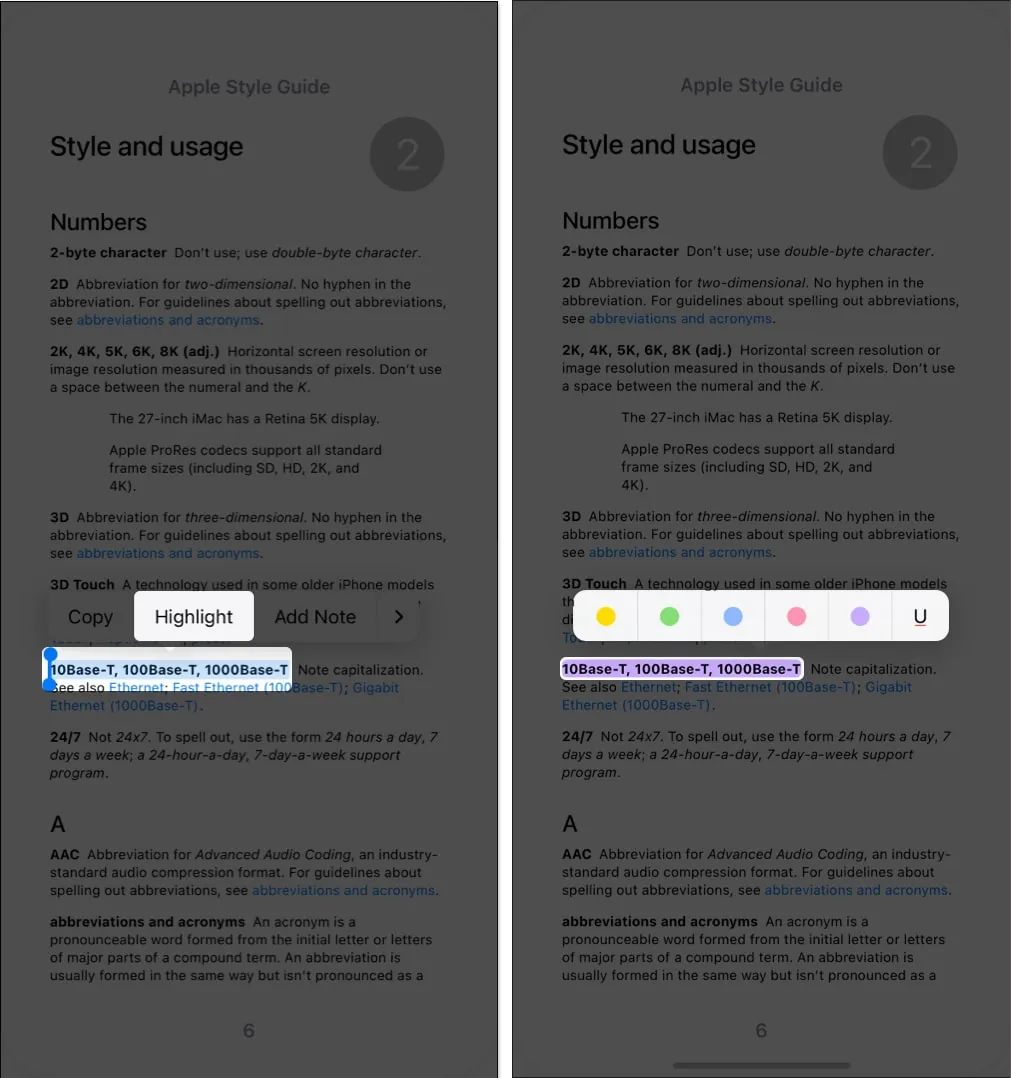
- Aby dodać notatkę : Wybierz element na stronie → Stuknij Dodaj notatkę na pasku narzędzi. Wpisz swoją notatkę i wybierz Gotowe w prawym górnym rogu, aby ją zapisać.
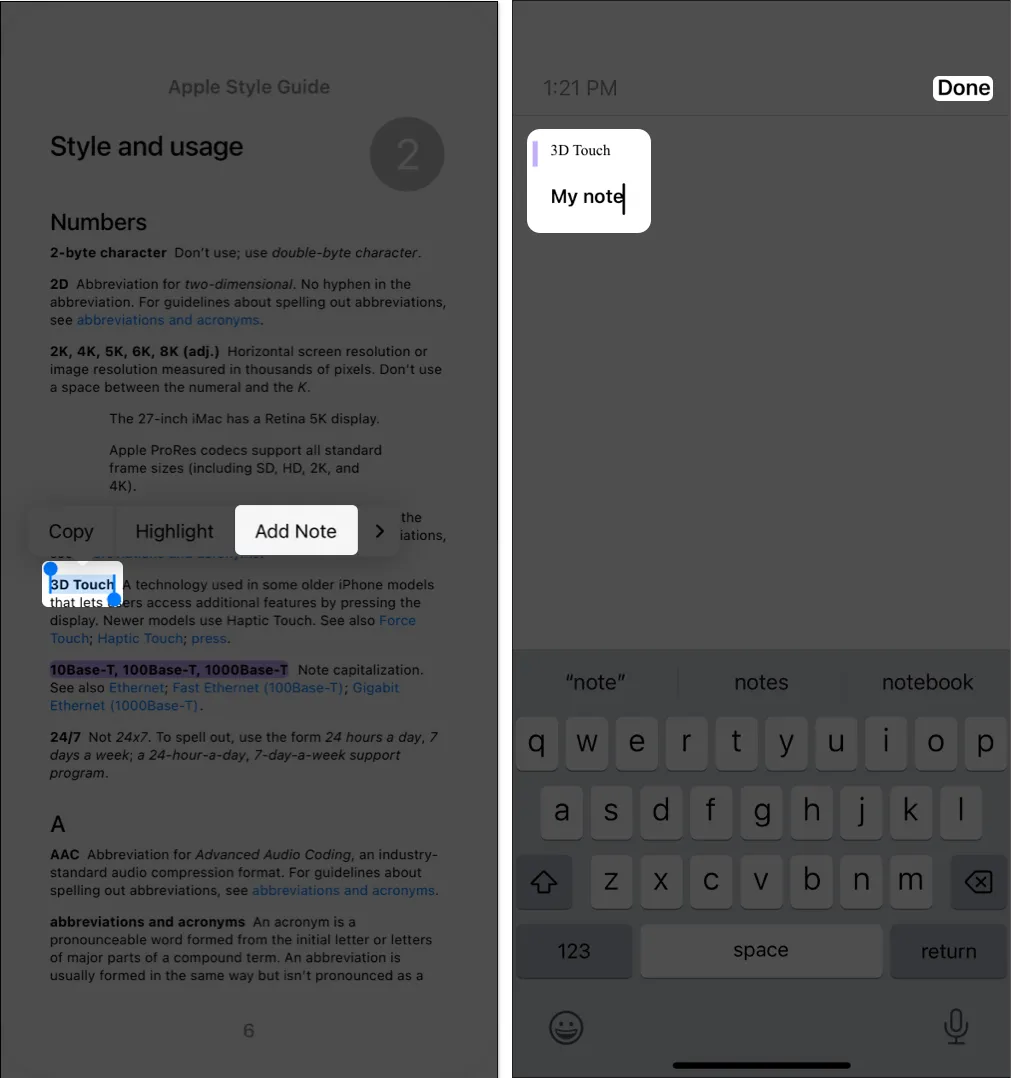
W książce zobaczysz zarówno podkreślenia, jak i notatki. Chociaż oba pokazują podświetlony tekst, notatka wyświetla również mały kwadrat z boku strony, który można dotknąć, aby wyświetlić notatkę.
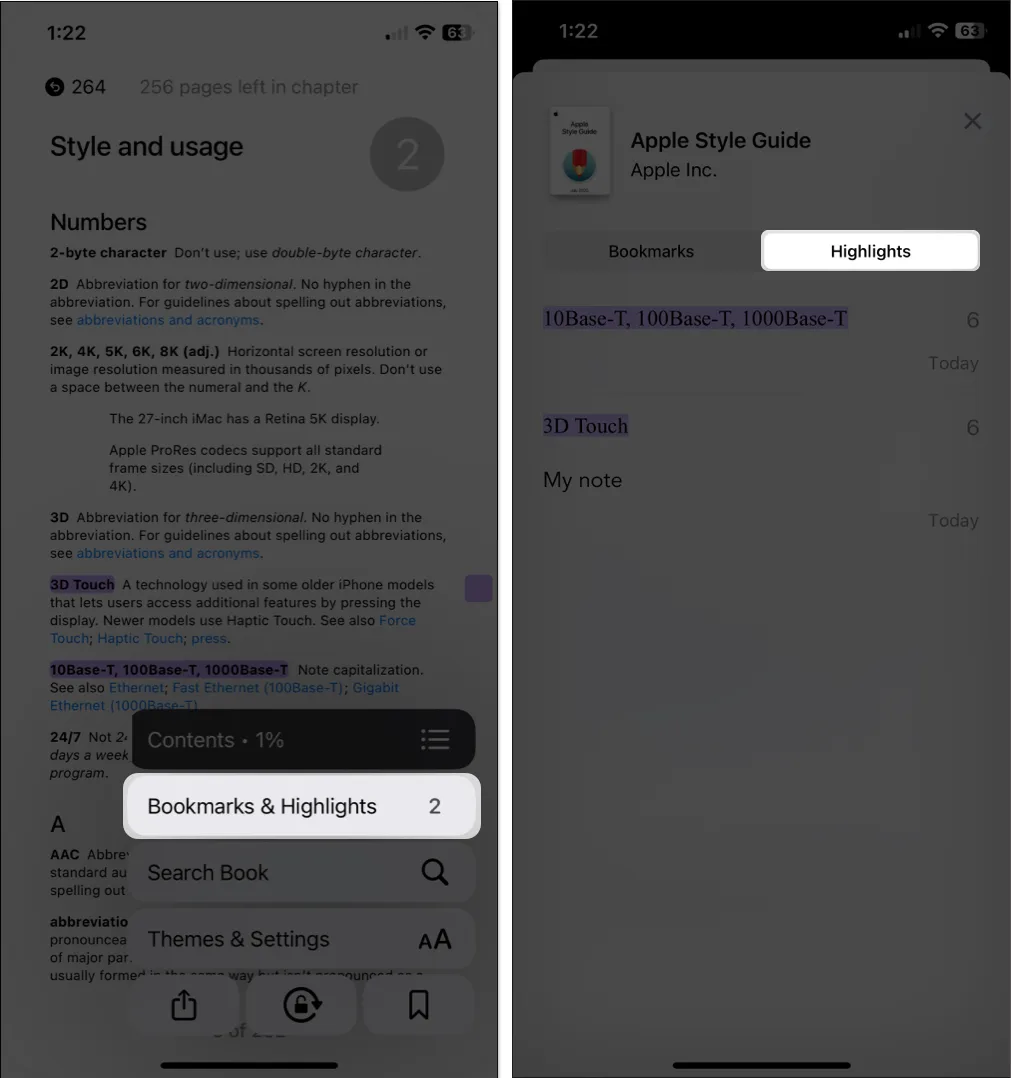
Aby usunąć wyróżnienie, wykonaj jedną z następujących czynności:
- Stuknij tekst lub element na stronie i wybierz Usuń na pasku narzędzi.
- Przejdź do Zakładki i wyróżnienia > Podświetlenia w menu czytania i przesuń palcem od prawej do lewej, a następnie dotknij ikony Usuń (kosz).
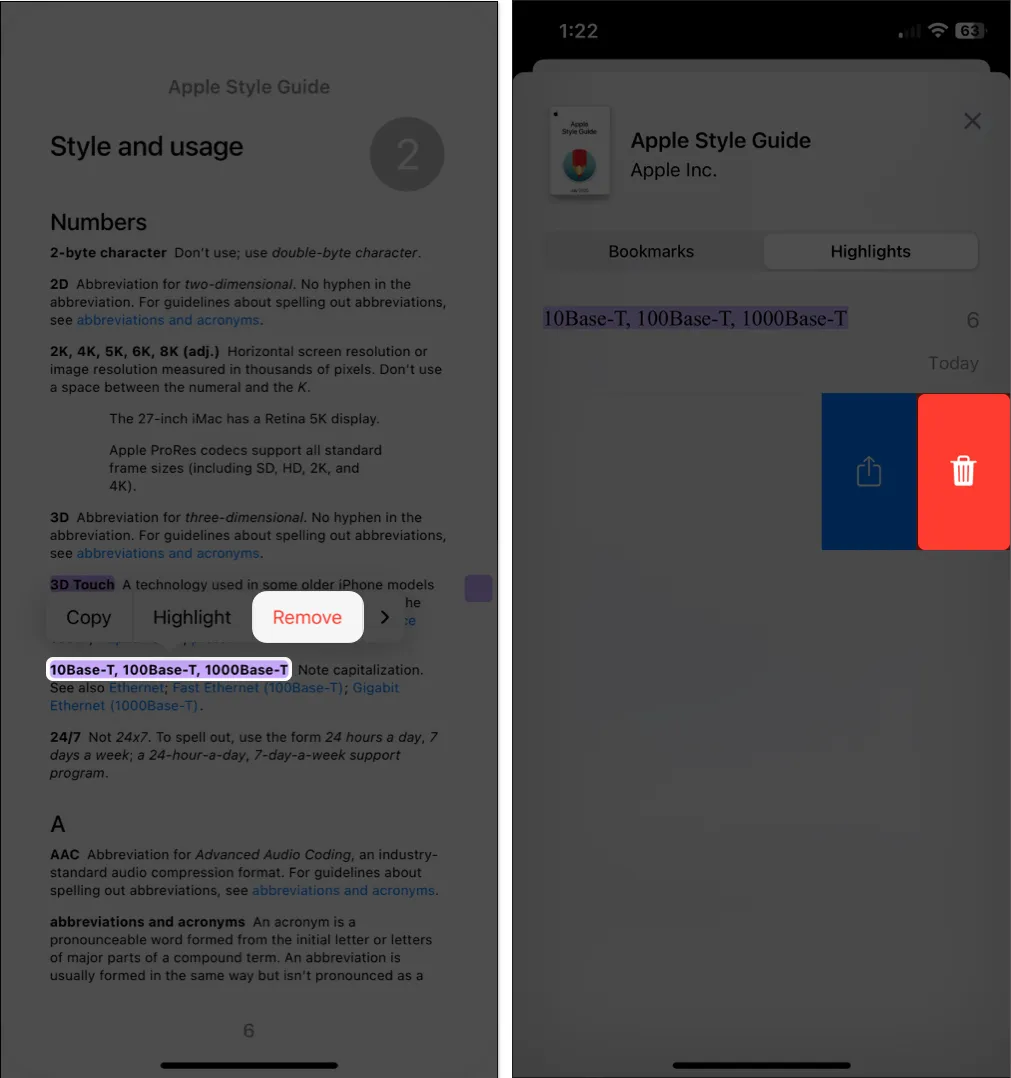
3. Używaj zakładek
Podobnie jak w przypadku fizycznej zakładki, którą umieszczasz w jakimś miejscu w książce, możesz korzystać z cyfrowych zakładek w aplikacji Książki. Następnie możesz szybko przejść do strony dodanej do zakładek.
- Będąc na stronie, otwórz menu czytania w prawym dolnym rogu → Stuknij przycisk Zakładka .
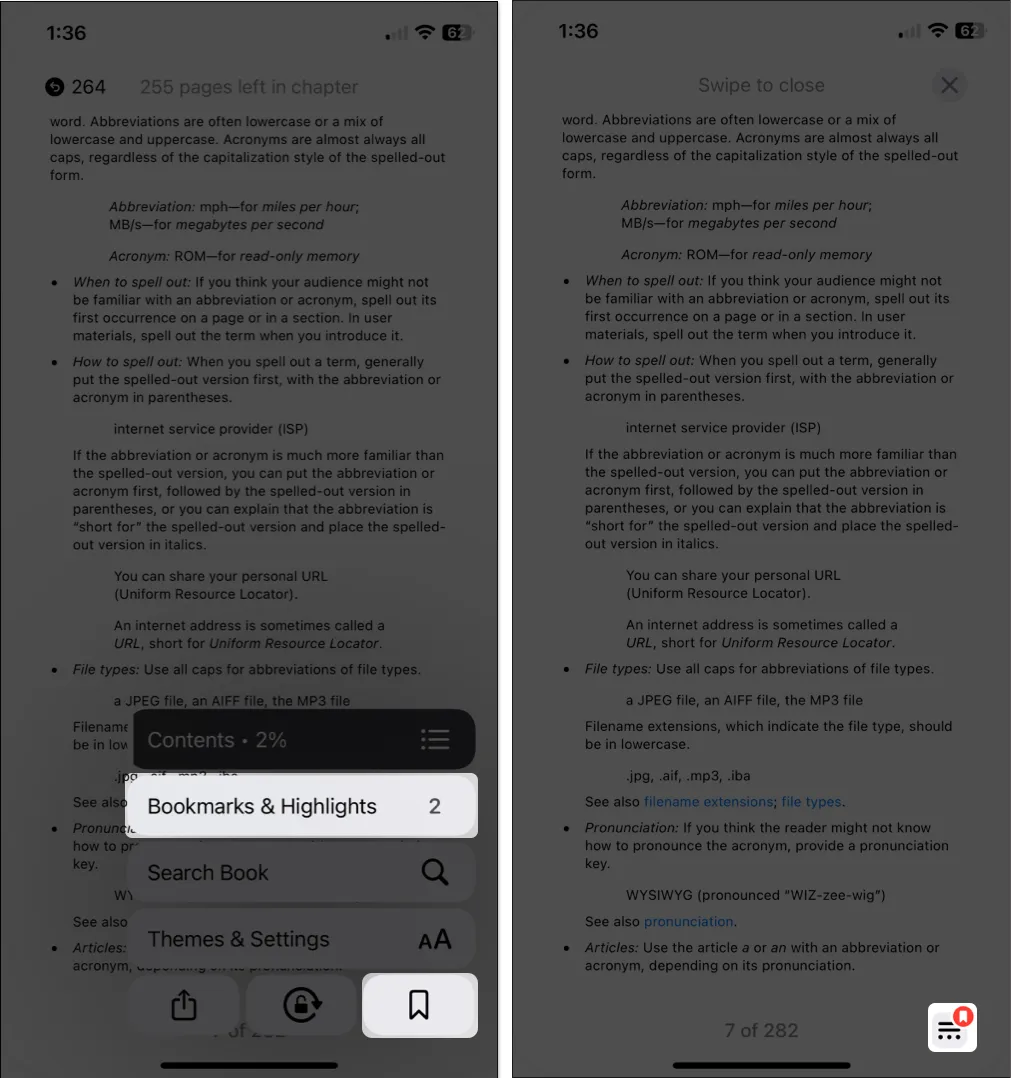
- Teraz za każdym razem, gdy odwiedzisz tę stronę, u dołu
zobaczysz ikonę zakładki .- Możesz także wyświetlić wszystkie zakładki, otwierając Menu czytania i wybierając Zakładki i wyróżnienia . Przejdź do zakładki Zakładki , aby wyświetlić listę zakładek i stuknij jedną, aby przejść bezpośrednio do strony.
Aby usunąć zakładkę, wykonaj jedną z następujących czynności:
- Przejdź do strony, dotknij ikony Zakładki i usuń zaznaczenie przycisku Zakładka .
- Przejdź do Zakładki i wyróżnienia → Zakładki w menu czytania , przesuń zakładkę od prawej do lewej i dotknij ikony Usuń .
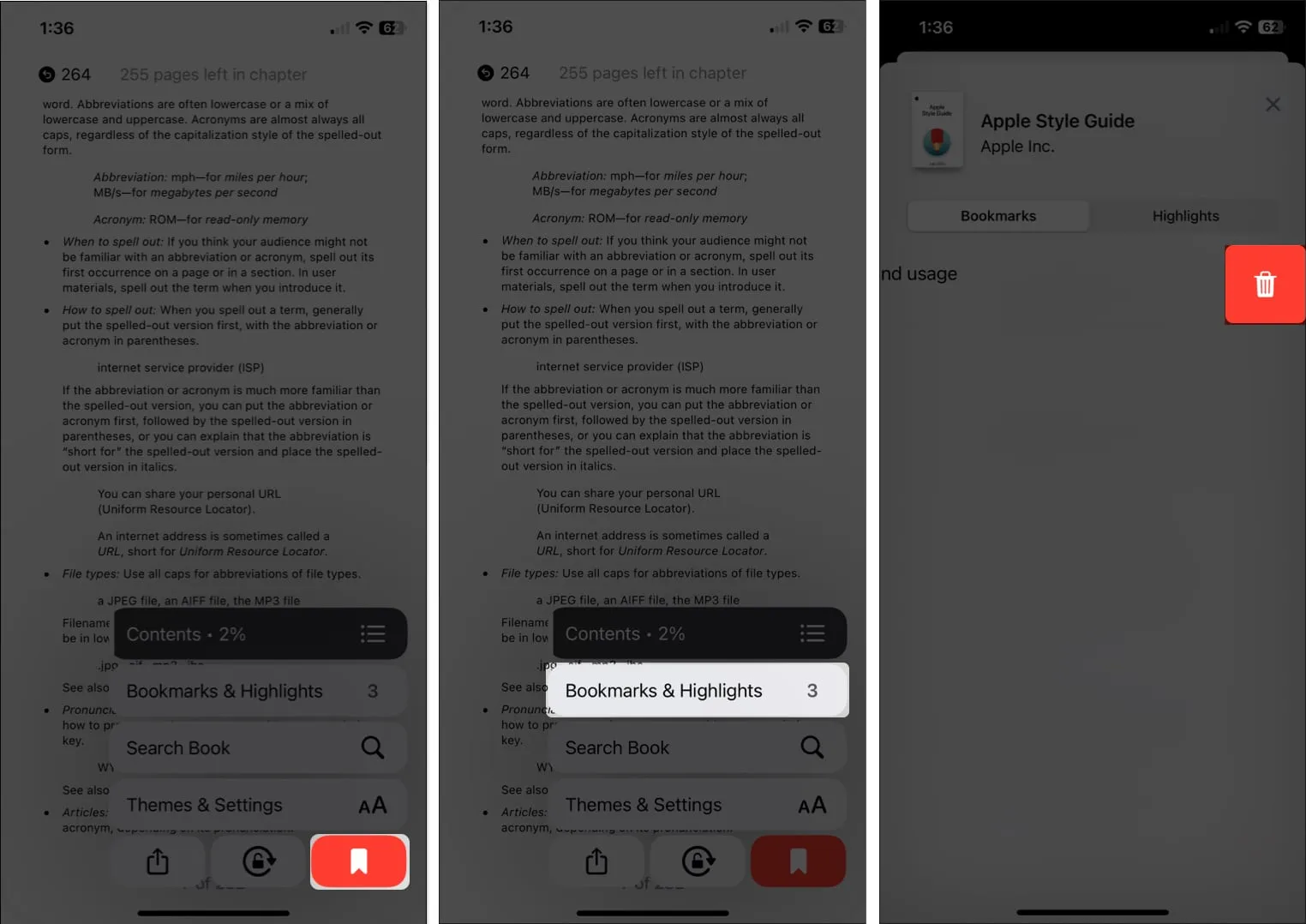
4. Zobacz postęp w swojej książce
Kiedy czytasz długą książkę, możesz chcieć zobaczyć swoje postępy. Możesz zobaczyć, jak daleko jesteś w rozdziale lub całej książce, a także na której stronie jesteś z całkowitej liczby stron.
- Dotknij miejsca na środku strony, uważając, aby nie dotknąć marginesu, aby przejść do przodu lub cofnąć się.
- Zobaczysz wtedy liczbę stron pozostałych w rozdziale na górze i numer strony, na której jesteś z całkowitej liczby stron w książce na dole.
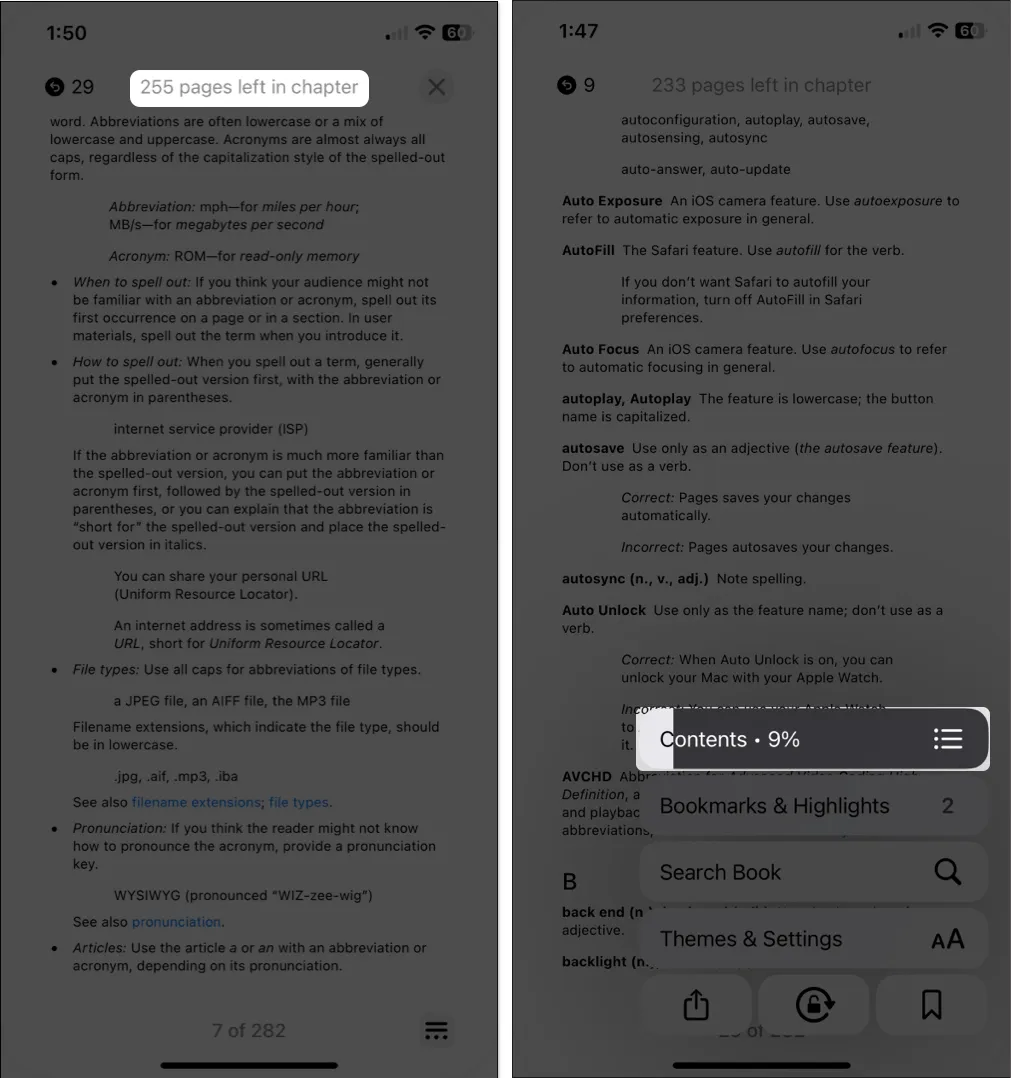
5. Przełącz między przewijaniem a animacją strony
Elastyczną funkcją aplikacji Książki, która Ci się spodoba, jest możliwość zmiany sposobu poruszania się po stronach . Możesz użyć animacji, przewijania lub w ogóle nic.
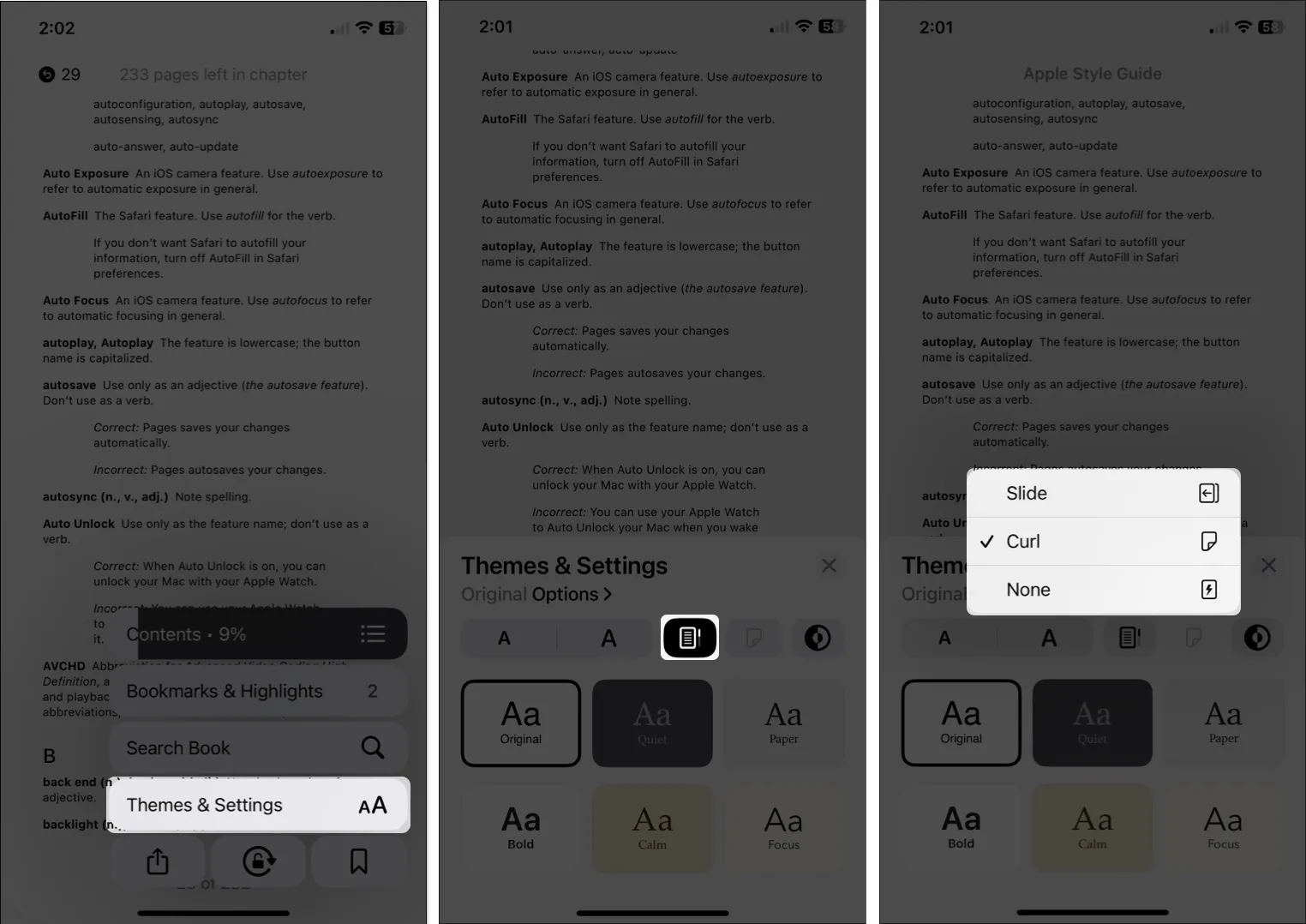
- Aby użyć stylu przewijania, stuknij przycisk przewijania po prawej stronie przycisku Czcionka. Dzięki tej opcji przewijasz strony w dół, podobnie jak czytasz stronę internetową.
- Aby użyć animacji, stuknij przycisk przewracania stron po prawej stronie przycisku przewijania. Możesz wybrać Slide , który przesuwa stronę w lewo lub w prawo, lub Curl , który przypomina przewracanie strony w fizycznej książce.
- Aby nie używać żadnego specjalnego stylu przewracania stron, otwórz powyższe opcje przewracania stron i wybierz Brak . Dzięki tej opcji po prostu przeskoczysz do następnej strony, dotykając boku.
6. Przejdź do stron
Kiedy poruszasz się po książce i korzystasz ze spisu treści lub zakładek, możesz chcieć wrócić do strony, którą czytałeś wcześniej lub później.
Wygodnie zobaczysz okrągłe ikony w prawym i lewym górnym rogu z numerami odwiedzonych stron. Po prostu dotknij tych strzałek lub cyfr, aby przejść do jednej z tych stron.
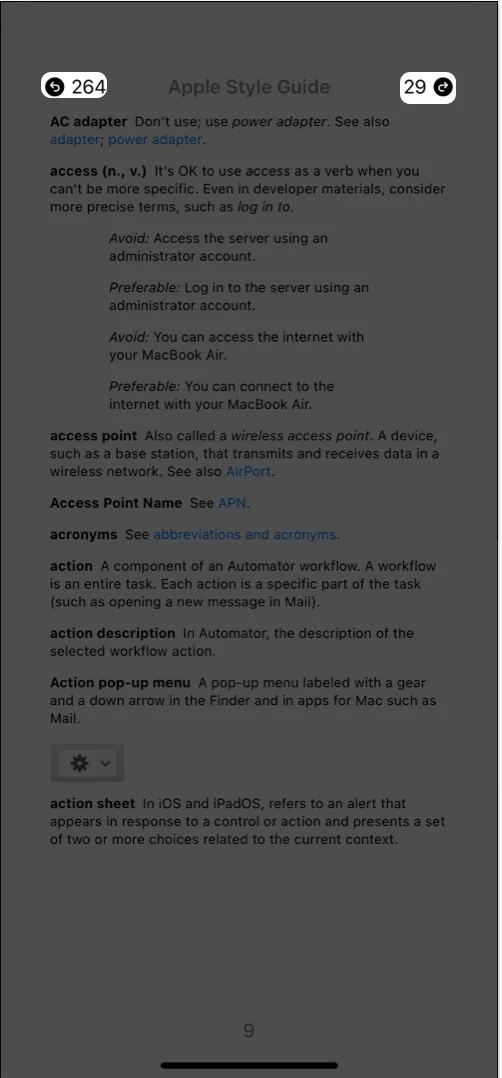
7. Pokaż pasek stanu urządzenia
Może się to wydawać proste, ale dla wielu osób jest ważne. Możesz ukryć lub pokazać pasek stanu urządzenia podczas czytania w aplikacji Książki.
Na przykład możesz chcieć ukryć pasek stanu, aby czytać bez rozpraszania uwagi. Z drugiej strony możesz chcieć go wyświetlić, aby śledzić czas lub poziom naładowania baterii.
- Otwórz Ustawienia → Wybierz Książki → Przejdź do sekcji Czytanie .
- Włącz opcję Pokaż pasek stanu , aby go wyświetlić, lub wyłącz przełącznik, aby go ukryć.
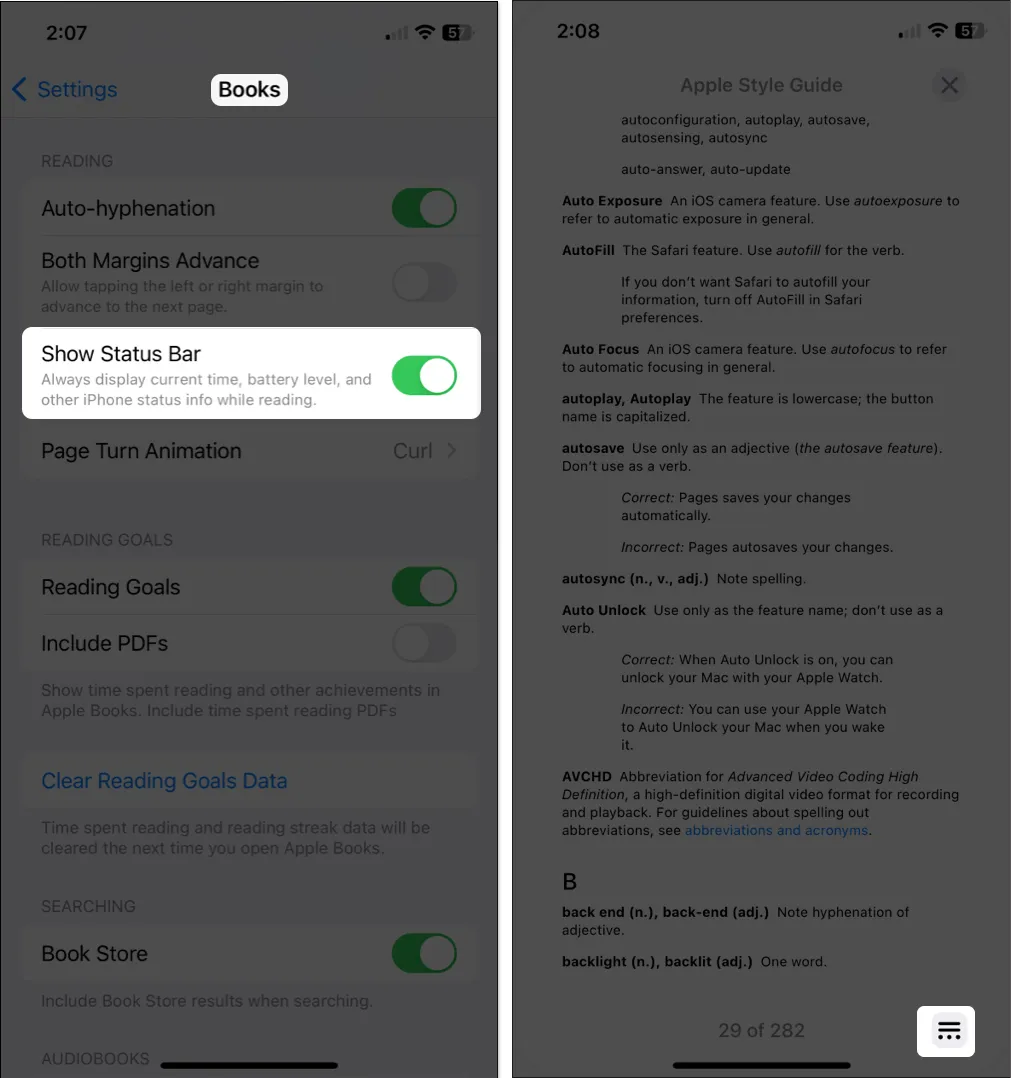
8. Użyj mini odtwarzacza audio do audiobooków
Podobnie jak w przypadku utworów w aplikacji Muzyka, podczas słuchania audiobooków w aplikacji Książki możesz używać mini odtwarzacza audio. Dzięki temu elementy sterujące odtwarzaniem znajdują się na uporządkowanym pasku u dołu, zamiast zajmować cały ekran.
Podczas słuchania książki audio przesuń palcem w dół od linii u góry. Zobaczysz wtedy elementy sterujące w miniodtwarzaczu, dzięki czemu możesz szybko odtwarzać, wstrzymywać lub pomijać.
- Aby ukryć odtwarzacz audio: otwórz książkę audio w pełnym widoku, po prostu dotknij odtwarzacza.
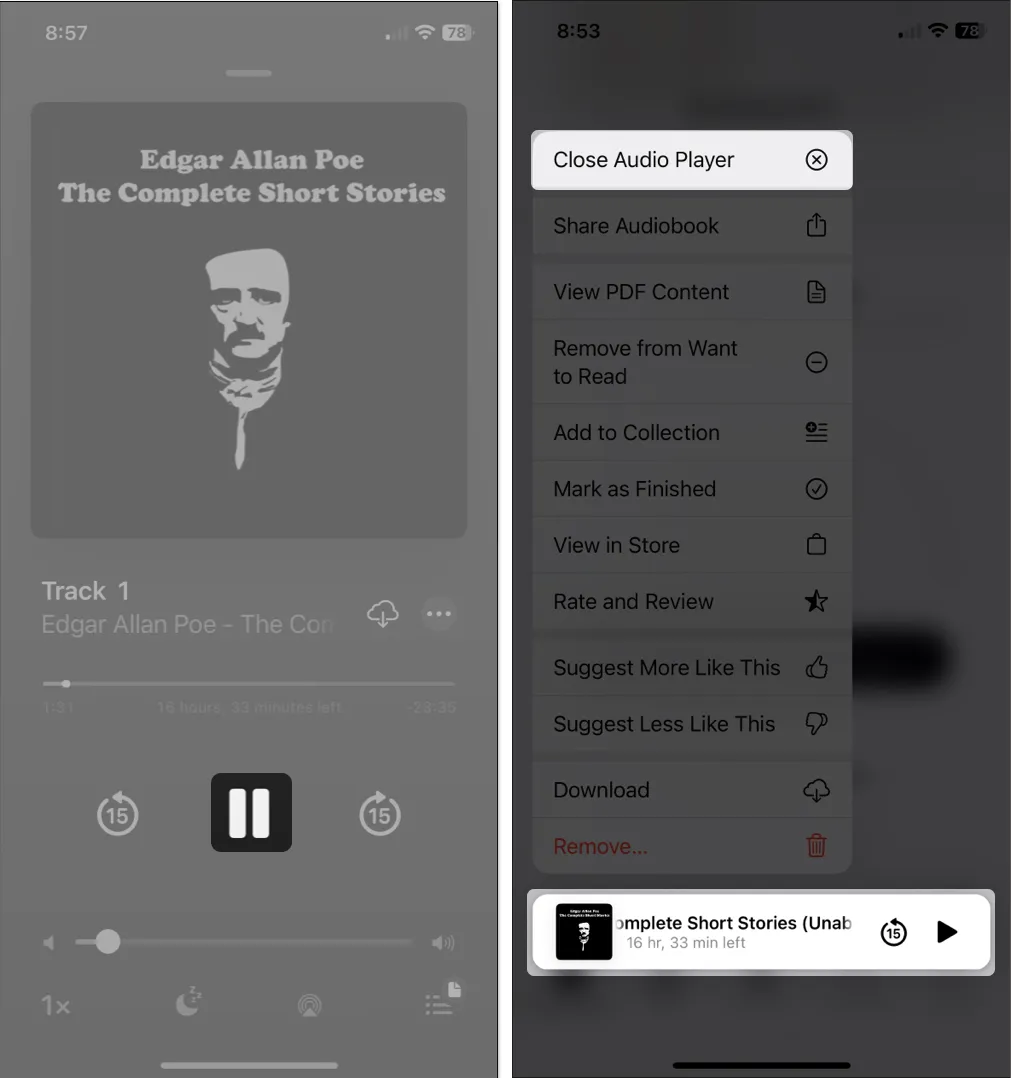
- Aby całkowicie zamknąć Odtwarzacz audio: Naciśnij i przytrzymaj go i wybierz Zamknij Odtwarzacz audio .
9. Dostosuj wygląd
Aby zwiększyć wygodę korzystania z aplikacji Książki, możesz dostosować wygląd podczas czytania. Wykraczając poza wspomniany powyżej styl przewracania strony, możesz wybrać motyw , dostosować jasność, zmienić czcionkę, zablokować orientację i nie tylko.
- Otwórz menu czytania i wybierz Motywy i ustawienia . Następnie możesz dostosować kilka opcji wyglądu bezpośrednio w wyskakującym oknie.
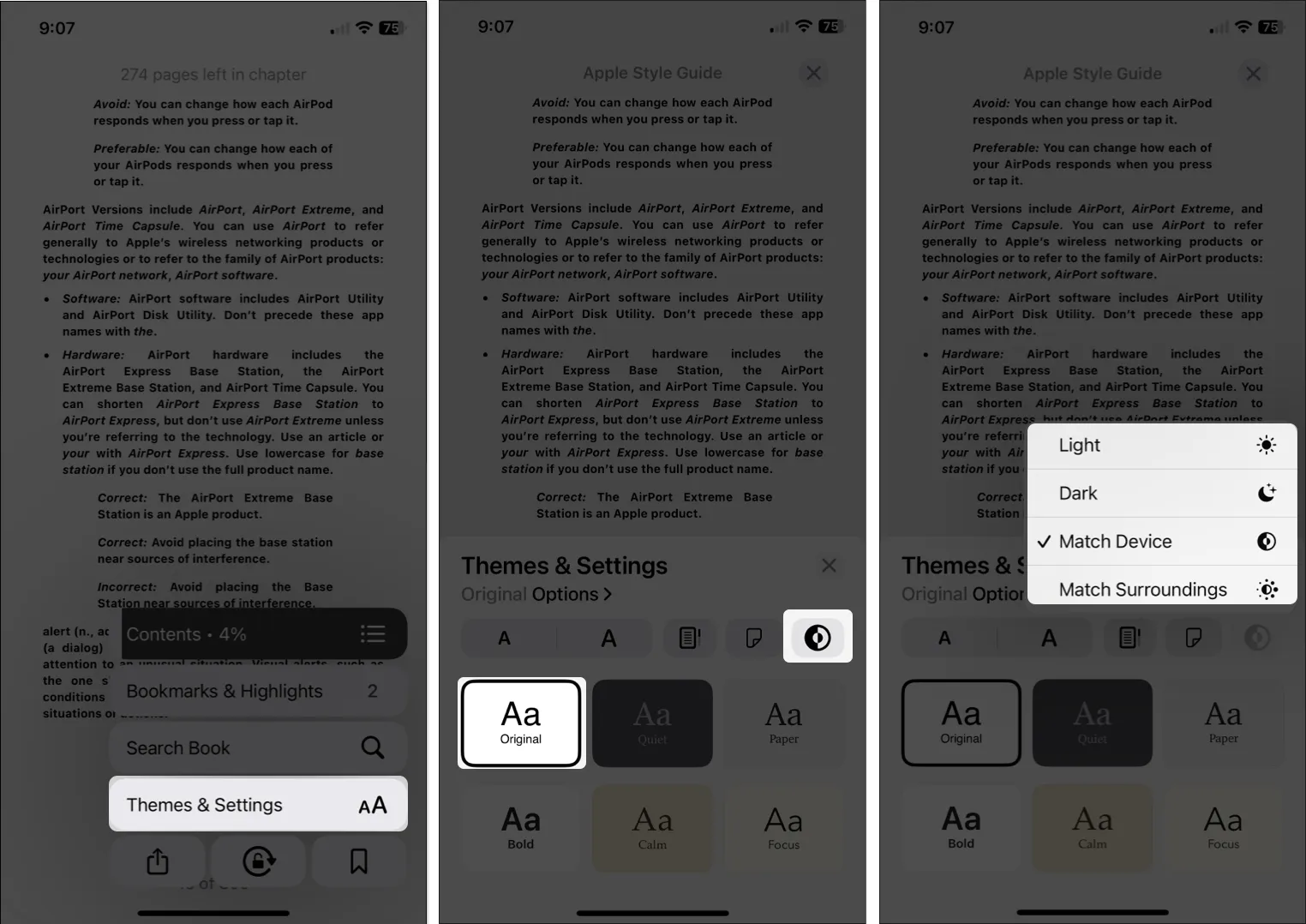
- Rozmiar czcionki : użyj przycisków z literą A , aby zwiększyć lub zmniejszyć rozmiar czcionki.
- Jasność : użyj przycisku Jasność , aby wybrać Jasny, Ciemny, Dopasuj urządzenie lub Dopasuj otoczenie.
- Motyw : Wybierz jeden z sześciu motywów , w tym kolor tła i styl czcionki.
- Aby zmienić dodatkowe ustawienia wyglądu, wybierz Opcje . Gdy dostosujesz poniższe ustawienia, zobaczysz podgląd u góry ekranu.
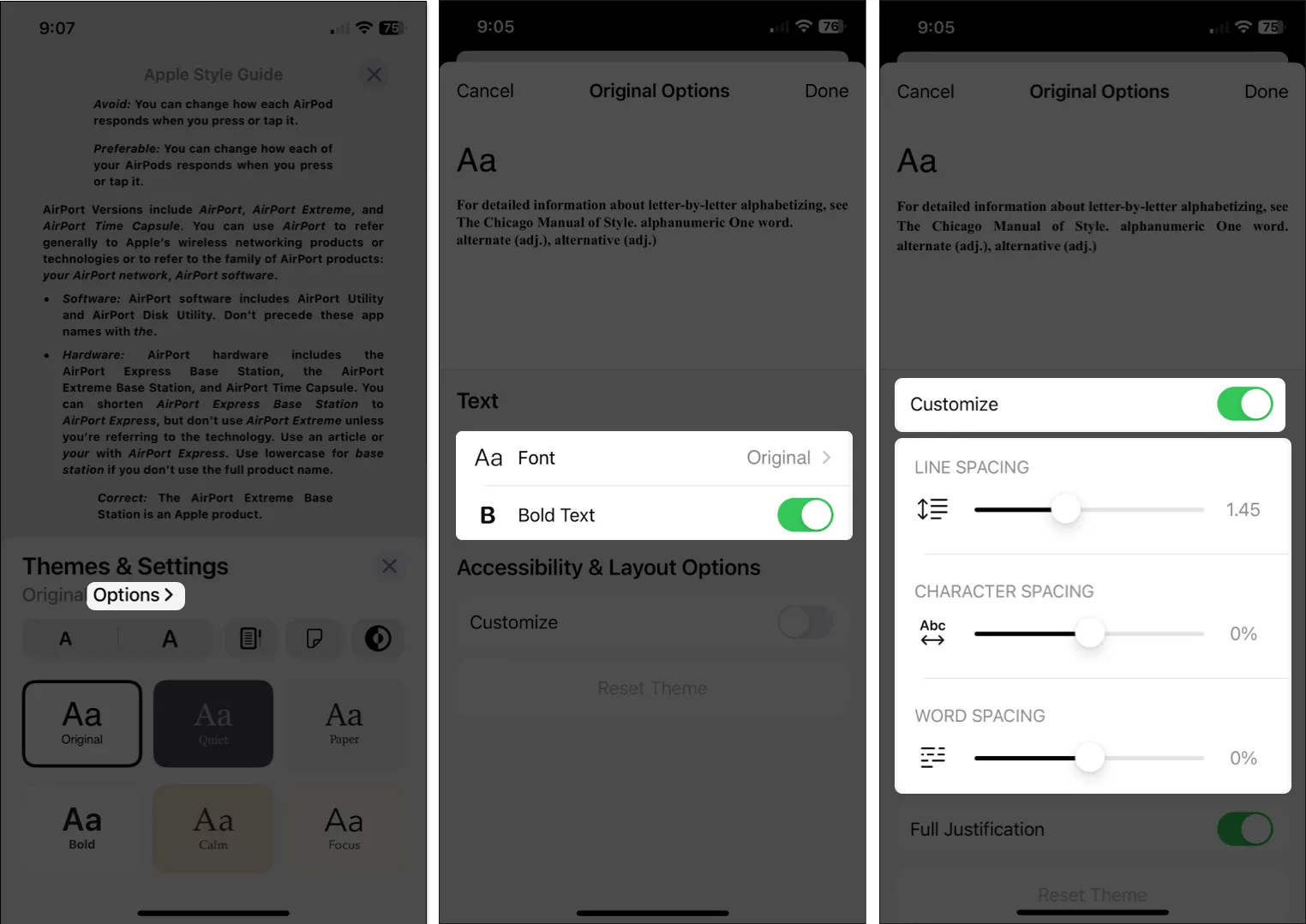
- Czcionka : Zmień styl czcionki.
- Tekst pogrubiony : włącz przełącznik, aby tekst był pogrubiony.
- Dostosuj : włącz przełącznik, aby zmienić odstęp między wierszami, znakami lub wyrazami i włączyć pełne wyrównanie.
Aby przywrócić te zmiany z powrotem do ustawień domyślnych, wybierz Resetuj motyw u dołu.
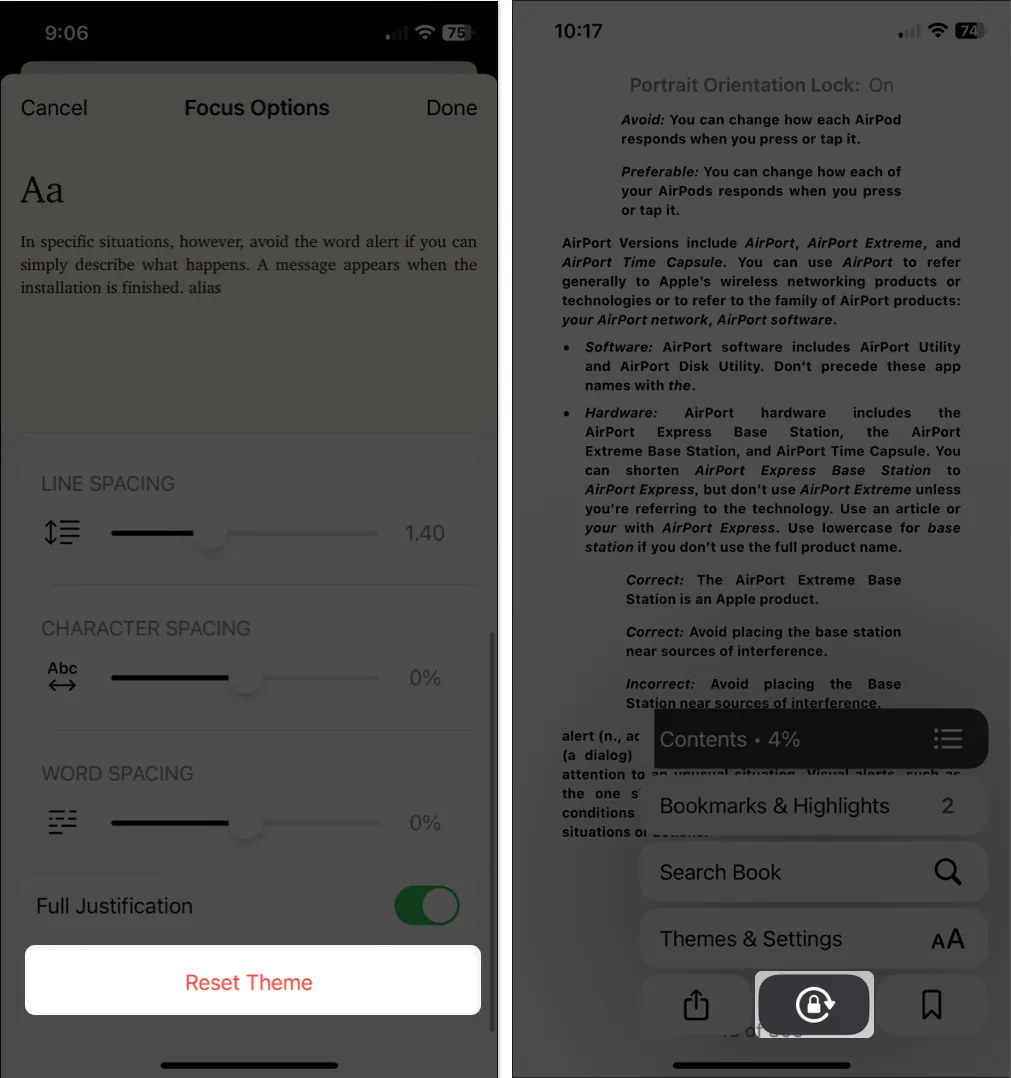
10. Uporządkuj swoją bibliotekę
Gdy zaczniesz kupować coraz więcej książek, będziesz chciał uporządkować swoją bibliotekę, aby móc łatwo znaleźć potrzebną książkę.
Więcej informacji znajdziesz w tych dodatkowych sugestiach dotyczących zarządzania biblioteką Książek .
Inne regulowane ustawienia
Oprócz wszystkich powyższych funkcji istnieje jeszcze kilka ustawień Książek, które warto sprawdzić.
Otwórz Ustawienia i wybierz Książki . Następnie spójrz na te ustawienia:
- Pozycja menu czytania : Wybierz z prawego dolnego lub lewego rogu, aby umieścić menu czytania.
- Obydwa marginesy : Włącz ten przełącznik, aby użyć prawego i lewego marginesu do przejścia do następnej strony.
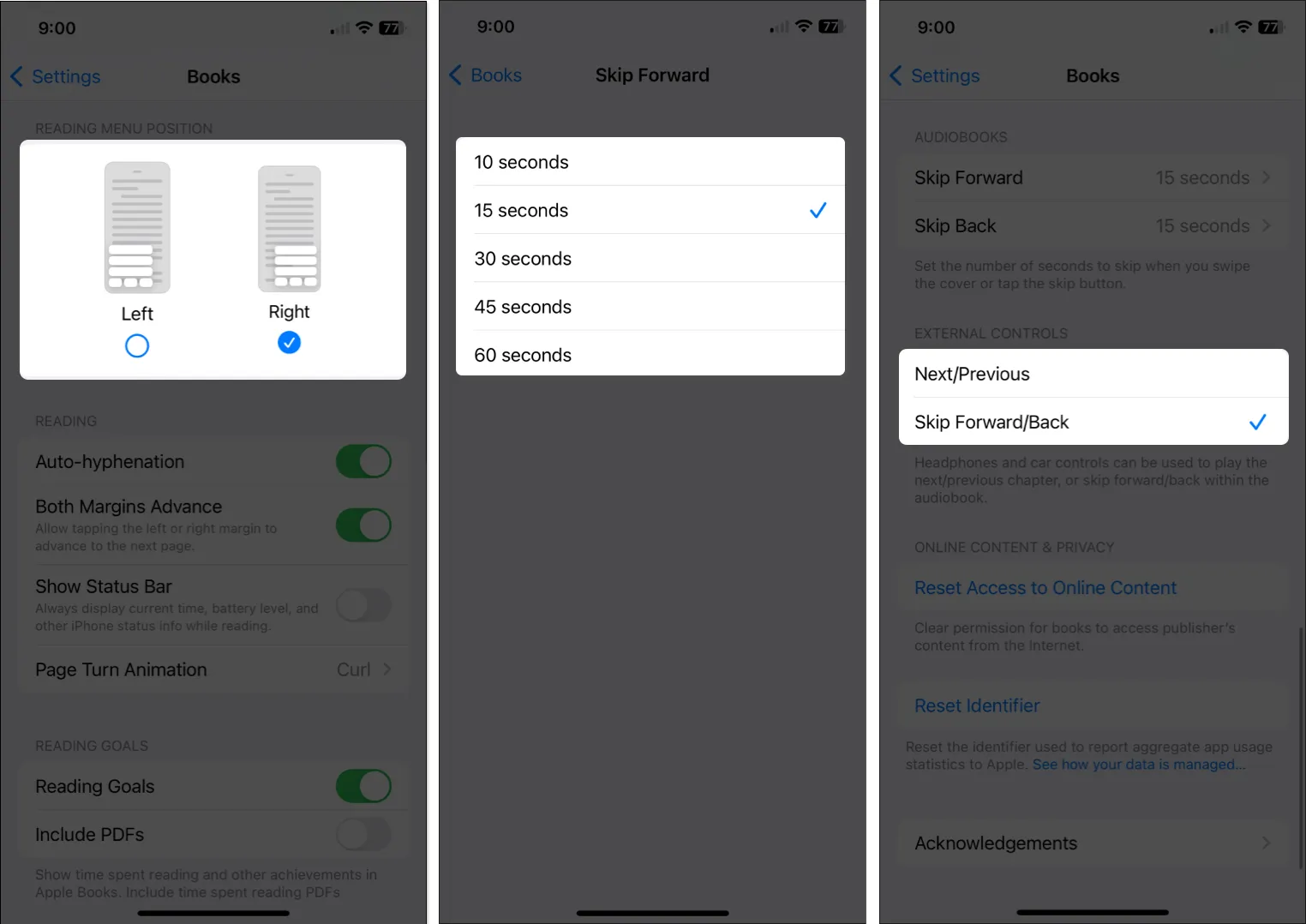
- Książki audio : Dostosuj czas przeskakiwania do przodu i do tyłu podczas korzystania z przycisków do przodu i do tyłu w odtwarzaczu audiobooków.
- Zewnętrzne elementy sterujące : Wybierz jedną z tych opcji, aby poruszać się po książkach audio podczas korzystania ze słuchawek lub elementów sterujących samochodu.
Zostań profesjonalistą w dziedzinie książek !
Dzięki tym wskazówkom i funkcjom możesz jeszcze bardziej cieszyć się aplikacją Książki. Czy masz własne wskazówki, którymi chciałbyś się podzielić? Daj nam znać!
Aby dowiedzieć się więcej, zobacz, jak udostępniać książki rodzinie na iPhonie .



Dodaj komentarz