10 najlepszych poprawek dotyczących nieprawidłowego działania Apple Pencil


Apple Pencil to cenne akcesorium do iPada. Dzięki niemu możesz robić odręczne notatki, szkicować, a nawet poruszać się po iPadzie. Zanim jednak zaczniesz z niego korzystać, musisz sparować Apple Pencil z iPadem. Jeśli masz problemy z niedziałającym Apple Pencil, te zalecane rozwiązania powinny pomóc.
1. Sprawdź kompatybilność
Obecnie dostępne są trzy odmiany Apple Pencils i żadna z nich nie jest kompatybilna ze wszystkimi wersjami iPada. Zanim wypróbujesz poniższe poprawki, musisz sprawdzić kompatybilność Apple Pencil.

Następujące iPady są kompatybilne z Apple Pencil pierwszej generacji:
- iPad mini (5. generacja)
- iPad (6., 7., 8. i 9. generacji)
- iPad Air (3. generacja)
- iPad Pro 12,9 cala (1. i 2. generacji)
- iPada Pro 10,5 cala
- iPada Pro 9,7 cala
Podobnie Apple Pencil drugiej generacji jest kompatybilny z następującymi iPadami:
- iPad mini (6. generacja)
- iPad Air (4. generacji i nowsze)
- iPad Pro 12,9 cala (3. generacji i nowsze)
- iPad Pro 11 cali (wszystkie generacje)
Wreszcie Apple Pencil USB-C współpracuje z:
- iPad (10. generacja)
- iPad mini (6. generacja)
- iPad Air (4. generacji i nowsze)
- iPad Pro 11 cali (wszystkie generacje)
- iPad Pro 12,9 cala (3. generacji i nowsze)
2. Uruchom ponownie iPada
Ponowne uruchomienie rozwiąże każdy drobny problem lub błąd powodujący konflikt z Apple Pencil. Aby ponownie uruchomić iPada, wyłącz go i włącz ponownie. Po ponownym uruchomieniu iPada musisz naprawić Apple Pencil na iPadzie. W przeciwnym razie nie będzie działać bezpośrednio.
Warto także spróbować zrestartować iPada z podłączonym do niego Apple Pencil, czyli wpinając go do złącza Lightning (1. gen.), portu USB-C (USB-C) lub przyczepiając go magnetycznie z boku (2. gen. gen.).
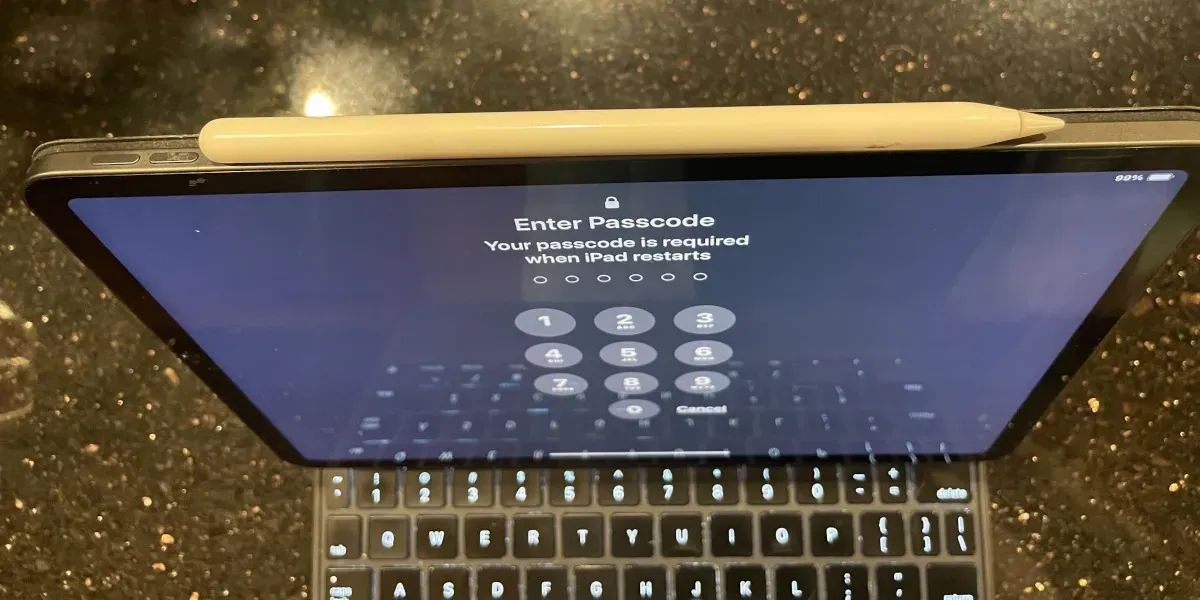
3. Sprawdź, czy Bluetooth jest włączony
Aby móc korzystać z Apple Pencil, na iPadzie musi być włączona funkcja Bluetooth. Jeśli masz problemy z używaniem Apple Pencil, sprawdź, czy Bluetooth jest włączony.
Przejdź do Ustawienia -> Bluetooth, a następnie włącz przełącznik obok Bluetooth.
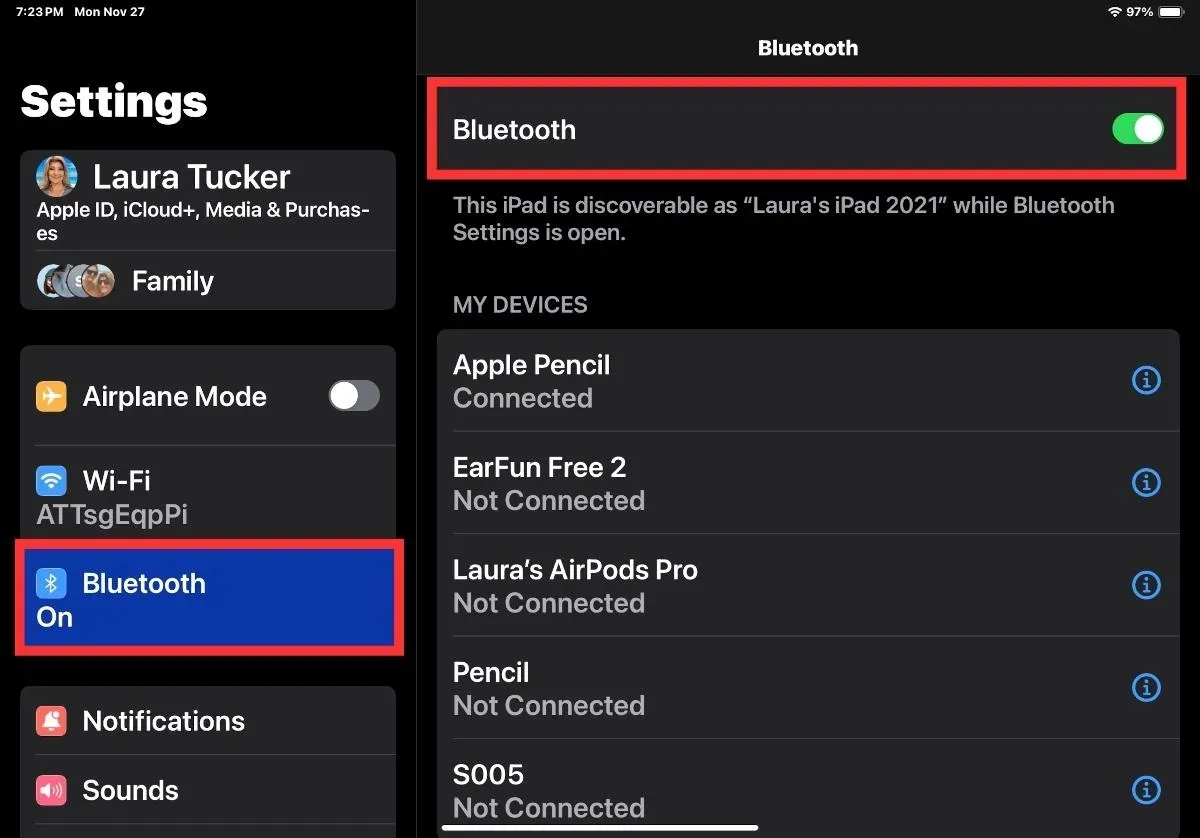
Po włączeniu Bluetooth zajrzyj na listę Moje urządzenia, aby sprawdzić, czy na Apple Pencil wyświetla się komunikat Brak połączenia. Jeśli tak, przejdź do następnej sekcji. Jeśli pojawi się komunikat Połączono, oznacza to, że Apple Pencil powinien działać.
4. Zaktualizuj swój system operacyjny
Czasami ludzie napotykają problemy z iPadami, gdy oprogramowanie nie jest aktualne. Możesz łatwo sprawdzić, która wersja systemu iOS jest zainstalowana i uruchomić niezbędne aktualizacje, przechodząc do Ustawienia -> Ogólne, a następnie wybierz Aktualizacja oprogramowania. Jeśli aktualizacja jest dostępna, wybierz Pobierz i zainstaluj.
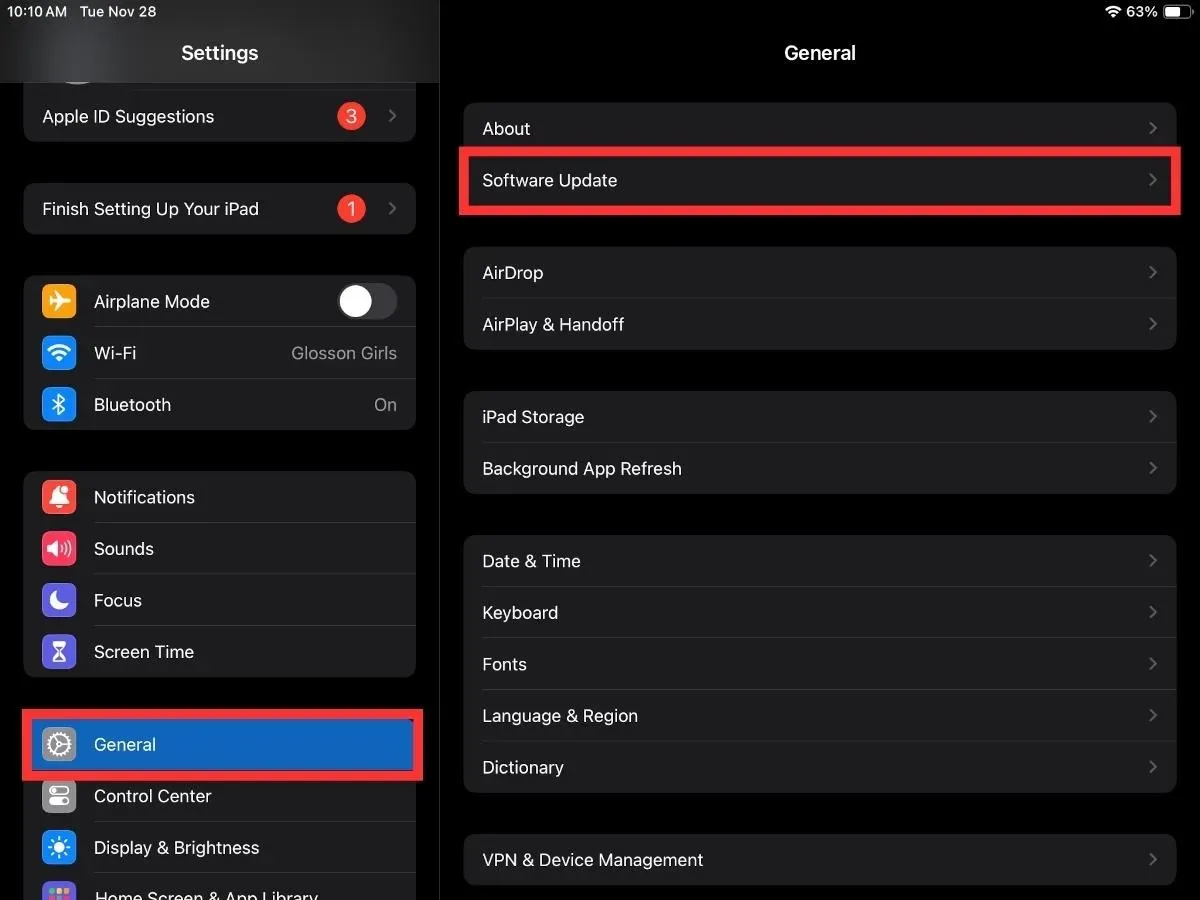
5. Prawidłowo sparuj Apple Pencil
Jeśli Bluetooth jest włączony, ale Apple Pencil nie działa, być może nie został poprawnie sparowany. Poniższe kroki pomogą w prawidłowym sparowaniu urządzenia.
Włącz Bluetooth. Następnie, w zależności od modelu Apple Pencil, podłącz go lub przymocuj magnetycznie. Zobaczysz okno okno dialogowe parowania Bluetooth.
Kliknij Sparuj, jeśli podłączasz Apple Pencil do iPada po raz pierwszy. Jeśli go naprawiasz, może to nastąpić automatycznie.

Sparowany Apple Pencil pojawi się na liście urządzeń Bluetooth w Ustawienia -> Bluetooth.
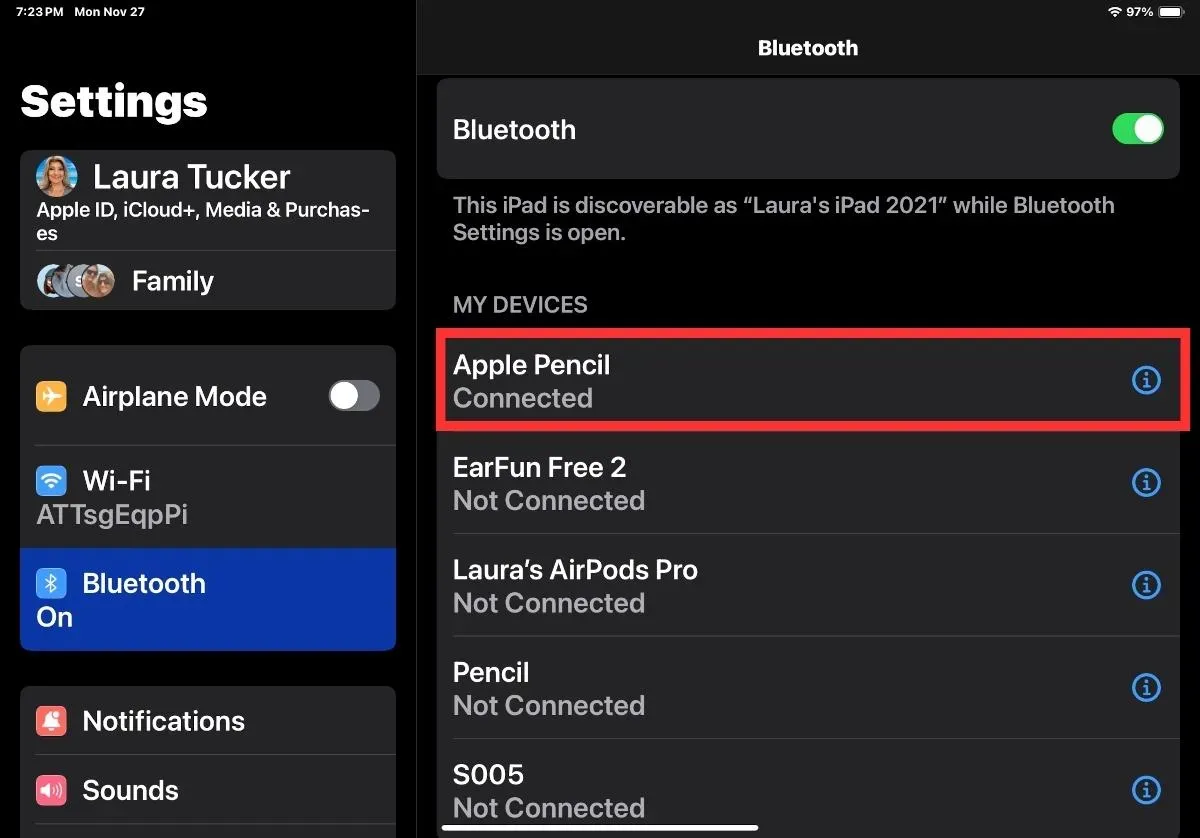
6. Sprawdź baterię
Apple Pencil nie będzie działać ani się łączyć, jeśli poziom naładowania baterii jest niski. Aby sprawdzić baterię Apple Pencil, otwórz aplikację Ustawienia na iPadzie i przejdź do Apple Pencil. Zobaczysz procent baterii.
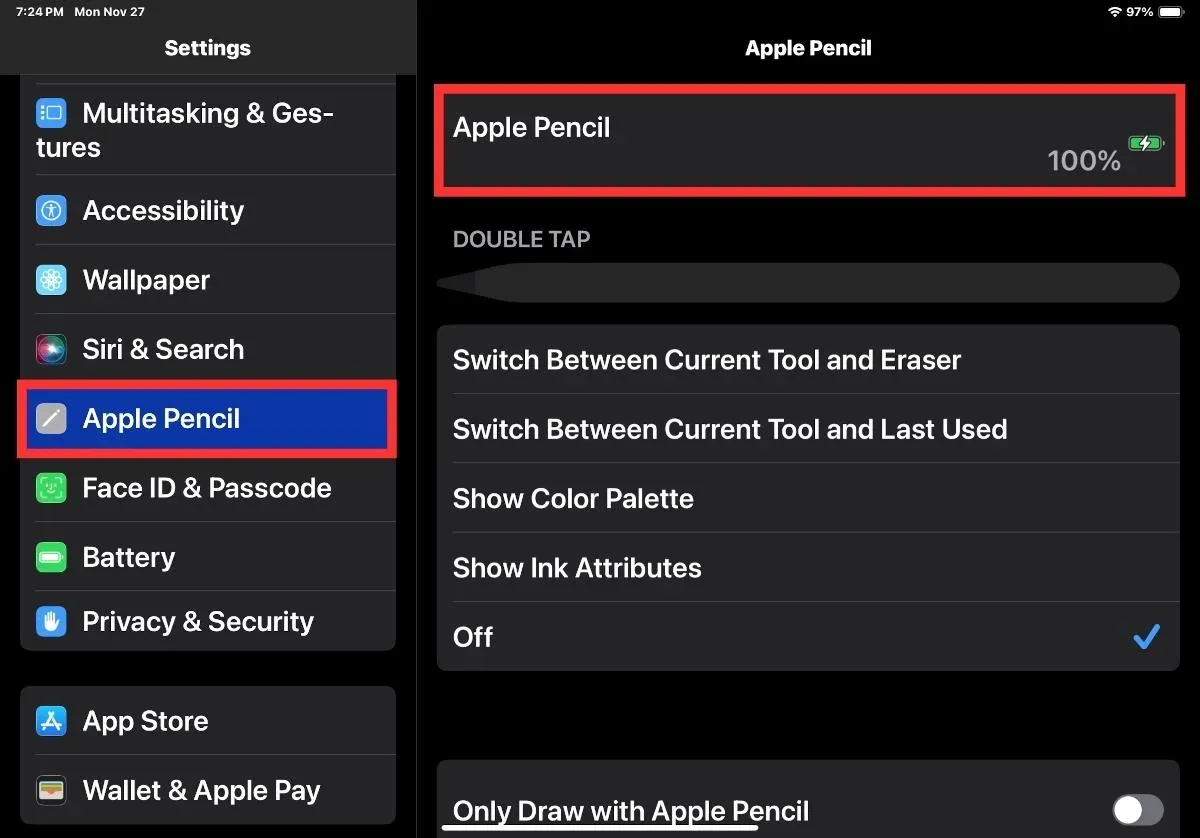
Jeśli opcja jest wyszarzona, umieść Apple Pencil nad iPadem, aby zobaczyć procent naładowania baterii. Jeśli opcja Apple Pencil w ogóle się nie wyświetla, oznacza to, że Pencil jest odłączony od iPada.
Jeśli poziom naładowania baterii jest niski, ładuj Apple Pencil przez co najmniej 15 minut, aby zapewnić mu wystarczającą moc do działania.
- Aby naładować Apple Pencil pierwszej generacji, zdejmij górną nasadkę z ołówka i podłącz go do złącza Lightning w iPadzie.
- Aby naładować Apple Pencil drugiej generacji, przymocuj go magnetycznie do boku (na górze, jeśli używasz go w trybie poziomym z klawiaturą) iPada. Upewnij się, że Bluetooth jest włączony na iPadzie.
- Aby naładować Apple Pencil USB-C, rozsuń koniec ołówka i podłącz kabel USB-C. Następnie podłącz go do iPada lub ładowarki.
Gdy bateria Apple Pencil będzie już naładowana, na iPadzie powinno pojawić się okno dialogowe parowania. Kliknij Zgadzam się, aby go sparować. Gdy poziom naładowania Apple Pencil będzie wystarczający, odłącz go od ładowania i spróbuj go użyć.
7. Sprawdź stalówkę
Jeśli Apple Pencil nie działa, ale wszystko jest podłączone i naładowane, może to oznaczać problem ze stalówką. Tę końcówkę można zdjąć w celu wymiany. Jeśli jednak nie zostanie prawidłowo wkręcony, Apple Pencil nie będzie działał prawidłowo.

Aby to sprawdzić, po prostu przekręć stalówkę w kierunku zgodnym z ruchem wskazówek zegara, aż zostanie całkowicie zamocowana. Jeśli stalówka wygląda na zużytą lub uszkodzoną, wyjmij ją i przykręć nową.
8. Odłącz i ponownie podłącz Apple Pencil
Jeśli Twój Apple Pencil jest podłączony, ale nie działa, spróbuj odłączyć go od urządzenia, korzystając z funkcji „zapomnij” w ustawieniach Bluetooth. Po wyjęciu Apple Pencil z urządzeń Bluetooth należy ponownie sparować go z iPadem, co przypomina rozpoczęcie od nowa.
Otwórz Ustawienia -> Bluetooth. Kliknij ikonę (i) obok Apple Pencil w obszarze Moje urządzenia sekcja.
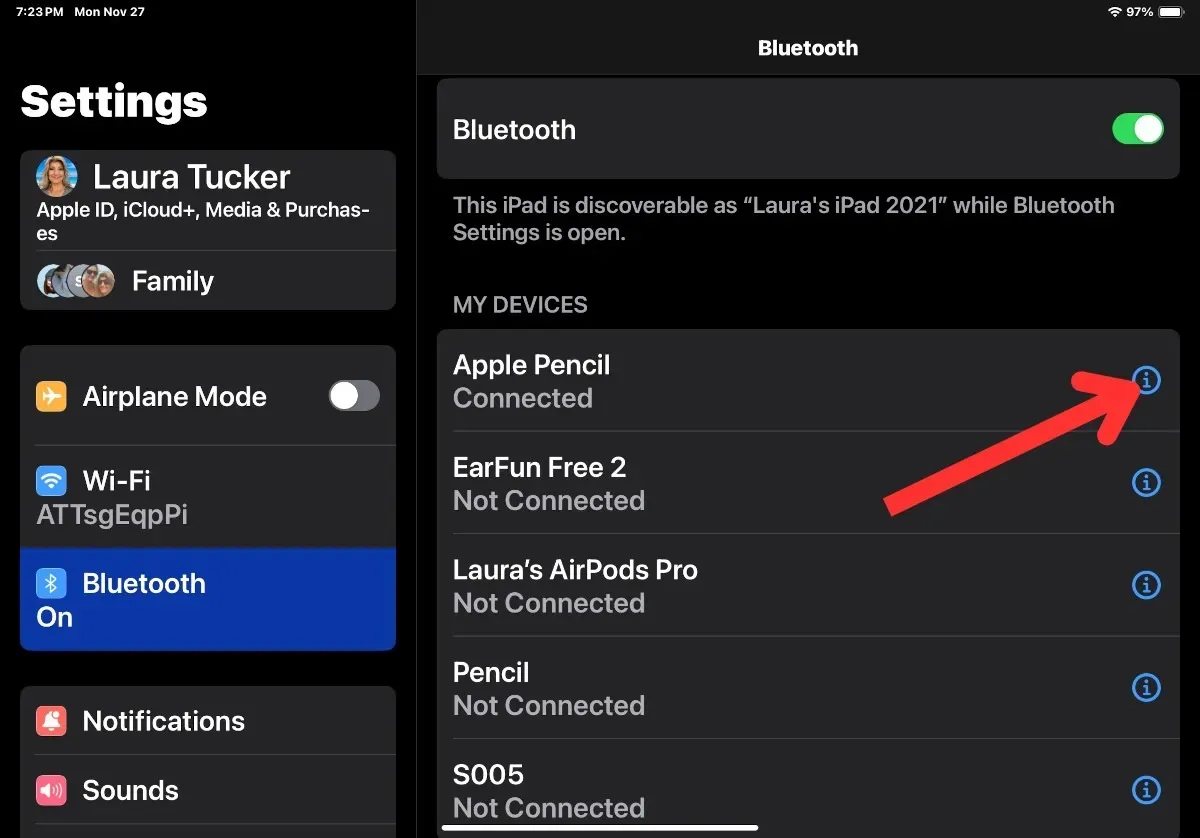
Naciśnij Zapomnij to urządzenie. Kliknij Zapomnij urządzenie w wyskakującym okienku z potwierdzeniem.
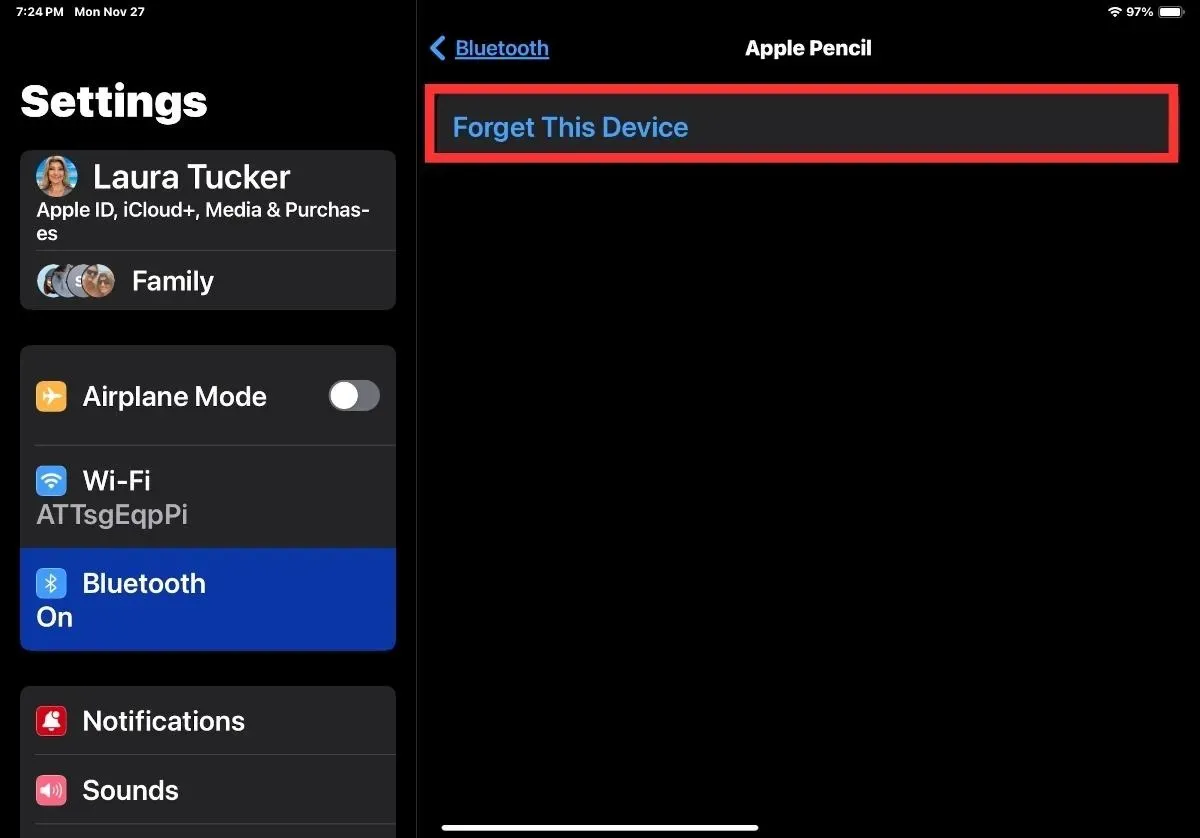
Po usunięciu ponownie sparuj Apple Pencil z iPadem, jak pokazano powyżej.
9. Odłącz inne urządzenia Bluetooth
Niektórzy użytkownicy iPadów sugerują, że inne urządzenia Bluetooth zakłócają działanie Apple Pencil. Jeśli do iPada podłączone są inne urządzenia Bluetooth, musisz je wyłączyć. (Proces ten jest taki sam, jak zapomnienie Apple Pencil.)
10. Zresetuj ustawienia sieciowe
Jeśli do tej pory nic nie pomogło, spróbuj zresetować ustawienia sieciowe na iPadzie. Nie spowoduje to usunięcia danych osobistych z iPada, ale ustawienia sieciowe, takie jak Bluetooth, Wi-Fi itp., zostaną zresetowane do wartości domyślnych.
Otwórz aplikację Ustawienia i przejdź do Ogólne -> Przenieś lub zresetuj iPada.
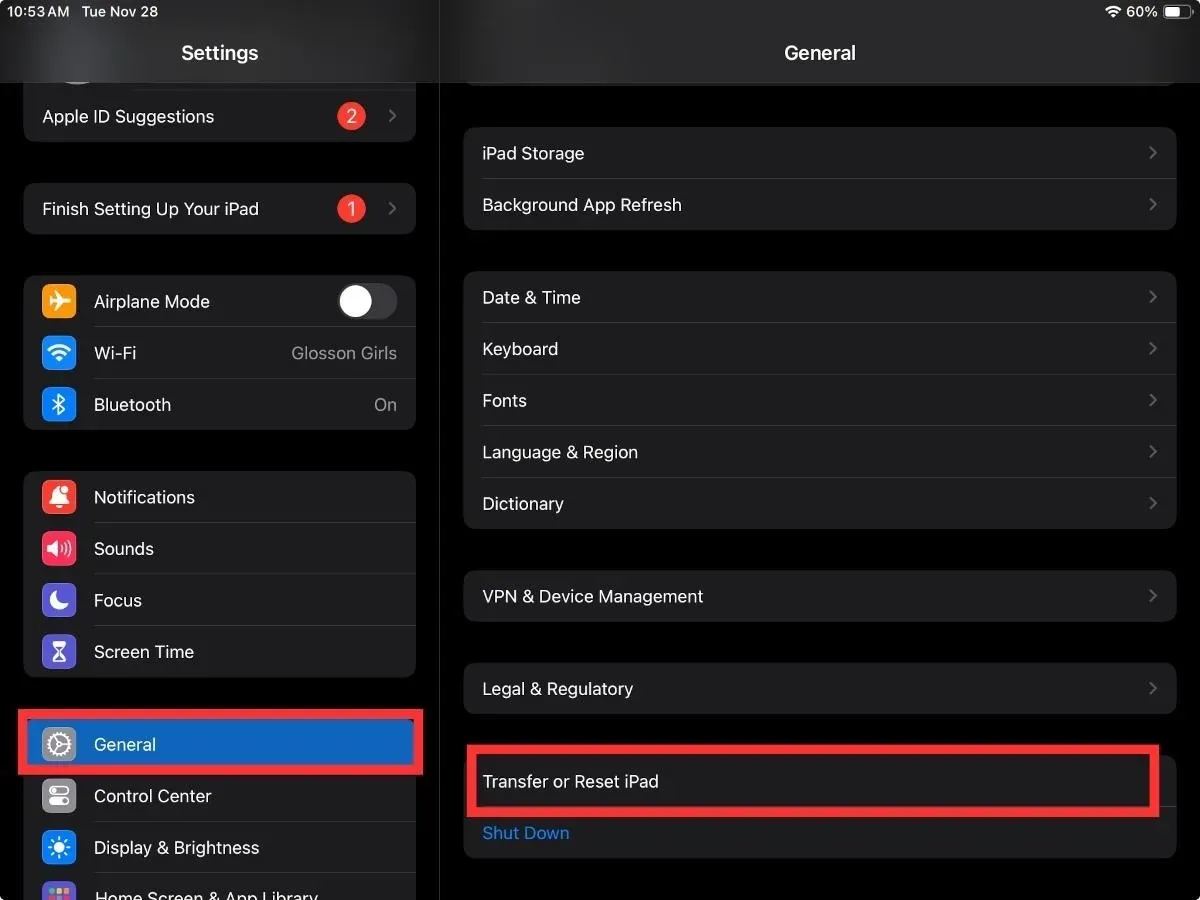
Kliknij Resetuj, a następnie Resetuj ustawienia sieciowe.
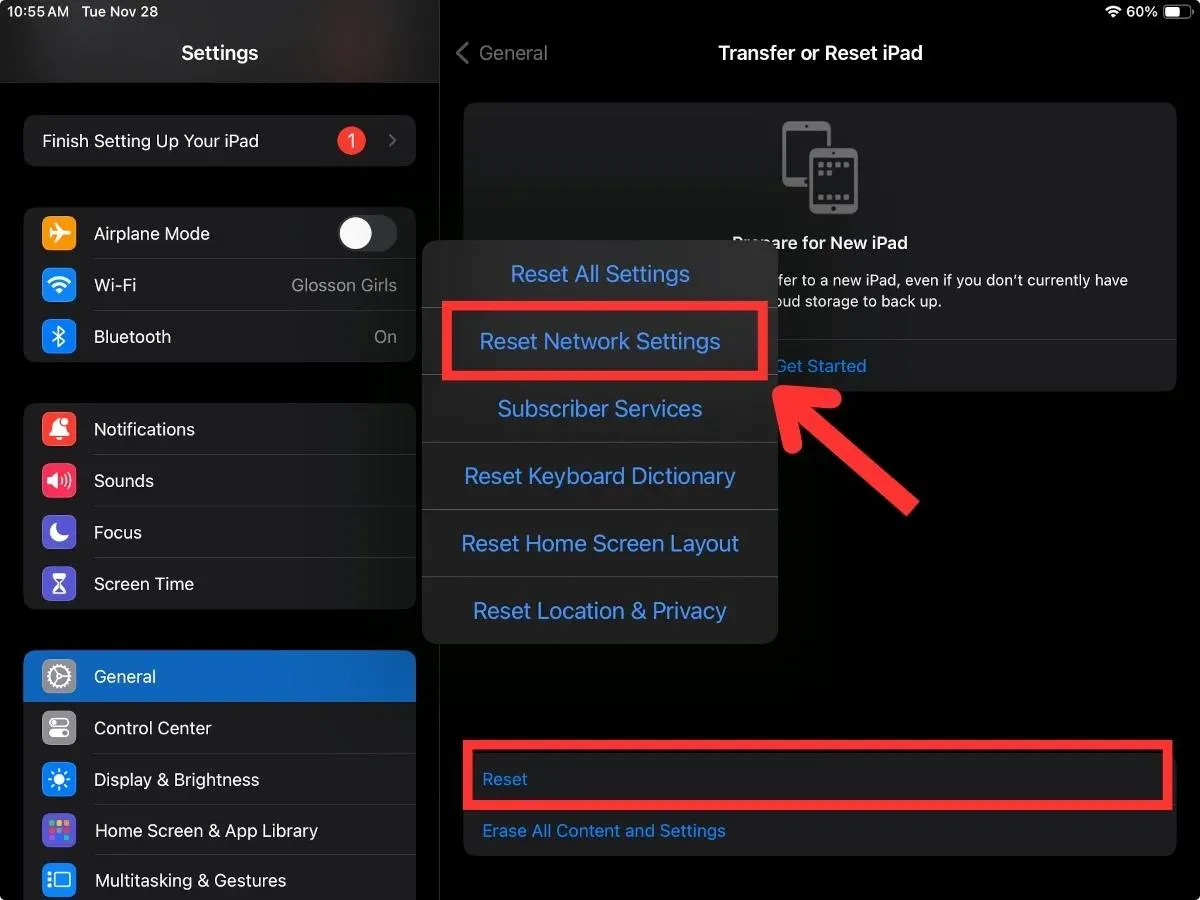
Po wykonaniu tego resetowania możesz ponownie podłączyć Apple Pencil do iPada.
Mamy nadzieję, że powyższe wskazówki pomogą Ci sparować i podłączyć Apple Pencil do iPada. Gdy zacznie działać w pełnej okazałości, dowiedz się, jak najlepiej wykorzystać możliwości Apple Pencil.
Źródło zdjęcia: DepositPhotos



Dodaj komentarz