10 poprawek dotyczących braku ładowania laptopa z systemem Windows po podłączeniu

Po wielu godzinach oglądania seriali internetowych bateria Twojego laptopa w końcu się wyczerpuje, a Ty decydujesz się ją naładować, aby kontynuować przesyłanie strumieniowe. Jednak to, co dzieje się potem, jest jeszcze bardziej dramatyczne niż program, który oglądasz: po podłączeniu laptopa nie ładuje się. Może to być frustrujące, zwłaszcza gdy następnego dnia potrzebujesz go do pracy biurowej. Ale nie martw się, w tym artykule pokażemy Ci wiele rozwiązań, które rozwiążą problem z ładowaniem laptopa z systemem Windows, zanim bateria całkowicie się rozładuje.
1. Szybkie rozwiązania
Zanim przejdziesz do technicznej strony historii, upewnij się, że najpierw przetestowałeś następujące podstawowe rozwiązania:
- Upewnij się, że laptop jest prawidłowo podłączony : W niektórych laptopach może być konieczne dwukrotne wciśnięcie zawleczki, aby ustanowić bezpieczne połączenie. Na przykład, kiedy początkowo kupiliśmy laptopa do gier Acer Nitro, nie byliśmy zdezorientowani, dlaczego laptop nie ładuje się. Dopiero po przeczytaniu instrukcji zdaliśmy sobie sprawę, że aby rozpocząć ładowanie, trzeba dwukrotnie wcisnąć wtyczkę .
- Sprawdź kabel lub adapter pod kątem uszkodzeń fizycznych : Istnieje możliwość przypadkowego uszkodzenia kabla ładującego. Doświadczyliśmy sytuacji, w której o mało nie przejechaliśmy po kablu krzesłem biurowym. Dlatego upewnij się, że nie ma widocznych oznak uszkodzeń fizycznych. Dodatkowo sprawdź cegłę AC pod kątem przebarwień lub nietypowego kształtu. Jeśli zauważysz jakiekolwiek przypalone ślady, wiesz, co tak naprawdę powoduje, że Twój laptop przestaje się ładować.
- Wyczyść port ładowania: Możliwe, że z biegiem czasu zgromadził się kurz i zanieczyszczenia, które mogą uniemożliwiać zasilanie portu ładowania i gniazda zasilania.
- Przełącz port ładowania: obecnie wiele laptopów jest wyposażonych w zarówno zastrzeżone opcje ładowania, jak i opcje ładowania przez USB typu C. Możesz spróbować podłączyć się do innego portu, aby sprawdzić, czy zacznie ponownie ładować laptopa z systemem Windows.
- Uruchom ponownie laptopa z systemem Windows: Być może w systemie operacyjnym występuje błąd, który uniemożliwia ładowanie laptopa. Spróbuj więc ponownie uruchomić laptopa z systemem Windows , aby sprawdzić, czy to rozwiąże problem z ładowaniem.
- Nieprawidłowy stan baterii: Czasami z powodu błędu oprogramowania system Windows może wyświetlać niedokładne informacje o stanie baterii. W rzeczywistości bateria może być ładowana, ale nie odzwierciedla to dokładnie na wyświetlaczu.
2. Przetestuj ładowarkę na podobnym laptopie
Co się stanie, jeśli problem dotyczy laptopa, a nie zasilacza? Możesz to potwierdzić, testując ładowarkę z podobnym modelem laptopa. Jeśli znajomy ma taką ładowarkę, możesz pożyczyć od niej ładowarkę lub spróbować użyć ładowarki innej osoby do swojego laptopa. W ten sposób możesz określić, który z nich jest źródłem problemu.

3. Użyj oficjalnej ładowarki
Hej, czy wymieniłeś oryginalną ładowarkę dołączoną do laptopa na ładowarkę innej firmy? W takim przypadku może to być powód, dla którego Twój laptop nie ładuje się nawet po podłączeniu do prądu. W Internecie znajdziesz wiele historii o tym, jak szybko ładowarki innych firm mogą przestać spełniać swoje obowiązki.
Ładowarki te mają również reputację tych, które nie zapewniają wystarczającej mocy do ładowania. Niektóre laptopy do gier mogą wymagać większego zasilacza, aby skutecznie naładować urządzenie. Bez tego, nawet jeśli laptop wyświetla znak ładowania, może się nie ładować. Upewnij się więc, że korzystasz z ładowarki oficjalnej lub renomowanej marki, aby uniknąć wszelkich niedogodności w przyszłości.
4. Sprawdź stan baterii
Omawialiśmy kwestie związane z ładowarką i laptopem, ale zapomnieliśmy wziąć pod uwagę stan baterii laptopa. Z biegiem czasu żywotność baterii zmniejsza się z każdym cyklem ładowania. Dobrym pomysłem jest udanie się do najbliższego centrum serwisowego laptopa i poproszenie go o sprawdzenie stanu baterii. Jak wspomnieliśmy wcześniej, jeśli ładowarka działa dobrze z innym laptopem, bardziej prawdopodobne jest, że problem leży po stronie baterii laptopa i konieczne może być zakupienie nowej.
Dodatkowo, jeśli Twój laptop ma wymienną baterię, wyjmij ją i naciśnij przycisk zasilania na kilka sekund, aby rozładować pozostały ładunek. Upewnij się także, że podczas wyjmowania baterii ładowarka lub inne akcesoria nie są podłączone do laptopa.
Następnie wyczyść komorę baterii i ponownie bezpiecznie włóż baterię. Następnie podłącz ładowarkę i sprawdź, czy laptop zaczął się ładować.
powercfg/batteryreport
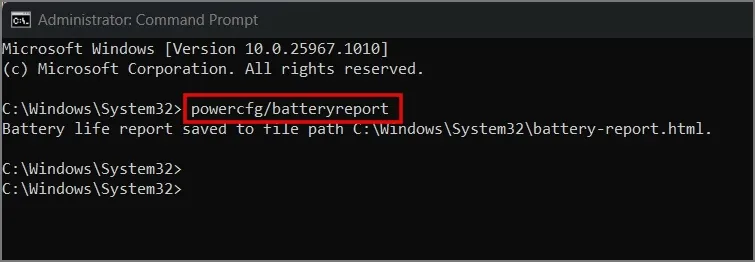
5. Poczekaj, aż laptop i ładowarka ostygną
Czasami, gdy wykonujesz zadania wymagające dużej ilości zasobów, takie jak granie w gry , edycja wideo lub projektowanie graficzne, Twój laptop może nagrzewać się bardziej niż zwykle. Może to tymczasowo zatrzymać proces ładowania, aby zapobiec dalszemu przegrzaniu urządzenia. Zalecamy odłączenie ładowarki i odczekanie kilku godzin, aż laptop i ładowarka ostygną. Następnie możesz spróbować ponownie podłączyć ładowarkę do laptopa, aby sprawdzić, czy rozpocznie się ładowanie. Jeśli nie, możesz przejść do następnego rozwiązania.
6. Zresetuj plan zasilania
Jeśli rozwiązania związane ze sprzętem dotychczas nie zadziałały, być może możesz spróbować zresetować plan zasilania na swoim laptopie z systemem Windows. Może to rozwiązać problem ładowania spowodowany błędną konfiguracją systemu. Oto jak przywrócić go do stanu domyślnego:
1. Otwórz wyszukiwarkę systemu Windows (klawisz Windows + S) i poszukaj ustawienia Edytuj plan zasilania . Po znalezieniu otwórz je.
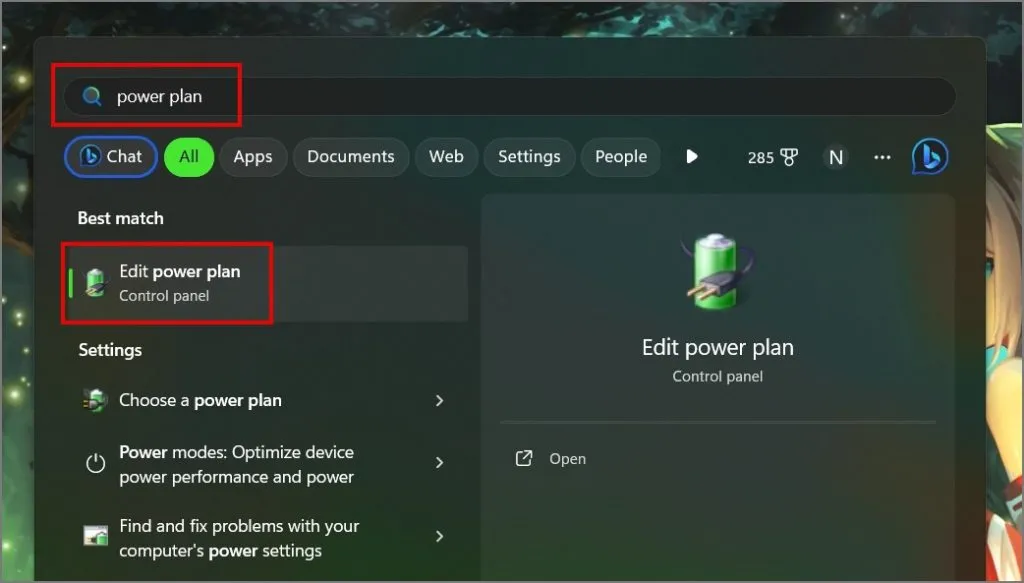
2. Następnie kliknij Zmień zaawansowane ustawienia zasilania .
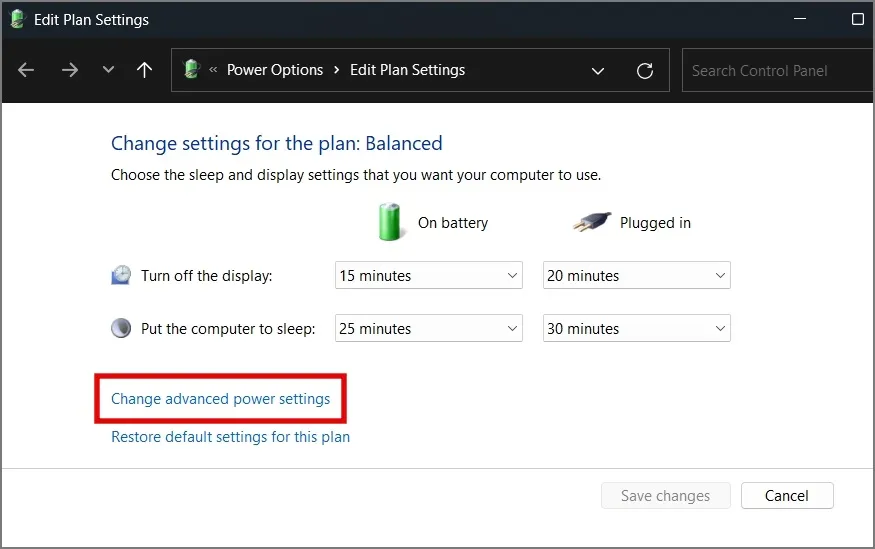
3. W nowym oknie naciśnij przycisk Przywróć domyślne ustawienia planu .
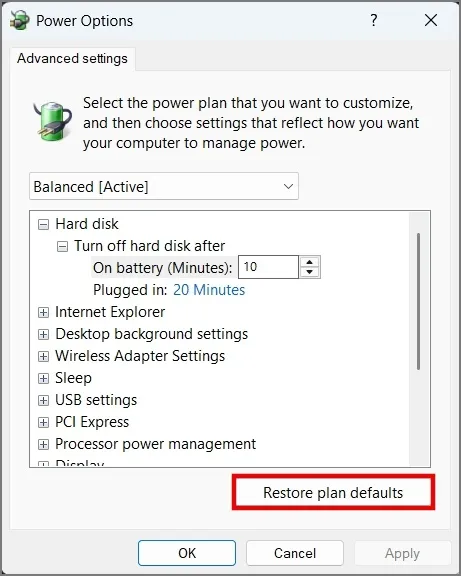
4. Po wyświetleniu okna dialogowego potwierdzenia kliknij Tak .
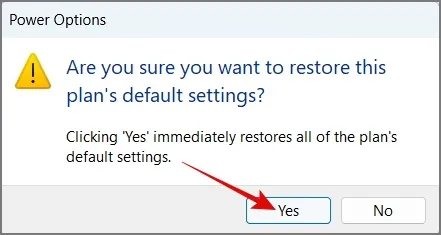
5. Następnie kliknij OK i gotowe.
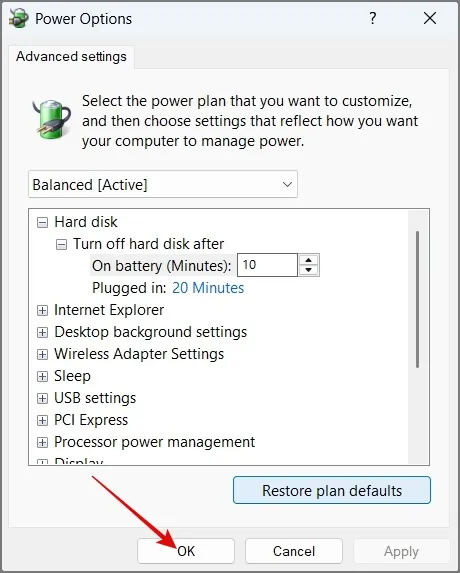
Teraz uruchom ponownie laptopa i sprawdź, czy to rozwiąże problem z ładowaniem.
7. Wyłącz zoptymalizowane ładowanie baterii
Wiele laptopów jest wyposażonych w funkcję ograniczającą ładowanie do 80%, aby ograniczyć starzenie się baterii. Możesz nie być świadomy tej funkcji, co może wyjaśniać, dlaczego nie zauważyłeś wzrostu procentu naładowania baterii. Na przykład możesz zapoznać się z poniższym zrzutem ekranu, aby zobaczyć, jak włączono limit ładowania baterii w naszym laptopie Acer Nitro.
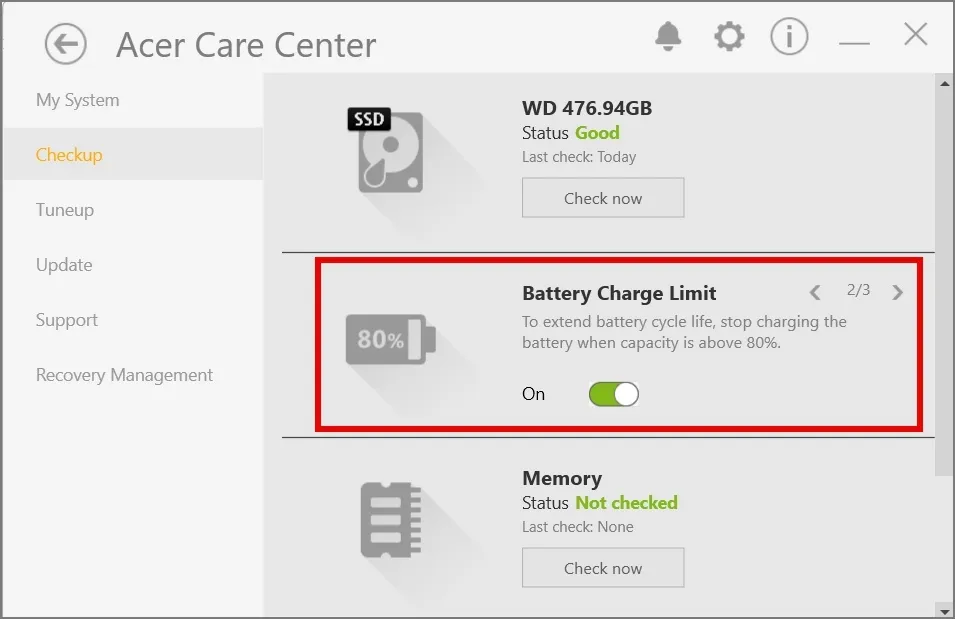
8. Zaktualizuj sterownik baterii
Istnieje również możliwość, że po aktualizacji systemu Windows do nowszej wersji napotkałeś błąd lub sterownik baterii może nie być kompatybilny z nowszą wersją. Możesz spróbować zaktualizować sterownik, aby sprawdzić, czy to rozwiąże problem z ładowaniem.
1. Kliknij prawym przyciskiem myszy menu Start lub naciśnij Klawisz Windows + X, aby otworzyć menu WinX , a następnie wybierz Menedżer urządzeń .
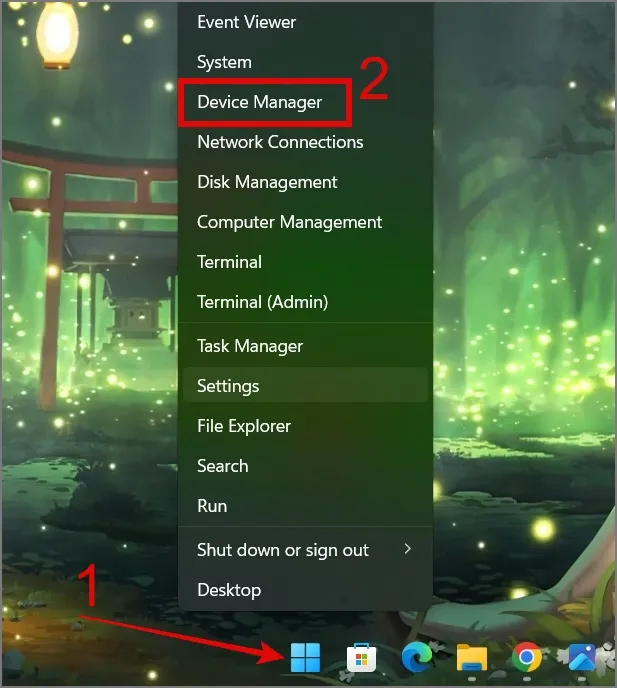
2. Następnie rozwiń sekcję Baterie , następnie kliknij prawym przyciskiem myszy Microsoft AC Adapter i wybierz opcję Aktualizuj sterownik .
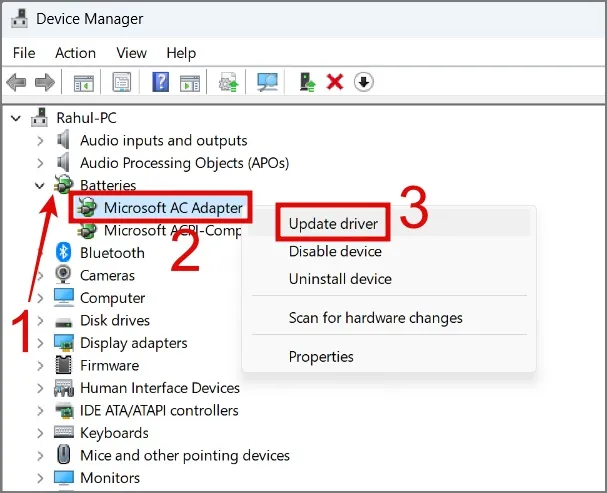
3. Teraz możesz albo skorzystać z opcji automatycznej aktualizacji sterownika , albo przeglądać komputer, jeśli masz niezbędny sterownik.

Alternatywnie możesz także wybrać opcję Odinstaluj urządzenie , co spowoduje ponowną instalację sterownika po ponownym uruchomieniu laptopa z systemem Windows.
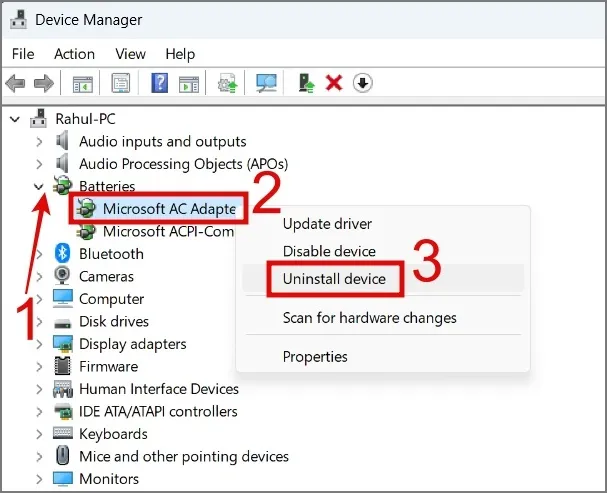
Następnie powtórz te same kroki dla sterownika baterii Microsoft ACPI-Compliant Control Method .
9. Zaktualizuj swój system Windows
Jeśli żadne z rozwiązań nie działa, być może możesz spróbować zaktualizować system Windows. Nowe aktualizacje często zawierają poprawki, które były wcześniej niedostępne, rozwiązujące różne problemy i poprawiające ogólną wydajność i bezpieczeństwo laptopa. Dlatego powinieneś sprawdzić dostępność aktualizacji i, jeśli są dostępne, zainstalować je, aby sprawdzić, czy to rozwiąże problem z ładowaniem laptopa z systemem Windows.
Aby sprawdzić dostępność aktualizacji, po prostu przejdź do Ustawienia (klawisz Windows + I) > Windows Update i kliknij Sprawdź aktualizacje .
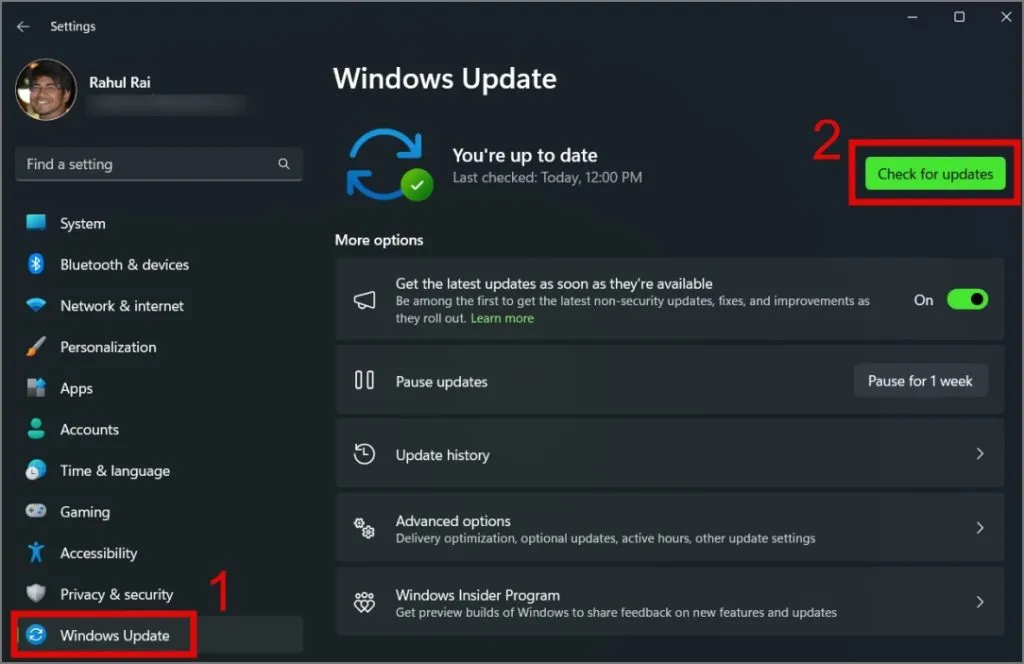
10. Serwis gwarancyjny
Jeśli Twój laptop jest objęty gwarancją, zdecydowanie powinieneś odwiedzić centrum serwisowe producenta w celu bezpłatnej naprawy problemu z ładowaniem w laptopie z systemem Windows. Należy jednak pamiętać, że jeśli przypadkowo rozlejesz wodę na klawiaturę, uszkodzisz kabel lub inny element laptopa, centrum serwisowe może nie zapewnić bezpłatnej naprawy.
Podłącz i graj, a nie podłącz i módl się
Uważamy, że powyższe rozwiązania powinny rozwiązać problem ładowania laptopa. Jeśli jednak nie zadziałają, nie martw się. Możesz nadal korzystać z laptopa, gdy jest podłączony do prądu, nawet jeśli bateria nie jest ładowana. Więc na razie możesz dalej pracować. Gdy masz taką możliwość, odwiedź najbliższe centrum serwisowe laptopów, aby uzyskać trwalszą naprawę.



Dodaj komentarz