0xcaa70010 w usłudze Office 365: jak naprawić ten błąd logowania

Uruchomienie usługi Office 365 na urządzeniu może spowodować wyświetlenie komunikatu o błędzie Nie mogliśmy połączyć się z jedną z usług potrzebnych do zalogowania. Zwykle jednak towarzyszy temu błąd 0xcaa70010. Dlatego omówimy, jak naprawić błąd logowania.
Co powoduje błąd 0xcaa70010 w Office 365?
Kod błędu 0xcaa70010 w usłudze Office 365 może wystąpić z kilku powodów, w tym:
- Problemy z łącznością — czasami problemy z połączeniem internetowym użytkownika mogą spowodować niepowodzenie procesu aktywacji. Może się to zdarzyć z powodu słabego lub niestabilnego połączenia internetowego lub aktywacji blokującej zaporę ogniową.
- Nieprawidłowe dane uwierzytelniające — wprowadzenie nieprawidłowych lub nieprawidłowych danych logowania może również spowodować niepowodzenie aktywacji, co skutkuje kodem błędu 0xcaa70010.
- Problemy z kontem użytkownika — jeśli subskrypcja usługi Office 365 użytkownika wygasła lub występują problemy z uprawnieniami konta użytkownika, aktywacja może się nie powieść i mogą wystąpić błędy.
- Problemy z serwerem – Tymczasowe problemy z serwerami firmy Microsoft mogą również powodować wystąpienie kodu błędu 0xcaa70010. W takim przypadku użytkownik może po pewnym czasie spróbować ponownie aktywować lub zainstalować Office 365.
Czynniki wymienione powyżej różnią się w zależności od komputera. Omówimy jednak, jak rozwiązać ten błąd.
Jak mogę naprawić błąd 0xcaa70010 w Office 365?
Przed przystąpieniem do zaawansowanych kroków wykonaj następujące kontrole wstępne:
- Sprawdź swoje dane logowania — Upewnij się, że Twoje dane logowania zostały zweryfikowane, próbując zalogować się za pośrednictwem sieci Web usługi Office 365.
- Upewnij się, że Twoja subskrypcja usługi Office 365 jest ważna — jeśli subskrypcja wygasła lub występują problemy, skontaktuj się z pomocą techniczną, aby to naprawić.
- Napraw przeciążenie sieci – ponieważ problemy z siecią są głównym rdzeniem tego błędu, naprawa niestabilnej lub przeciążonej sieci powinna to naprawić.
- Zainstaluj właściwości certyfikatu — zaloguj się z przeglądarki, uzyskaj dostęp do wiadomości bezpieczeństwa, zapisz ją i zainstaluj na swoim komputerze. Certyfikat CA można również zaimportować z serwera urzędu certyfikacji wewnętrznych usług certyfikatów.
Wykonaj poniższe zaawansowane kroki, jeśli błąd będzie się powtarzał.
1. Usuń zapisane poświadczenia
- Kliknij lewym przyciskiem myszy ikonę Windows , wpisz Panel sterowania i naciśnij, Enteraby go otworzyć.
- Wybierz rozwijany przycisk Wyświetl według i kliknij Duże ikony. Następnie wybierz Menedżera poświadczeń .
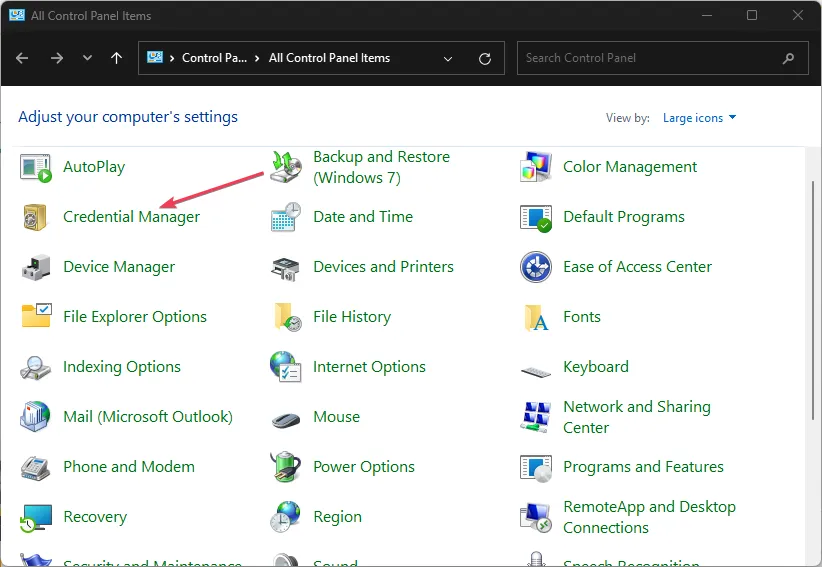
- Kliknij Poświadczenia systemu Windows. Przejdź do sekcji Poświadczenia ogólne i kliknij poświadczenia Microsoft 365.
- Kliknij łącze Usuń i wybierz przycisk Tak w wyskakującym oknie, aby potwierdzić wybór.
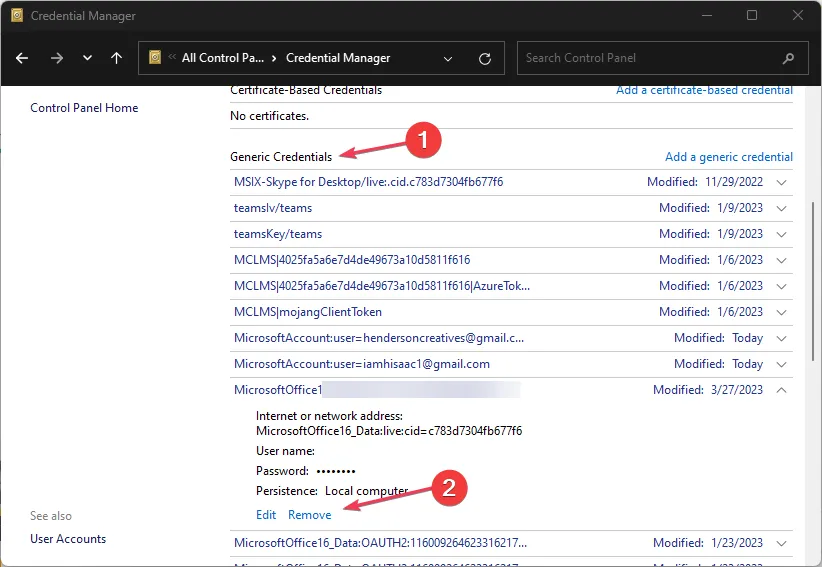
Wyczyszczenie poświadczeń naprawia błędy w pamięci podręcznej poświadczeń i umożliwia przechowywanie nowych poświadczeń.
2. Napraw Office 365
- Naciśnij klawisze Windows + R, aby otworzyć okno poleceń Uruchom , wpisz appwiz.cpl i naciśnij, Enteraby otworzyć Programy i funkcje.
- Przewiń do Microsoft 365, kliknij go prawym przyciskiem myszy i wybierz Zmień .
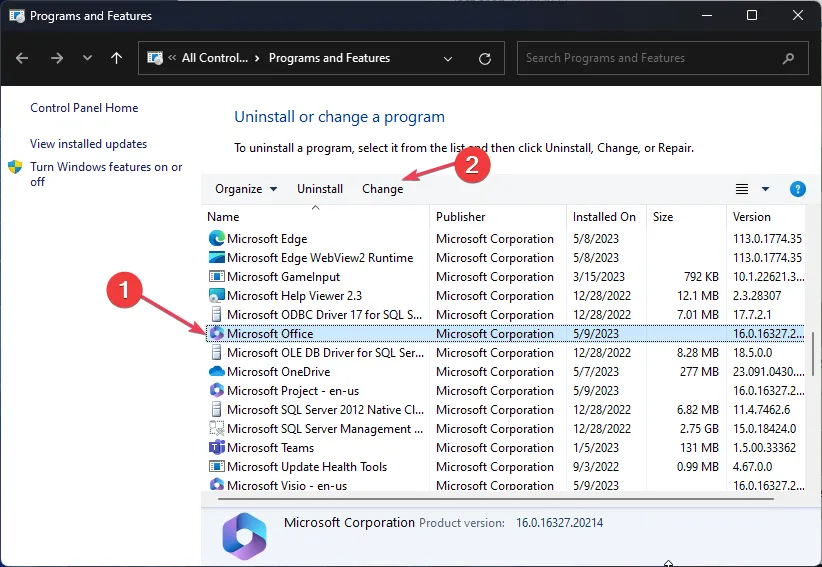
- Wybierz opcję Napraw online i kliknij przycisk Napraw .
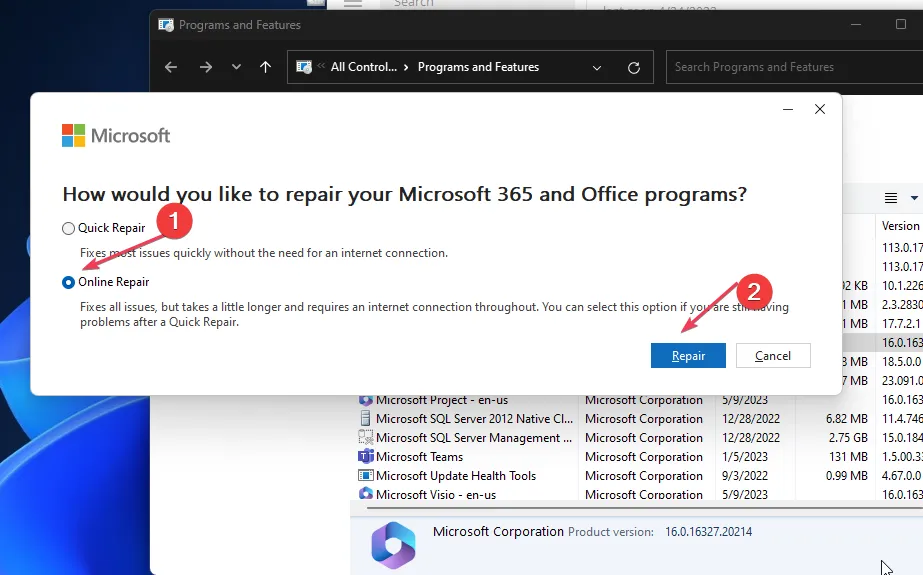
- Wybierz opcję Napraw w oknie dialogowym Gotowy do rozpoczęcia naprawy online.
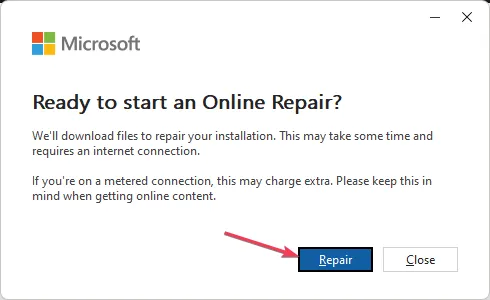
- Poczekaj na zakończenie procesu i uruchom ponownie komputer.
3. Wyłącz nowoczesne uwierzytelnianie
- Kliknij lewym przyciskiem myszy ikonę Windows , wpisz regedit i naciśnij, Enter aby otworzyć Edytor rejestru.

- Iść do
HKEY_CURRENT_USER\Software\Microsoft\Office\16.0\Common\Identity - Kliknij prawym przyciskiem myszy puste miejsce w prawym okienku, wybierz Nowy i kliknij Wartość DWORD (32-bitowa) z menu podrzędnego.

- Zmień nazwę nowej wartości na EnableADAL .
- Kliknij dwukrotnie EnableADAL, ustaw Base na Hexadecimal i wprowadź 0 na pasku danych Value. Następnie kliknij OK.
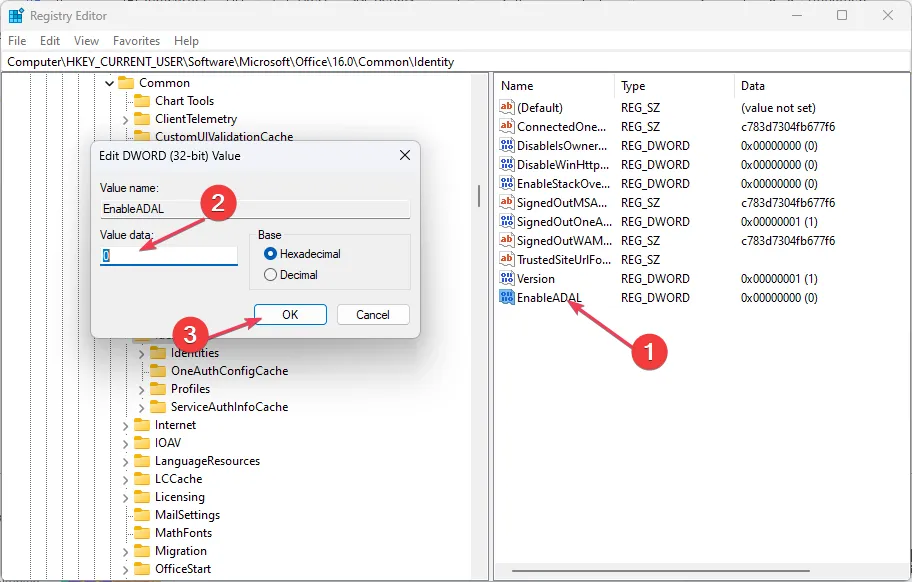
- Uruchom ponownie komputer i spróbuj zalogować się na swoje konto Microsoft 365.
Wyłączenie nowoczesnego uwierzytelniania rozwiąże problemy z procesami bezpieczeństwa uwierzytelniania. Przeczytaj o tym, jak naprawić uszkodzony Edytor rejestru w systemie Windows.
4. Odinstaluj i ponownie zainstaluj Office 365
- Kliknij prawym przyciskiem myszy Windows ikonę i kliknij Zainstalowane aplikacje z listy.
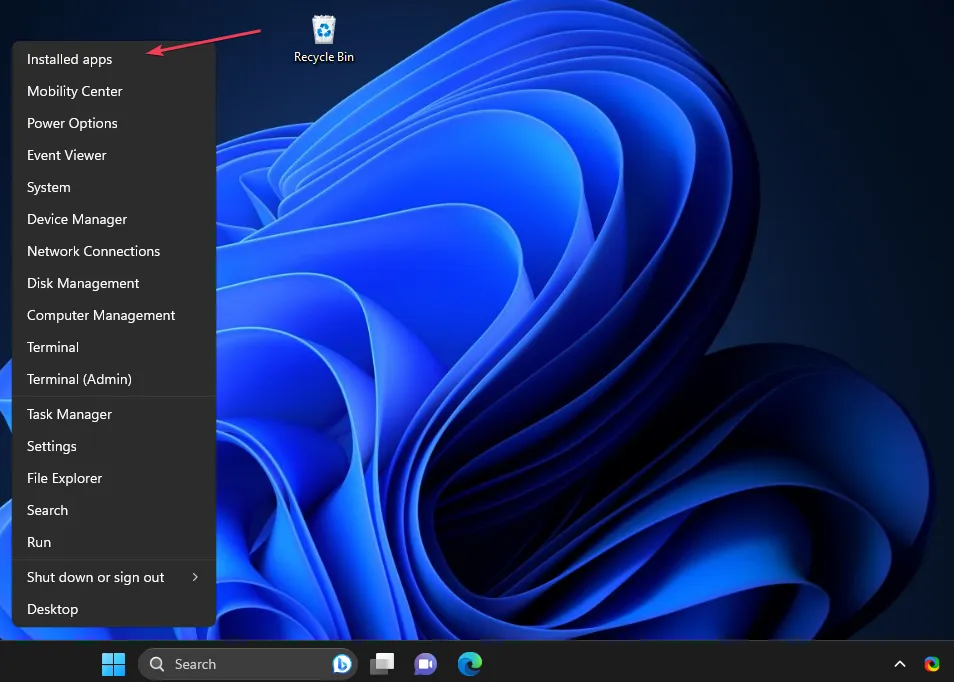
- Przejdź do Microsoft Office, kliknij ikonę opcji, kliknij Odinstaluj i wybierz Odinstaluj, aby potwierdzić swój wybór.

- Przejdź do strony internetowej Office, zaloguj się do swojego konta Microsoft , jeśli nie jesteś zalogowany, i kliknij przycisk Zainstaluj aplikację.
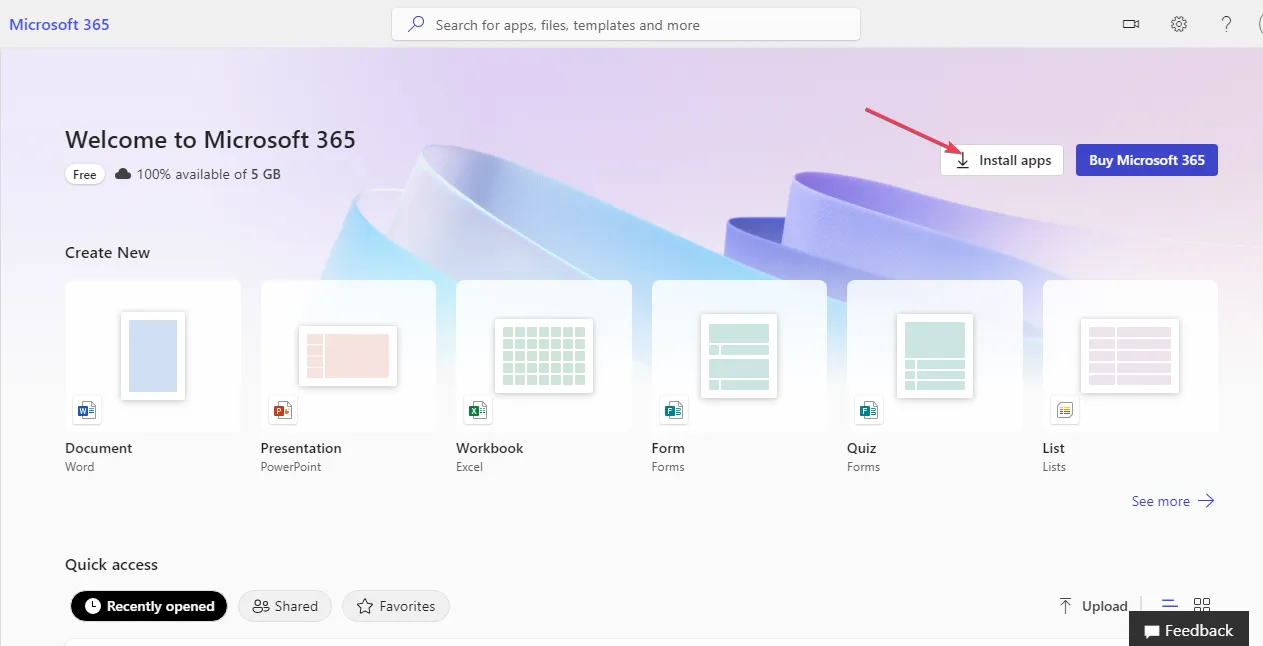
- Kliknij dwukrotnie pobrany plik w przeglądarce i postępuj zgodnie z poleceniem wyświetlanym na ekranie, aby go zainstalować.
Alternatywnie możesz przejść do interfejsu internetowego Office 365, zalogować się, pobrać i uruchomić oprogramowanie O365, aby zastąpić istniejącą instalację na swoim urządzeniu.



Dodaj komentarz