0xC1900101 – 0x20004 Błąd instalacji: 3 sposoby naprawy
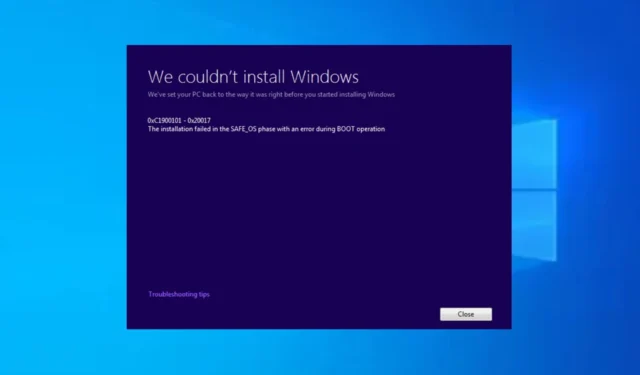
Kod błędu 0xC1900101 – 0x20004 jest często spotykany podczas instalacji lub aktualizacji systemu operacyjnego Windows. Kilku użytkowników podzieliło się swoimi doświadczeniami z utknięcia na poziomie 25% podczas instalowania aktualizacji komputera z systemem Windows.
W tym artykule omówimy przyczyny i przedstawimy skuteczne rozwiązania, aby szybko je naprawić.
Co powoduje błąd instalacji 0xC1900101 – 0x20004?
Przyczyną tego błędu mogą być czynniki. Oto kilka typowych przyczyn:
- Nieprawidłowe ustawienia systemu BIOS lub wadliwe kable SATA — Nieprawidłowe ustawienia systemu BIOS i wadliwe kable SATA są potencjalnymi przyczynami błędów instalacji 0xC1900101 – 0x20004.
- Niekompatybilne sterowniki sprzętowe — podczas aktualizacji do systemu Windows określone sterowniki mogą nie być zgodne z nowym systemem operacyjnym, co prowadzi do błędów instalacji.
- Za mało miejsca na dysku — proces aktualizacji może się nie powieść, jeśli w systemie nie ma wystarczającej ilości wolnego miejsca na dysku twardym .
- Problemy z usługą Windows Update — Problemy z usługą Windows Update , takie jak uszkodzone pliki lub ustawienia, mogą również powodować ten błąd.
Teraz, gdy znasz już niektóre potencjalne przyczyny błędu instalacji 0xC1900101 – 0x20004, przejdźmy teraz do rozwiązania problemu.
Jak mogę naprawić błąd instalacji 0xC1900101 – 0x20004?
Przed wypróbowaniem któregokolwiek z zaawansowanych rozwiązań opisanych w tym przewodniku korzystne może być rozpoczęcie od następujących kontroli wstępnych:
- Pamiętaj, aby zapisać kopię zapasową ważnych plików, prawdopodobnie na zewnętrznym dysku flash USB .
- Odwiedź witrynę internetową producenta komputera i sprawdź dostępne aktualizacje systemu BIOS/UEFI .
- Odłącz wszystkie zewnętrzne karty USB lub SD oraz wszelkie niepotrzebne komponenty podłączone do urządzeń peryferyjnych komputera .
- Upewnij się, że wszystkie sterowniki sprzętu są aktualne .
Po zakończeniu powyższych kontroli możesz skorzystać z dowolnej z metod opisanych poniżej, jeśli potrzebujesz dodatkowej pomocy.
1. Usuń wszystkie nieużywane urządzenia SATA
- Wyłącz komputer i odłącz kabel zasilający od komputera.
- Otwórz obudowę komputera.
- Zidentyfikuj nieużywane urządzenia SATA . (Mogą to być dyski twarde, dyski półprzewodnikowe (SSD) , napędy optyczne lub dowolne inne urządzenia podłączone do interfejsu SATA).
- Delikatnie wyciągnij kable SATA z portów SATA na nieużywanych urządzeniach.
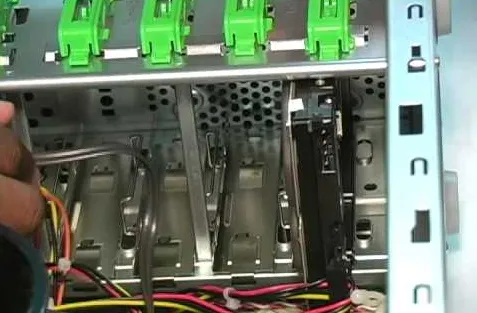
- Odkręć wsporniki montażowe lub śruby mocujące nieużywane urządzenia. Ostrożnie wysuń lub podnieś urządzenia z gniazd lub wnęk na napędy.
- Zamknij obudowę komputera i zabezpiecz wszystkie śruby lub panele, które zostały wcześniej wykręcone.
Kilku użytkowników udowodniło, że usunięcie nieużywanych urządzeń SATA naprawiło błąd instalacji 0xC1900101 – 0x20004. Po odłączeniu kabli SATA spróbuj ponownie zainstalować.
Alternatywnie, jeśli twoje kontrolery SATA nie obsługują trybu AHCI , spróbuj wymienić sterowniki SATA.
2. Wyłącz układ WLAN
- Naciśnij klawisze Windows + R , aby otworzyć okno dialogowe polecenia Uruchom . Wpisz devmgmt.msc i naciśnij Enter , aby otworzyć Menedżera urządzeń.

- Rozwiń Karty sieciowe, kliknij prawym przyciskiem myszy układ WLAN i wybierz Wyłącz.
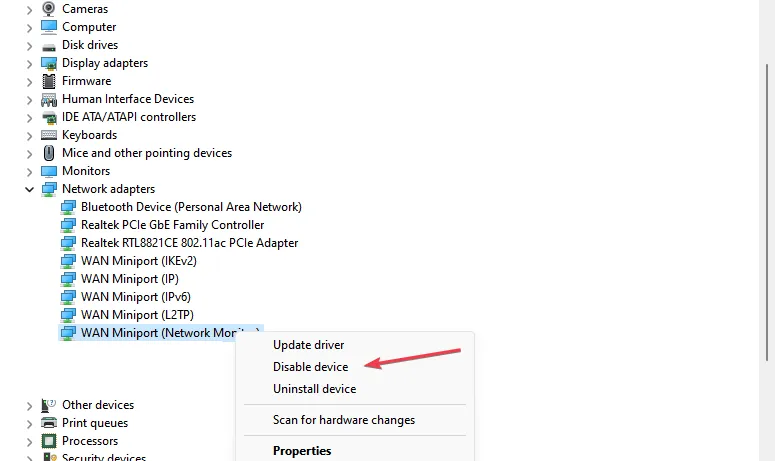
- Teraz spróbuj ponownie zainstalować system Windows 10 i ponownie włącz układ WLAN w Menedżerze urządzeń.
Niektórzy użytkownicy twierdzili, że wyłączenie kart sieciowych działało dla nich, mam nadzieję, że błąd powinien już zostać naprawiony.
3. Zaktualizuj system BIOS za pomocą systemu Windows
- Pobierz najnowszą wersję systemu BIOS ze strony internetowej producenta płyty głównej i skopiuj ją na dysk flash USB.
- Otwórz menu Start i kliknij przycisk zasilania .
- Przytrzymaj Shiftklawisz i wybierz opcję Uruchom ponownie .
- Powinieneś zobaczyć kilka dostępnych opcji. Wybierz Rozwiązywanie problemów .

- Teraz wybierz Opcje zaawansowane i wybierz Ustawienia oprogramowania układowego UEFI.
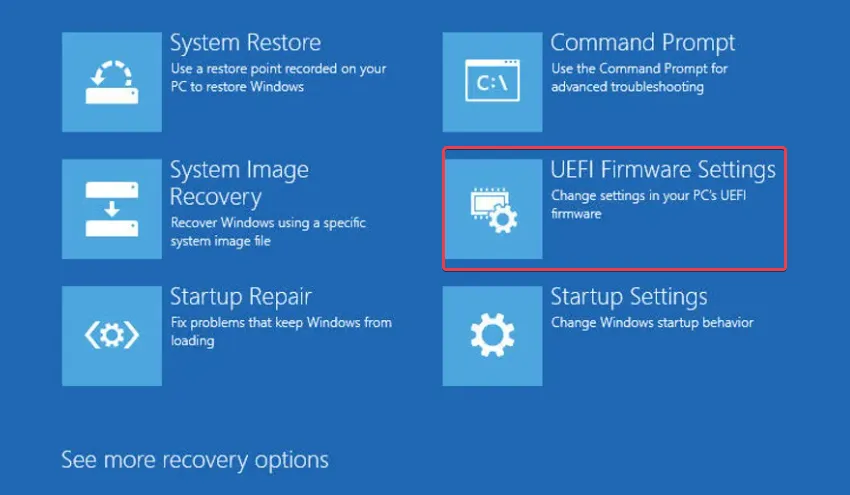
- Kliknij przycisk Uruchom ponownie , a komputer powinien teraz uruchomić system BIOS.
- Po wejściu do systemu BIOS poszukaj opcji aktualizacji systemu BIOS i wybierz ją.
- Teraz musisz wybrać plik aktualizacji systemu BIOS z dysku flash USB i poczekać na aktualizację systemu BIOS.
4. Zresetuj BIOS
- Wyłącz komputer i odłącz kabel zasilający.
- Otwórz obudowę komputera, aby uzyskać dostęp do płyty głównej i znajdź baterię CMOS na płycie głównej.
- Wyjmij baterię CMOS z gniazda i odczekaj kilka minut, aż resztkowa energia wyczerpie się.

- Zainstaluj ponownie baterię CMOS w gnieździe i zamknij obudowę komputera.
- Ponownie podłącz kabel zasilający i włącz komputer, aby uruchomić system z domyślnymi ustawieniami systemu BIOS.
Należy pamiętać, że zresetowanie systemu BIOS spowoduje przywrócenie wszystkich wprowadzonych ustawień niestandardowych, więc może być konieczna ponowna konfiguracja wcześniej ustawionych preferencji lub parametrów.
I to wszystko, jak naprawić błąd instalacji 0xC1900101 – 0x20004. Metody podane w tym przewodniku sprawdziły się u innych. Mamy nadzieję, że powinieneś być w stanie rozwiązać ten błąd.
Niektórzy inni użytkownicy zgłaszali podobne problemy, na przykład Windows 11 0xC1900101 (nie mogliśmy zainstalować systemu Windows) , 0xC1900101 – 0x30018 błąd instalacji itp.
Jeśli masz jakieś pytania lub sugestie, nie wahaj się skorzystać z sekcji komentarzy poniżej.



Dodaj komentarz