0xc0000218 Błąd BSoD: jak to naprawić w systemie Windows 10 i 11
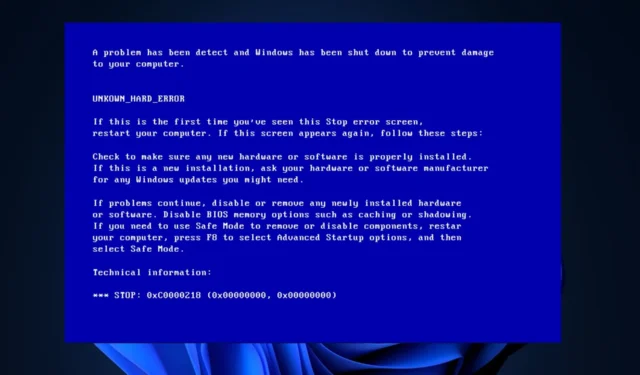
Kilku użytkowników Windows 10 i 11 skarżyło się ostatnio na błąd BSoD 0xc0000218, który utrudniał prawidłowe uruchomienie ich systemu. Kod błędu 0xc0000218 odnosi się bezpośrednio do błędu pliku rejestru , który często może wystąpić z powodu źle skonfigurowanych ustawień systemowych.
Jeśli widzisz ten post lub doświadczasz podobnych problemów, sprawdź potencjalne poprawki, aby bezproblemowo rozwiązać problem.
Co powoduje błąd BSoD 0xc0000218?
Przyczyn błędu 0xc0000218 BSoD może być kilka. Poniżej przedstawiono niektóre z potencjalnych czynników:
- Nieprawidłowe zmiany w rejestrze — jeśli wprowadzisz nieprawidłowe zmiany za pomocą narzędzi do edycji rejestru lub ręcznie zmodyfikujesz wartości, może to spowodować uszkodzenie rejestru. Takie błędne konfiguracje mogą wywołać błąd 0xc0000218 podczas procesu uruchamiania systemu.
- Konfliktowe ustawienia systemowe — niektóre ustawienia systemowe, takie jak niezgodne konfiguracje sterowników, mogą prowadzić do problemów z rejestrem lub stabilnością systemu.
- Uszkodzone lub brakujące pliki gałęzi rejestru — jeśli pliki gałęzi rejestru są uszkodzone lub przypadkowo usunięte, stają się niedostępne podczas uruchamiania i powodują ten błąd.
W przeciwieństwie do innych błędów BSOD, nadal możesz mieć dostęp do swojego komputera. Jednak w różnych przypadkach wystąpią błędy przetwarzania.
Jak mogę naprawić błąd BSoD 0xc0000218?
Przed przystąpieniem do jakichkolwiek zaawansowanych czynności związanych z rozwiązywaniem problemów lub poprawianiem ustawień należy rozważyć przeprowadzenie następujących kontroli wstępnych:
- Uruchom ponownie komputer, aby naprawić wszystkie tymczasowe problemy powodujące błędy.
- Wykonaj pełne skanowanie w poszukiwaniu złośliwego oprogramowania za pomocą programu Windows Defender lub niezawodnego oprogramowania antywirusowego .
- Odinstaluj ostatnio zainstalowane programy .
- Użyj dedykowanego i skutecznego narzędzia do naprawy błędów BSoD .
- Sprawdź dostępność aktualizacji systemu Windows.
Po potwierdzeniu powyższych sprawdzeń, jeśli problem będzie się powtarzał, możesz zastosować dowolne z zaawansowanych rozwiązań przedstawionych poniżej.
1. Wykonaj naprawę startową
- Włóż bootowalną pamięć USB lub DVD, uruchom komputer i naciśnij dowolny klawisz, aby uruchomić komputer z dysku DVD lub pamięci USB.
- Wybierz preferencje językowe i naciśnij Dalej.
- Następnie wybierz opcję Napraw komputer w lewym dolnym rogu ekranu.
- Wybierz opcję Rozwiązywanie problemów i kliknij Opcje zaawansowane.
- Wybierz opcję Naprawa podczas uruchamiania.
- Następnie wybierz docelowy system operacyjny do naprawy, a system Windows rozpocznie naprawę.
- Na koniec wyjmij dysk startowy i uruchom ponownie komputer.
Po ponownym uruchomieniu sprawdź, czy błąd BSOD 0xc0000218 został rozwiązany. Jeśli błąd będzie się powtarzał, może być konieczne wypróbowanie innych metod rozwiązywania problemów.
2. Przywróć system do poprzedniego stanu
- Naciśnij klawisze Windows+ R, aby otworzyć okno dialogowe polecenia Uruchom . Wpisz rstrui w polu tekstowym i naciśnij Enter.
- Wybierz Przywracanie systemu w obszarze Ochrona systemu.
- Kliknij Dalej, aby kontynuować.
- Wybierz żądany punkt przywracania i kliknij Dalej .
- Kliknij przycisk Zakończ, aby potwierdzić wybór i ponownie uruchomić komputer.
3. Ręcznie napraw rejestr
- Postępuj zgodnie z instrukcjami podanymi w Rozwiązaniu 1, aby uruchomić komputer z dysku startowego.
- Na ekranie Instalatora systemu Windows kliknij opcję Napraw komputer, a następnie wybierz opcję Rozwiązywanie problemów .
- Następnie wybierz Wiersz polecenia .
- Wpisz następujące polecenie i naciśnij Enter (zastąp D literą dysku rozruchowego):
reg load HKLM\TempHive D:\Windows\System32\config\SOFTWARE - Następnie wpisz następujące polecenie, aby sprawdzić pliki rejestru i naciśnij Enter:
dir HKLM\TempHive - Wpisz następujące polecenie i naciśnij Enter (upewnij się, że dane wyjściowe wyświetlają plik SOFTWARE):
copy D:\Windows\System32\config\SOFTWARE D:\Windows\System32\config\SOFTWARE.bak - Zmień nazwy plików rejestru, wprowadzając następujące polecenie:
ren D:\Windows\System32\config\SOFTWARE SOFTWARE.oldren HKLM\TempHive D:\Windows\System32\config\SOFTWARE - Wpisz następujący tekst w polu tekstowym i naciśnij, Enteraby zamknąć wiersz polecenia:
exit - Na koniec wyjmij dysk startowy i uruchom ponownie komputer.
Teraz sprawdź, czy błąd BSOD 0xc0000218 został naprawiony. Jeśli nie, poszukaj pomocy, kontaktując się z pomocą techniczną firmy Microsoft w celu złożenia zgłoszenia zapytania.
Podsumowując, kilka rejestrów i problemów z niebieskim ekranem można naprawić za pomocą względnych, ale specyficznych metod. Możesz sprawdzić nasze sugerowane rozwiązania dotyczące błędów rejestru i niebieskiego ekranu w systemie Windows 10/11, aby uzyskać dalszą pomoc.
Skorzystaj z sekcji komentarzy poniżej, aby zadać pytania lub sugestie dotyczące tego problemu.



Dodaj komentarz