0xc00000ba Błąd rozruchu: 4 sposoby szybkiego naprawienia go
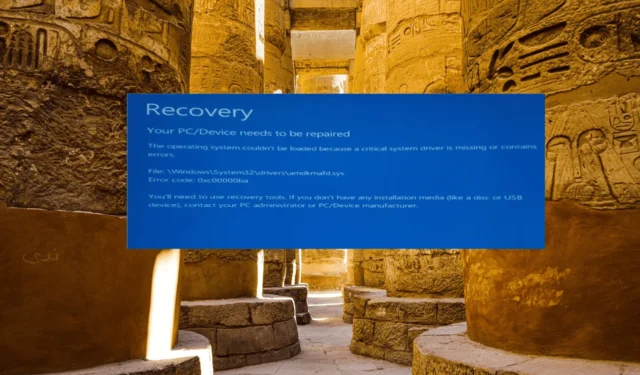
Kod błędu systemu Windows 0xc00000ba występuje, gdy system napotyka problem z konfiguracją rozruchu , uniemożliwiając pomyślne uruchomienie systemu Windows. Wskazuje, że wymagane urządzenie lub plik do uruchomienia jest niedostępny lub uszkodzony.
Najczęstszy komunikat o błędzie związany z kodem błędu 0xc00000ba jest następujący:
Twój komputer/urządzenie wymaga naprawy.
Nie można załadować systemu operacyjnego, ponieważ brakuje krytycznego sterownika systemowego lub zawiera on błędy.
Jest to błąd krytyczny, który należy natychmiast naprawić. Wykonaj następujące kroki, aby szybko to naprawić.
Co to jest błąd rozruchu 0xc00000ba?
0xc00000ba to rodzaj błędu niebieskiego ekranu, który zwykle występuje podczas uruchamiania komputera. Ten błąd może wystąpić z różnych powodów, które obejmują:
- Uszkodzone pliki rozruchowe: Ten błąd może wystąpić, gdy niezbędne pliki rozruchowe potrzebne do uruchomienia systemu operacyjnego zostaną uszkodzone lub uszkodzone. Może to być spowodowane nieoczekiwaną utratą zasilania, niewłaściwym wyłączeniem lub błędami dysku.
- Problemy ze sprzętem lub urządzeniami: Problemy z komponentami sprzętowymi, takimi jak dyski twarde lub dyski SSD, mogą powodować błędy uruchamiania.
- Niepoprawna konfiguracja rozruchu: Jeśli dane konfiguracji rozruchu (BCD) zawierają nieprawidłowe informacje lub brakuje ważnych wpisów bcd , system może się nie uruchomić i wyświetlić błąd.
- Infekcje złośliwym oprogramowaniem: niektóre rodzaje złośliwego oprogramowania mogą zakłócać proces uruchamiania i powodować błędy, takie jak błąd 0xc00000ba.
- Wadliwe lub nieaktualne sterowniki urządzeń: Niekompatybilne lub nieaktualne sterowniki urządzeń mogą powodować konflikty i prowadzić do błędów rozruchu.
- Zmiany sprzętu lub oprogramowania układowego: wprowadzanie znaczących zmian sprzętowych, takich jak wymiana płyty głównej lub procesora, bez odpowiedniej aktualizacji konfiguracji systemu, może spowodować błędy rozruchu.
Jak naprawić błąd 0xc00000ba?
Przed zagłębieniem się w bardziej zaawansowane rozwiązania zaleca się wypróbowanie tych wstępnie wymaganych rozwiązań.
- Sprawdź połączenia urządzeń rozruchowych: Upewnij się, że wszystkie kable łączące dysk twardy lub dysk SSD (dysk półprzewodnikowy) są prawidłowo podłączone. Jeśli znajdziesz jakieś luźne połączenia, ostrożnie i prawidłowo podłącz kable. Jeśli kabel wykazuje oznaki zużycia, wymień go.
- Wykonaj cykl zasilania : odłącz zasilanie i wyjmij baterię, a następnie przytrzymaj przycisk zasilania przez 30 sekund, aby rozładować resztki energii z systemu. Może to czasami rozwiązać drobne problemy ze sprzętem lub oprogramowaniem układowym.
1. Wykonaj naprawę podczas uruchamiania
1.1 Utwórz bootowalny dysk USB
- Podłącz do komputera dysk USB o minimalnej pojemności 8 GB.
- Następnie przejdź do oficjalnej witryny firmy Microsoft i pobierz narzędzie Media Creation Tool w sekcji Utwórz asystenta instalacji systemu Windows 11.
- Następnie zlokalizuj pobrany plik mediacreationtool.exe i kliknij go dwukrotnie, aby uruchomić kreatora.
- Kliknij Akceptuj , aby wyrazić zgodę na warunki licencji.
- Wybierz opcję Utwórz nośnik instalacyjny (dysk flash USB, dysk DVD lub plik ISO) dla innej opcji komputera i kliknij przycisk Dalej (jeśli pojawi się monit).
- Jeśli chcesz zmienić język lub wydanie, odznacz pole wyboru Użyj zalecanych opcji dla tego komputera i wybierz język i wydanie z rozwijanych menu, a następnie kliknij Dalej .
- Wybierz dysk flash USB jako typ nośnika i kliknij Dalej.
- Wybierz dysk USB, którego chcesz użyć, i kliknij Dalej .
- Pobieranie plików instalacyjnych może potrwać kilka minut.
- Po zakończeniu pobierania kliknij Zakończ .
1.2 Wykonaj naprawę podczas uruchamiania
- Włóż rozruchowy dysk USB do komputera, na którym wyświetlany jest błąd, i uruchom z niego komputer.
- Kliknij przycisk Dalej w oknie Instalatora systemu Windows, aby kontynuować.
- Następnie wybierz opcję Napraw komputer w lewym dolnym rogu.
- Na następnym ekranie wybierz Rozwiązywanie problemów .
- Następnie kliknij Opcje zaawansowane .
- Wybierz opcję Naprawa podczas uruchamiania , aby rozpocząć automatyczny proces naprawy.
2. Uruchom skanowanie SFC i DISM
- Podłącz bootowalną pamięć USB do komputera i wykonaj kroki od 1 do 5 w rozwiązaniu 1.2.
- Następnie wybierz opcję Ustawienia uruchamiania .
- Naciśnij 6 lub , F6 aby wybrać opcję Włącz tryb awaryjny z wierszem polecenia .
- Następnie kliknij Uruchom ponownie .
- Gdy system uruchomi się w trybie awaryjnym, otwórz menu Start, wpisz cmd i wybierz opcję Uruchom jako administrator.
- Wpisz następujące polecenie i naciśnij, Enter aby uruchomić skanowanie SFC:
sfc /scannow - Poczekaj na zakończenie polecenia, a następnie uruchom poniższe polecenia DISM jeden po drugim:
DISM /Online /Cleanup-Image /ScanHealthDISM /Online /Cleanup-Image /RestoreHealth - Po uruchomieniu skanowania DISM sprawdź dysk pod kątem błędów za pomocą poniższego polecenia:
chkdsk C: /f/r - Jeśli pojawi się monit o zaplanowanie skanowania przy następnym uruchomieniu, wpisz Y i naciśnij Enter.
- Następnie uruchom ponownie komputer i pozwól systemowi Windows sprawdzić dysk twardy pod kątem błędów.
Jeśli ta metoda nie wydaje się prosta, zalecamy wypróbowanie specjalistycznej aplikacji naprawczej, takiej jak Fortect , która skanuje i wykrywa uszkodzone pliki systemowe oraz niemal natychmiast zastępuje je zdrowymi komponentami.
3. Odbuduj dane konfiguracji rozruchu (BCD)
- Powtórz kroki od 1 do 5 w rozwiązaniu 1.2 i wybierz opcję Wiersz polecenia.
- Wpisz następujące polecenia i naciśnij Enter po każdym.
bootrec /fixmbrbootrec /fixbootbootrec /scanosbootrec /rebuildbcd - Czasami te polecenia mogą nie działać. Jeśli tak się stanie również z tobą, możesz zamiast tego spróbować użyć następujących poleceń:
bcdedit /export c:\bcdbackupattrib c:\boot\bcd -h -r -sren c:\boot\bcd bcd.oldbootrec /rebuildbcd - Po wyświetleniu monitu o dodanie instalacji do listy rozruchowej po prostu wpisz, Ya następnie naciśnij Enter.
- Po wyświetleniu komunikatu Operacja zakończona pomyślnie uruchom ponownie komputer i sprawdź, czy uruchamia się normalnie bez błędu rozruchu.
4. Przywróć komputer
- Powtórz kroki od 1 do 5 w rozwiązaniu 1.2 i wybierz opcję Przywracanie systemu w obszarze Opcje zaawansowane.
- Kliknij Dalej , aby kontynuować.
- Wybierz najnowszy punkt przywracania systemu i kliknij Dalej .
- Na koniec kliknij Zakończ , aby przywrócić komputer.
- Kliknij Tak, aby potwierdzić działanie.
Jeśli żadna z powyższych metod nie była w stanie rozwiązać problemu, w ostateczności spróbuj zresetować lub zainstalować system Windows na czysto .
Podziel się w komentarzach poniżej rozwiązaniem, które pomogło Ci rozwiązać ten problem.



Dodaj komentarz