0XA00F425C Błąd aplikacji aparatu: 6 sposobów, aby go naprawić
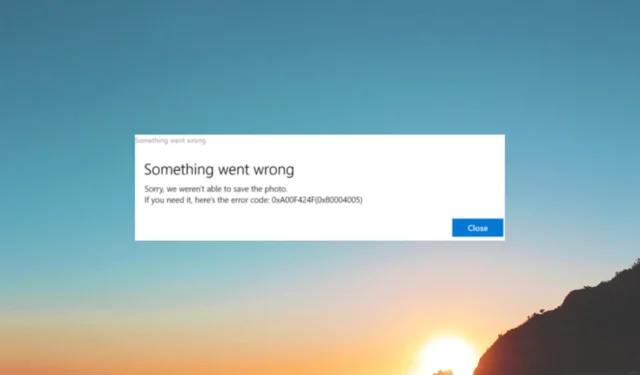
Niezależnie od tego, czy masz problemy z kamerą internetową, komunikaty o błędach lub awarie aplikacji aparatu z kodem błędu 0xA00F425C, ten przewodnik może pomóc!
Omówimy instrukcje krok po kroku, jak rozwiązać problem i usunąć błąd, zapewniając płynne działanie aplikacji Aparat.
Co powoduje błąd aplikacji Aparat 0xa00f425c?
Przyczyny tego błędu aplikacji Aparat na komputerze z systemem Windows mogą być różne; niektóre z typowych wymieniono tutaj:
- Nieaktualne lub niekompatybilne sterowniki aparatu — Jeśli sterowniki odpowiedzialne za kamerę internetową są przestarzałe, ich brakuje lub są niekompatybilne z komputerem, może to prowadzić do tego błędu. Zaktualizuj sterownik .
- Konflikty oprogramowania — Konflikty między aplikacją Aparat a innym oprogramowaniem na komputerze mogą zakłócać prawidłowe działanie aplikacji Aparat, prowadząc do tego problemu. Odinstaluj niechciane aplikacje .
- Uszkodzone pliki systemowe — uszkodzenie plików systemowych może zakłócić normalne działanie aplikacji Aparat, prowadząc do błędów. Spróbuj naprawić pliki za pomocą skanowania SFC .
- Ustawienia prywatności — jeśli aplikacja Aparat nie otrzyma niezbędnych uprawnień lub jeśli ustawienia prywatności są nieprawidłowo skonfigurowane, może to spowodować błąd.
Teraz, gdy znasz przyczyny problemu, przejdźmy do rozwiązań, aby go naprawić.
Jak mogę naprawić błąd aplikacji Aparat 0xa00f425c?
Przed przystąpieniem do zaawansowanych kroków rozwiązywania problemów należy rozważyć wykonanie następujących kontroli:
- Spróbuj ponownie uruchomić komputer.
- Uruchom ponownie aplikację Aparat.
- Upewnij się, że system Windows jest aktualny.
Po sprawdzeniu przejdźmy do szczegółowych metod wyeliminowania problemu.
1. Uruchom narzędzie do rozwiązywania problemów z aparatem
- Naciśnij Windows+ I, aby otworzyć aplikację Ustawienia .
- Przejdź do System , a następnie kliknij Rozwiązywanie problemów.
- Kliknij Inne narzędzia do rozwiązywania problemów .
- W obszarze Inne znajdź Aparat i kliknij Uruchom .
- Postępuj zgodnie z instrukcjami wyświetlanymi na ekranie, aby zakończyć proces.
2. Odtwórz folder Rolka z aparatu (jeśli go nie ma)
- Naciśnij Windows+, Eaby otworzyć Eksplorator plików .
- Zlokalizuj folder Obrazy w kolumnie Szybki dostęp w lewym okienku.
- Wybierz Nowy , a następnie wybierz Folder, aby utworzyć nowy folder.
- Nazwij folder Rolka z aparatu i uruchom aplikację aparatu, aby sprawdzić, czy problem został rozwiązany.
3. Zaktualizuj sterownik kamery internetowej
- Naciśnij Windows + R , aby otworzyć okno Uruchom .
- Wpisz devmgmt.msc i kliknij OK, aby otworzyć Menedżera urządzeń .
- Znajdź i kliknij Aparaty, aby rozwinąć.
- Kliknij prawym przyciskiem myszy sterownik aparatu i wybierz Aktualizuj sterownik .
- Kliknij Wyszukaj sterowniki automatycznie.
- Postępuj zgodnie z instrukcjami wyświetlanymi na ekranie, aby zakończyć proces. Uruchom ponownie komputer, aby zmiany zaczęły obowiązywać.
4. Zmień lokalizację, aby zapisać multimedia
- Naciśnij Windows+ I, aby otworzyć aplikację Ustawienia .
- Przejdź do System , a następnie kliknij Storage.
- W obszarze Zarządzanie pamięcią masową kliknij Zaawansowane ustawienia pamięci masowej , aby ją rozwinąć.
- Zlokalizuj miejsce, w którym zapisywana jest nowa zawartość.
- Poszukaj nowych zdjęć i filmów, które zostaną zapisane i wybierz Dysk systemowy ; w naszym przypadku jest to C:\
5. Zresetuj aplikację Aparat
- Naciśnij Windows+ I, aby otworzyć aplikację Ustawienia .
- Przejdź do Aplikacje , a następnie kliknij Zainstalowane aplikacje.
- Znajdź Aparat , kliknij trzy kropki i wybierz Opcje zaawansowane .
- Zlokalizuj Resetuj i kliknij znajdujący się pod nim przycisk Resetuj .
6. Ponownie zarejestruj aplikację Aparat
- Naciśnij Windows klawisz, wpisz powershell i kliknij Uruchom jako administrator.
- Wpisz następujące polecenie, aby ponownie zarejestrować aplikację aparatu i naciśnij Enter:
Get-AppxPackage -allusers Microsoft.WindowsCamera | Foreach {Add-AppxPackage -DisableDevelopmentMode -Register "$($_.InstallLocation)\AppXManifest.xml"} - Po wykonaniu zamknij okno PowerShell.
Oto wiele dostępnych rozwiązań, które pomogą Ci rozwiązać ten problem i odzyskać pełną funkcjonalność aplikacji aparatu.
Prosimy o przekazanie nam wszelkich informacji, wskazówek i doświadczeń z tym tematem w sekcji komentarzy poniżej.



Dodaj komentarz