0x80300001 Błąd instalacji: 5 sposobów naprawy
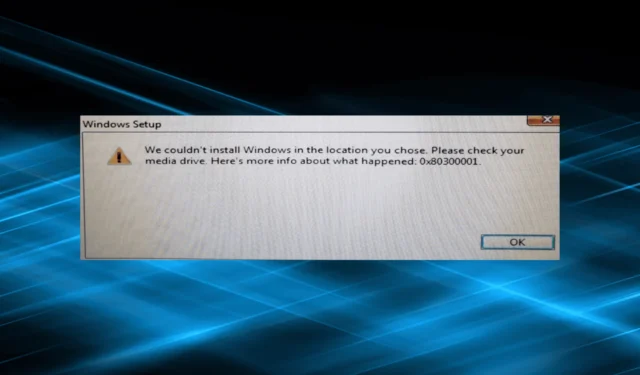
Proces instalacji systemu Windows jest zwykle bezproblemowy i nie pojawiają się żadne komunikaty o błędach, o ile komputer jest prawidłowo skonfigurowany. Ale nie zawsze tak jest. Wiele osób zgłosiło błąd instalacji systemu Windows 0x80300001.
Cały komunikat brzmi: Nie mogliśmy zainstalować systemu Windows w wybranej lokalizacji. Sprawdź swój dysk multimedialny. Oto więcej informacji o tym, co się stało: 0x80300001. Problem występował we wszystkich iteracjach systemu operacyjnego bez dostępnych skutecznych rozwiązań. Dowiedzmy się o tym!
Co to jest błąd instalacji 0x80300001?
Błąd można napotkać podczas instalacji systemu Windows na komputerze PC i zwykle ma on związek z trywialnym problemem po stronie użytkownika. Pojawia się podczas wybierania partycji i kontynuowania instalacji.
Oto kilka powodów, dla których występuje błąd 0x80300001 w systemie Windows 10:
- Problemy z nośnikiem instalacyjnym : często na nośniku instalacyjnym brakowało pewnych krytycznych plików, co prowadziło do błędu, a tworzenie rozruchowego dysku USB ponownie działa.
- Problemy z portem : w niektórych przypadkach był to problem z portem, do którego podłączono bootowalny USB, który mógł działać nieprawidłowo lub nie oferować obsługi dysku flash.
- Sterowniki nie zostały załadowane : aby móc zainstalować system Windows, potrzebujesz kilku sterowników na komputerze, a dla wielu użytkowników była to podstawowa przyczyna.
- Błędnie skonfigurowane ustawienia systemu BIOS : często pomijane ustawienia systemu BIOS odgrywają kluczową rolę w efektywnym funkcjonowaniu komputera oraz instalacji systemu operacyjnego, a wszelkie niepożądane zmiany mogą spowodować błąd 0x80300001 systemu Windows 7.
Jak naprawić kod błędu 0x80300001?
Zanim przejdziemy do nieco trudnych rozwiązań, wypróbuj najpierw te szybkie:
- Odłącz od komputera wszelkie dodatkowe urządzenia pamięci masowej, w tym napędy dysków, napędy USB i karty SD.
- W przypadku korzystania z dysku CD włóż instalacyjny dysk CD systemu Windows zamiast dysku CD ze sterownikami do napędu i kontynuuj instalację.
- Jeśli używasz rozruchowego dysku USB do instalacji systemu Windows, podłącz go do innego portu w komputerze. Powiedzmy, że jeśli używasz portu USB 2.0, przełącz się na USB 3.0 i odwrotnie.
Jeśli żadna nie działa, przejdź do poprawek wymienionych obok.
1. Zaktualizuj sterownik kontrolera SATA
- Naciśnij Windows + X , aby otworzyć menu Power User i wybierz Menedżera urządzeń z listy.
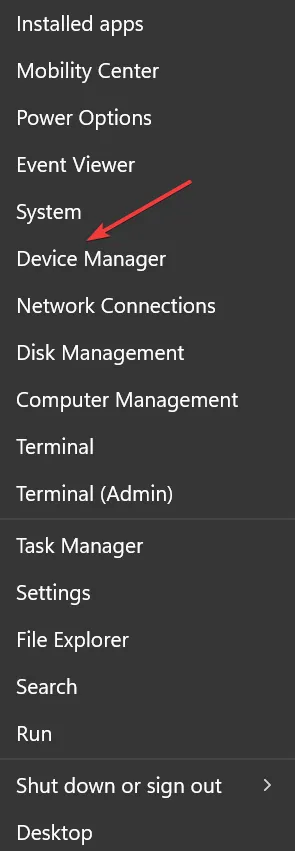
- Rozwiń wpis Kontrolery IDE ATA/ATAPI , kliknij prawym przyciskiem myszy Standardowy kontroler SATA ACHI i wybierz Aktualizuj sterownik .
- Teraz wybierz Wyszukaj automatycznie sterowniki i poczekaj, aż system Windows zainstaluje najlepszy.
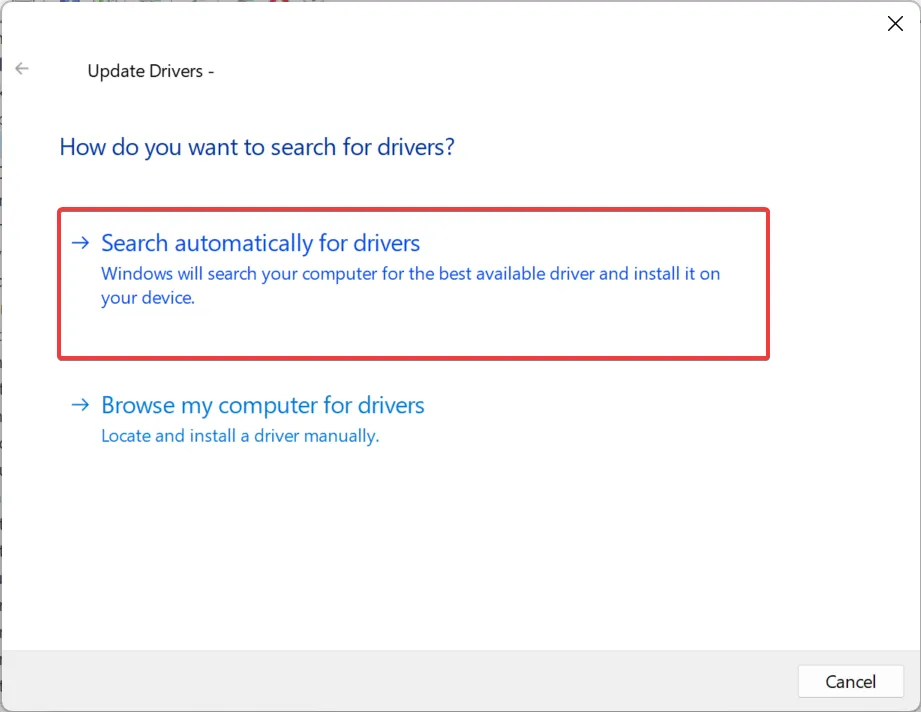
Często najszybszym rozwiązaniem problemu 0x80300001 w systemie Windows 11 jest aktualizacja sterownika , który powoduje błąd. A jeśli system operacyjny nie może go znaleźć, zawsze możesz go wyszukać na stronie producenta i ręcznie zainstalować najnowszy sterownik .
Jeśli system Windows nie jest obecnie zainstalowany, załaduj sterowniki z dysku instalacyjnego lub dodaj je do rozruchowego dysku USB. Pomaga to również w przypadku 0x80300001 w VMware.
2. Zmień ustawienia BIOS-u
- Wyłącz komputer, a następnie przytrzymaj przycisk zasilania, aby go włączyć, a gdy tylko wyświetlacz się zaświeci, naciśnij klawisz F1, F10, F12, Esclub Del, w zależności od producenta, aby uzyskać dostęp do systemu BIOS.
- Teraz przejrzyj różne dostępne opcje, aby znaleźć ustawienia SATA i upewnij się, że wybrano AHCI .
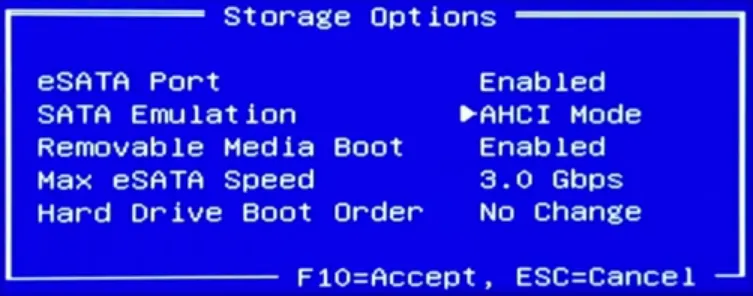
3. Utwórz inny nośnik instalacyjny
- Przejdź do oficjalnej witryny firmy Microsoft i pobierz narzędzie Media Creation Tool dla systemu Windows 11. Dla użytkowników korzystających z poprzedniej iteracji narzędzie do tworzenia multimediów systemu Windows 10 można również pobrać z oficjalnej strony .
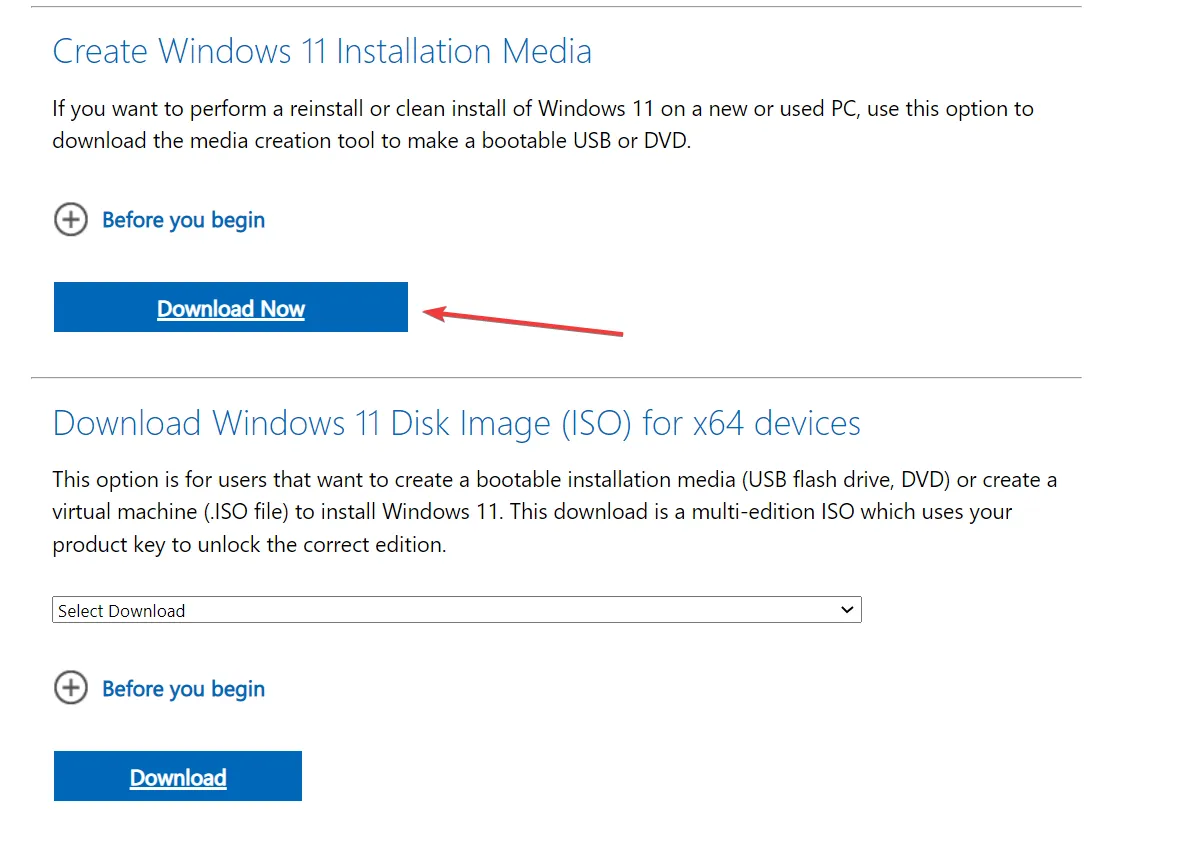
- Teraz uruchom pobraną konfigurację i poczekaj, aż się zainicjuje.
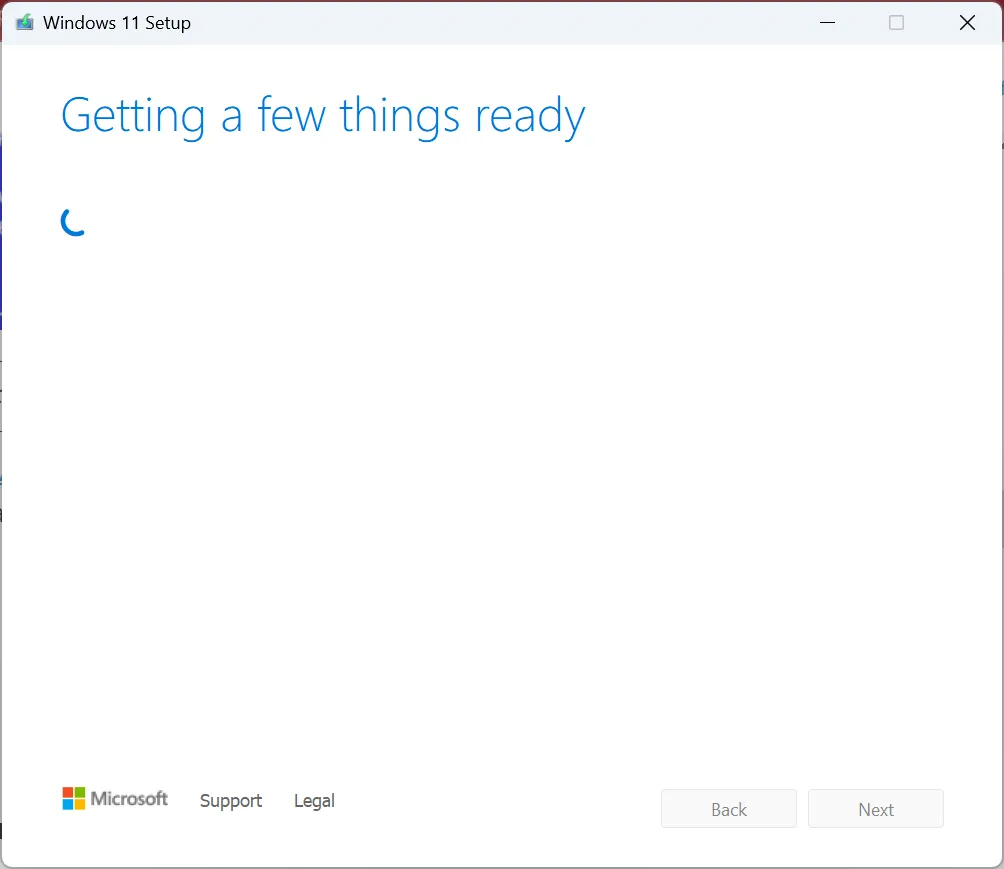
- Kliknij Akceptuj , aby wyrazić zgodę na warunki licencji firmy Microsoft.
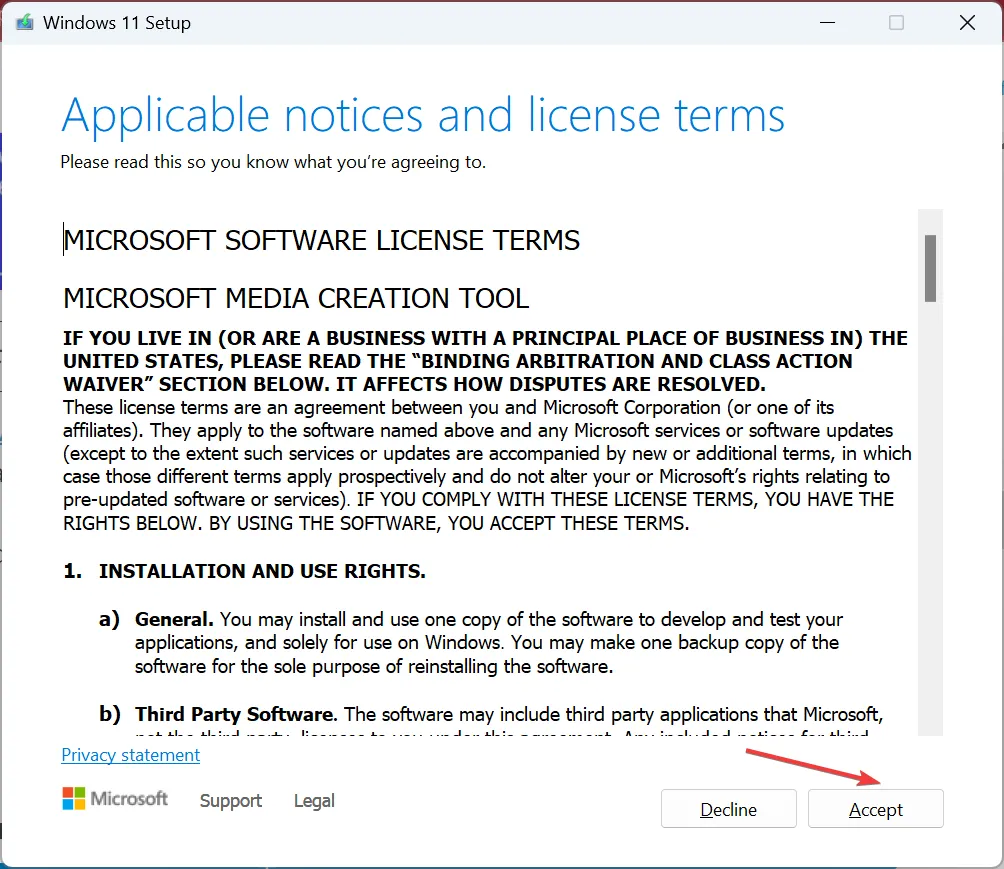
- Nie zmieniaj zalecanych ustawień i kliknij Dalej , aby kontynuować.
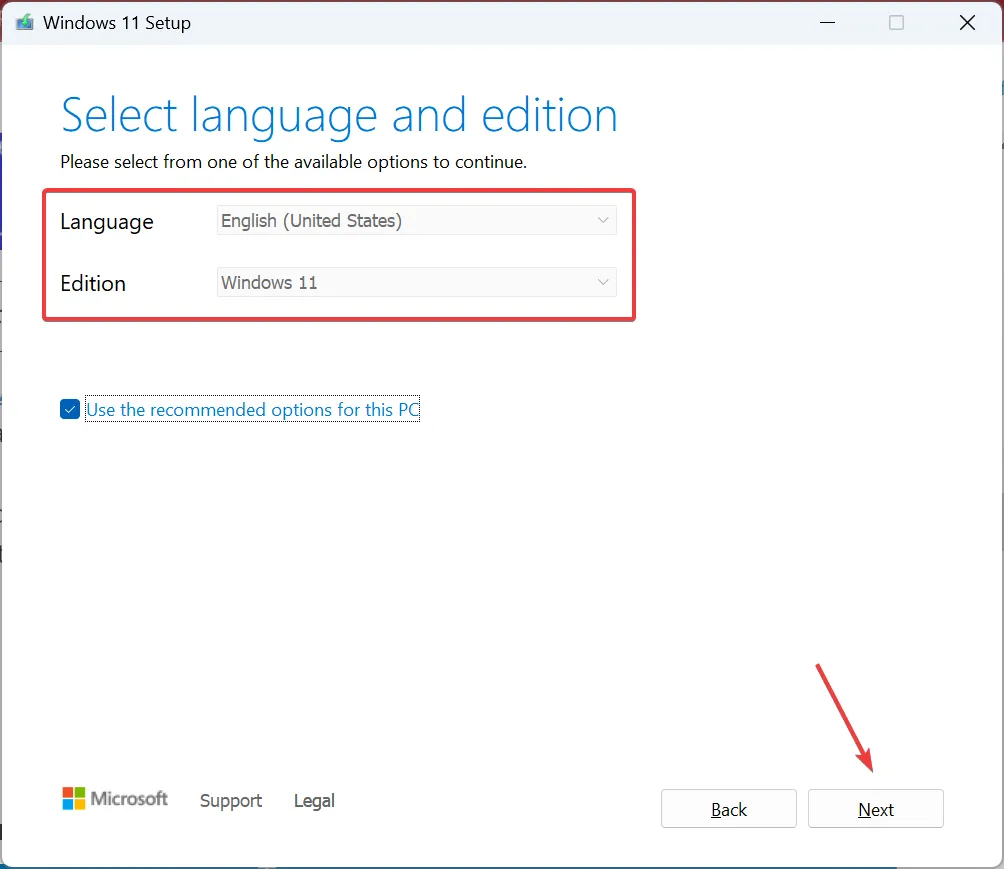
- Wybierz dysk flash USB z opcji, a następnie kliknij przycisk Dalej.
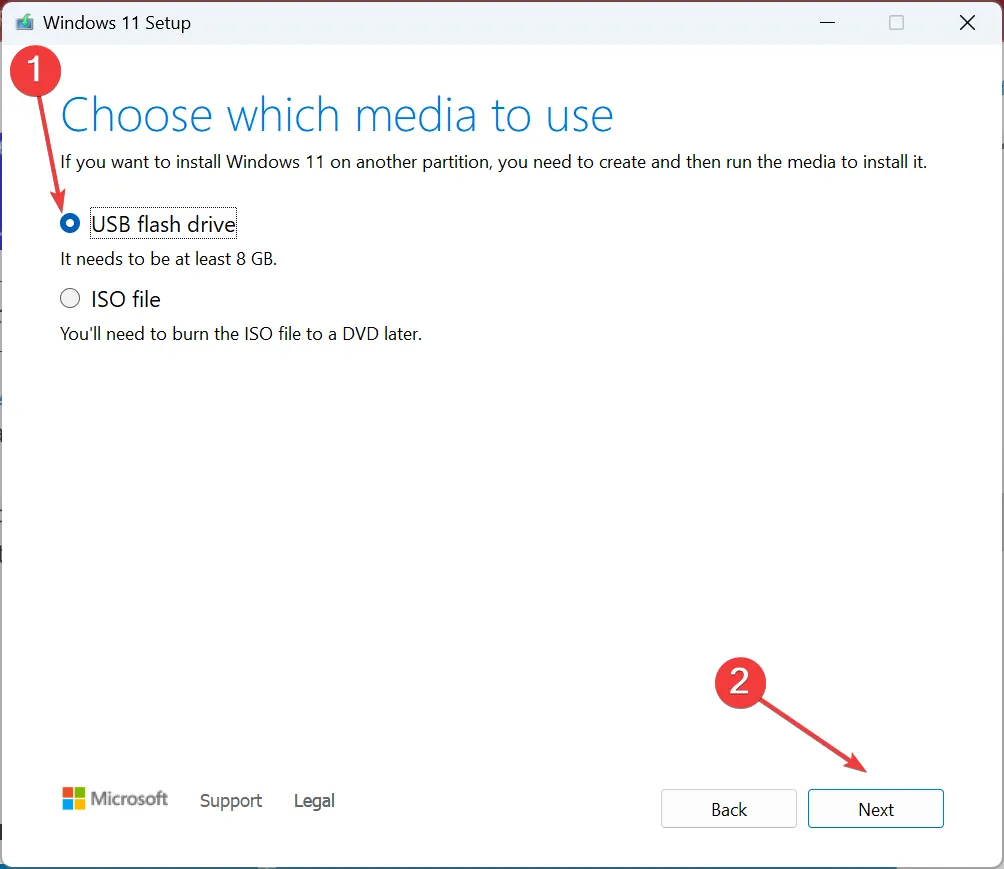
- Wybierz podłączony dysk USB, na który chcesz pobrać pliki instalacyjne, i kliknij Dalej .
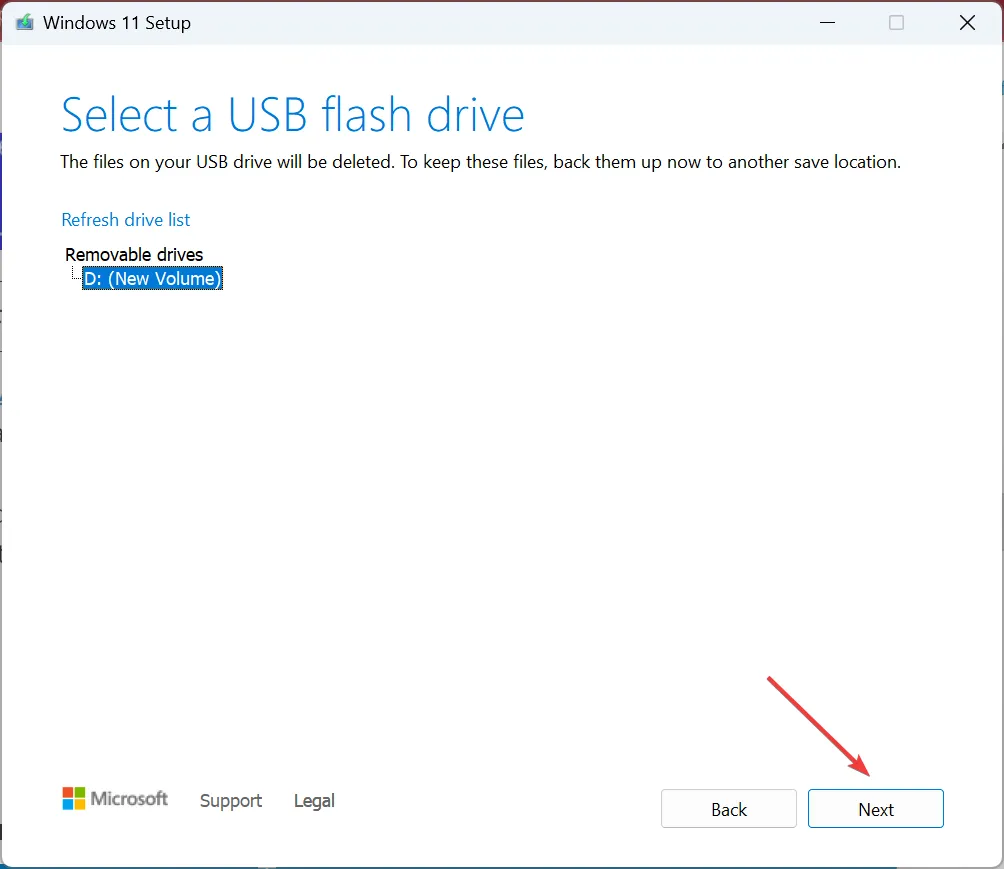
- Poczekaj, aż instalator utworzy bootowalny dysk USB.
- Po zakończeniu podłącz dysk USB do komputera, który zgłasza błąd, i spróbuj ponownie zainstalować system Windows.
Często jest to problem z utworzonym nośnikiem instalacyjnym. Zwykle dzieje się tak podczas korzystania z narzędzia innej firmy. Tak więc tym razem użyj narzędzia Windows Media Creation Tool, aby utworzyć rozruchowy dysk USB, a nie powinieneś otrzymać błędu instalacji 0x80300001.
4. Sformatuj partycję
- Uruchom konfigurację instalacji i kontynuuj, aż dojdziesz do sekcji Gdzie chcesz zainstalować system Windows.
- Wybierz partycję, na której chcesz zainstalować system Windows i kliknij Formatuj .

- Wybierz odpowiednią odpowiedź w przypadku pojawienia się monitu o potwierdzenie.
- Po zakończeniu formatowania kontynuuj instalację.
W przypadku, gdy to partycja jest winna błędu 0x80300001, sformatowanie partycji powinno załatwić sprawę. Pamiętaj, że wszelkie zapisane dane zostaną utracone, więc pamiętaj o wcześniejszym utworzeniu kopii zapasowej, jeśli system Windows jest już zainstalowany na urządzeniu.
5. Usuń istniejące partycje
- Uruchom instalację i kontynuuj, aż dojdziesz do sekcji Gdzie chcesz zainstalować system Windows.
- Teraz wybierz dowolną partycję i kliknij Usuń .
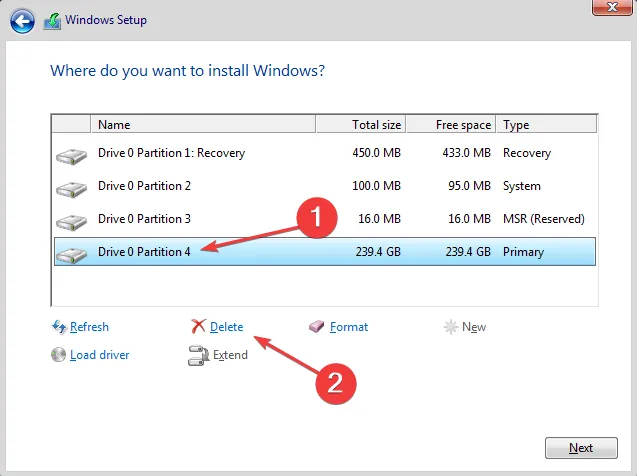
- Podobnie usuń inne partycje z dysku, a teraz powinien on być wymieniony jako nieprzydzielony.

- Teraz wybierz dysk, kliknij Nowy , wprowadź żądany rozmiar partycji w polu tekstowym i kliknij Zastosuj. Możesz także utworzyć w ten sposób wiele partycji lub później podzielić dysk .
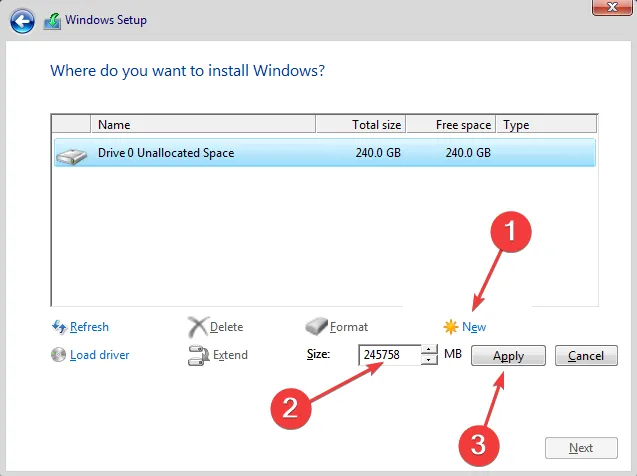
- Kliknij OK w monicie o potwierdzenie.
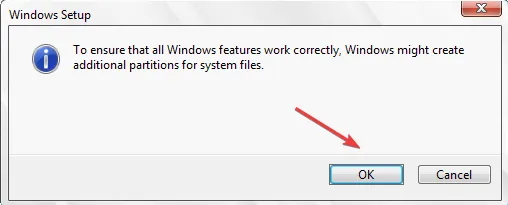
- Po zakończeniu kontynuuj instalację.
Jeśli żadne z rozwiązań nie zadziałało, ostatnią opcją jest usunięcie wszystkich partycji na dysku, a następnie utworzenie nowych w celu zainstalowania systemu Windows. Tutaj również utracisz zapisane pliki, dlatego zaleca się przeniesienie ich na zewnętrzne urządzenie pamięci masowej lub skorzystanie z usługi tworzenia kopii zapasowych w chmurze .
W przypadku jakichkolwiek pytań lub podzielenia się tym, co zadziałało, upuść komentarz poniżej.



Dodaj komentarz