0x8024ce0e, Nie udało się zainstalować usługi Windows Update
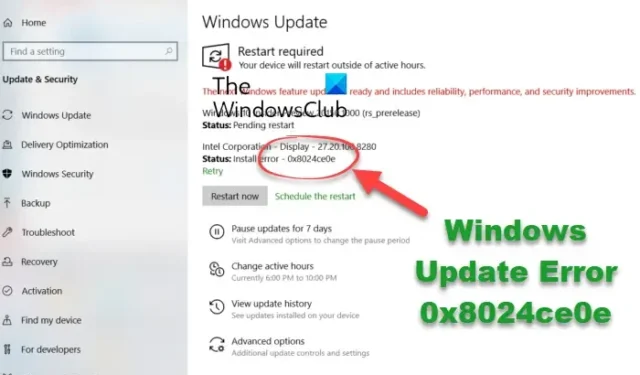
Ten przewodnik pokazuje, jak naprawić kod błędu 0x8024ce0e podczas instalowania aktualizacji systemu Windows na komputerze. Wielu użytkowników systemu Windows zgłosiło ten błąd przy próbie pobrania aktualizacji systemu Windows. Ten błąd może być wynikiem ogólnego problemu, takiego jak słabe połączenie internetowe lub mało miejsca na dysku. Jednak mogą istnieć inne przyczyny tego błędu, w tym zakłócenia z zewnętrznych urządzeń peryferyjnych, uszkodzony folder dystrybucji oprogramowania, uszkodzone pliki systemowe itp. W każdym razie możesz użyć poprawek, o których wspomnieliśmy poniżej, aby rozwiązać ten błąd.
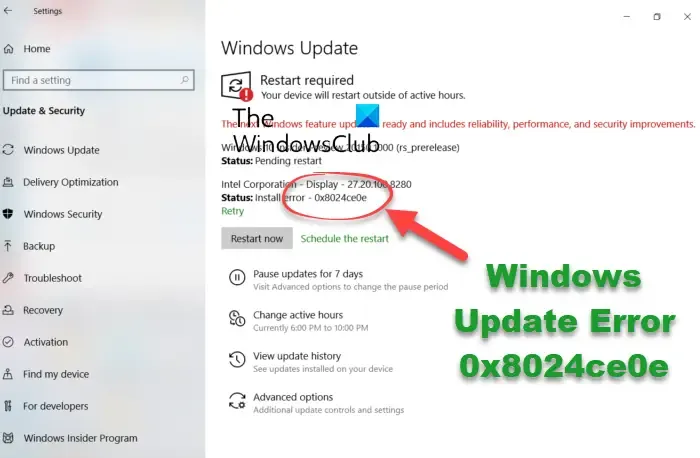
Napraw błąd 0x8024ce0e, nie udało się zainstalować Windows Update
Jeśli aktualizacja systemu Windows nie została zainstalowana z kodem błędu 0x8024ce0e, możesz użyć tych poprawek, aby pomyślnie rozwiązać problem raz na zawsze.
- Wstrzymaj aktualizacje, uruchom ponownie komputer i wznów aktualizacje.
- Uruchom narzędzie do rozwiązywania problemów z Windows Update.
- Upewnij się, że masz stabilne połączenie sieciowe.
- Sprawdź, czy masz wystarczająco dużo miejsca, aby pomieścić nowe aktualizacje.
- Odłącz sprzęt zewnętrzny.
- Zresetuj folder dystrybucji oprogramowania.
1] Wstrzymaj aktualizacje, uruchom ponownie komputer i wznów aktualizacje
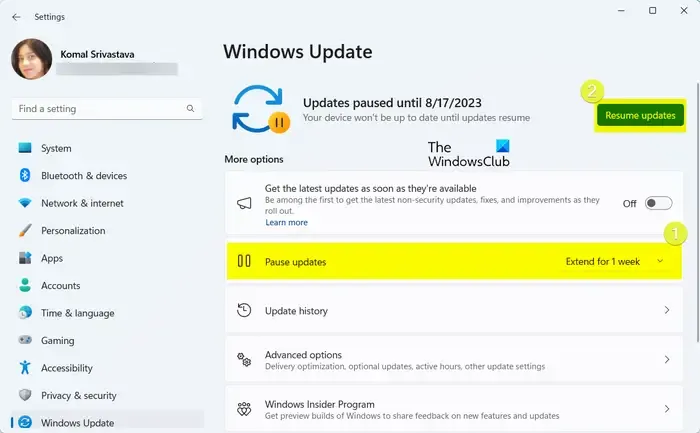
Niektórym użytkownikom, których dotyczy problem, udało się naprawić błąd, wstrzymując aktualizacje na jakiś czas, a następnie wznawiając je. Dlatego przed wypróbowaniem zaawansowanych rozwiązań do rozwiązywania problemów zalecamy wstrzymanie aktualizacji systemu Windows, ponowne uruchomienie komputera, a następnie kontynuowanie instalowania aktualizacji systemu Windows.
Możesz wybrać żądany przedział czasu, aby wstrzymać aktualizacje w zakładce Ustawienia > Windows Update .
Po wstrzymaniu aktualizacji uruchom ponownie komputer, przejdź do opcji Ustawienia > Aktualizacje systemu Windows i naciśnij przycisk Wznów aktualizacje , aby kontynuować instalację dostępnych aktualizacji systemu Windows.
2] Uruchom narzędzie do rozwiązywania problemów z Windows Update

Aby go uruchomić, otwórz Ustawienia za pomocą Win + I, przejdź do System> Rozwiązywanie problemów i kliknij przycisk Inne narzędzia do rozwiązywania problemów . Następnie naciśnij przycisk Uruchom obok narzędzia do rozwiązywania problemów z Windows Update. Następnie rozpocznie wykrywanie i naprawianie problemów z aktualizacjami systemu Windows. Po zakończeniu możesz sprawdzić, czy możesz zainstalować aktualizacje systemu Windows bez kodu błędu 0x8024ce0e.
3] Upewnij się, że masz stabilne połączenie sieciowe
Aktualizacje systemu Windows mogą nie zostać zainstalowane i wywołać ten błąd, jeśli połączenie internetowe jest słabe lub niestabilne. Przetestuj więc swoje połączenie internetowe i upewnij się, że komputer jest podłączony do sprawnego połączenia sieciowego.
4] Sprawdź, czy masz wystarczająco dużo miejsca, aby pomieścić nowe aktualizacje
Inną potencjalną przyczyną tego błędu może być brak miejsca na dysku na komputerze. Aktualizacje systemu Windows są instalowane na dysku systemowym. Jeśli brakuje miejsca, nowe aktualizacje systemu Windows nie zostaną całkowicie zainstalowane. Dlatego zwolnij trochę miejsca na dysku systemowym , a następnie sprawdź, czy błąd został rozwiązany.
5] Odłącz sprzęt zewnętrzny
Jeśli podczas instalowania aktualizacji systemu Windows podłączono jakiś sprzęt zewnętrzny, taki jak dysk flash, dysk twardy, czytnik kart pamięci itp., może to wpłynąć na proces. Jeśli więc scenariusz ma zastosowanie, odłącz urządzenie i sprawdź, czy błąd został naprawiony.
6] Zresetuj folder dystrybucji oprogramowania
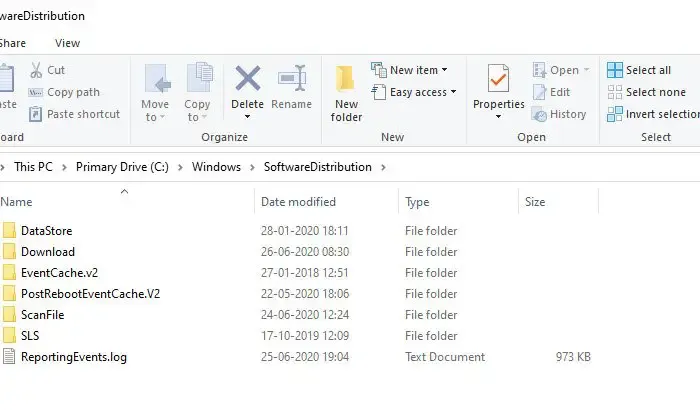
Folder SoftwareDistribution zawiera pliki wymagane podczas instalowania aktualizacji systemu Windows na komputerze. Jeśli nadal występuje kod błędu 0x8024ce0e, jeśli w tym folderze znajdują się zepsute lub uszkodzone pliki. Możesz naprawić błąd, resetując folder SoftwareDistribution . Ten folder jest tworzony ponownie za każdym razem, gdy instalujesz aktualizacje systemu Windows.
Oto kroki, aby zresetować folder dystrybucji oprogramowania w systemie Windows 11/10:
Najpierw uruchom aplikację Command Prompt z uprawnieniami administratora. Aby to zrobić, otwórz usługę Windows Search, wpisz cmd w polu wyszukiwania, umieść wskaźnik myszy nad aplikacją Wiersz polecenia i wybierz opcję Uruchom jako administrator.
Teraz wpisz i wprowadź poniższe polecenia jeden po drugim:
net stop wuauserv
net stop cryptSvc
net stop bits
net stop msiserver
Po wykonaniu powyższych poleceń możesz zmienić nazwę folderu SoftwareDistribution za pomocą poniższego polecenia:
Ren C:\Windows\SoftwareDistribution SoftwareDistribution.old
Po zakończeniu uruchom ponownie usługi aktualizacji systemu Windows, używając poniższych poleceń:
net start wuauserv
net start cryptSvc
net start bits
net start msiserver
Możesz teraz spróbować zainstalować aktualizacje systemu Windows i sprawdzić, czy błąd został naprawiony.
Jeśli nic nie pomoże, możesz spróbować wykonać czysty rozruch , a następnie spróbować zainstalować aktualizacje systemu Windows.
Co oznacza aktualizacja systemu Windows, której instalacja nie powiodła się 0x80242016?
Kod błędu 0x80242016 występuje, gdy system Windows nie może poprawnie zainstalować aktualizacji. W dziennikach błędów może pojawić się komunikat WU_E_UH_POSTREBOOTUNEXPECTEDSTATE. Zasadniczo oznacza to, że po zakończeniu operacji po ponownym uruchomieniu aktualizacji jej stan jest nieoczekiwany. Aby naprawić ten błąd, możesz uruchomić narzędzie do rozwiązywania problemów z Windows Update, wykonać skanowanie SFC i DISM, wyłączyć program antywirusowy innej firmy, zresetować składniki usługi Windows Update lub ponownie uruchomić usługi aktualizacji systemu Windows. Jeśli to nie pomoże, możesz pobrać i zainstalować aktualizacje ręcznie.
Co to jest błąd 0x80244010 w aktualizacji systemu Windows 10?
Kod błędu 80244010 występuje podczas pobierania, instalowania lub aktualizowania urządzenia z systemem Windows. Możesz spróbować naprawić ten błąd, uruchamiając narzędzie do rozwiązywania problemów z Windows Update. Jeśli to nie pomoże, możesz przywrócić składniki systemu Windows, zmienić nazwę folderu SoftwareDistribution lub użyć skanowania SFC, aby naprawić uszkodzone pliki systemowe. Jeśli nic nie pomoże, możesz aktywować politykę częstotliwości wykrywania aktualizacji automatycznych w Edytorze zasad grupy.



Dodaj komentarz