0x80243FFF Błąd aktualizacji systemu Windows: 5 sposobów, aby to naprawić
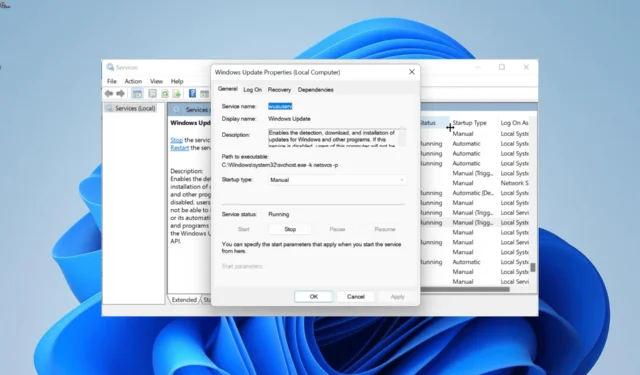
Błędy aktualizacji systemu Windows należą do najczęstszych problemów napotykanych przez użytkowników. Jednym z nich jest zniechęcający błąd 0x80243FFF, który uniemożliwia użytkownikom instalowanie najnowszych poprawek na swoich komputerach.
Ten błąd jest zwykle spowodowany składnikami aktualizacji systemu Windows i problemami z usługą. W tym przewodniku dowiesz się, jak wyeliminować błąd 0x80243FFF bez wysiłku.
Dlaczego pojawia się błąd 0x80243FFF?
Istnieje wiele przyczyn błędu aktualizacji systemu Windows 0x80243FFF. Poniżej znajduje się kilka typowych:
- Konfliktujące aplikacje : jeśli używasz jednocześnie dwóch aplikacji lub procesów powodujących konflikt, może pojawić się ten błąd. Aby to naprawić, musisz wykonać czysty rozruch, aby rozwiązać problem.
- Wadliwe pliki systemowe : Jeśli pliki systemowe odpowiedzialne za proces aktualizacji systemu Windows są uszkodzone, prawdopodobnie wystąpi ten błąd. Musisz naprawić te pliki , aby ominąć błąd.
- Zakłócenia antywirusowe : W niektórych przypadkach oprogramowanie antywirusowe może zakłócać proces aktualizacji. To, co musisz zrobić, to wyłączyć program antywirusowy innej firmy.
Jak naprawić błąd 0x80243FFF w systemie Windows 10 i 11?
Poniżej wymieniono kilka kroków rozwiązywania problemów, które należy wypróbować przed przystąpieniem do rozwiązań w tym przewodniku:
- Uruchom ponownie komputer.
- Wyłącz program antywirusowy innej firmy.
Jeśli nadal nie możesz rozwiązać problemu, możesz teraz zapoznać się z poniższymi rozwiązaniami:
1. Zresetuj składniki aktualizacji systemu Windows
- Naciśnij Windows klawisz, wpisz cmd i wybierz Uruchom jako administrator w wierszu polecenia.
- Wpisz poniższe polecenia i naciśnij Enterpo każdym:
Net stop bitsNet stop wuauservNet stop appidsvcNet stop cryptsvcDel %ALLUSERSPROFILE%\Microsoft\Network\Downloader\qmgr*.dat /QDel "%HOMEDRIVE%\Users\All Users\Microsoft\Network\Downloader\qmgr*.dat"/QDel %WINDIR%\SoftwareDistribution\*.* /s /QNet start bitsNet start wuauservNet start appidsvcNet start cryptsvc - Na koniec poczekaj, aż polecenia zakończą działanie i uruchom ponownie komputer.
Często błąd aktualizacji systemu Windows 0x80243FFF może być spowodowany problemami z niektórymi składnikami aktualizacji. Musisz ponownie uruchomić te komponenty, aby upewnić się, że aktualizacja zostanie przeprowadzona.
2. Wykonaj czysty rozruch
- Naciśnij Windows klawisz + R , wpisz msconfig i naciśnij Enter .
- Wybierz Usługi u góry, zaznacz pole Ukryj wszystkie usługi Microsoft i kliknij przycisk Wyłącz wszystkie .
- Teraz kliknij kartę Uruchamianie u góry.
- Kliknij łącze Otwórz Menedżera zadań .
- Następnie kliknij prawym przyciskiem myszy każdą z aplikacji i wybierz Wyłącz .
- Na koniec wróć do okna Konfiguracja systemu i kliknij przycisk Zastosuj, a następnie OK .
W niektórych przypadkach błąd aktualizacji 0x80243FFF może być spowodowany przez aplikacje, które działają z programami powodującymi konflikt. Możesz to ograniczyć, wykonując czysty rozruch.
Jeśli problem ustąpi w stanie czystego rozruchu, musisz włączyć wyłączone aplikacje i procesy w partiach, aby poznać te, które powodują problem.
3. Napraw pliki systemowe
- Naciśnij Windows klawisz, wpisz cmd i wybierz Uruchom jako administrator w wierszu polecenia.
- Wpisz poniższe polecenie i naciśnij Enter , aby je uruchomić:
DISM /online /cleanup-image /restorehealth - Poczekaj, aż polecenie zakończy działanie. Teraz uruchom poniższe polecenie:
sfc /scannow - Na koniec poczekaj, aż polecenie zakończy działanie i uruchom ponownie komputer.
Uszkodzone pliki systemowe należą do głównych przyczyn błędu 0x80243FFF. Możesz to naprawić, korzystając z wbudowanych narzędzi naprawczych na komputerze.
Alternatywnie możesz naprawić ten błąd za pomocą specjalnego narzędzia w Fortect. To oprogramowanie pomoże Ci naprawić wszelkie uszkodzone lub wadliwe pliki systemowe i sprawi, że będą wyglądać tak, jakby nigdy nic się nie wydarzyło.
4. Uruchom narzędzie do rozwiązywania problemów z Windows Update
- Naciśnij Windows klawisz + I i wybierz Rozwiązywanie problemów w prawym okienku.
- Kliknij opcję Inne narzędzia do rozwiązywania problemów na następnej stronie.
- Na koniec kliknij przycisk Uruchom przed opcją Windows Update.
Błąd 0x80243FFF na twoim komputerze może być spowodowany drobnymi problemami z wymaganymi procesami aktualizacji. Uruchomienie narzędzia do rozwiązywania problemów z Windows Update pomoże rozwiązać problemy z usługami i procesami.
5. Uruchom ponownie niektóre usługi
- Naciśnij Windows klawisz + R , wpisz services.msc i kliknij przycisk OK .
- Kliknij dwukrotnie usługę inteligentnego transferu w tle, aby otworzyć jej właściwości.
- Teraz ustaw typ uruchamiania na Automatyczny i kliknij przycisk Start.
- Następnie kliknij przycisk Zastosuj, a następnie OK .
- Na koniec powtórz kroki od 2 do 4 dla poniższych usług i uruchom ponownie komputer:
- Usługa Windows Update
- Usługa kryptograficzna
- Usługa Instalatora Windows
Za proces aktualizacji systemu Windows odpowiada szereg usług. Gdy te usługi napotkają problemy, możesz otrzymać błąd 0x80243FFF.
Ponowne uruchomienie usług powinno rozwiązać problem.
Czy udało Ci się rozwiązać problem? Daj nam znać w komentarzach poniżej.
Dodaj komentarz