Kod błędu 0x8019019a: jak naprawić aplikację pocztową w 4 krokach
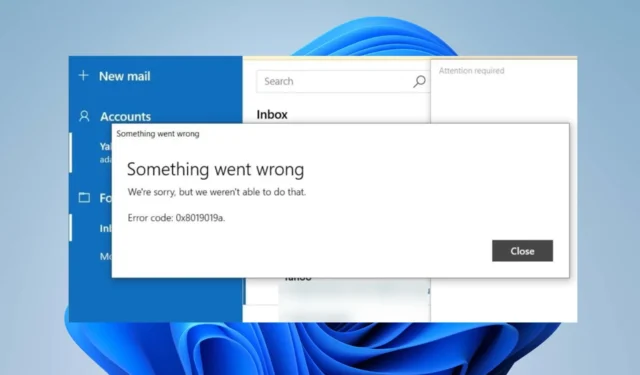
Od czasu ostatniej aktualizacji często występuje kod błędu 0x8019019a podczas korzystania z aplikacji Mail na komputerach z systemem Windows. Ten problem uniemożliwia skonfigurowanie lub zsynchronizowanie poczty Yahoo za pomocą aplikacji Mail.
Dlatego dla kilku użytkowników pozostaje uciążliwe pytanie: jak mogę naprawić błąd aplikacji Mail na moim komputerze z systemem Windows? W związku z tym w tym artykule omówiono niektóre poprawki mające na celu rozwiązanie błędu 0x8019019a.
Co oznacza kod 0x8019019a?
Kod błędu 0x8019019a zwykle występuje podczas konfigurowania lub synchronizowania poczty Yahoo Mail na urządzeniu z systemem Windows za pomocą aplikacji Mail.
Co powoduje kod błędu 0x8019019a?
Niezależnie od przyczyn, możesz rozwiązać problem, wypróbowując rozwiązania z następnej sekcji.
Jak naprawić kod 0x8019019a?
Przede wszystkim wykonaj następujące kontrole wstępne:
- Uruchom ponownie aplikację Mail i komputer, aby odświeżyć procesy i sprawdzić, czy działa.
- Wyłącz i włącz router/modem lub połącz się ze stabilną siecią internetową, aby rozwiązać problemy z siecią.
- Dokładnie sprawdź ustawienia konta Yahoo Mail w aplikacji Poczta.
- Tymczasowo wyłącz oprogramowanie zabezpieczające lub zaporę ogniową i spróbuj ponownie skonfigurować konto Yahoo Mail.
- Zaktualizuj system operacyjny Windows, aby rozwiązać problemy ze zgodnością.
- Jeśli korzystasz z sieci VPN, spróbuj ją tymczasowo wyłączyć, a następnie spróbuj skonfigurować konto Yahoo Mail.
1. Usuń i ponownie dodaj konto Yahoo
- Uruchom aplikację Poczta i kliknij Konta w lewym okienku okna.
- Kliknij swoje konto Yahoo i dotknij opcji Usuń konto.
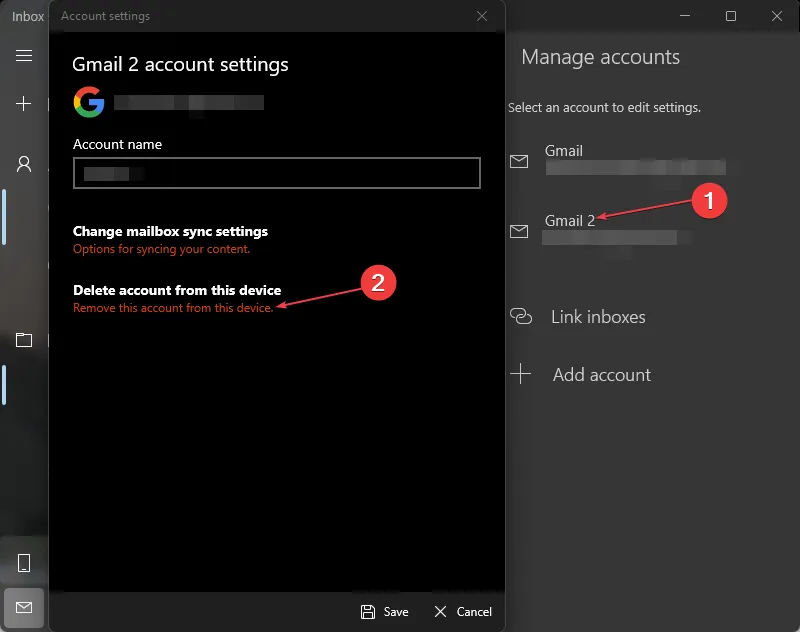
- Kliknij przycisk Usuń w nowym monicie.
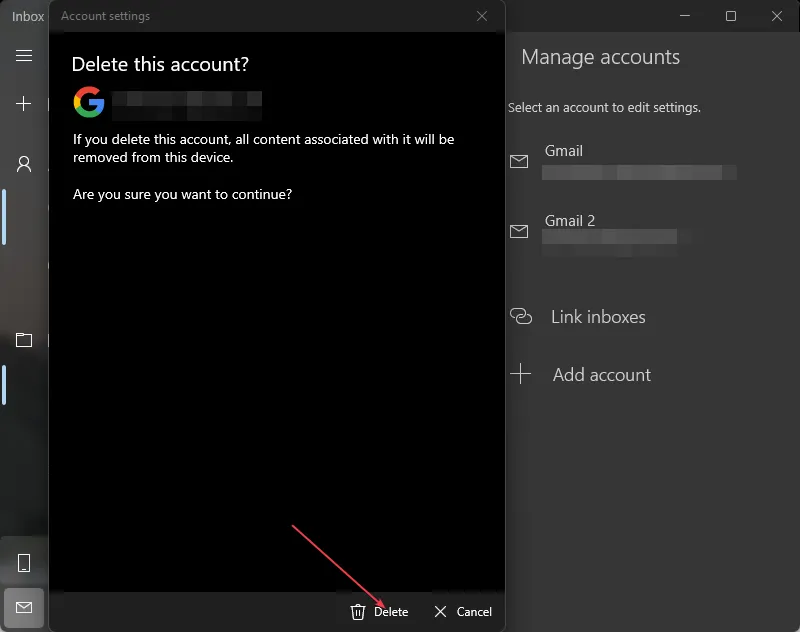
- Uruchom ponownie komputer i ponownie uruchom aplikację Mail.
- Dodaj konto Yahoo do aplikacji Mail i sprawdź, czy błąd 0x8019019a został rozwiązany.
2. Zaktualizuj aplikację Poczta
- Kliknij lewym przyciskiem myszy przycisk Start , wpisz Mail i wybierz Udostępnij z menu kontekstowego.
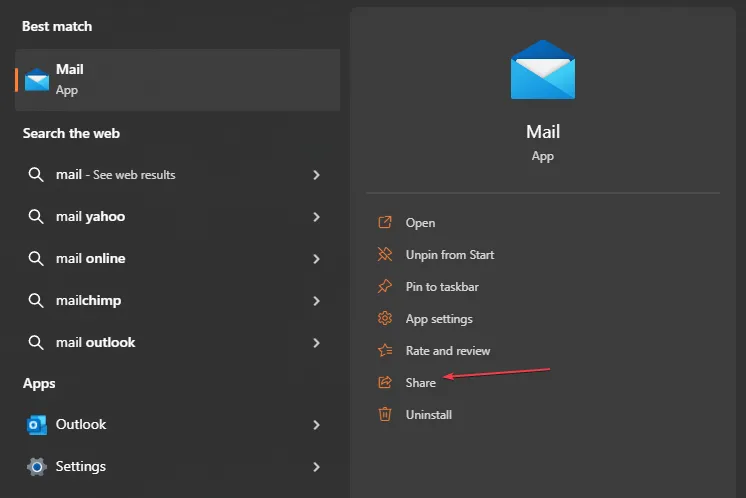
- Microsoft Store uruchomi stronę aplikacji Poczta.
- Sprawdź, czy dostępna jest aktualizacja aplikacji. Jeśli dostępne są aktualizacje, kliknij przycisk Aktualizuj .
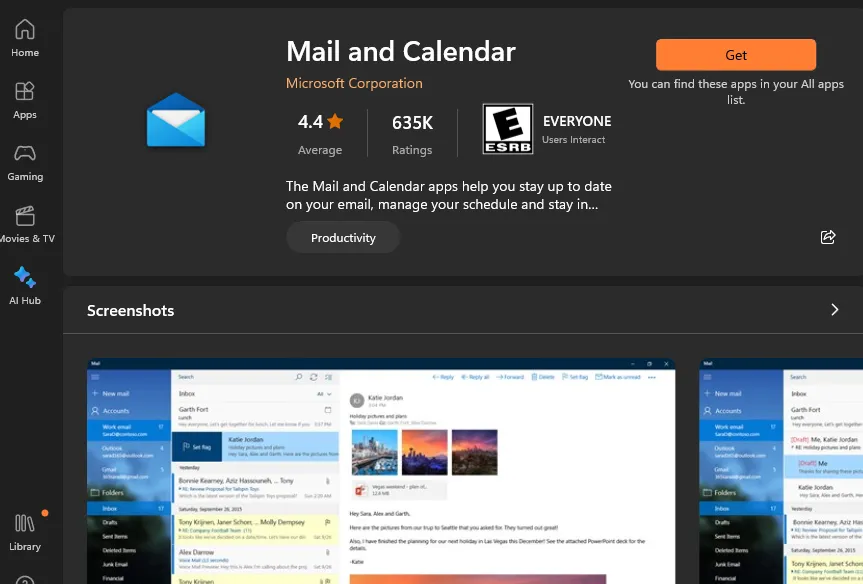
- Po aktualizacji uruchom ponownie komputer, spróbuj dodać konto Yahoo w aplikacji Mail i sprawdź, czy problem został rozwiązany.
Zaktualizowanie aplikacji Mail naprawi błędy przestarzałej wersji powodujące błąd i zainstaluje poprawki poprawiające wydajność aplikacji.
3. Wygeneruj hasło i użyj innego konta POP, IMAP
- Otwórz przeglądarkę internetową i wprowadź pocztę Yahoo ze swoim identyfikatorem i hasłem.
- W prawym górnym rogu kliknij swój profil i wybierz Informacje o koncie.
- Wybierz opcję Bezpieczeństwo konta . W dolnej części strony kliknij Zarządzaj hasłami do aplikacji.
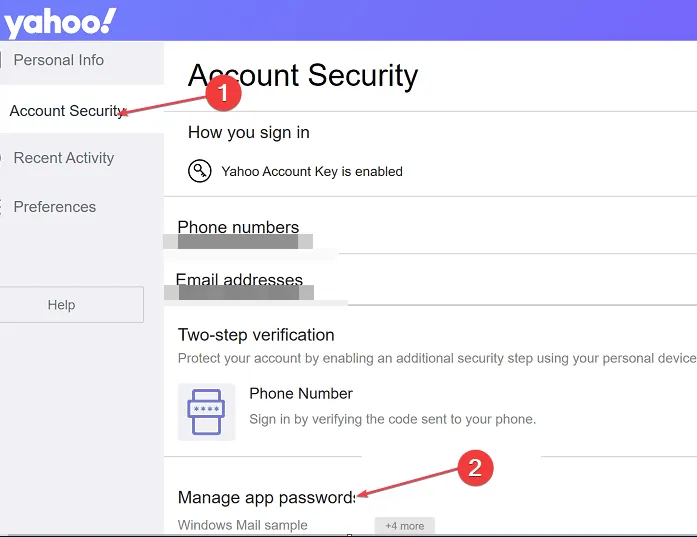
- Wybierz Inną aplikację z nowego menu rozwijanego.
- Kliknij przycisk Wygeneruj hasło do aplikacji, aby poprosić Yahoo Mail o wygenerowanie 16-znakowego hasła do Twojego konta. Skopiuj hasło do schowka.
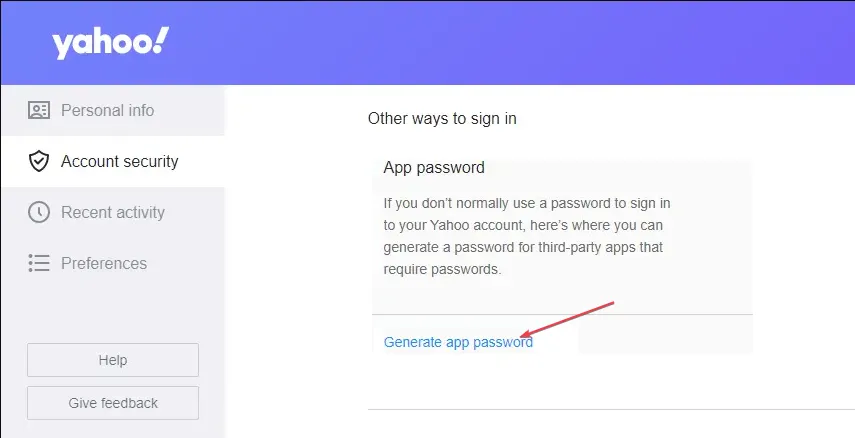
- Otwórz aplikację Poczta na komputerze, przejdź do Ustawień, a następnie Zarządzaj kontami.
- Kliknij przycisk +Dodaj konto i wybierz Inne konta (POP, IMAP).
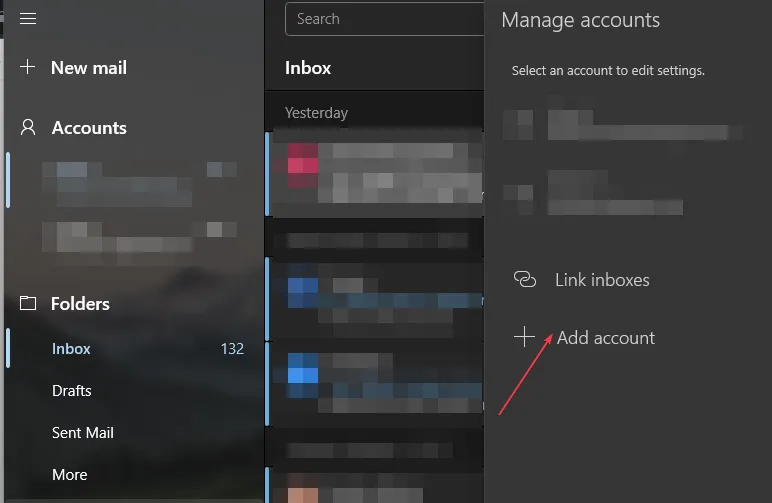
- Wprowadź swój adres e-mail Yahoo i wklej 16-znakowe hasło skopiowane z Yahoo.
- Wpisz swoje imię i kliknij Zapisz.
4. Zresetuj aplikację Poczta
- Naciśnij klawisz Windows+ I, aby otworzyć aplikację Ustawienia .
- Kliknij Aplikacje i wybierz Zainstalowane aplikacje.
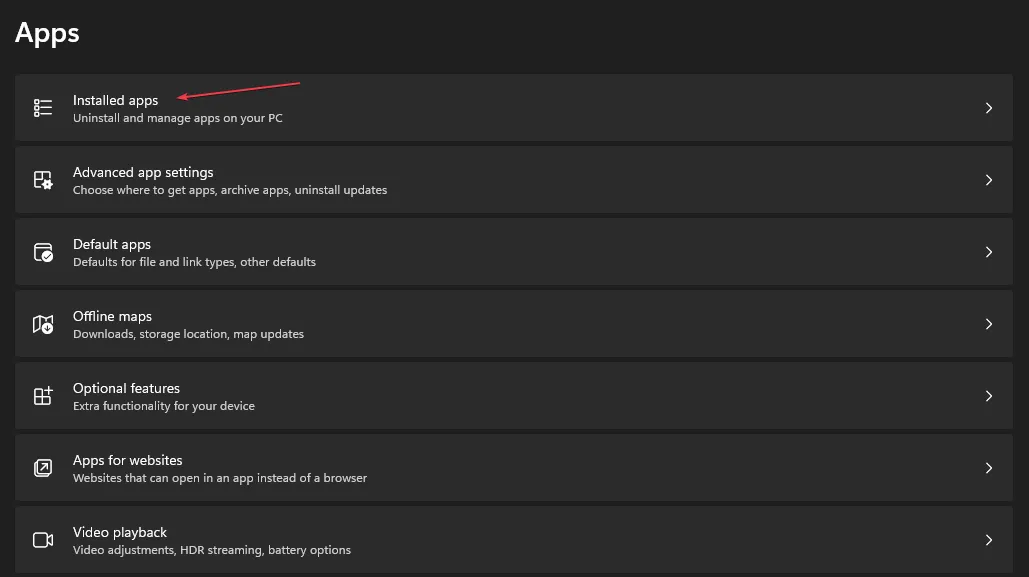
- Następnie zlokalizuj aplikację Poczta i kalendarz. Kliknij opcje , a następnie kliknij Opcje zaawansowane.
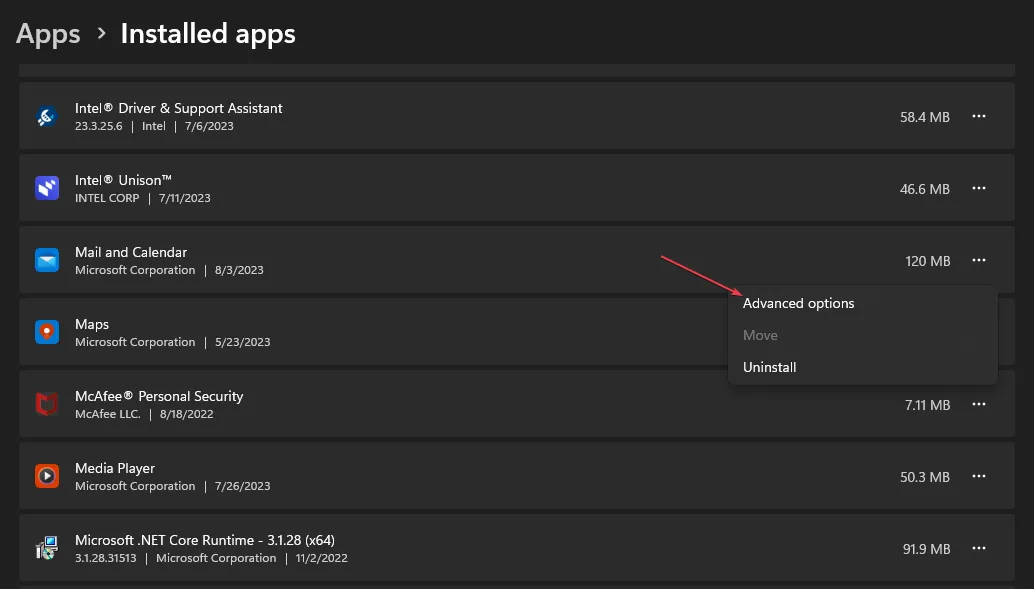
- Kliknij przycisk Resetuj .
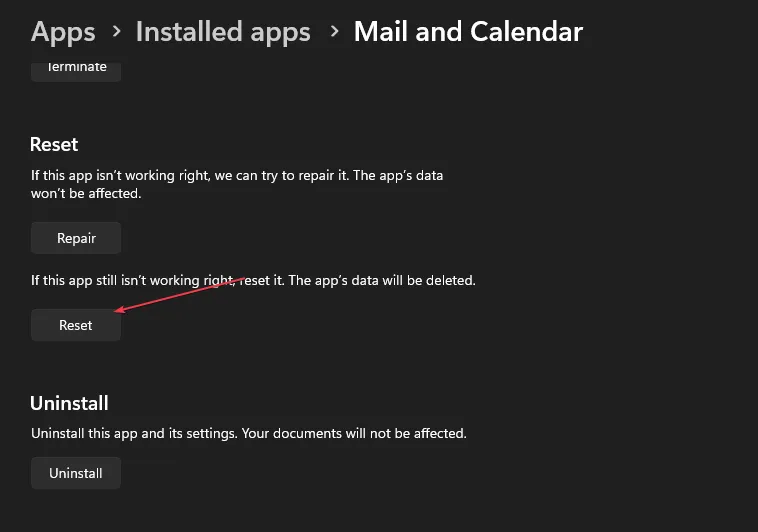
- Otwórz aplikację Mail i sprawdź, czy błąd nadal występuje.
Zresetowanie klienta poczty rozwiąże problemy z ustawieniami i konfiguracjami zakłócającymi jego funkcjonalność.
Jeśli masz dodatkowe pytania lub sugestie, skorzystaj z sekcji komentarzy.



Dodaj komentarz