0x80131501 Kod błędu SSIS: jak to naprawić

SQL Server Integration Services (SSIS) to popularne narzędzie do integracji i przekształcania danych. Jednak czasami możesz napotkać DTS_E_PROCESSINPUTFAILED z kodem błędu 0x80131501 podczas próby wykonania pakietu SSIS.
Ten kod błędu wskazuje, że pakiet nie został poprawnie wykonany. W tym artykule zbadamy różne przyczyny kodu błędu 0x80131501 i przedstawimy kilka metod, które pomogą go naprawić.
Co powoduje kod błędu 0x80131501 SSIS?
Kod błędu 0x80131501 w SSIS może być spowodowany różnymi czynnikami. Oto niektóre z najczęstszych przyczyn:
- Problemy z konfiguracją — ten kod błędu może pojawić się z powodu problemów z konfiguracją pakietu, w tym brakujących zmiennych, nieprawidłowych parametrów połączenia lub konfiguracji.
- Usługa SSIS zatrzymana — jeśli usługa SQL Server Integration Services nie jest uruchomiona lub występują problemy, może to spowodować, że pakiet nie zostanie poprawnie wykonany.
- Problemy z uprawnieniami — jeśli konto używane do uruchamiania pakietu SSIS może nie mieć niezbędnych uprawnień dostępu do zasobów, takich jak pliki lub bazy danych wymagane przez pakiet.
- Problemy ze źródłem danych — błąd może wystąpić z powodu problemów ze źródłem danych, takich jak brakujące lub nieprawidłowe połączenie ze źródłem danych lub problemy z danymi.
- Pakiet zawiera błędy — jeśli pakiet zawiera błędy, takie jak brakujące lub nieprawidłowo skonfigurowane składniki, mogą one uniemożliwić jego prawidłowe wykonanie.
Teraz znasz przyczyny błędu, przejdźmy do rozwiązań.
Co mogę zrobić, aby naprawić kod błędu SSIS 0x80131501?
Zanim przejdziemy do zaawansowanych poprawek, oto kilka wstępnych kontroli, które powinieneś wykonać:
- Musisz mieć dostęp do pakietu SSIS, który powoduje problem.
- Sprawdź, czy masz dostęp do SQL Server Management Studio .
- Powinien mieć uprawnienia administracyjne na serwerze, na którym przechowywany jest pakiet SSIS.
- Utwórz kopię zapasową swojego systemu.
- Upewnij się, że nie ma żadnych oczekujących aktualizacji dla serwera SQL.
Po zakończeniu tych kontroli przejdźmy do rzeczywistych rozwiązań.
1. Sprawdź konfigurację pakietu
- Naciśnij klawisz Windows, wpisz sql server data tools i kliknij Otwórz.
- Kliknij Plik , a następnie wybierz Otwórz. Przejdź do lokalizacji pakietu SSIS, wybierz pakiet i kliknij Otwórz .
- Przejdź do zakładki Przepływ sterowania, zlokalizuj i kliknij dwukrotnie każdego menedżera połączeń używanego przez pakiet, aby otworzyć jego edytor.
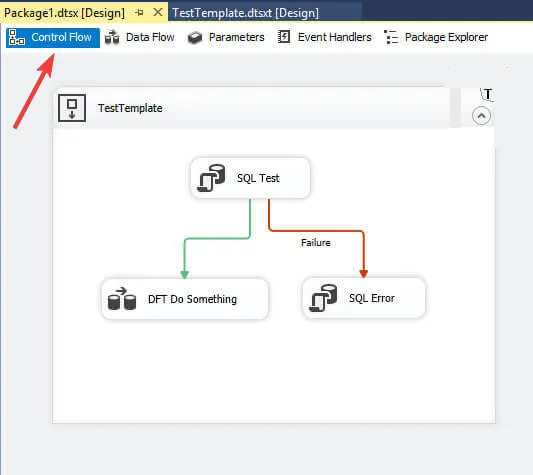
- Sprawdź, czy informacje o połączeniu są poprawne. Jeśli nie, wprowadź zmiany i zaktualizuj je.
- Przejdź do zakładki Zmienne i sprawdź wszystkie Zmienne używane w pakiecie, aby upewnić się, że wartości są poprawne. Jeśli nie, edytuj je i aktualizuj.
- Przejdź do karty Konfiguracje pakietów i sprawdź, czy konfiguracje pakietów są poprawnie skonfigurowane. Jeśli nie, wprowadź zmiany i zaktualizuj je.
2. Sprawdź uprawnienia konta
- Naciśnij klawisz Windows , wpisz sql server management studio i kliknij Otwórz.

- Połącz się z wystąpieniem programu SQL Server, w którym przechowywany jest pakiet SSIS.
- Rozwiń katalog Integration Services, kliknij prawym przyciskiem myszy pakiet SSIS, który chcesz uruchomić, i wybierz polecenie Wykonaj .
- Na karcie Ustaw wartości znajdź opcję Konto . Upewnij się, że konto użyte do uruchomienia pakietu znajduje się na liście i ma niezbędne uprawnienia.
- Określ także, które zasoby są wymagane do uruchomienia pakietu SSIS, takie jak bazy danych, pliki lub zasoby sieciowe.
3. Sprawdź, czy usługa SSIS jest uruchomiona
- Naciśnij Windows + R , aby otworzyć konsolę Uruchom .

- Wpisz services.msc i kliknij OK, aby otworzyć aplikację Usługi .
- Zlokalizuj i kliknij dwukrotnie usługę SQL Server Integration Services.
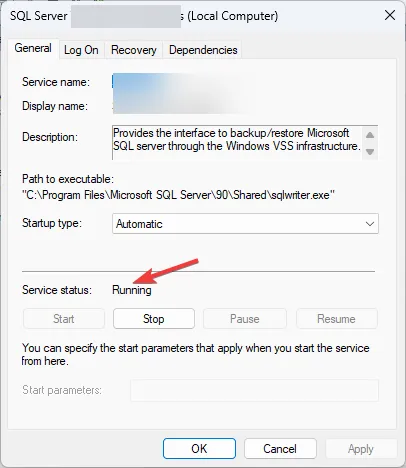
- Upewnij się, że stan usługi to Uruchomiona. Jeśli nie, kliknij Start .
- Kliknij Zastosuj i OK , aby zamknąć okno.
4. Sprawdź, czy nie występują błędy na poziomie pakietu
- Naciśnij klawisz Windows, wpisz sql server data tools i kliknij Otwórz.
- Otwórz pakiet, który powoduje błąd.
- Przejdź do zakładki Menedżery połączeń i sprawdź, czy wszystkie menedżery połączeń są poprawnie skonfigurowane i czy parametry połączenia są prawidłowe. Jeśli nie, wprowadź zmiany i zaktualizuj je.
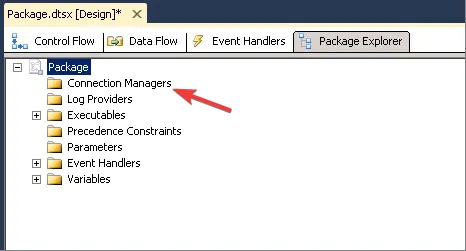
- Przejdź do karty Lista błędów i przejrzyj wszystkie błędy wyświetlone na liście. Rozwiąż odpowiednio błędy.
- Teraz przejdź do menu Build i wybierz Build Solution .

- Jeśli kompilacja zakończy się pomyślnie, wdróż pakiet na odpowiednim serwerze lub w odpowiedniej lokalizacji.
5. Ponownie zainstaluj usługi SSIS
- Naciśnij Windows + R , aby otworzyć konsolę Uruchom .

- Wpisz appwiz.cpl i kliknij OK, aby otworzyć Programy i funkcje .
- Zlokalizuj i wybierz Microsoft SQL Server Integration Services i kliknij Odinstaluj .

- Pobierz najnowszą wersję SSIS z witryny firmy Microsoft .
- Naciśnij Windows klawisz, wpisz Visual Studio Installer i kliknij Otwórz.

- Wybierz wersję programu Visual Studio i kliknij Modyfikuj .
- Przejdź do Przechowywanie i przetwarzanie danych z zakładki Obciążenia, wybierz Narzędzia danych SQL Server i kliknij Modyfikuj.
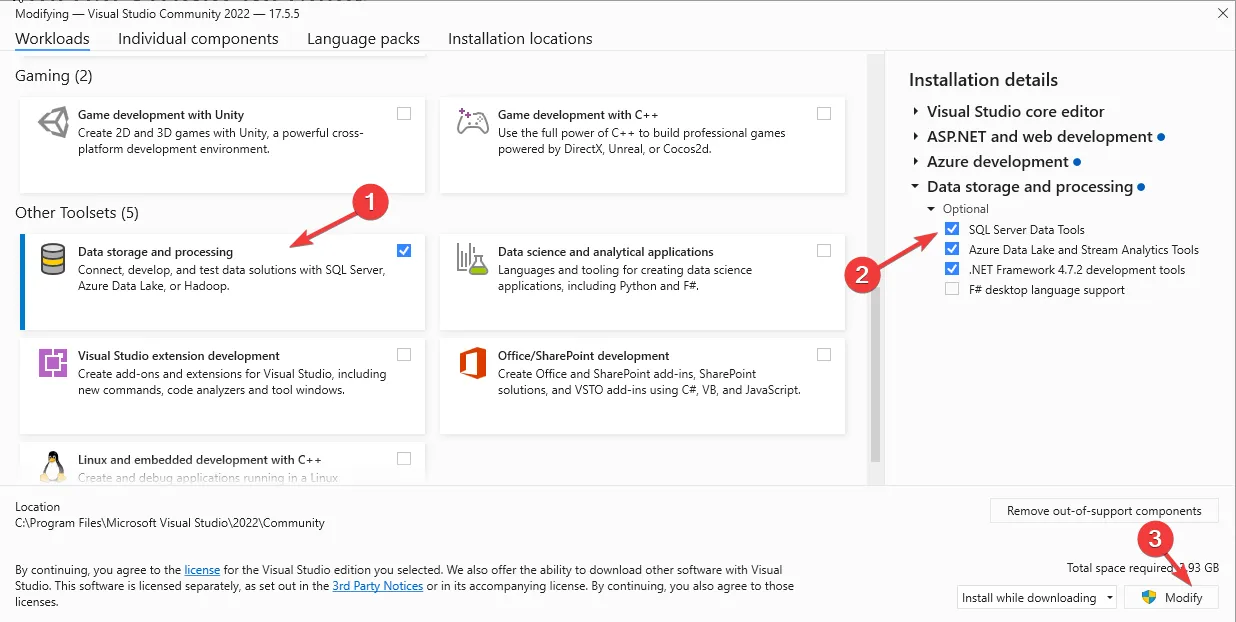
- Postępuj zgodnie z instrukcjami wyświetlanymi na ekranie, aby zakończyć proces.
Oto metody naprawy kodu błędu 0x80131501 SSIS. Jeśli masz jakieś pytania lub sugestie, możesz o nich wspomnieć w sekcji komentarzy poniżej.



Dodaj komentarz