0x800f8011 Błąd aktualizacji systemu Windows: 4 sposoby naprawy
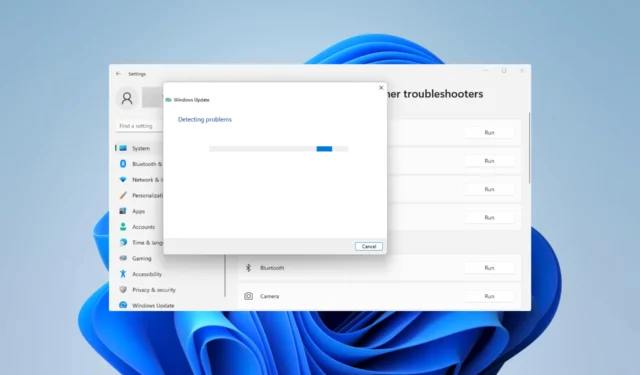
Aktualizacja jest integralną częścią użytkowania systemu operacyjnego Windows. Chroni Cię przed błędami i wieloma lukami w zabezpieczeniach. Jednak proces ten może być utrudniony przez błędy, takie jak kod 0x800f8011. Ten przewodnik pokazuje, jak to naprawić w prostych krokach.
Co powoduje błąd 0x800f8011 Windows Update?
- Ważne pliki systemu operacyjnego Windows są uszkodzone.
- Twój komputer ma uszkodzone składniki aktualizacji.
- Niektóre usługi aktualizacji nie działają w tle.
- Zakłócenia powodowane przez oprogramowanie innych firm, takie jak narzędzia antywirusowe.
Jak naprawić błąd Windows Update 0x800f8011?
Zanim przejdziesz do rozwiązań, wypróbuj to obejście:
- Wyłącz tymczasowo program antywirusowy przed aktualizacją.
1. Uruchom narzędzie do rozwiązywania problemów z Windows Update
- Naciśnij Windows+ I, aby otworzyć aplikację Ustawienia .
- W prawym okienku przewiń w dół i kliknij Rozwiązywanie problemów .
- Wybierz Inne narzędzia do rozwiązywania problemów .
- Wybierz opcję Uruchom dla Windows Update.
- Zastosuj wszelkie zalecenia dostarczone przez narzędzie, a następnie ponownie uruchom komputer i sprawdź, czy naprawił błąd aktualizacji 0x800f8011.
2. Uruchom Kontroler plików systemowych
- Naciśnij Windows+ R, aby otworzyć okno dialogowe Uruchom .
- Wpisz cmd i naciśnij Ctrl + Shift + Enter , aby otworzyć wiersz polecenia z podwyższonym poziomem uprawnień.
- Wprowadź poniższy skrypt i naciśnij Enter.
sfc /scannow - Podczas trwania skanowania postępuj zgodnie z wyświetlanymi monitami, a na koniec uruchom ponownie komputer.
Po zakończeniu skanowania sprawdź, czy kod błędu nadal się wyświetla.
3. Zresetuj składniki aktualizacji systemu Windows
- Naciśnij Windows+ R, aby otworzyć okno dialogowe Uruchom .
- Wpisz cmd i naciśnij Ctrl + Shift + Enter , aby otworzyć wiersz polecenia z podwyższonym poziomem uprawnień.
- Wprowadź poniższe skrypty w wierszu polecenia i naciśnij Enter po każdym z nich, aby zatrzymać ważne składniki aktualizacji.
net stop bits
net stop wuauservnet stop appidsvc
net stop cryptsvc - Naciśnij Windows+, Eaby otworzyć Eksplorator plików .
- Przejdź do poniższej ścieżki i zmień nazwę SoftwareDistribution na SoftwareDistribution.old.
C:\Windows - Przejdź do poniższej ścieżki i zmień nazwę Catroot2 na Catroot2.old.
C:\Windows\System32\ - Ponownie otwórz wiersz polecenia z podwyższonym poziomem uprawnień i uruchom ponownie ważne usługi systemu Windows, uruchamiając poniższe skrypty:
net start bits
net start wuauservnet start appidsvc
net start cryptsvc - Na koniec uruchom ponownie komputer i sprawdź, czy naprawił błąd aktualizacji 0x800f8011.
4. Wykonaj czysty rozruch
- Naciśnij Windows+ R, aby otworzyć okno dialogowe Uruchom .
- Wpisz msconfig i naciśnij Enter.
- Kliknij kartę Ogólne , wybierz Uruchamianie selektywne i usuń zaznaczenie opcji Załaduj elementy startowe .
- Wybierz kartę Usługi , zaznacz opcję Ukryj wszystkie usługi firmy Microsoft i wybierz opcję Wyłącz wszystkie .
- Kliknij kartę Uruchamianie i kliknij Otwórz Menedżera zadań.
- Kliknij dowolny włączony program i kliknij przycisk Wyłącz . Zrób to dla tylu programów, ile widzisz.
- Uruchom ponownie komputer i ponów próbę aktualizacji.
Na koniec daj nam znać, które rozwiązania były dla Ciebie najskuteczniejsze w sekcji komentarzy.



Dodaj komentarz