0x800f0922 w systemie Windows 11: jak naprawić ten błąd instalacji
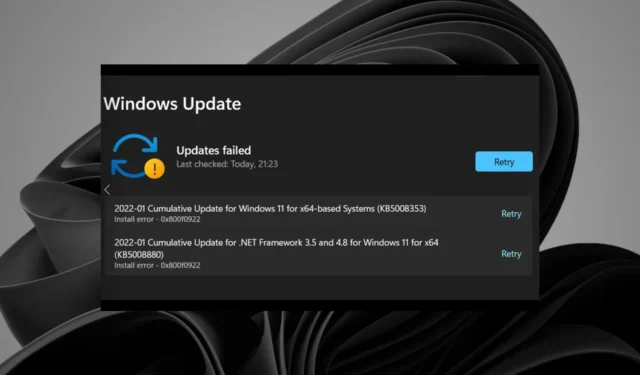
Coraz więcej użytkowników zgłasza błąd aktualizacji systemu Windows 11 0x800f0922 na forach wsparcia na początku 2022 roku.
Gdy ten problem wystąpi, w sekcji Windows Update w Ustawieniach zostanie wyświetlony komunikat Aktualizacje nie zainstalowały błędu 0x800f0922 dla aktualizacji. W jednym poście na forum MS użytkownik powiedział o tym błędzie:
Kilka ostatnich aktualizacji ciągle kończy się niepowodzeniem — ponawia próbę i kończy się niepowodzeniem z tym samym błędem… Wydaje się, że inne aktualizacje systemu Windows instalują się prawidłowo — tylko te dwie kończą się niepowodzeniem:
2022-01 Zbiorcza aktualizacja dla. NET Framework 3.5 i 4.8 dla Windows 11 dla x64 (KB5008880)
Błąd instalacji — 0x800f0922
W związku z tym system Windows 11 nie instaluje aktualizacji poprawek, dla których pojawia się błąd 0x800f0922. Czy musisz naprawić błąd 0x800f0922? Jeśli tak, w ten sposób możesz rozwiązać ten problem w systemie Windows 11.
Co oznacza kod błędu 0x800f0922?
Niektóre aktualizacje systemu Windows mają problemy z pobieraniem, a kod błędu dla tej aktualizacji to 0x800F0922. Ponadto wskazuje, że na dysku zarezerwowanym przez system nie ma wystarczającej ilości miejsca do załadowania nowego systemu lub że system nie może uzyskać dostępu do usługi Windows Update.
Co powoduje błąd aktualizacji systemu Windows 11 0x800f0922?
Istnieje wiele potencjalnych przyczyn błędu aktualizacji systemu Windows 11 0x800f0922. Ten błąd może wystąpić z powodu jednej z następujących przyczyn:
- Wyłączona usługa gotowości aplikacji
- Uszkodzone pliki systemowe
- Wyłączony. Komponenty Net Framework
- Nieprawidłowo skonfigurowane składniki usługi Windows Update
- Uszkodzone dane z pamięci podręcznej
Jak mogę naprawić błąd instalacji – 0x800f0922 w systemie Windows 11?
1. Uruchom narzędzie do rozwiązywania problemów z aktualizacjami systemu Windows
- Otwórz Ustawienia , naciskając Windows+ I.
- Kliknij Rozwiązywanie problemów .
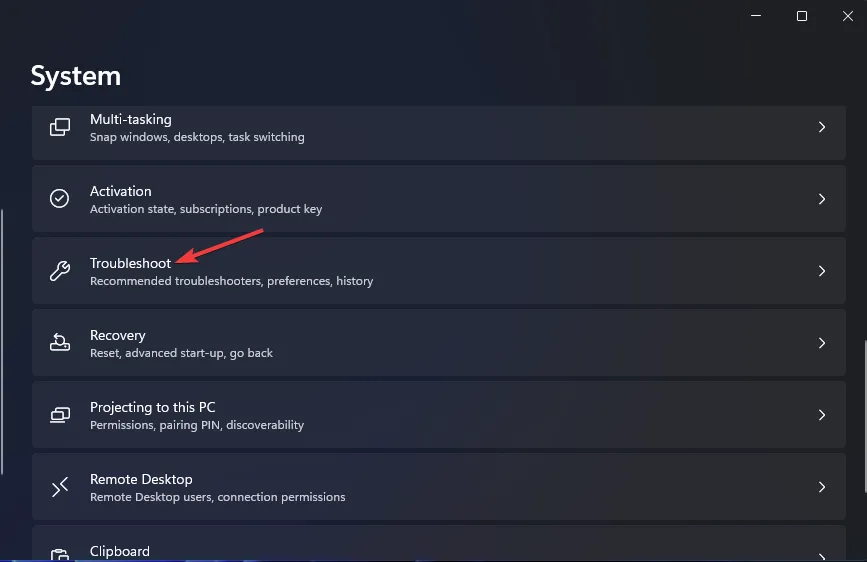
- Naciśnij przycisk Uruchom narzędzia do rozwiązywania problemów z Windows Update .
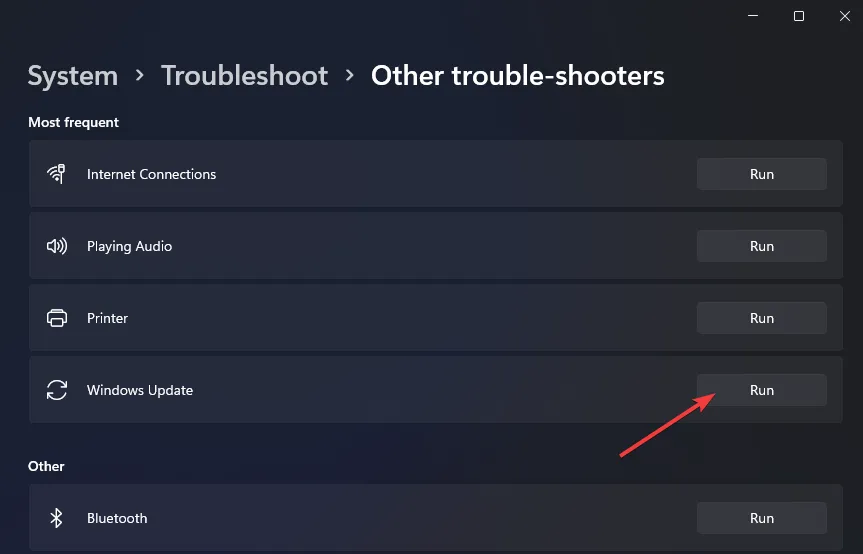
- Następnie poczekaj, aż narzędzie do rozwiązywania problemów wykryje problemy z aktualizacją. Jeśli sugeruje jakieś rozwiązanie, wybierz opcję Zastosuj poprawkę .
2. Napraw uszkodzone pliki systemowe
Z biegiem czasu pliki systemu Windows mogą zostać uszkodzone lub uszkodzone przez wirusy, aktualizacje, a nawet aplikacje, które zostały wcześniej odinstalowane, ale niektóre powiązane pliki pozostały.
Ponieważ ten błąd pojawił się zaraz po aktualizacji systemu Windows, oznacza to, że niektóre pliki zostały niewłaściwie zastąpione lub zmodyfikowane, powodując w ten sposób błędy.
3. Włącz. NET Framework 3.5 to komponenty
- Kliknij ikonę paska zadań menu Start prawym przyciskiem myszy i wybierz opcję Uruchom .
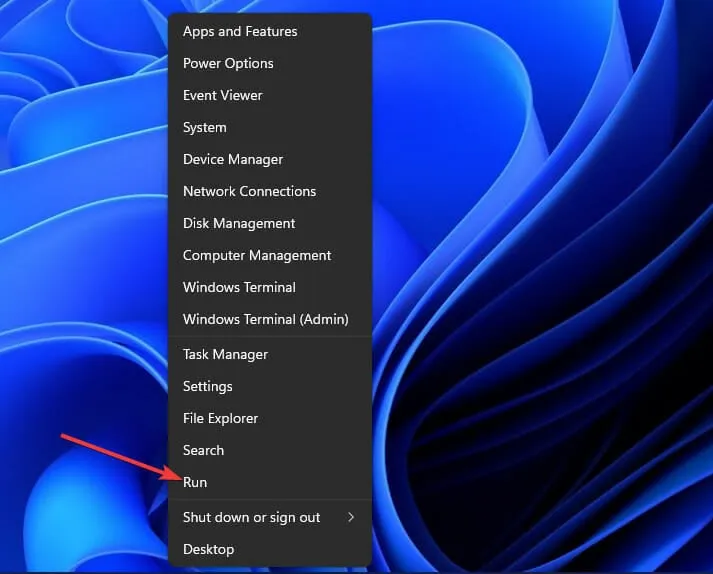
- Aby otworzyć Programy i funkcje, wprowadź to polecenie i kliknij OK :
appwiz.cpl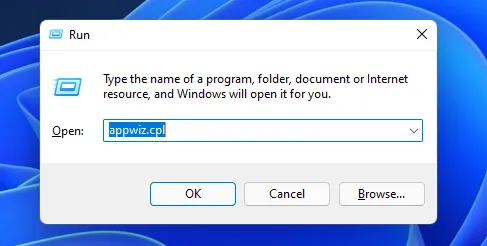
- Następnie kliknij opcję Włącz lub wyłącz funkcje systemu Windows pokazaną bezpośrednio poniżej.
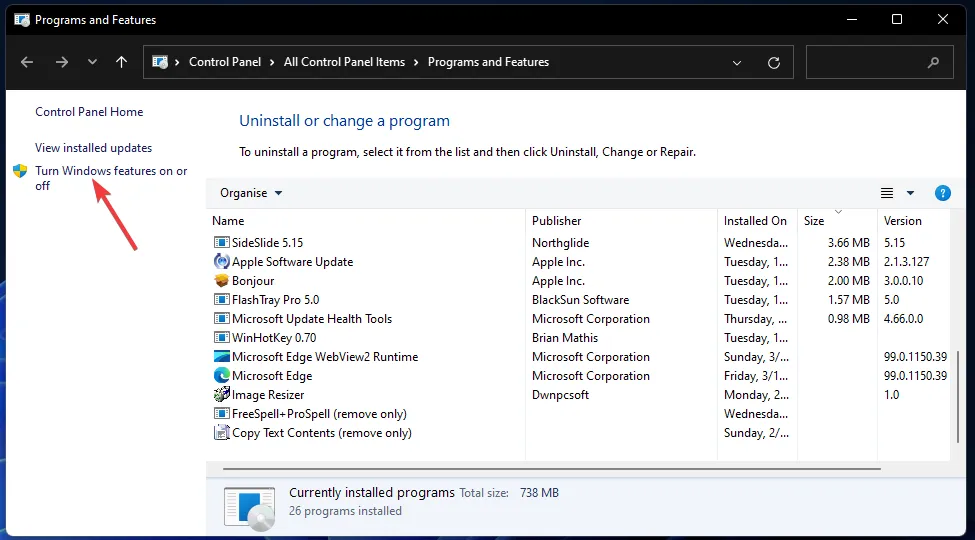
- Wybierz. NET Framework 3.5 (zawiera .NET 2.0 i 3.0), jeśli nie jest zaznaczone.
- Kliknij dwukrotnie plik. NET Framework 3.5 (zawiera .NET 2.0 i 3.0), aby go rozszerzyć. Następnie zaznacz pola wyboru Windows Communication Foundation HTTP Activation i Windows Communication Foundation Non-HTTP Activation.
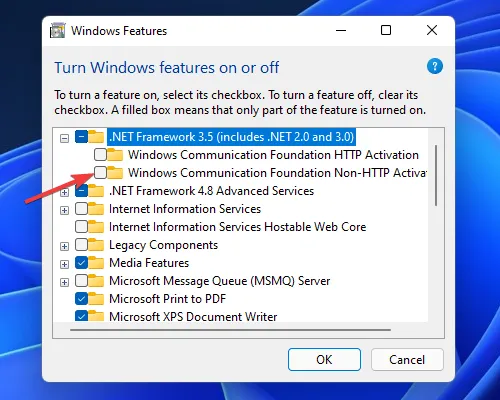
- Naciśnij przycisk OK.
- Następnie kliknij opcje Zasilanie i Uruchom ponownie w menu Start.
4. Uruchom skanowanie obrazu wdrożenia i plików systemowych
- Naciśnij skrót klawiaturowy Windows+ S, aby otworzyć narzędzie wyszukiwania.
- Wpisz słowo kluczowe cmd w polu tekstowym.
- Kliknij prawym przyciskiem myszy aplikację Command Prompt i wybierz Uruchom jako administrator .
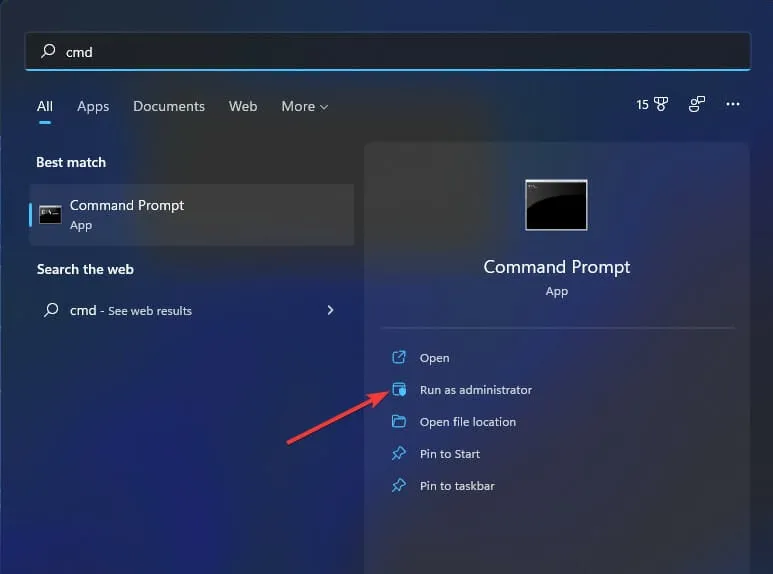
- Wpisz to polecenie i naciśnij Enter:
DISM /Online /Cleanup-Image /RestoreHealth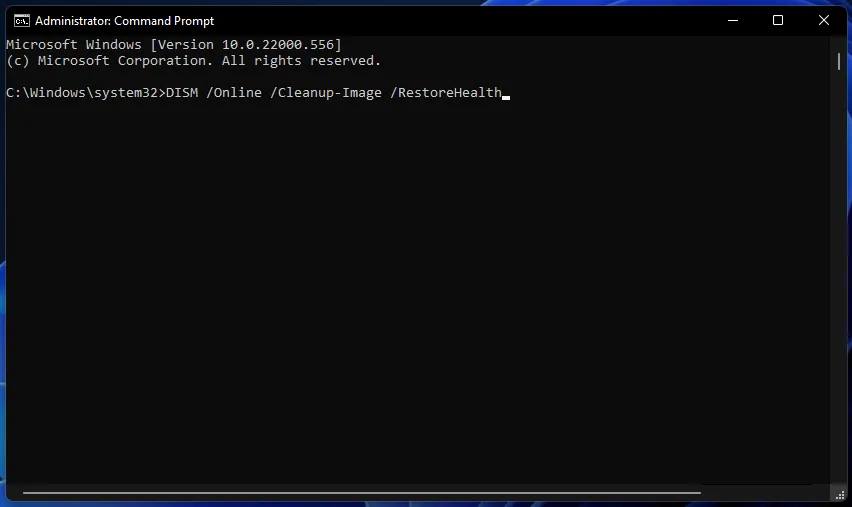
- Aby uruchomić skanowanie SFC, wprowadź następujący tekst w wierszu polecenia i naciśnij Enter:
sfc /scannow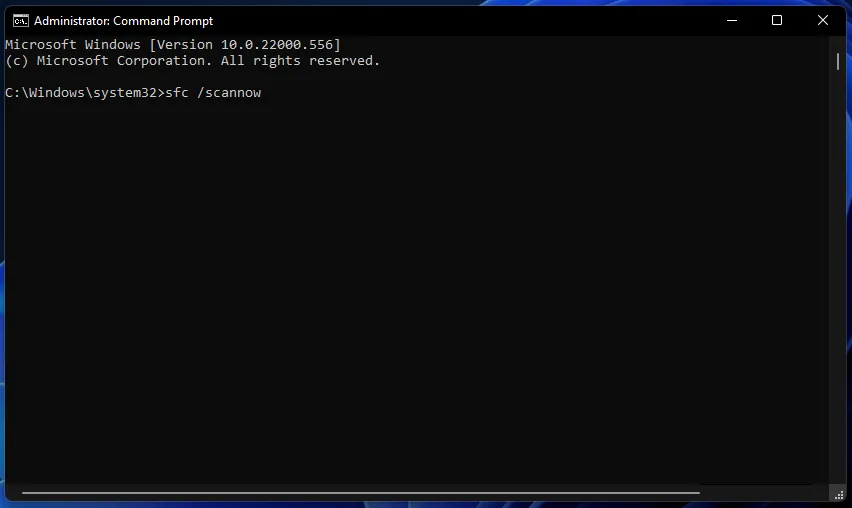
- Poczekaj, aż skanowanie SFC pokaże wynik w oknie podpowiedzi.
5. Uruchom komendę zasobu fsutil
- Otwórz wiersz polecenia , jak opisano w poprzedniej metodzie.
- Wprowadź następujące polecenie:
fsutil resource setautoreset true c:\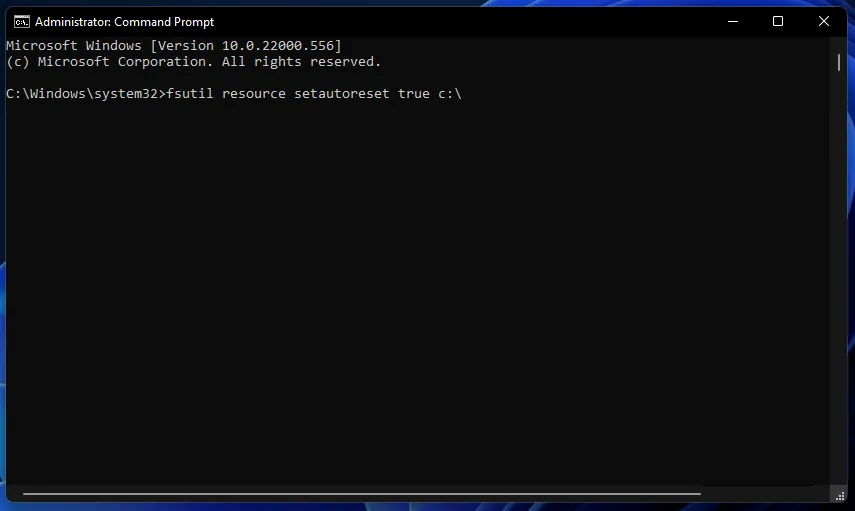
- Naciśnij Enterklawisz, aby wykonać polecenie.
- Kliknij Uruchom ponownie w menu Start po wykonaniu polecenia fsutil.
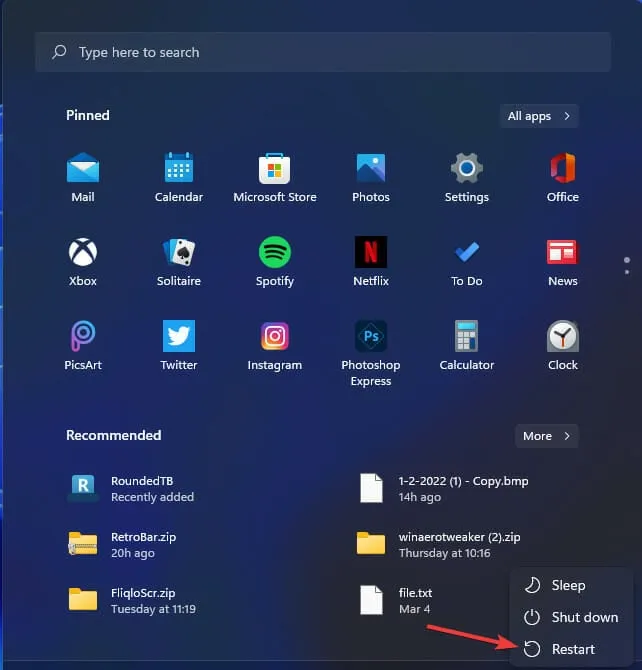
6. Włącz usługę gotowości aplikacji
- Wywołaj okno Run.
- Otwórz okno Usługi, wprowadzając to polecenie w Uruchom i klikając OK:
services.msc - Kliknij dwukrotnie Gotowość aplikacji w oknie Usługi.
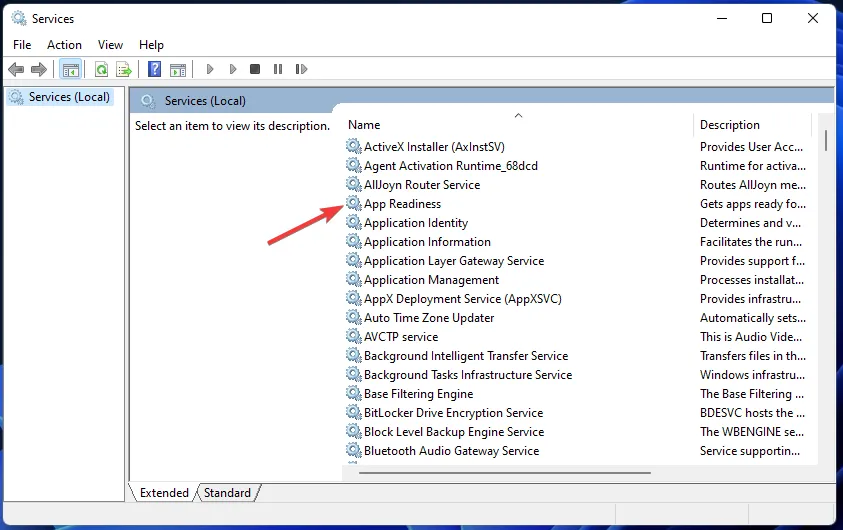
- Zmień opcję Typ uruchomienia na Ręczny, jeśli jest wyłączona.
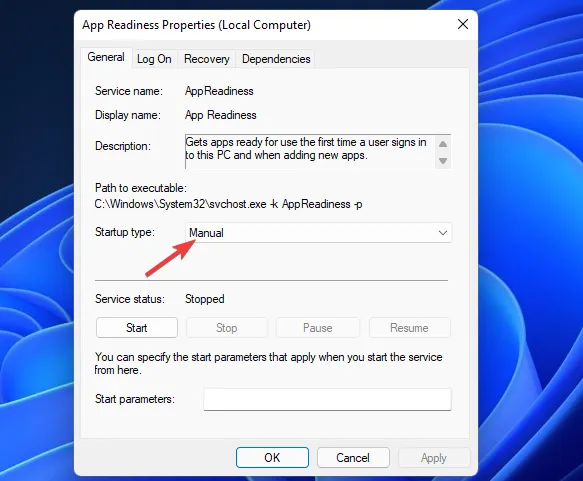
- Kliknij przycisk Start we właściwościach gotowości aplikacji.
- Wybierz Zastosuj , aby zapisać nowe opcje usługi gotowości aplikacji.
- Następnie kliknij OK w oknie właściwości.
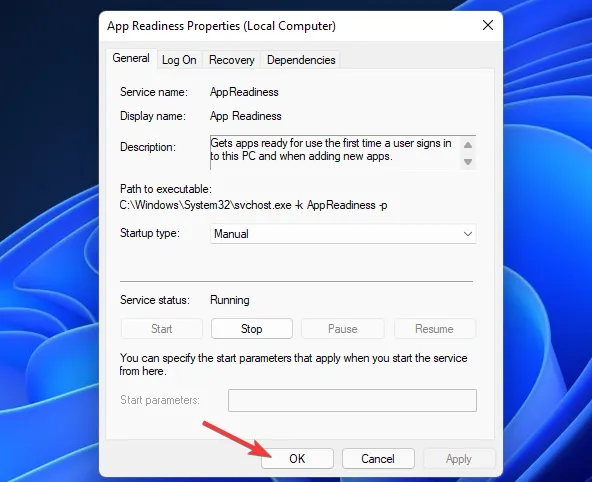
7. Wykonaj skanowanie antywirusowe
- Kliknij dwukrotnie ikonę Windows Security w zasobniku systemowym, aby otworzyć to narzędzie.
- Kliknij kartę Ochrona przed wirusami i zagrożeniami .
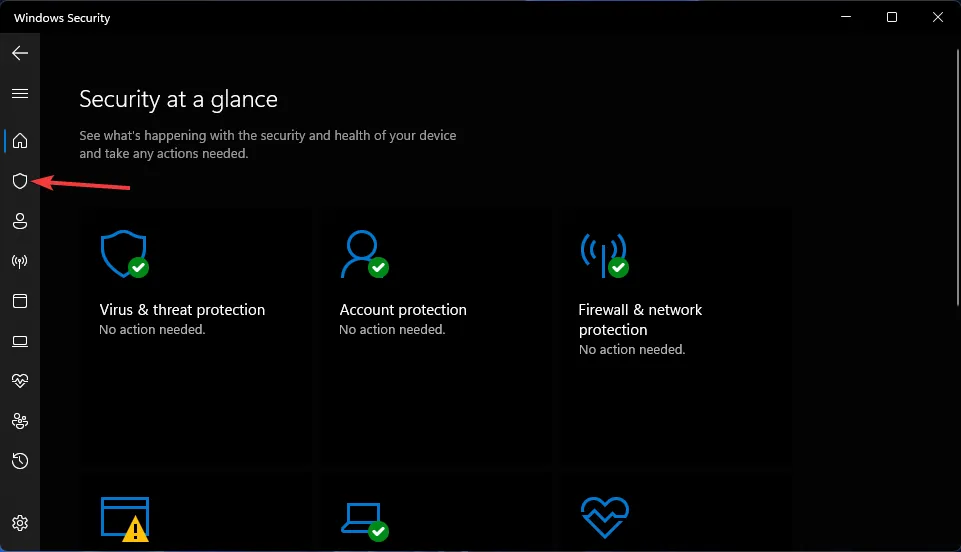
- Wybierz Opcje skanowania, aby wyświetlić więcej ustawień.
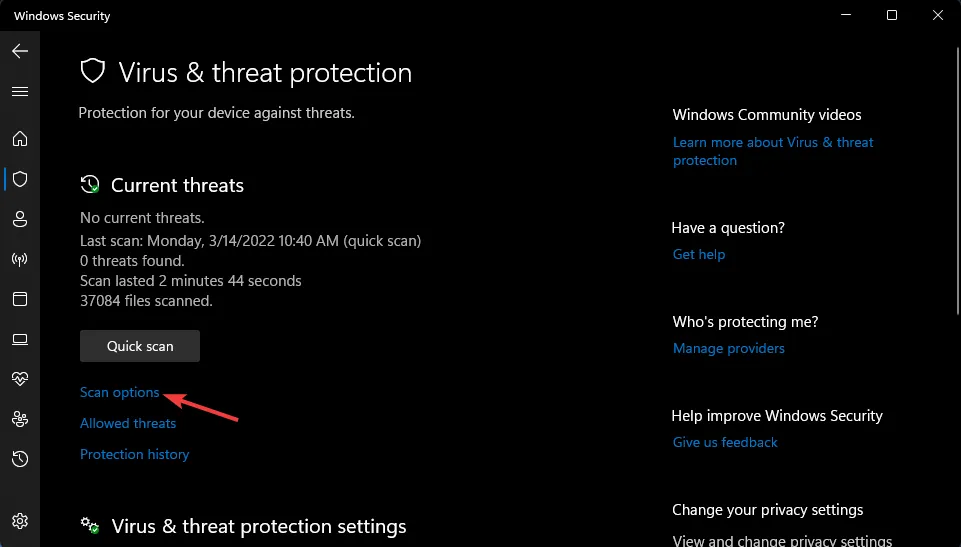
- Kliknij przycisk radiowy Pełne skanowanie .

- Następnie naciśnij przycisk Skanuj teraz .
8. Zresetuj składniki usługi Windows Update
- Otwórz wiersz polecenia jako administrator, jak określono w czwartej rozdzielczości.
- Wprowadź to polecenie flush DNS i kliknij OK :
ipconfig /flushdns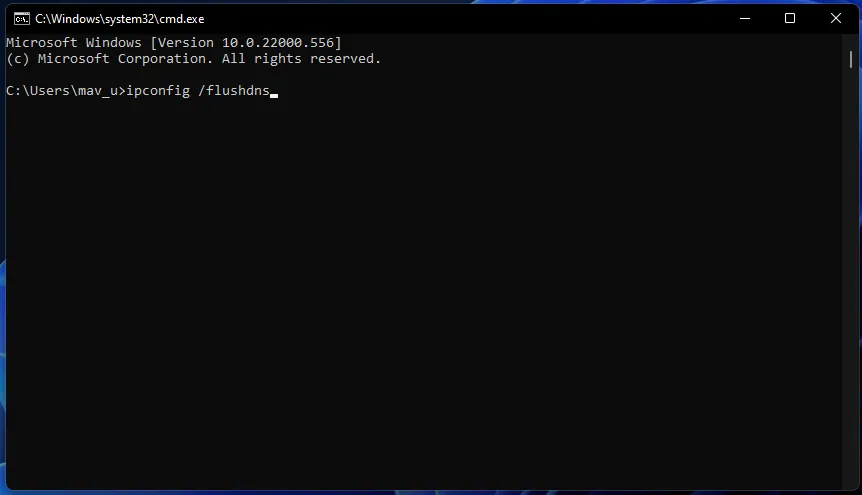
- Aby zatrzymać cztery usługi, wprowadź te oddzielne polecenia, naciskając Returnpo każdym:
net stop wuauserv
net stop cryptSvc
net stop bits
net stop msiserver - Wpisz to polecenie w oknie Prompt i naciśnij Enter:
ren C:\Windows\SoftwareDistribution SoftwareDistribution.old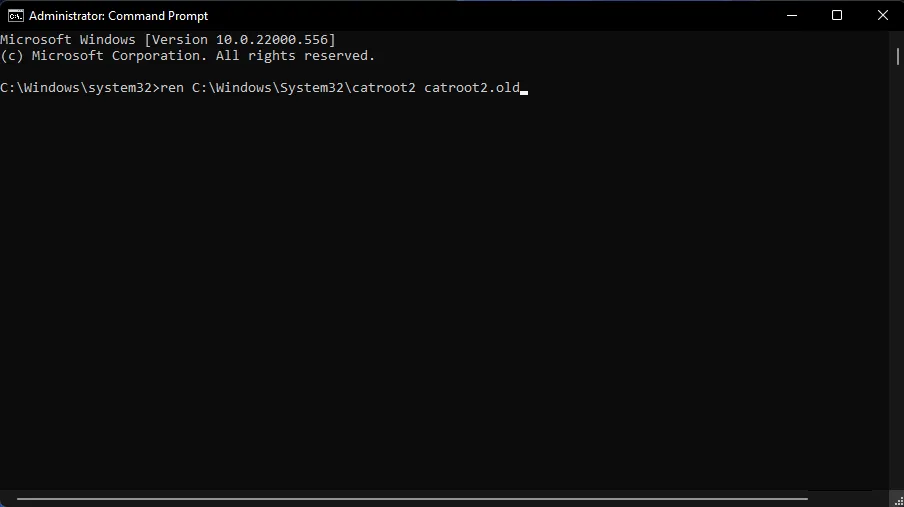
- Następnie wprowadź to polecenie Ren i naciśnij Enter:
ren C:\Windows\System32\catroot2 catroot2.old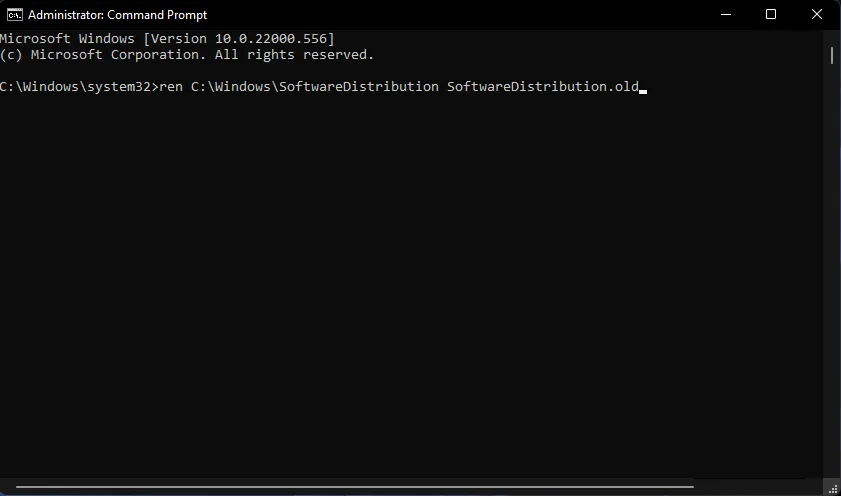
- Uruchom ponownie usługi, wprowadzając te cztery oddzielne polecenia:
net start wuauserv
net start cryptSvc
net start bits
net start msiserver - Następnie uruchom ponownie komputer po uruchomieniu wszystkich powyższych poleceń.
Jak zresetować usługę Windows Update w systemie Windows 11?
Cytowano wielu użytkowników, którzy powiedzieli, że nie mogliśmy zainstalować tej aktualizacji 0x800f0922 Windows 11 lub otrzymali komunikat o błędzie, że coś nie poszło zgodnie z planem w systemie Windows 11.
Pokazaliśmy Ci kroki, które są niezbędne do uruchomienia programu w systemie Windows 10. Musisz jednak wiedzieć, że dokładne rozwiązania dotyczą nowego systemu operacyjnego Microsoft, jeśli przeczytałeś te kroki.
Powinieneś wybrać najlepsze rozwiązanie i zastosować je na swoim urządzeniu z systemem Windows 11.
Czy mogę ręcznie pobrać i zainstalować aktualizacje systemu Windows 11?
Witryna Microsoft Update Catalog zapewnia alternatywny sposób pobierania i instalowania aktualizacji. Możesz spróbować ręcznie pobrać i zainstalować aktualizacje, dla których występuje błąd 0x800f0922. Oto jak pobrać i zainstalować aktualizacje systemu Windows 11 z wykazu usługi Microsoft Update.
- Otwórz stronę główną wykazu usługi Microsoft Update.
- Wpisz kod KB dla aktualizacji w polu wyszukiwania wykazu usługi Microsoft Update.
- Kliknij przycisk Wyszukaj na stronie głównej wykazu usługi Microsoft Update.
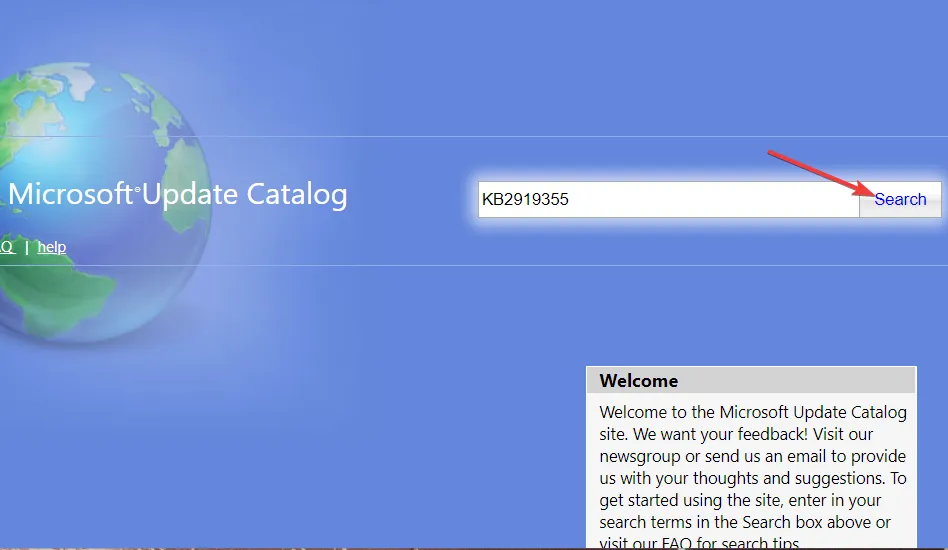
- Wybierz opcję Pobierz dla aktualizacji.
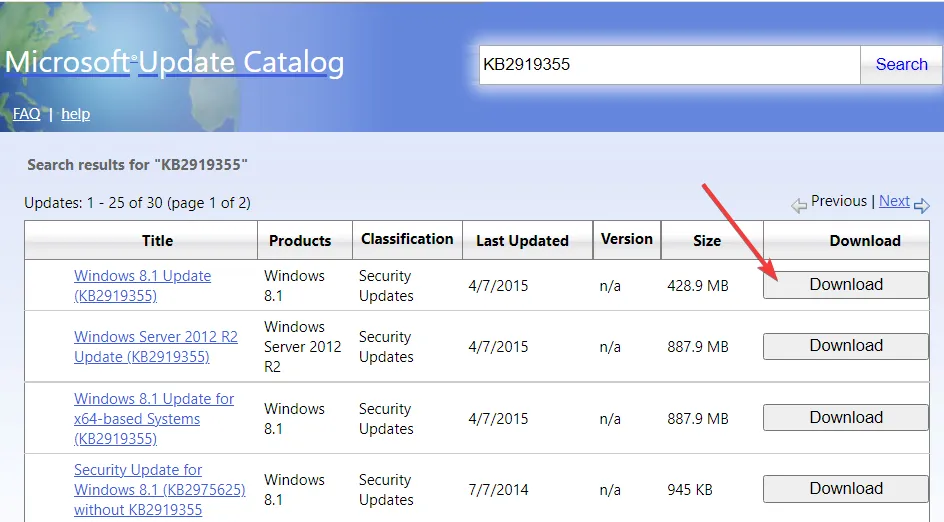
- Kliknij prawym przyciskiem myszy łącze w oknie pobierania, które zostanie otwarte, aby wybrać opcję Zapisz łącze jako.

- Wybierz lokalizację do pobrania pliku MSU aktualizacji i kliknij przycisk Zapisz .
- Uruchom narzędzie Menedżer plików, klikając przycisk paska zadań podświetlony bezpośrednio poniżej.
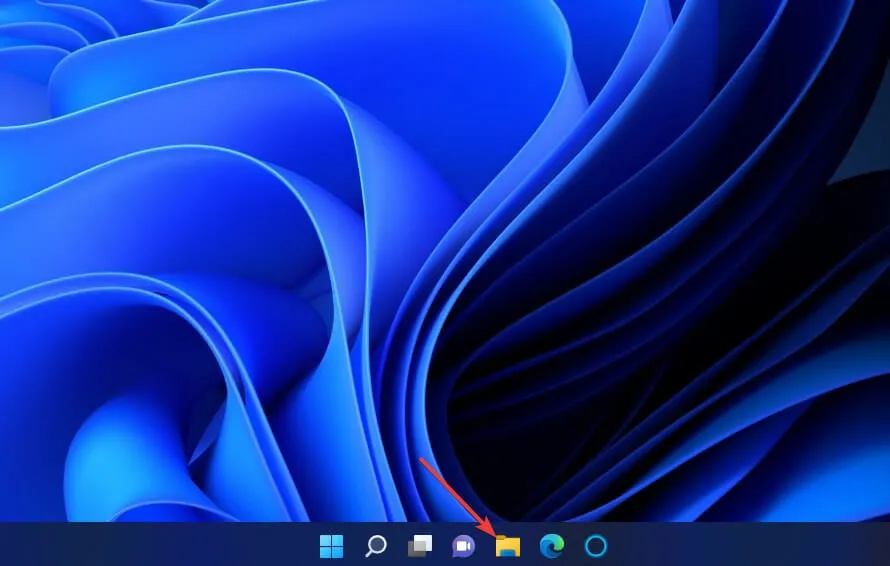
- Otwórz folder zawierający pakiet MSU aktualizacji.
- Kliknij dwukrotnie pobrany plik MSU, aby zainstalować aktualizację.
Naprawienie błędu 0x800f0922 ma kluczowe znaczenie, aby system Windows mógł zainstalować wszystkie aktualizacje. Powyższe potencjalne rozwiązania to jedne z najczęściej potwierdzonych poprawek błędu 0x800f0922. Nadal nie możemy obiecać, że rozwiązania naprawią ten problem u wszystkich, ale z pewnością warto je wypróbować.
Mamy również artykuł o tym, jak naprawić błąd 0x800f0922 w systemie Windows 10 .
Jeśli te rozwiązania nie są wystarczające, rozważ ponowną instalację systemu Windows 11 z uaktualnieniem na miejscu lub narzędziem Resetuj ten komputer. Ponadto możesz przeprowadzić aktualizację w miejscu za pomocą Asystenta instalacji systemu Windows 11.
Możesz zadawać pytania dotyczące błędu aktualizacji systemu Windows 11 0x800f0922 w polu komentarza poniżej. Ponadto, jeśli naprawiłeś błąd instalacji – 0x800f0922 w systemie Windows 11 z inną rozdzielczością, która nie została tutaj wymieniona, daj nam znać poniżej.



Dodaj komentarz