0x800f0907 Kod błędu: jak to naprawić w systemie Windows 10 i 11
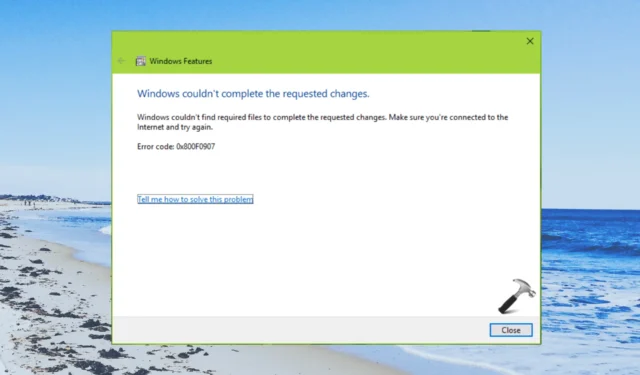
Wielu naszych czytelników zgłosiło napotkanie kodu błędu 0x800f0907 na swoich komputerach z systemem Windows 10 i 11. Ten błąd zasadniczo pojawia się, gdy występuje jakiś problem z plikiem. NET Framework .
W tym przewodniku podzielimy się z Tobą listą rozwiązań, które pomogły naszym czytelnikom rozwiązać kod błędu 0x800f0907 w systemie Windows 10 i 11. Przejdźmy od razu do rzeczy.
Czym jest błąd 0x800f0907 na moim komputerze?
Kiedy natkniesz się na błąd 0x800f0907, na pulpicie zobaczysz poniższy komunikat o błędzie.
System Windows nie mógł dokończyć żądanych zmian.
System Windows nie mógł znaleźć wymaganych plików, aby dokończyć żądane zmiany. Upewnij się, że masz połączenie z internetem i spróbuj ponownie.
Błąd: 0x800F0907
Oto kilka typowych powodów, dla których można natknąć się na błąd 0x800f0907:
Pozwól nam sprawdzić rozwiązania, aby szybko rozwiązać błąd 0x800f0907 na twoim komputerze.
Jak naprawić błąd 0x800f0907 w systemie Windows 10 i 11?
1. Użyj. Narzędzie do naprawy NET Framework
- Pobierz narzędzie do naprawy .NET Framework .
- Uruchom program na swoim komputerze.
- Zaakceptuj warunki i umowę, a następnie kliknij przycisk Dalej , aby rozpocząć proces diagnozowania.
- Poda ci zmiany, które są wymagane dla. NET Framework do prawidłowego działania.
- Kliknij Dalej, aby zastosować zmiany.
2. Dostosuj zasady grupy
- Naciśnij klawisze Win+ R, aby otworzyć okno dialogowe Uruchom .
- Wpisz gpedit.msc i naciśnij Enter.
- Przejdź do poniższej ścieżki:
Computer Configuration\ Administrative Templates\ System - Zlokalizuj Określ ustawienia instalacji i naprawy komponentów opcjonalnych i otwórz je.
- Wybierz przycisk radiowy Włącz .
- Zaznacz pola Nigdy nie próbuj pobierać ładunku z witryny Windows Update i Pobierz opcjonalne funkcje zawartości do naprawy bezpośrednio z usługi Windows Update zamiast Windows Server Update Services (WSUS).
- Kliknij Zastosuj i OK, aby zapisać zmiany.
- Naciśnij klawisze Win+ R, aby otworzyć okno dialogowe Uruchom .
- Wpisz gpupdate /force i kliknij OK, aby zaktualizować Edytor zasad grupy.
- Uruchom ponownie komputer.
Wielu naszych czytelników zgłosiło, że modyfikacja zasad grupy, jak pokazano powyżej, pomogła im rozwiązać błąd 0x800f0907.
3. Ręcznie zaktualizuj plik. NET Framework
- Zanotuj numer KB awarii. NET Framework.
- Odwiedź witrynę wykazu aktualizacji firmy Microsoft .
- Wyszukaj numer KB pliku. NET Framework i pobierz go.
- Otwórz plik instalacyjny i uruchom instalację.
- Uruchom ponownie komputer.
W ten sposób będziesz mógł zainstalować uszkodzony. NET Framework na swoim komputerze. Microsoft Update Catalog to bezpieczna i oficjalna witryna internetowa, która pobiera pobierane pliki bezpośrednio z oficjalnego źródła.
4. Uruchom skanowanie SFC
- Naciśnij klawisz Win, aby otworzyć menu Start .
- Wpisz wiersz polecenia i uruchom go jako administrator.
- Wpisz poniższe polecenie i naciśnij Enter.
sfc /scannow - Poczekaj na zakończenie procesu i uruchom ponownie komputer.
Niektóre pliki systemowe powiązane z . NET Framework może powodować błąd 0x800f0907 na komputerze z systemem Windows 10 i Windows 11. Zawsze możesz spróbować uruchomić skanowanie SFC, aby rozwiązać problem z uszkodzonymi lub brakującymi plikami systemowymi.
5. Napraw system Windows przy użyciu nośnika instalacyjnego
- Pobierz narzędzie do tworzenia multimediów.
- Włóż dysk USB, aby utworzyć nośnik startowy.
- Uruchom ponownie komputer z systemem Windows i naciśnij klawisz menu rozruchu (zwykle klawisz Del), aby przejść do konfiguracji systemu Windows.
- Kliknij opcję Napraw komputer .
- Poczekaj na zakończenie procesu.
Jeśli nic nie działa, w ostateczności zalecamy użycie nośnika instalacyjnego i naprawę komputera. To z pewnością rozwiąże błąd 0x800f0907 na twoim komputerze.
To wszystko od nas w tym przewodniku. Daj nam znać w komentarzach poniżej, które z powyższych rozwiązań naprawiło błąd 0x800f0907 na komputerze z systemem Windows 10 i Windows 11.



Dodaj komentarz