0x800f080a: Jak szybko naprawić ten błąd Windows Update
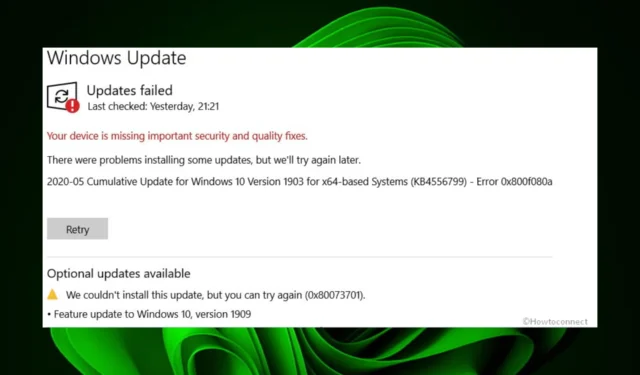
Istnieją różne sposoby uaktualnienia do systemu Windows 11, jeśli jeszcze tego nie zrobiłeś. Większość użytkowników decyduje się na to w ustawieniach, ale wydaje się, że niektóre aktualizacje zbiorcze zawodzą. Kod błędu 0x800f080a może pojawić się na ekranie, powodując zatrzymanie działania.
Co to jest kod błędu 0x800f080a?
Błąd 0x800f080a to błąd aktualizacji systemu Windows, który pojawia się na ekranie podczas próby zaktualizowania najnowszych aktualizacji zbiorczych.
Zwykle ten proces powinien przebiegać bezproblemowo i bez żadnych problemów, ale gdy napotkasz ten błąd, mogą wystąpić inne podstawowe problemy.
Oczywiście użytkownicy mogli nadal korzystać z systemu Windows 11, mając trwale wyłączone aktualizacje , ale naraża to system na luki w zabezpieczeniach i możesz przegapić niektóre krytyczne funkcje.
Wracając do błędu 0x800f080a, dlaczego tak się dzieje? Niektóre możliwe przyczyny to:
- Wymagania systemowe — system Windows 11 wymaga, aby komputer spełniał pewne wymagania systemowe i sprzętowe. Jeśli tak nie jest, na pewnym etapie instalacja jest skazana na niepowodzenie.
- Ograniczenia zapory — ponieważ aktualizacja systemu Windows wymaga pobrania niektórych plików, zapora sieciowa lub program antywirusowy mogą blokować aktualizację . To dlatego, że oznaczył pliki jako podejrzane i może narazić twój system na ryzyko.
- Uszkodzone pliki systemowe — możliwe, że przed instalacją na komputerze znajdują się już uszkodzone pliki systemowe .
- Konfliktowa aplikacja — jeśli ostatnio instalowałeś jakiś program, spróbuj go wyłączyć lub odinstalować. Czasami aplikacje innych firm powodują błędy, takie jak 0x800f080a.
Jak naprawić błąd 0x800f080a?
Zalecamy wypróbowanie następujących rozwiązań przed przystąpieniem do bardziej złożonych rozwiązań:
- Upewnij się, że Twój komputer spełnia wymagania systemowe dotyczące systemu Windows 11.
- Odłącz wszystkie urządzenia peryferyjne od komputera i podłącz tylko te, które są niezbędne do procesu aktualizacji systemu Windows.
- Upewnij się, że Twój komputer ma aktualne sterowniki .
- Sprawdź, czy na twoim komputerze nie ma wirusów. Mogą one łatwo zatrzymać proces aktualizacji.
- Sprawdź, czy ustawienia godziny i daty są prawidłowe. Czasami aktualizacje mogą się nie powieść z powodu problemów z lokalizacją.
- Zwolnij miejsce na aktualizacje systemu Windows , ponieważ czasami kończą się one niepowodzeniem, jeśli nie ma wystarczającej ilości miejsca.
- Na koniec spróbuj ponownie uruchomić komputer, aby zresetować wszelkie ustawienia tymczasowe, które mogą utrudniać proces aktualizacji.
1. Uruchom narzędzie do rozwiązywania problemów z Windows Update
- Naciśnij Windows klawisz i kliknij Ustawienia .
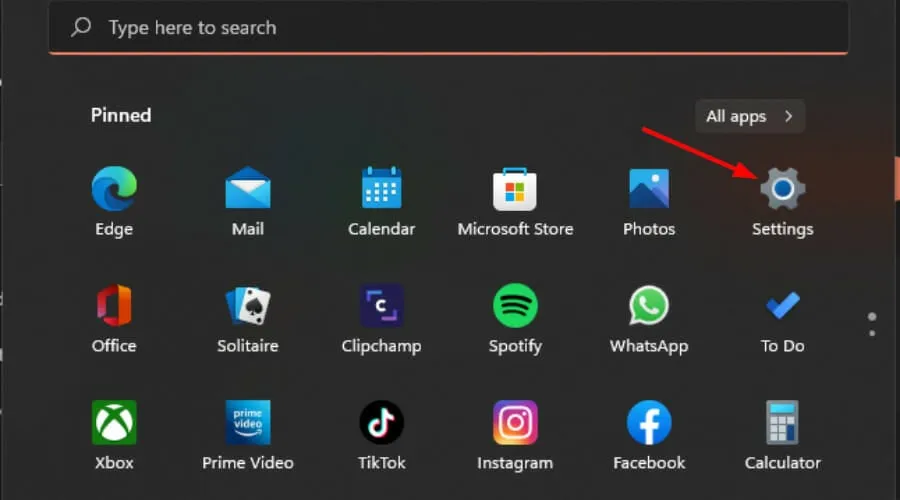
- Kliknij System i wybierz Rozwiązywanie problemów .

- Przejdź do innych narzędzi do rozwiązywania problemów.

- Kliknij opcję Uruchom dla narzędzia do rozwiązywania problemów z Windows Update.

2. Uruchom skanowanie DISM i SFC
- Naciśnij ikonę menu Start , wpisz cmd w pasku wyszukiwania i kliknij Uruchom jako administrator .

- Wpisz następujące polecenia i naciśnij Enter po każdym z nich:
DISM.exe /Online /Cleanup-Image /Restorehealthsfc /scannow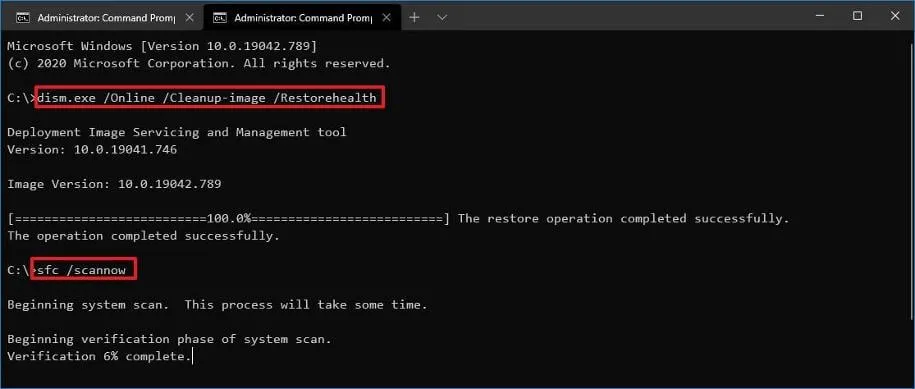
- Uruchom ponownie komputer.
3. Wyłącz zaporę ogniową/antywirusa
- Naciśnij Windows przycisk, wpisz Zabezpieczenia systemu Windows w pasku wyszukiwania i kliknij Otwórz .
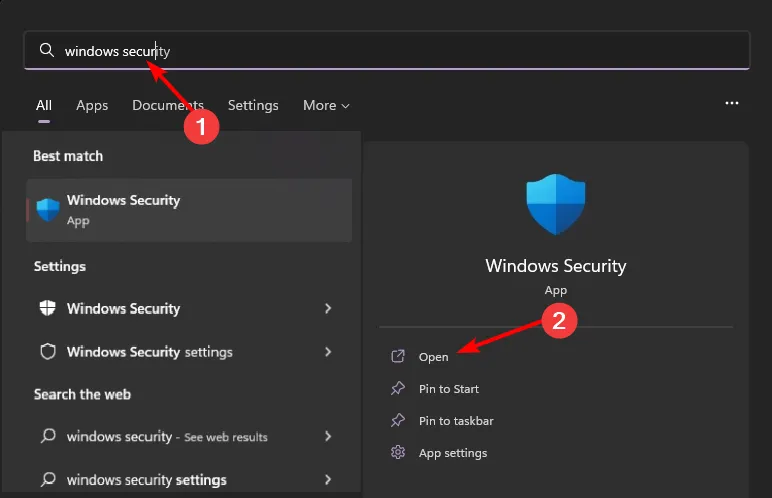
- Kliknij Zapora ogniowa i ochrona sieci, a następnie wybierz Sieć publiczna .
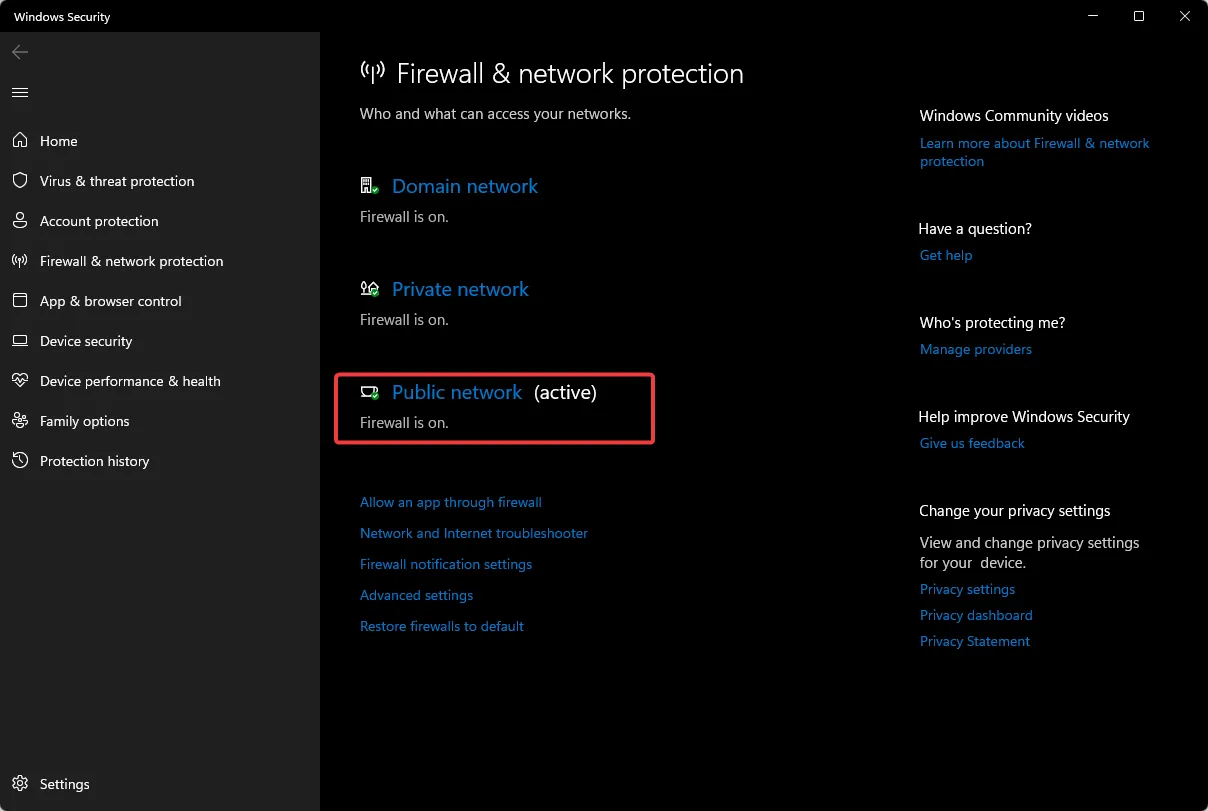
- Zlokalizuj Zaporę Microsoft Defender i wyłącz przycisk.

4. Zresetuj składniki aktualizacji systemu Windows
- Naciśnij Windows klawisz, wpisz cmd w pasku wyszukiwania i kliknij Uruchom jako administrator.

- Wpisz następujące polecenia i naciśnij Enterpo każdym z nich:
net stop bitsnet stop wuauservnet stop appidsvcnet stop cryptsvcDel "%ALLUSERSPROFILE%\Application Data\Microsoft\Network\Downloader\*.*"rmdir %systemroot%\SoftwareDistribution /S /Qrmdir %systemroot%\system32\catroot2 /S /Qregsvr32.exe /s atl.dllregsvr32.exe /s urlmon.dllregsvr32.exe /s mshtml.dllnetsh winsock resetnetsh winsock reset proxynet start bitsnet start wuauservnet start appidsvcnet start cryptsv
5. Wykonaj czysty rozruch
- Naciśnij Windows klawisz, wpisz msconfig i otwórz Konfiguracja systemu.
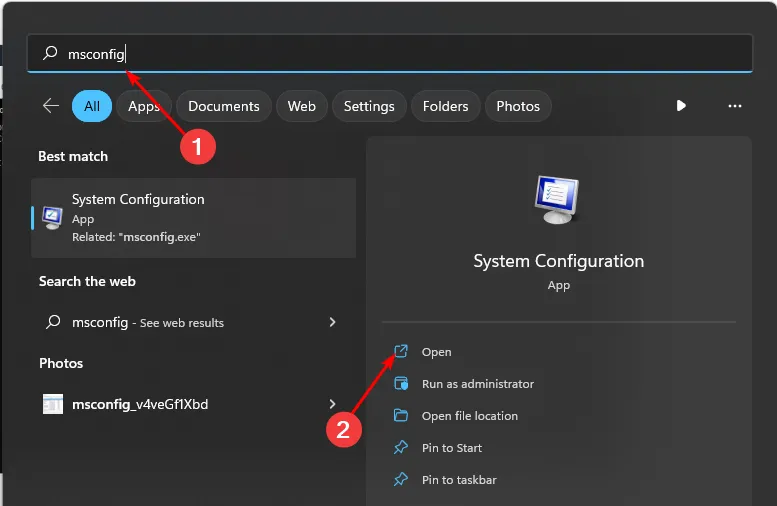
- Przejdź do karty Usługi i wybierz opcję Ukryj wszystkie usługi firmy Microsoft.
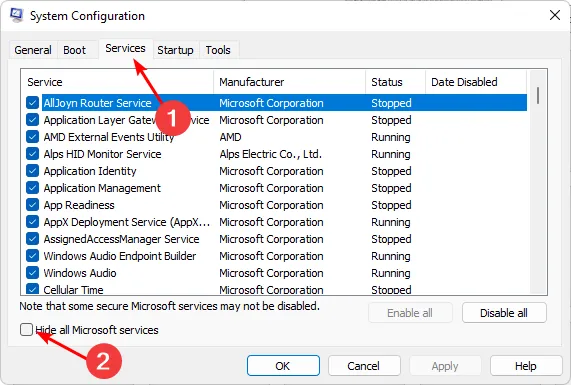
- Kliknij przycisk Wyłącz wszystko , a następnie naciśnij przycisk Zastosuj, aby zapisać zmiany.
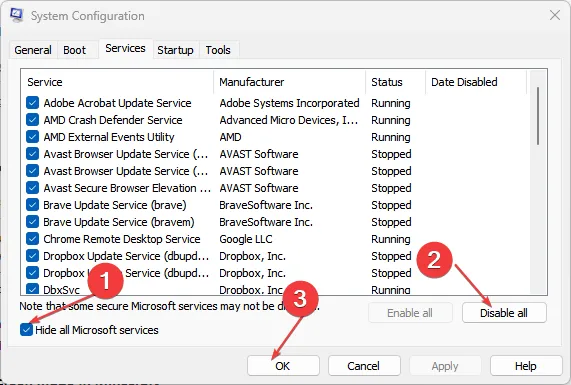
- Wróć i kliknij kartę Uruchamianie , wybierz Otwórz Menedżera zadań, a następnie kliknij OK .
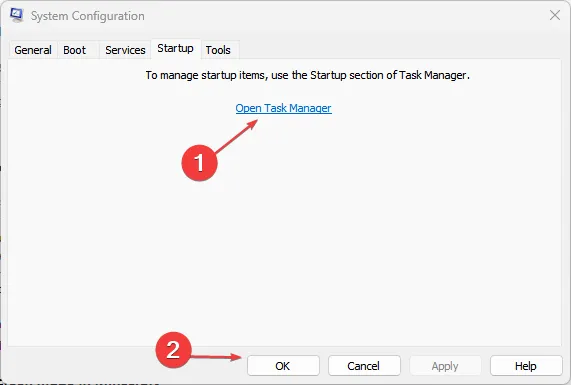
- Na karcie Uruchamianie Menedżera zadań wyłącz wszystkie włączone elementy startowe.
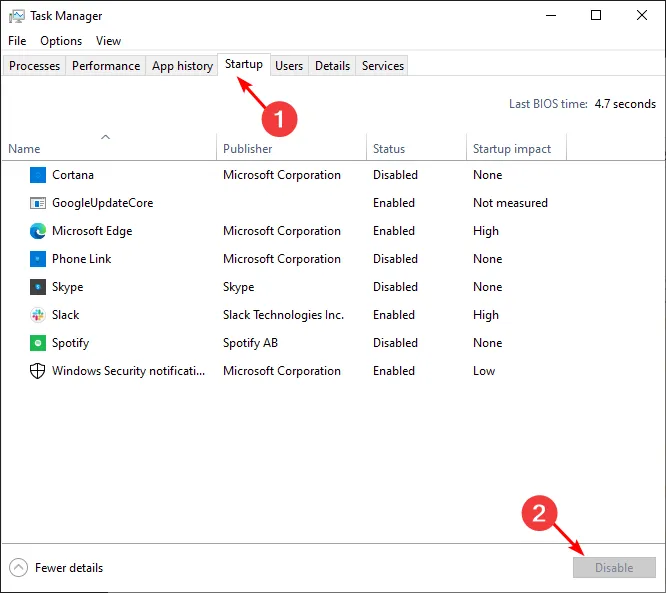
- Zamknij Menedżera zadań i uruchom ponownie komputer.
Poniżej możesz udostępnić więcej rozwiązań, które mogły pomóc w rozwiązaniu tego błędu.



Dodaj komentarz