0x800F0223 Błąd aktualizacji systemu Windows: jak to naprawić
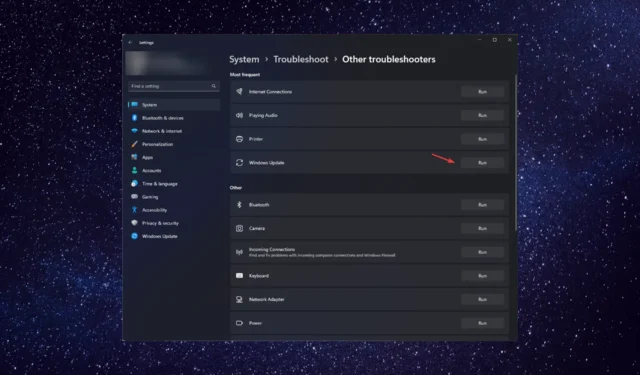
Jeśli utkniesz z błędem Windows Update 0x800f0223 podczas próby aktualizacji systemu operacyjnego, ten przewodnik może pomóc!
Omówimy kilka zalecanych przez ekspertów rozwiązań, aby rozwiązać problem zaraz po zbadaniu przyczyn.
Co powoduje błąd Windows Update 0x800f0223?
Przyczyn błędu aktualizacji systemu Windows może być kilka; niektóre z typowych wymieniono tutaj:
- Uszkodzone pliki systemowe — jeśli brakuje plików systemowych wymaganych do ukończenia aktualizacji lub są one uszkodzone , aktualizacja może się nie powieść.
- Uszkodzone składniki aktualizacji systemu Windows — usługa Windows Update lub usługa BITS, jeśli są uszkodzone, może zakłócać proces, stąd błąd. Spróbuj zresetować komponenty.
- Problemy z połączeniem internetowym – Jeśli połączenie internetowe jest słabe lub niestabilne, pobranie aktualizacji systemu Windows może nie być możliwe, stąd błąd. Spróbuj rozwiązać problem z połączeniem internetowym .
- Konflikty oprogramowania innych firm — Czasami oprogramowanie innych firm, takie jak program antywirusowy, może zakłócać działanie usługi Windows Update, powodując błąd. Wyłącz program antywirusowy i spróbuj ponownie zaktualizować.
Teraz, gdy znasz przyczyny, sprawdźmy rozwiązania, aby pozbyć się błędu.
Co mogę zrobić, aby naprawić błąd Windows Update 0x800f0223?
Przed przystąpieniem do zaawansowanych kroków rozwiązywania problemów należy rozważyć wykonanie następujących kontroli:
- Zrestartuj swój komputer.
- Sprawdź swoje połączenie z internetem.
Jeśli te drobne poprawki nie zadziałały, sprawdź szczegółowe metody rozwiązania problemu.
1. Uruchom narzędzie do rozwiązywania problemów z Windows Update
- Naciśnij Windows+ I, aby otworzyć aplikację Ustawienia .
- Przejdź do Systemu, a następnie kliknij Rozwiązywanie problemów .
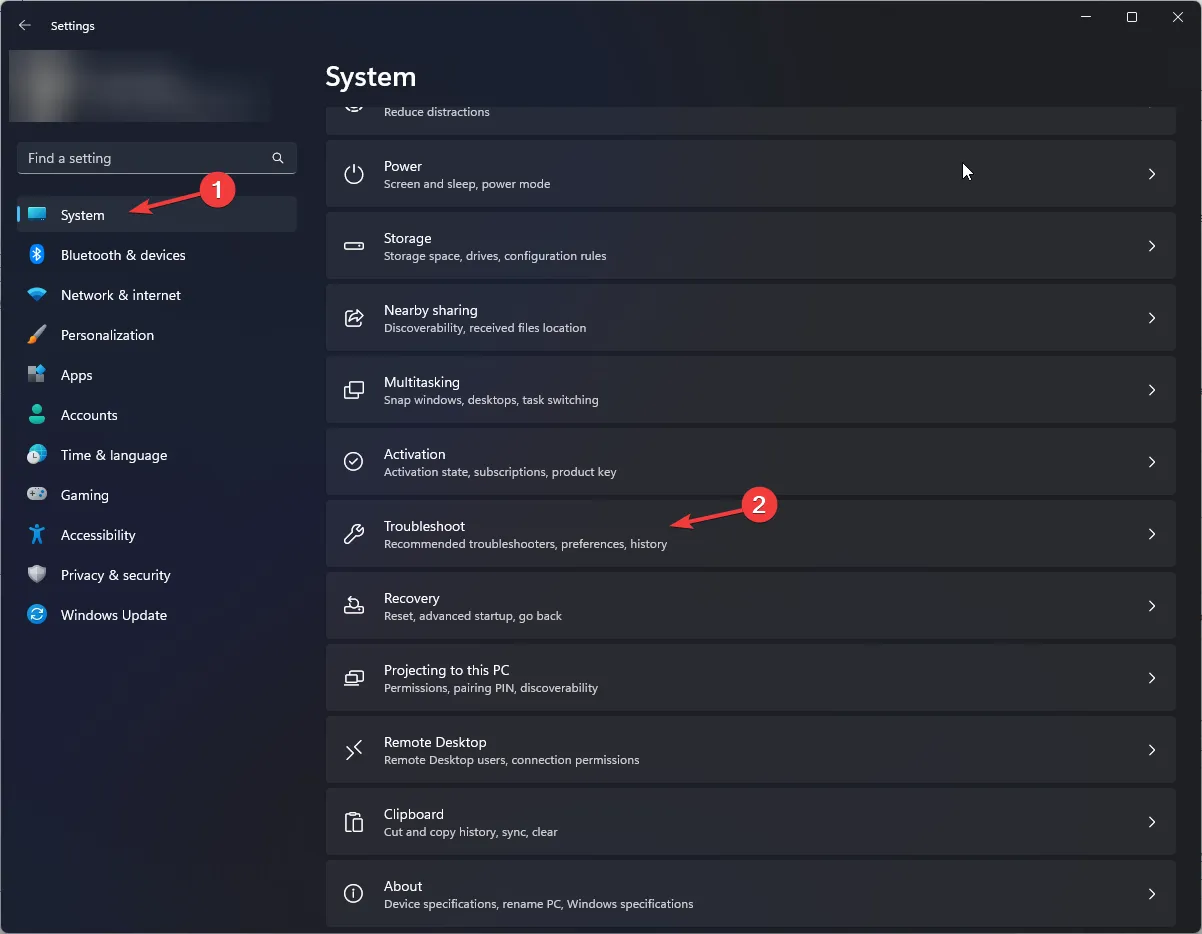
- Kliknij Inne narzędzia do rozwiązywania problemów .
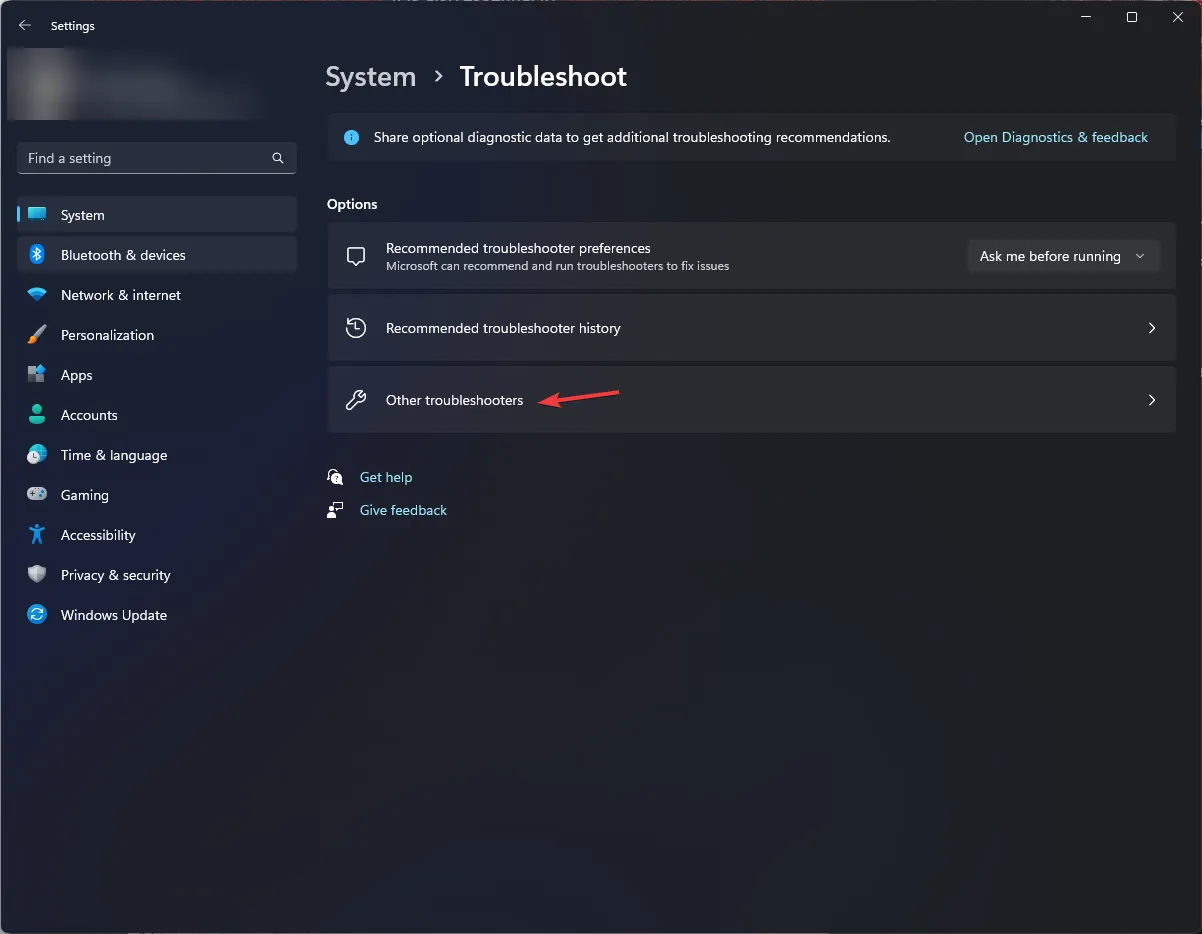
- Przejdź do Windows Update i kliknij Uruchom .
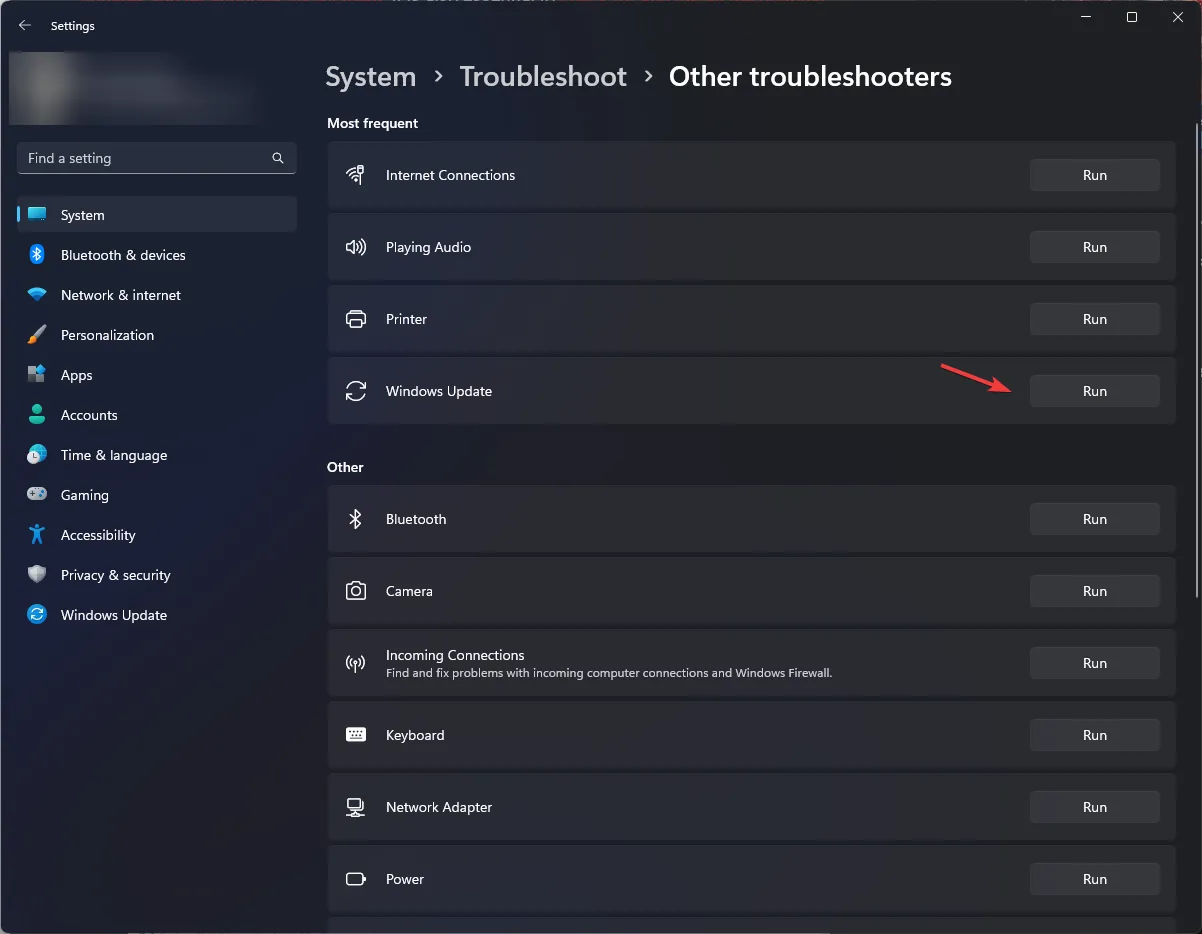
- Postępuj zgodnie z instrukcjami wyświetlanymi na ekranie, aby zakończyć proces.
Oprócz tej metody zaleca się rozważenie innych skutecznych metod, które mogą rozwiązać problem z komputerem i znaleźć przyczynę problemu.
Dokładniej, masz specjalistyczną aplikację zdolną do całkowitego przeskanowania systemu operacyjnego i naprawy uszkodzonych plików.
2. Uruchom skanowanie SFC
- Naciśnij Windows klawisz, wpisz cmd i kliknij Uruchom jako administrator.
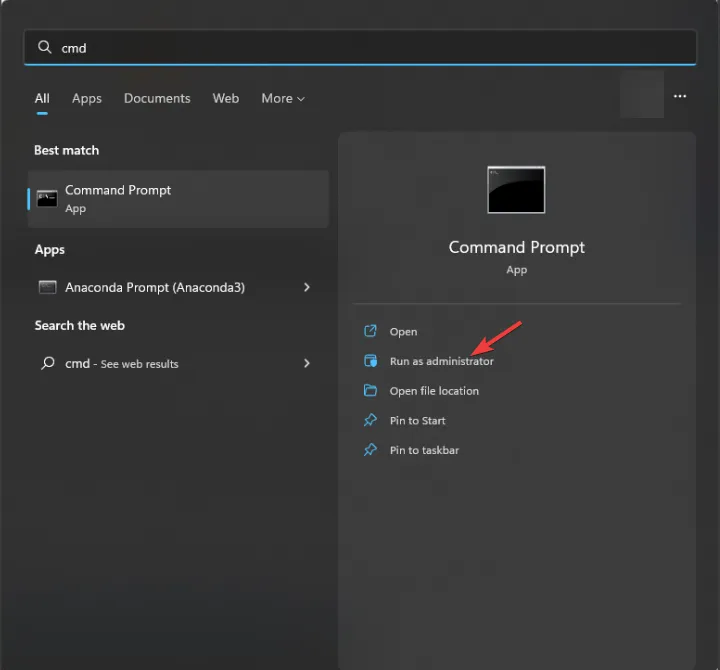
- Wpisz następujące polecenie, aby naprawić pliki systemowe i naciśnij Enter:
sfc/scannow
- Poczekaj na zakończenie skanowania, a następnie uruchom ponownie komputer, aby zmiany zaczęły obowiązywać.
3. Uruchom ponownie usługę Windows Update i usługę BITS
- Naciśnij Windows + R , aby otworzyć okno dialogowe Uruchom .

- Wpisz services.msc i kliknij OK, aby otworzyć aplikację Usługi .
- Zlokalizuj i kliknij prawym przyciskiem myszy Windows Update i wybierz Uruchom ponownie, a następnie usługa uruchomi się ponownie.
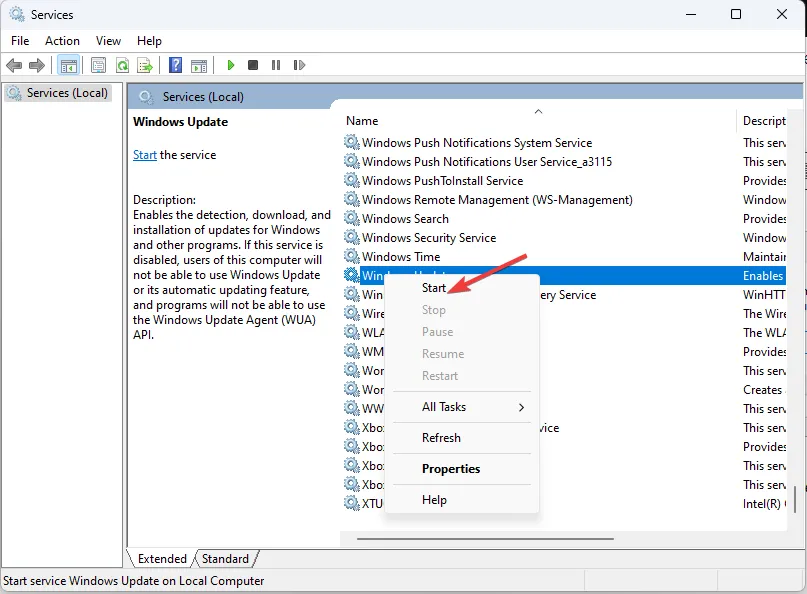
- Teraz przejdź do Transfer inteligencji w tle , kliknij prawym przyciskiem myszy i wybierz Uruchom ponownie.
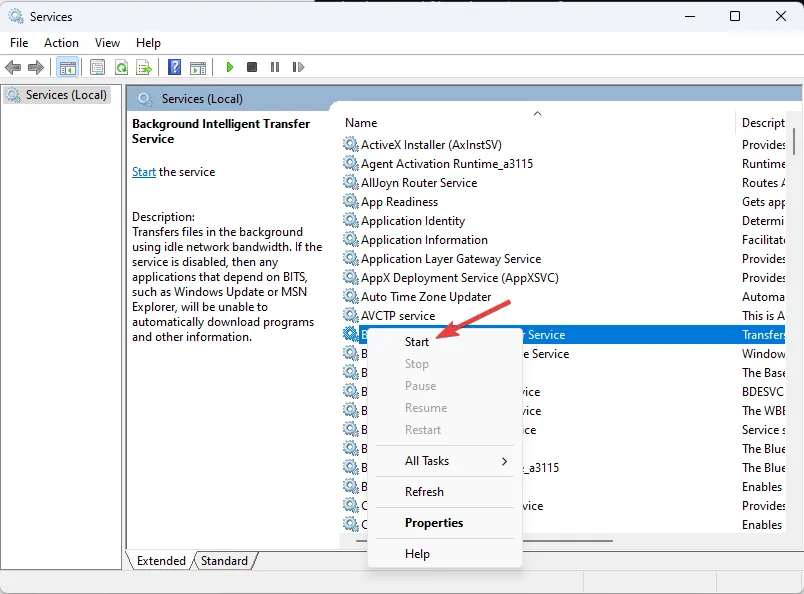
- Uruchom ponownie komputer, aby zapisać zmiany.
4. Zresetuj składniki usługi Windows Update
- Naciśnij Windows klawisz, wpisz cmd i kliknij Uruchom jako administrator.
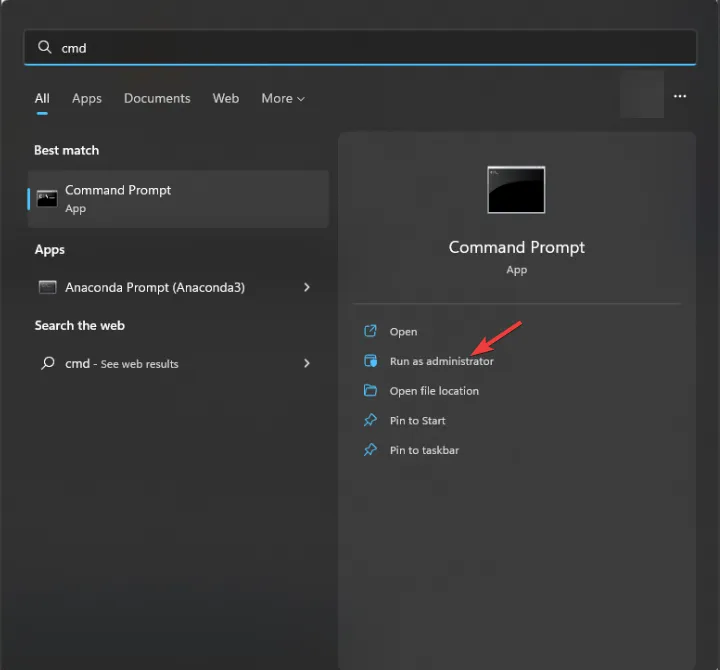
- Skopiuj i wklej następujące polecenia, aby zatrzymać Windows Update, BITS i usługi kryptograficzne i naciśnij Enter po każdym poleceniu:
net stop bitsnet stop wuauservnet stop appidsvcnet stop cryptsvc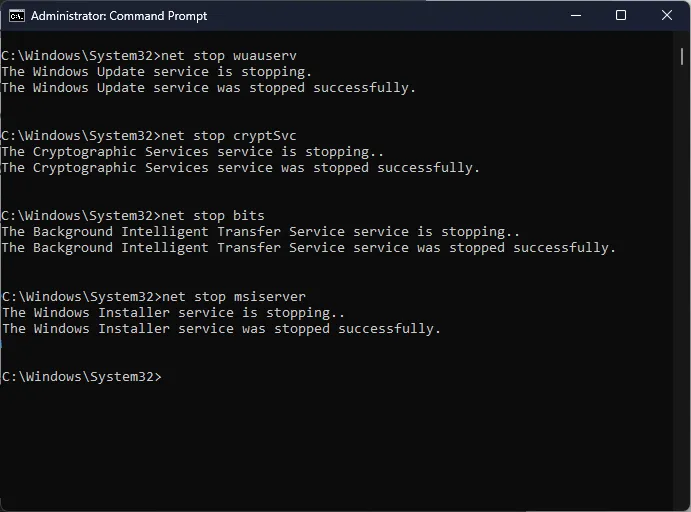
- Aby usunąć pliki qmgr*.dat, wpisz następujące polecenie i naciśnij Enter:
Del "%ALLUSERSPROFILE%\Application Data\Microsoft\Network\Downloader\*.* - Aby wyczyścić pamięć podręczną Windows Update, aby umożliwić systemowi Windows 10 ponowne pobranie aktualizacji, skopiuj i wklej następujące polecenia jeden po drugim i naciśnij Enterpo każdym poleceniu:
rmdir %systemroot%\SoftwareDistribution /S /Qrmdir %systemroot%\system32\catroot2 /S /Q - Wpisz następujące polecenia, aby zresetować usługi BITS i Windows Update do domyślnego deskryptora zabezpieczeń i naciśnij Enter:
sc.exe sdset bits D:(A;;CCLCSWRPWPDTLOCRRC;;;SY)(A;;CCDCLCSWRPWPDTLOCRSDRCWDWO;;;BA)(A;;CCLCSWLOCRRC;;;AU)(A;;CCLCSWRPWPDTLOCRRC;;;PU)sc.exe sdset wuauserv D:(A;;CCLCSWRPWPDTLOCRRC;;;SY)(A;;CCDCLCSWRPWPDTLOCRSDRCWDWO;;;BA)(A;;CCLCSWLOCRRC;;;AU)(A;;CCLCSWRPWPDTLOCRRC;;;PU) - Skopiuj i wklej następujące polecenie i naciśnij Enter:
cd /d %windir%\system32 - Aby ponownie zarejestrować pliki BITS i pliki dll związane z Windows Update, wpisz kolejno następujące polecenia i naciskaj Enter po każdym poleceniu:
regsvr32.exe /s atl.dllregsvr32.exe /s urlmon.dllregsvr32.exe /s mshtml.dllregsvr32.exe /s shdocvw.dllregsvr32.exe /s browseui.dllregsvr32.exe /s jscript.dllregsvr32.exe /s vbscript.dllregsvr32.exe /s scrrun.dllregsvr32.exe /s msxml.dllregsvr32.exe /s msxml3.dllregsvr32.exe /s msxml6.dllregsvr32.exe /s actxprxy.dllregsvr32.exe /s softpub.dllregsvr32.exe /s wintrust.dllregsvr32.exe /s dssenh.dllregsvr32.exe /s rsaenh.dllregsvr32.exe /s gpkcsp.dllregsvr32.exe /s sccbase.dllregsvr32.exe /s slbcsp.dllregsvr32.exe /s cryptdlg.dllregsvr32.exe /s oleaut32.dllregsvr32.exe /s ole32.dllregsvr32.exe /s shell32.dllregsvr32.exe /s initpki.dllregsvr32.exe /s wuapi.dllregsvr32.exe /s wuaueng.dllregsvr32.exe /s wuaueng1.dllregsvr32.exe /s wucltui.dllregsvr32.exe /s wups.dllregsvr32.exe /s wups2.dllregsvr32.exe /s wuweb.dllregsvr32.exe /s qmgr.dllregsvr32.exe /s qmgrprxy.dllregsvr32.exe /s wucltux.dllregsvr32.exe /s muweb.dllregsvr32.exe /s wuwebv.dll - Skopiuj i wklej następujące polecenie, aby zresetować winsock i naciśnij Enter:
netsh winsock resetnetsh winsock reset proxy - Wpisz następujące polecenia, aby uruchomić usługę Windows Update, BITS i usługi kryptograficzne i naciśnij Enter po każdym poleceniu:
net start bitsnet start wuauservnet start appidsvcnet start cryptsvc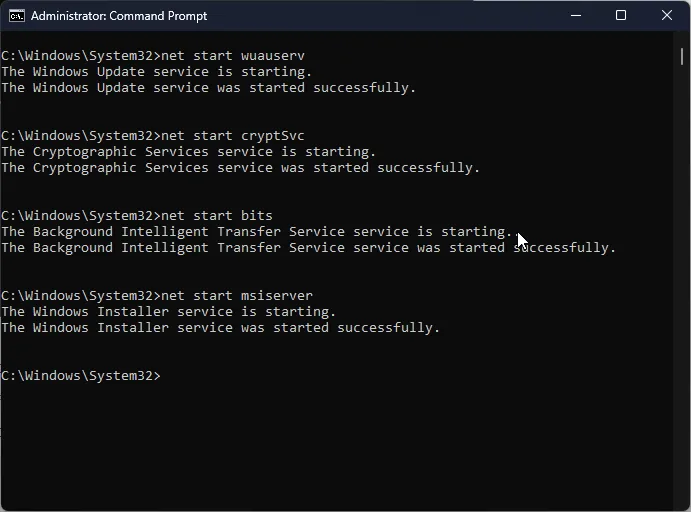
- Uruchom ponownie komputer, aby potwierdzić zmiany.
Oto metody, których możesz użyć, aby naprawić błąd Windows Update 0x800f0223.
Jeśli masz jakieś pytania lub sugestie, możesz o nich wspomnieć w sekcji komentarzy poniżej.



Dodaj komentarz