0x80092004: Jak naprawić ten błąd Windows Update

Bezpieczeństwo i wydajność to dwa istotne aspekty każdego urządzenia i to samo dotyczy systemu Windows. Ale błędy aktualizacji systemu Windows często działają jak bariera, uniemożliwiając użytkownikom instalowanie najnowszych poprawek bezpieczeństwa i aktualizacji sterowników. Jednym z takich, który zgłosiło wiele osób, jest 0x80092004.
Błąd 0x80092004 z. Net Framework 3.5 i 4.8 są powszechne, ale dotyczy to również innych aktualizacji. W ostatnich miesiącach liczba jego wystąpień odnotowała ogromny wzrost, przy czym najmocniej dotknięty został KB5022729. Dowiedzmy się więc wszystkiego o błędzie!
Co to jest kod błędu 0x80092004?
Kod błędu 0x80092004 wskazuje, Nie można znaleźć obiektu lub właściwości. Mówiąc prościej, system Windows nie mógł znaleźć odpowiedniej wartości kryptograficznej iz kolei odrzucił aktualizację. Oto kilka powodów:
- Problemy z aktualizacją : gdy błąd ma duży wpływ na określoną aktualizację, wskazuje to na problem z samą aktualizacją. Być może Microsoft nie zweryfikował rzeczy lub pominął kilka aspektów przed wydaniem.
- Uszkodzone pliki systemowe : Jedną z najczęstszych przyczyn problemów z procesem aktualizacji są uszkodzone pliki systemowe na komputerze. Wpływa to również na wydajność i powoduje szereg innych błędów, w tym niebieski ekran śmierci .
- Błędna konfiguracja składników aktualizacji : składniki Windows Update odgrywają istotną rolę w aktualizowaniu systemu operacyjnego, a każda błędna konfiguracja lub uszkodzone pliki mogą prowadzić do błędu.
- Problemy z folderem Software Distribution : Choć rzadkie, to również może być główną przyczyną wystąpienia błędu aktualizacji.
Jak naprawić błąd 0x80092004?
Zanim przejdziemy do nieco trudnych rozwiązań, oto kilka z nich do wypróbowania:
- Zrestartuj komputer.
- Odłącz wszystkie dodatkowe dyski od komputera i sprawdź, czy błąd 0x80092004 został naprawiony.
Jeśli żadne nie działa, przejdź do rozwiązań wymienionych obok.
1. Uruchom narzędzie do rozwiązywania problemów z aktualizacją systemu Windows
- Naciśnij Windows + I , aby otworzyć Ustawienia, i kliknij Rozwiązywanie problemów po prawej stronie.
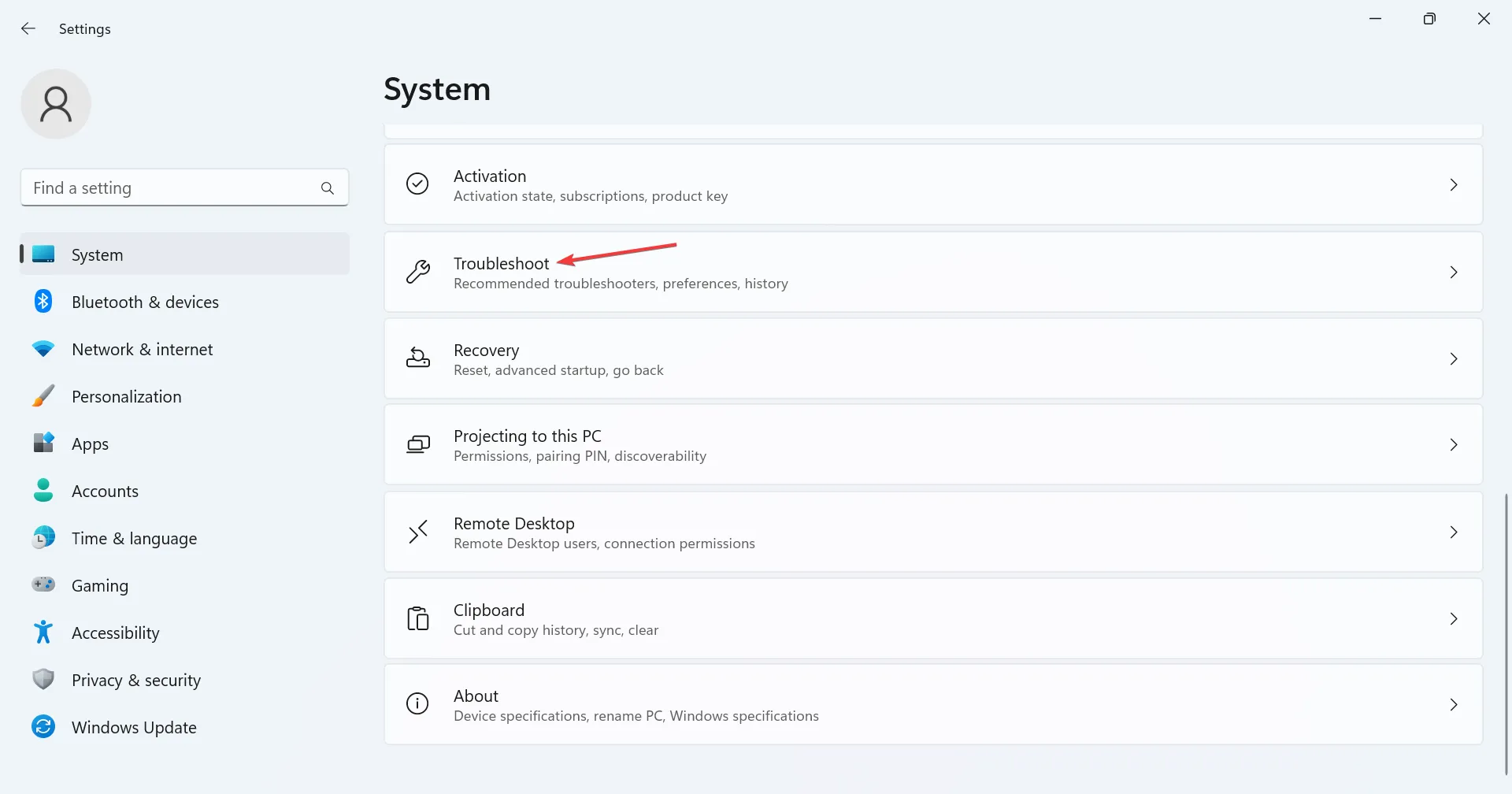
- Kliknij Inne narzędzia do rozwiązywania problemów .
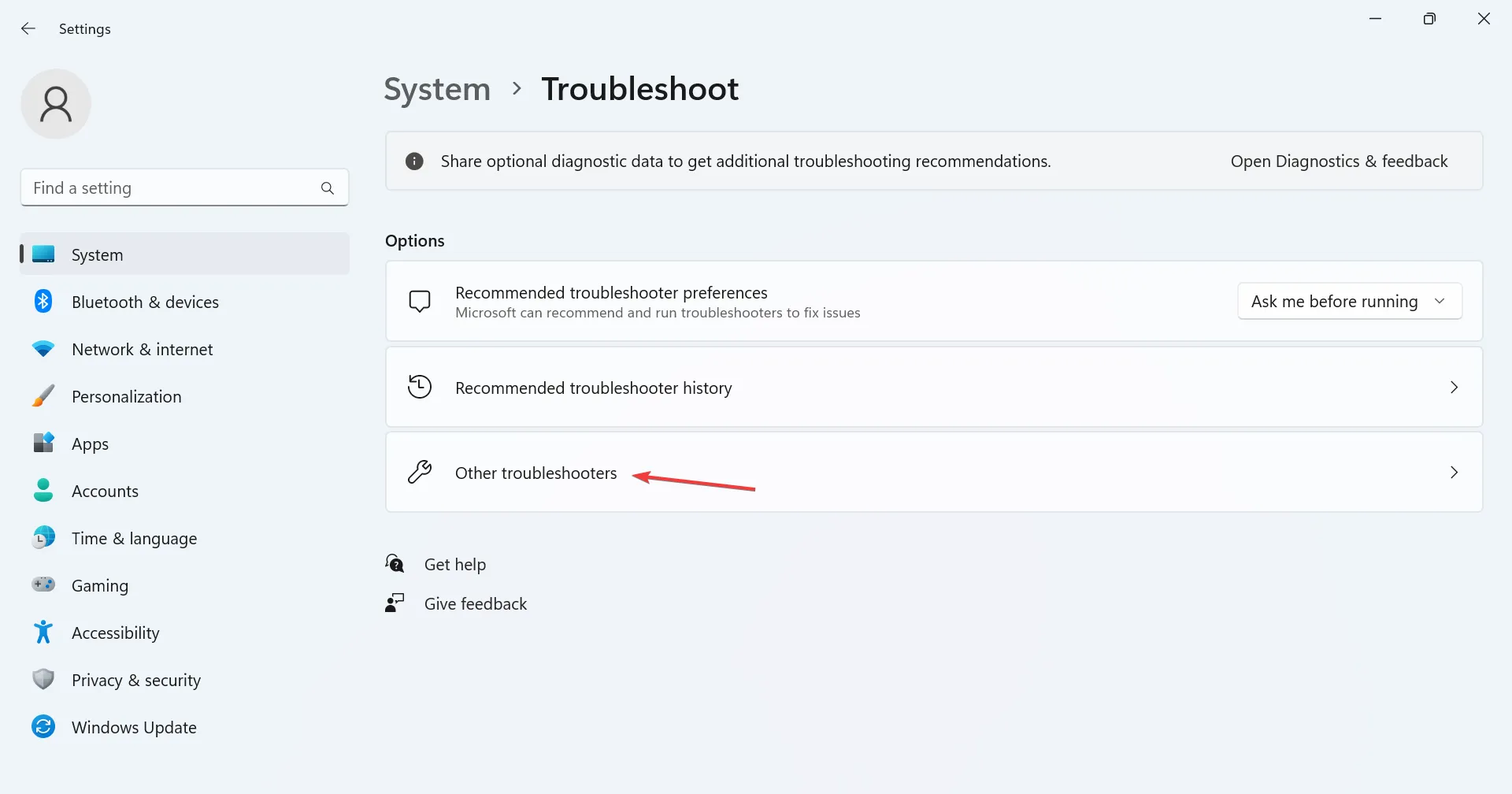
- Kliknij przycisk Uruchom obok Windows Update.
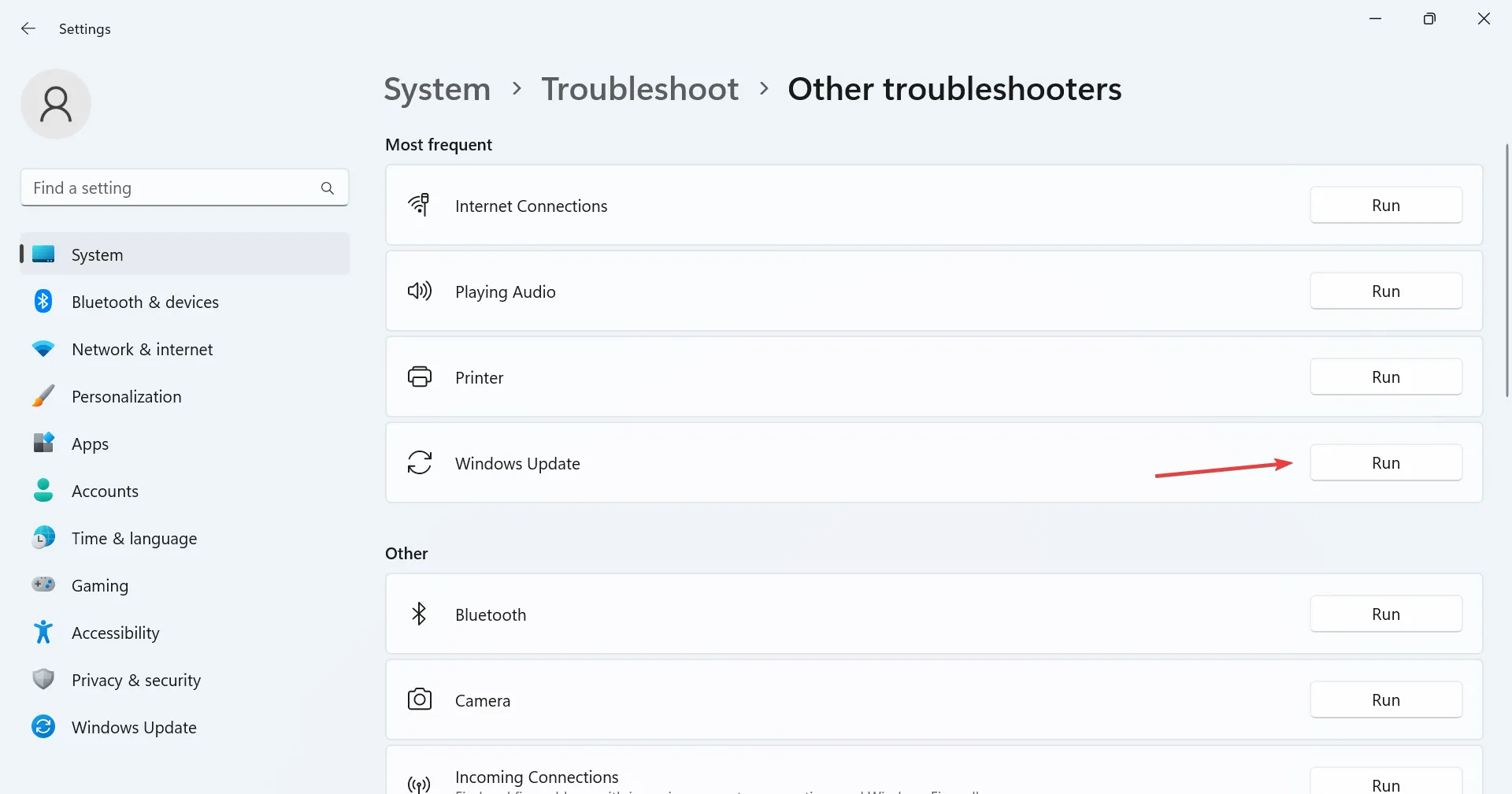
- Poczekaj, aż narzędzie do rozwiązywania problemów zidentyfikuje problem i wprowadź zalecane zmiany, jeśli takie istnieją.
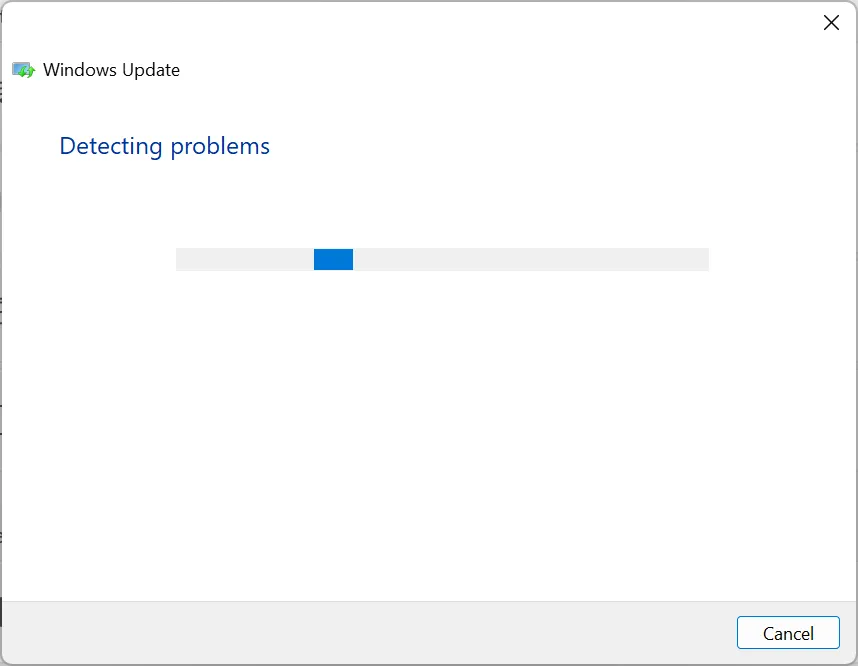
Jeśli chodzi o problemy z systemem Windows, wbudowane dedykowane narzędzia do rozwiązywania problemów powinny być zwykle podstawowym podejściem i pomogły wielu osobom z błędem 0x80092004. Identyfikują one problemy (znane już firmie Microsoft) i wprowadzają wymagane zmiany.
2. Napraw uszkodzone pliki systemowe
- Naciśnij Windows + R , aby otworzyć Uruchom, wpisz cmd i naciśnij Ctrl + Shift + Enter.
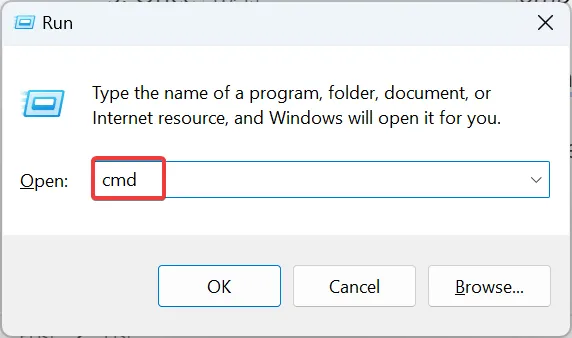
- Kliknij Tak w monicie UAC.
- Wklej następujące polecenia pojedynczo i naciśnij Enterpo każdym:
DISM /Online /Cleanup-Image /CheckHealthDISM /Online /Cleanup-Image /ScanHealthDISM /Online /Cleanup-Image /RestoreHealth - Po zakończeniu uruchom następujące polecenie do skanowania SFC :
sfc /scannow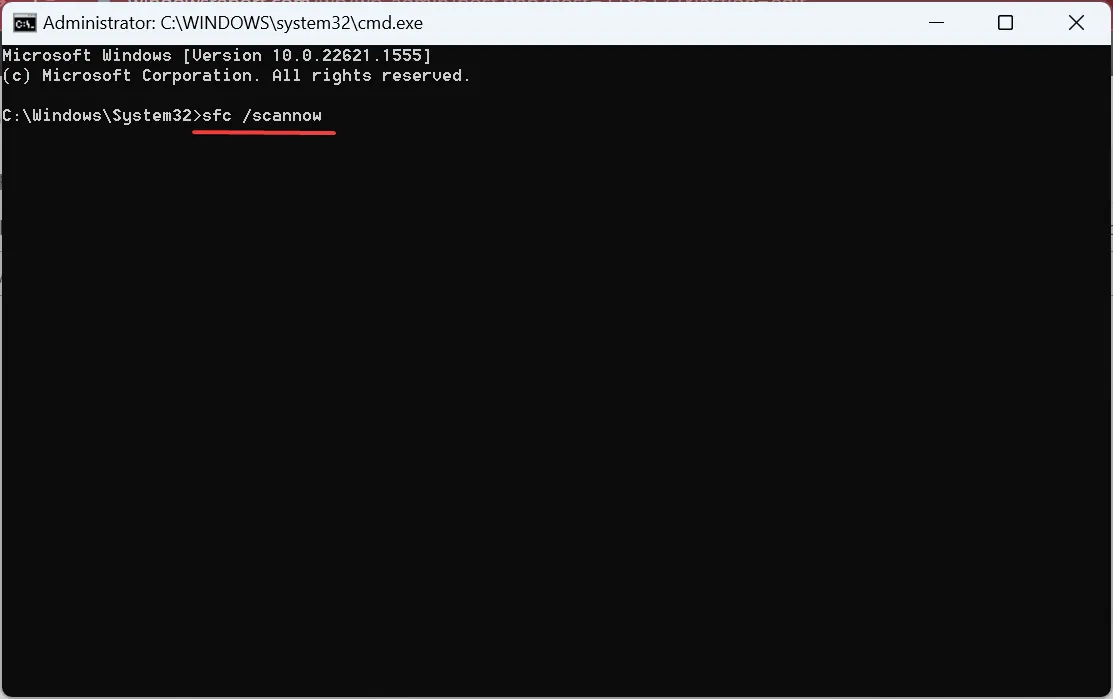
- Na koniec uruchom ponownie komputer po dwóch skanach.
Jeśli przyczyną błędu 0x80092004 Windows Update są uszkodzone pliki systemowe , uruchomienie narzędzia DISM i skanowanie SFC powinno przywrócić działanie.
Możliwe jest również, aby nie rozwiązać problemu za pomocą tego procesu, dzięki czemu można uzyskać w pełni niezawodną metodę, która może rozwiązać problem w tej chwili.
3. Wyczyść folder SoftwareDistribution
- Naciśnij Windows + E , aby otworzyć Eksplorator plików, wklej następującą ścieżkę w pasku adresu i naciśnij Enter:
C:\Windows\SoftwareDistribution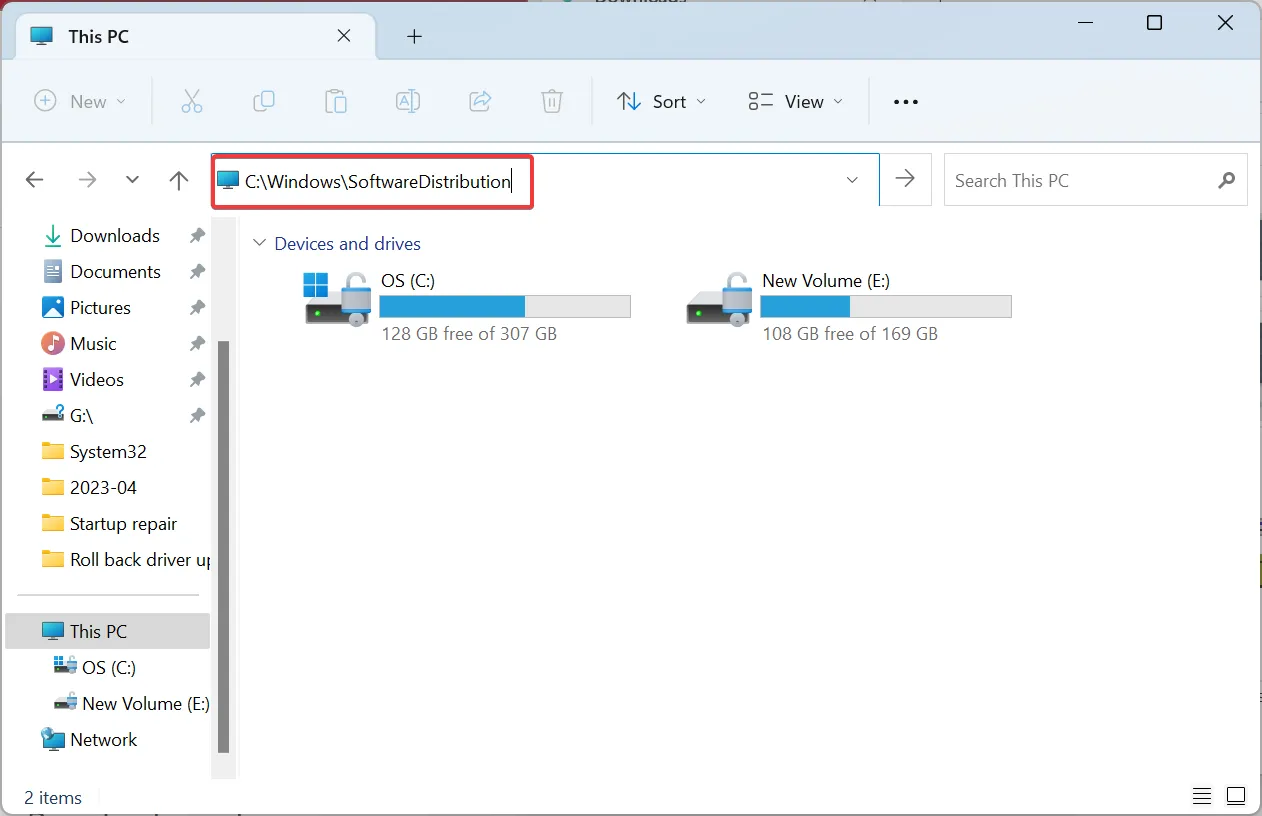
- Teraz naciśnij Ctrl + A , aby wybrać wszystkie pliki tutaj i naciśnij, Delete aby je wyczyścić.
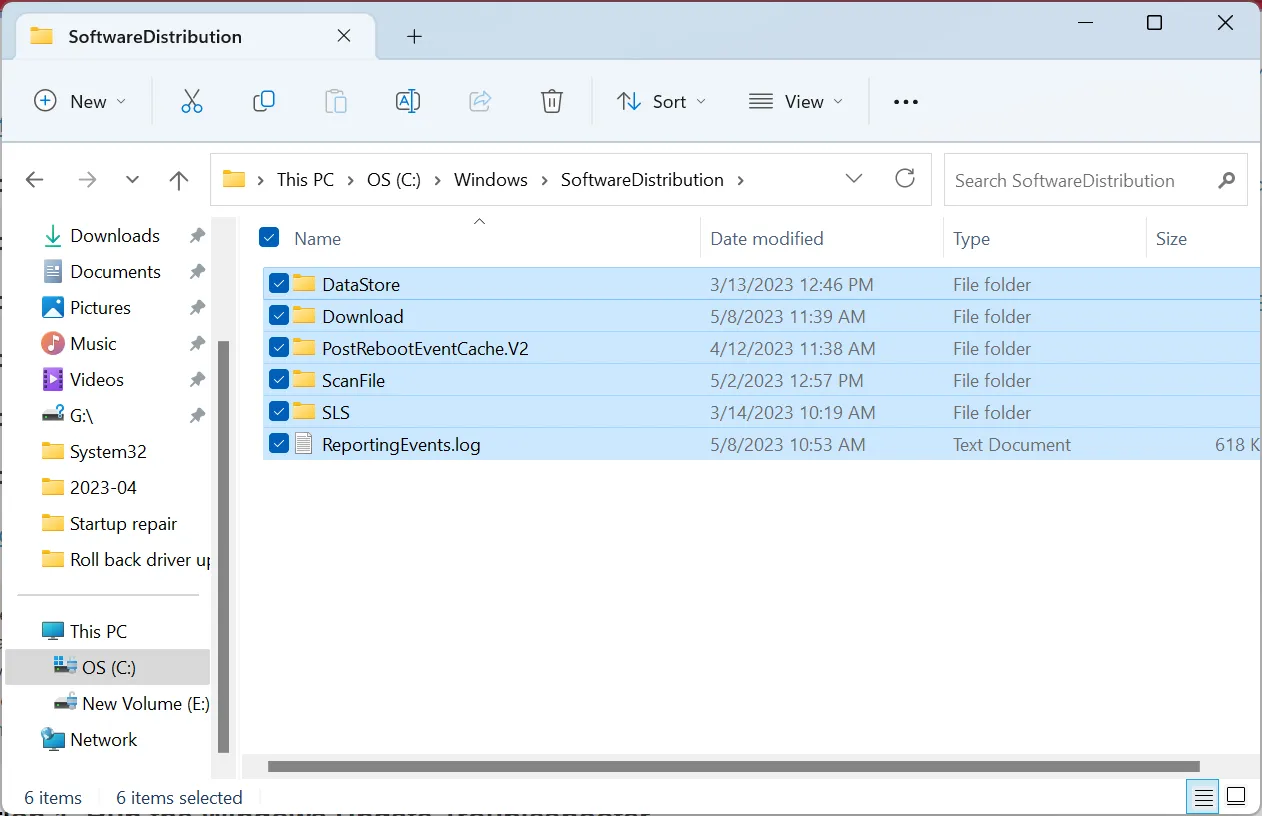
- Wybierz odpowiednią odpowiedź w przypadku pojawienia się monitu o potwierdzenie.
4. Odinstaluj wadliwą aktualizację
- Naciśnij Windows + , I aby otworzyć Ustawienia , przejdź do Windows Update z okienka nawigacji i kliknij Historia aktualizacji .
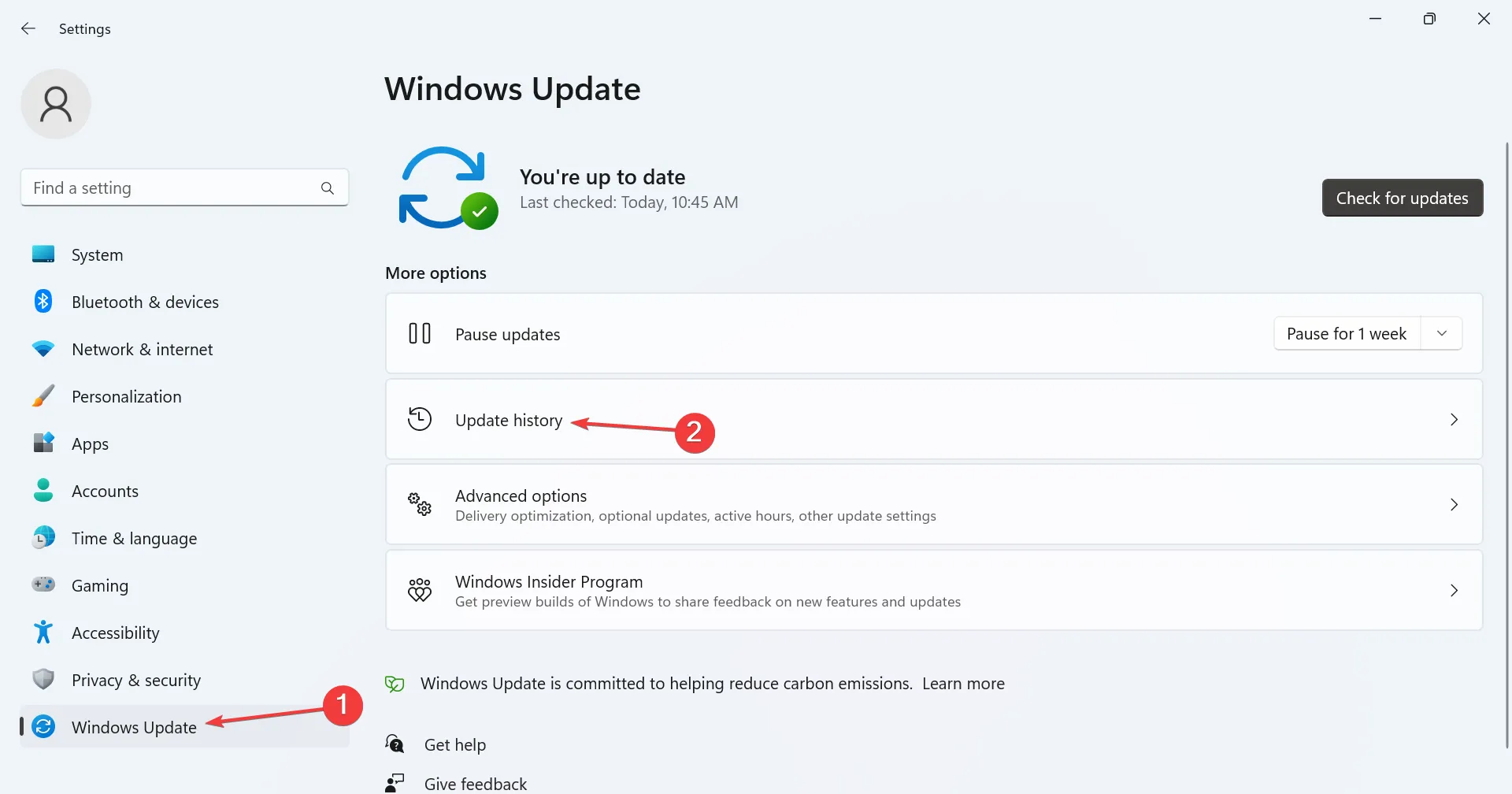
- Przewiń w dół i kliknij Odinstaluj aktualizacje .
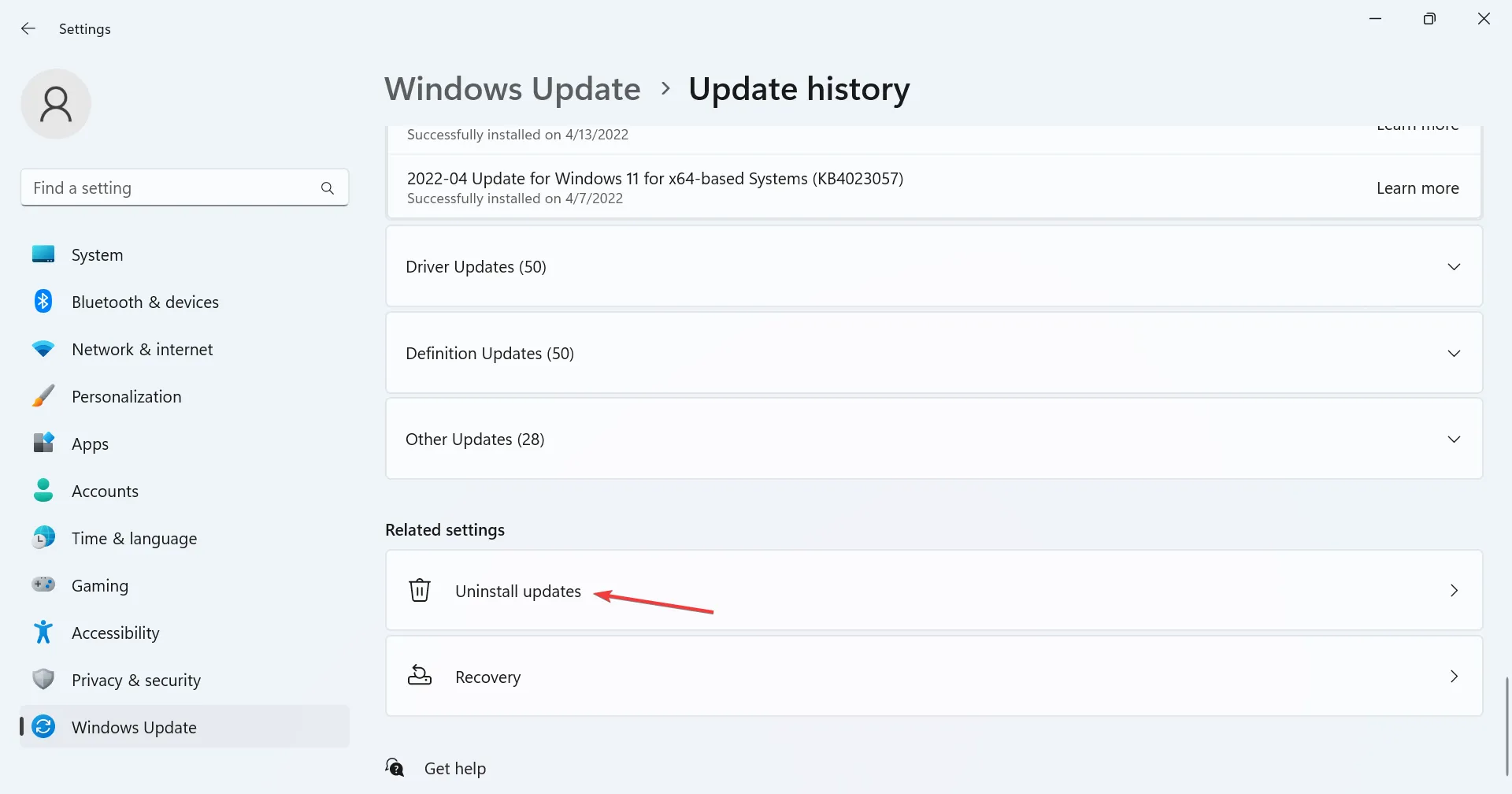
- Kliknij Odinstaluj obok ostatnio zainstalowanej aktualizacji. To KB5022502 powodowało większość błędów.
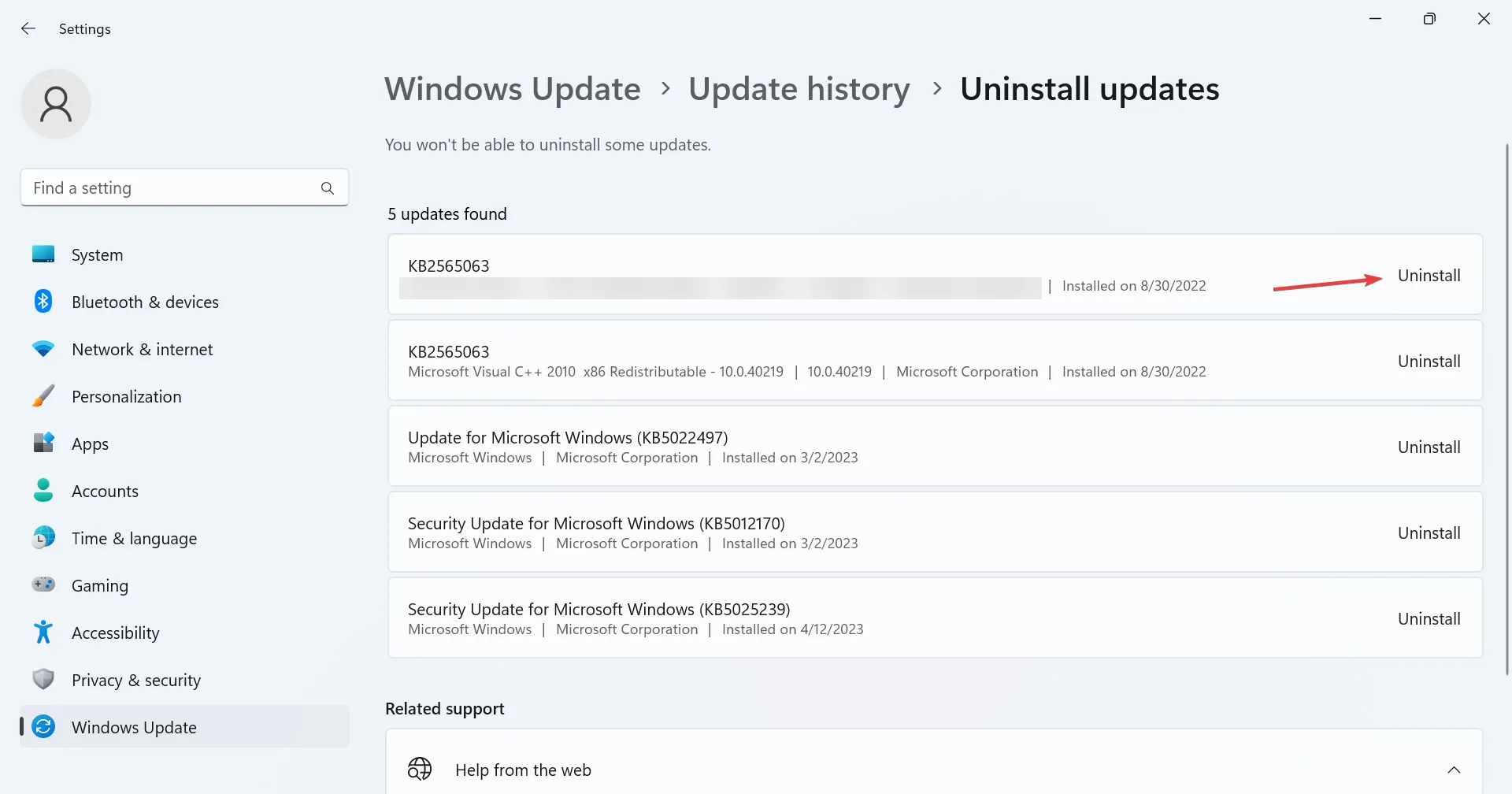
- Ponownie kliknij Odinstaluj w monicie potwierdzającym i poczekaj na zakończenie procesu.
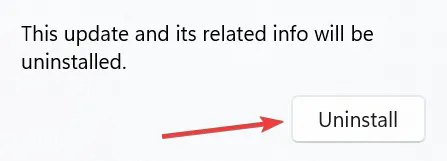
- Po zakończeniu uruchom wiersz polecenia jako administrator i uruchom następujące polecenie:
dism/online /cleanup-image /StartComponentCleanup
- Na koniec ponownie sprawdź aktualizację, która powodowała błąd, i powinna się teraz zainstalować.
Często jest to problematyczna wcześniej zainstalowana wersja, która nie pozwala na instalację nowszych. A szybką poprawką jest zidentyfikowanie i odinstalowanie aktualizacji , aby naprawić 0x80092004.
5. Wykonaj aktualizację w miejscu
- Przejdź do oficjalnej witryny firmy Microsoft , wybierz odpowiednią wersję i język produktu, a następnie pobierz plik ISO systemu Windows 11 .
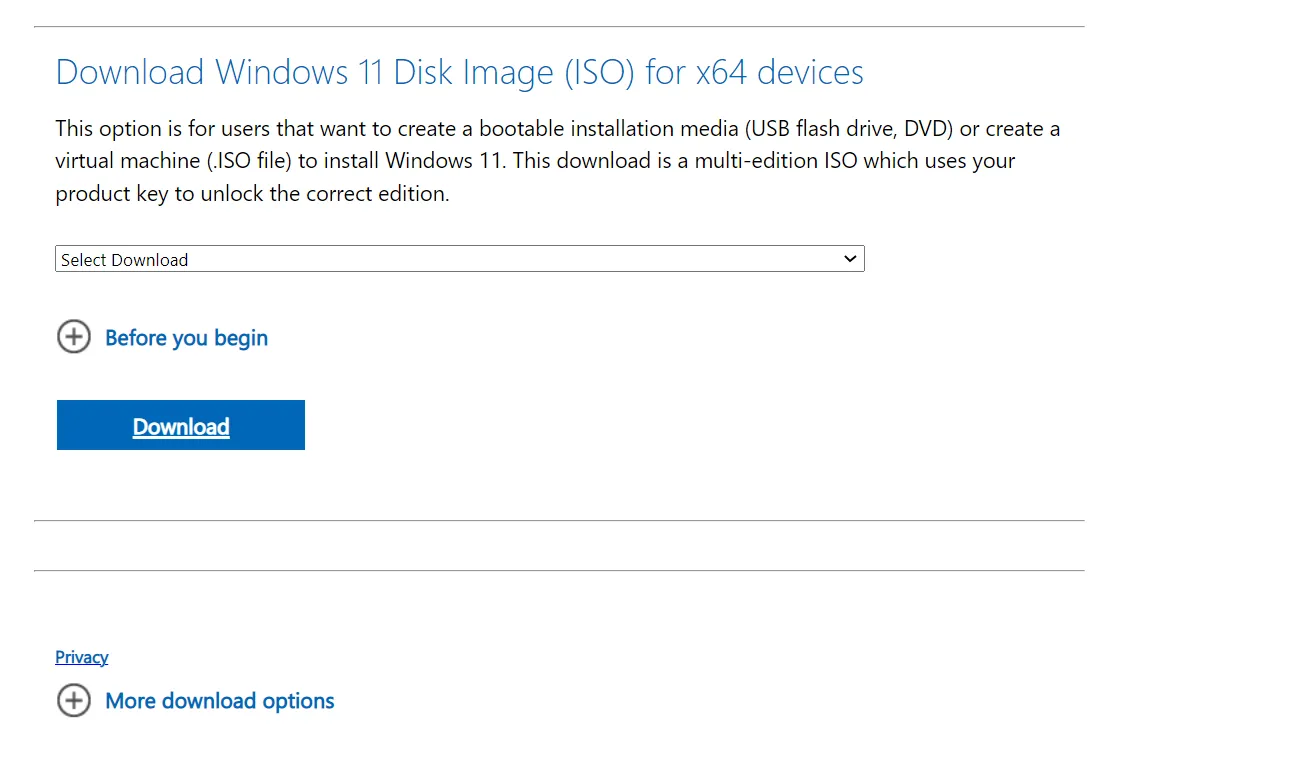
- Kliknij dwukrotnie pobrany plik ISO i kliknij Otwórz w monicie.
- Teraz uruchom plik setup.exe .
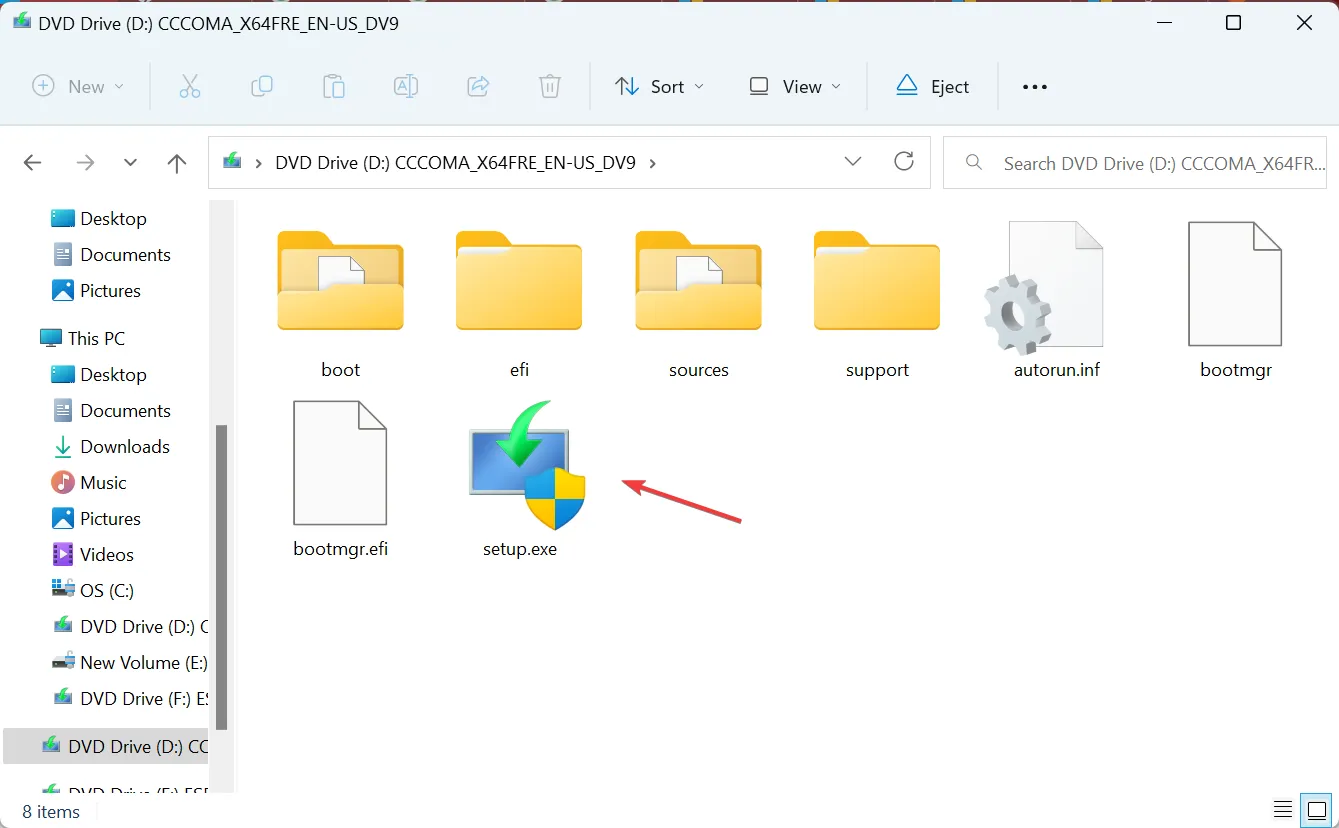
- Kliknij Dalej , aby kontynuować.
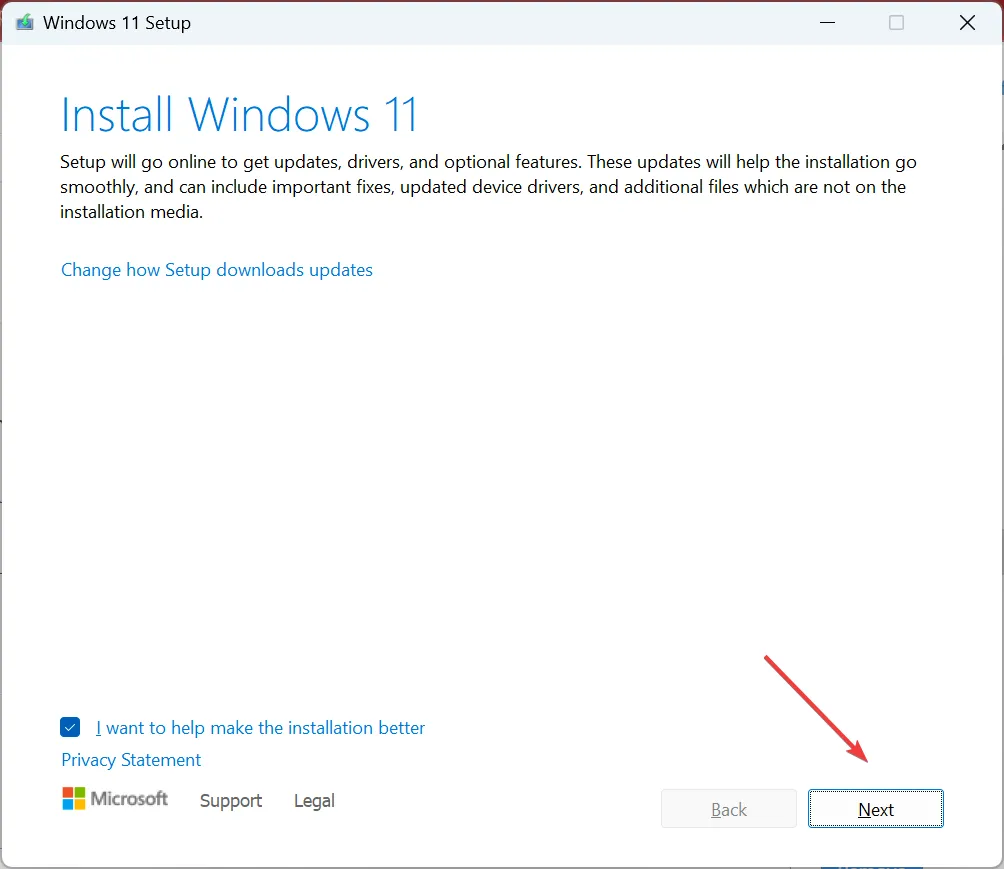
- Kliknij przycisk Akceptuj , aby wyrazić zgodę na warunki licencji firmy Microsoft.

- Na koniec sprawdź, czy konfiguracja odczytuje Zachowaj pliki osobiste i aplikacje, i kliknij Zainstaluj , aby rozpocząć proces naprawy.
Aktualizacja w miejscu zasadniczo ponownie instaluje system Windows bez wpływu na przechowywane aplikacje i pliki. Proces ten zajmuje kilka godzin, ale często jest najlepszą metodą rozwiązywania problemów w przypadku każdego błędu, w tym 0x80092004.
W obliczu takich problemów zawsze możesz ręcznie zainstalować aktualizację, której dotyczy problem, z wykazu usługi Microsoft Update . Po prostu zidentyfikuj numer KB, wyszukaj go, pobierz konfigurację i zainstaluj aktualizację.
W przypadku jakichkolwiek pytań lub podzielenia się rozwiązaniem, które zadziałało, skomentuj poniżej.



Dodaj komentarz