0x8009001D Błąd aktualizacji systemu Windows: jak to naprawić

Aktualizacje systemu Windows mają kluczowe znaczenie zarówno dla wydajności komputera, jak i dla jego bezpieczeństwa. Z każdą nową wersją zwykle otrzymujesz zestaw ulepszeń i ważnych aktualizacji zabezpieczeń. Ale błędy Windows Update działają tutaj jako bariera. Jednym z nich jest błąd 0x8009001D.
Pełny komunikat w tym przypadku brzmi: Wystąpiły problemy z instalacją niektórych aktualizacji, ale spróbujemy ponownie później. Kod błędu: 0x8009001d. Błąd jest podobny do innych w tej samej kategorii i można go szybko rozwiązać. Dowiedzmy się jak!
Dlaczego otrzymuję błąd 0x8009001D Windows Update?
Oto kilka powodów, dla których użytkownicy napotykają 0x8009001D:
- Uszkodzone pliki systemowe : Najczęstszą przyczyną błędu są uszkodzone pliki systemowe . Oprócz błędów aktualizacji systemu Windows wpływają one na wydajność komputera, a nawet prowadzą do BSOD .
- Problemy z komponentami aktualizacji : Składniki Windows Update odgrywają istotną rolę w tym procesie, a nawet najmniejszy problem może prowadzić do błędu 0x8009001D.
- Oprogramowanie innej firmy blokujące aktualizacje : W wielu przypadkach to program antywirusowy innej firmy lub zapora sieciowa blokowała proces, powodując błąd.
Jak naprawić błąd 0x8009001D?
Zanim przejdziemy dalej, wypróbuj te szybkie rozwiązania:
- Uruchom ponownie komputer i spróbuj sprawdzić dostępność aktualizacji.
- Pamiętaj, aby wyłączyć wszelkie programy antywirusowe lub oprogramowanie zabezpieczające innych firm zainstalowane na komputerze. Jeśli to zadziała, odinstaluj aplikację i skorzystaj z niezawodnego i przyjaznego dla systemu operacyjnego rozwiązania antywirusowego .
Jeśli żadna nie działa, przejdź do poprawek wymienionych obok.
1. Uruchom skanowanie DISM i SFC
- Naciśnij Windows + S , aby otworzyć wyszukiwanie, wpisz Wiersz polecenia w polu tekstowym i kliknij Uruchom jako administrator.
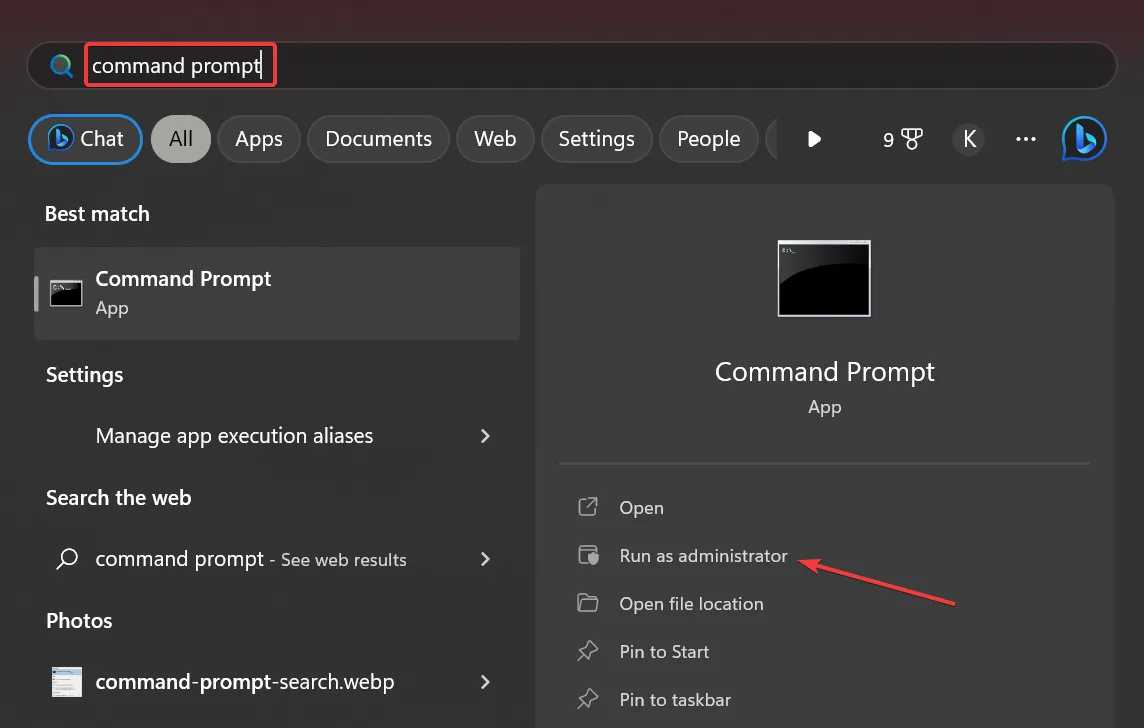
- Kliknij Tak w monicie UAC.
- Wklej następujące trzy polecenia indywidualnie i naciśnij Enterpo każdym:
DISM /Online /Cleanup-Image /CheckHealthDISM /Online /Cleanup-Image /ScanHealthDISM /Online /Cleanup-Image /RestoreHealth - Po zakończeniu wykonaj to polecenie, aby uruchomić skanowanie SFC:
sfc /scannow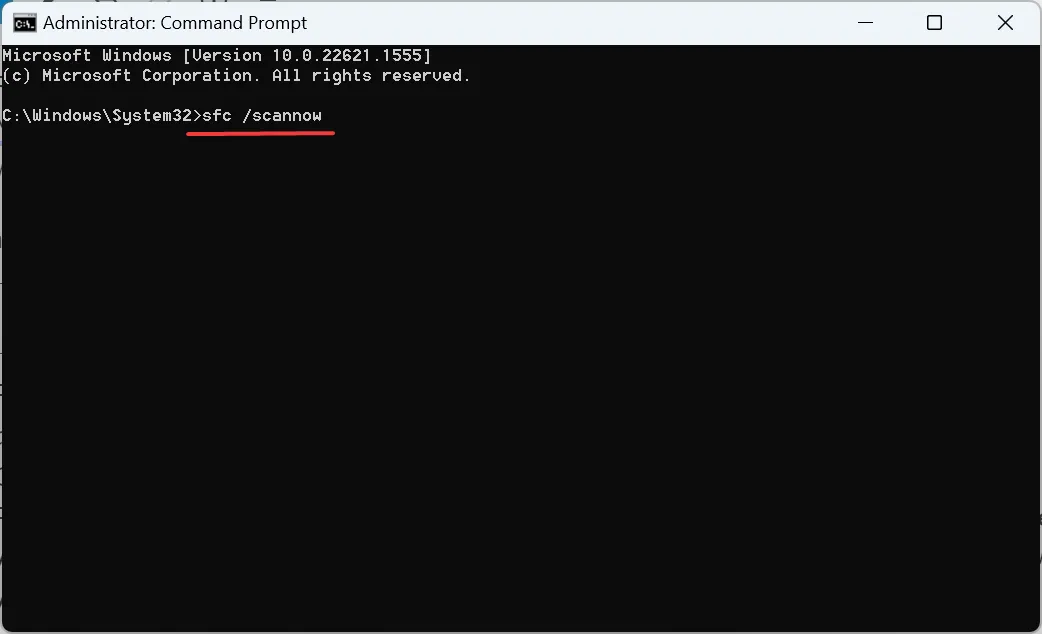
Szybka naprawa, gdy pojawi się błąd aktualizacji 0x8009001D, polega na sprawdzeniu uszkodzonych plików systemowych i użyciu skanów DISM i SFC w celu ich naprawy.
Alternatywnie, możesz skuteczniej rozwiązać takie problemy za pomocą dedykowanej aplikacji zaprojektowanej do łatania komputera w 100% automatycznie.
2. Upewnij się, że odpowiednie usługi są uruchomione
- Naciśnij Windows + R , aby otworzyć Uruchom, wpisz services.msc w polu tekstowym i naciśnij Enter.
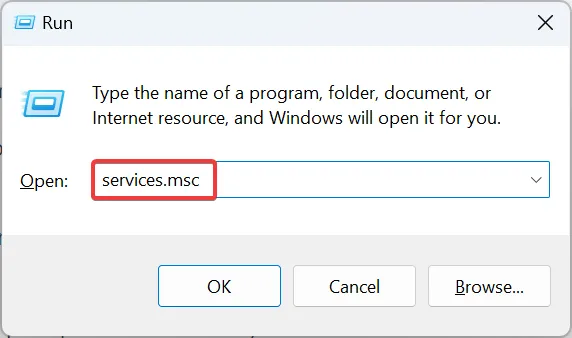
- Znajdź Usługę inteligentnego transferu w tle , kliknij ją prawym przyciskiem myszy i wybierz Właściwości.
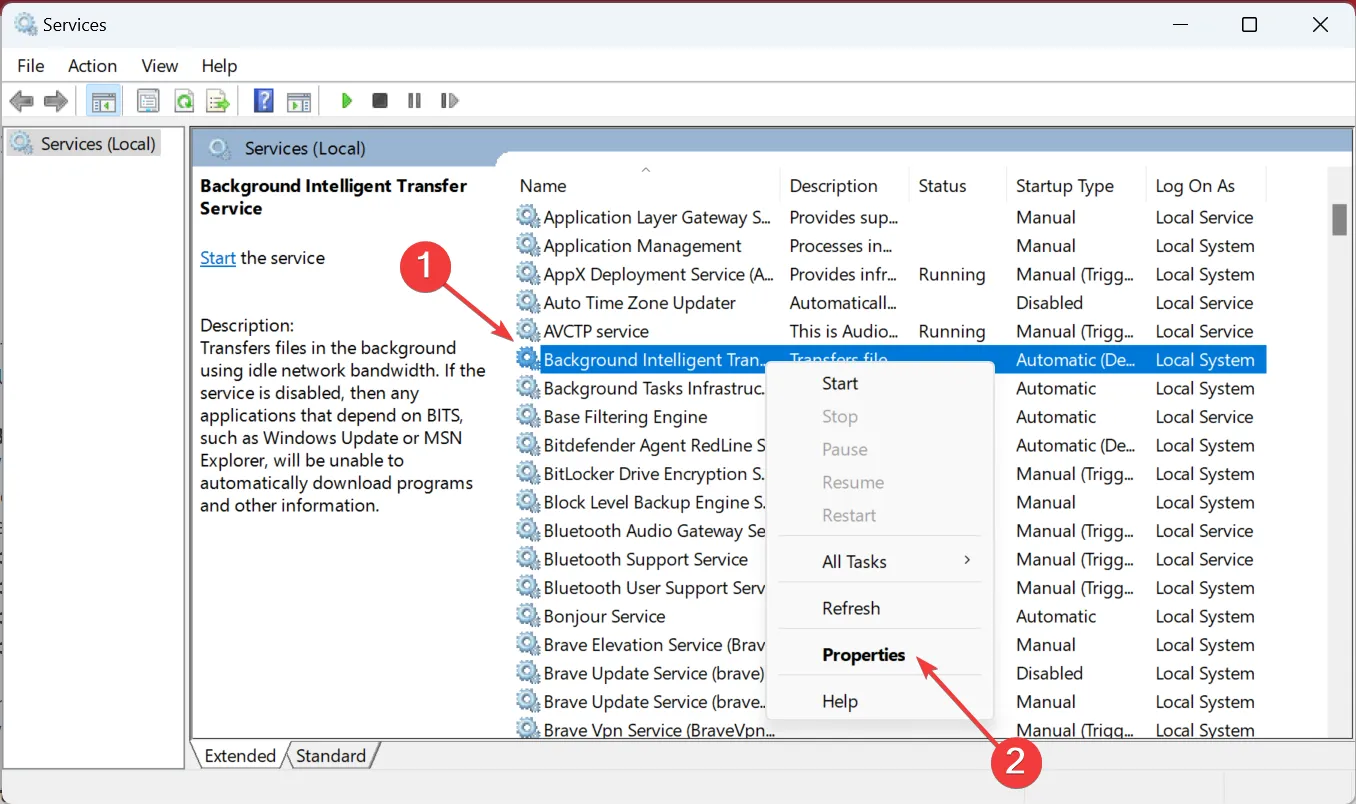
- Wybierz Automatyczny z menu rozwijanego Typ uruchomienia, kliknij przycisk Start , a następnie OK.
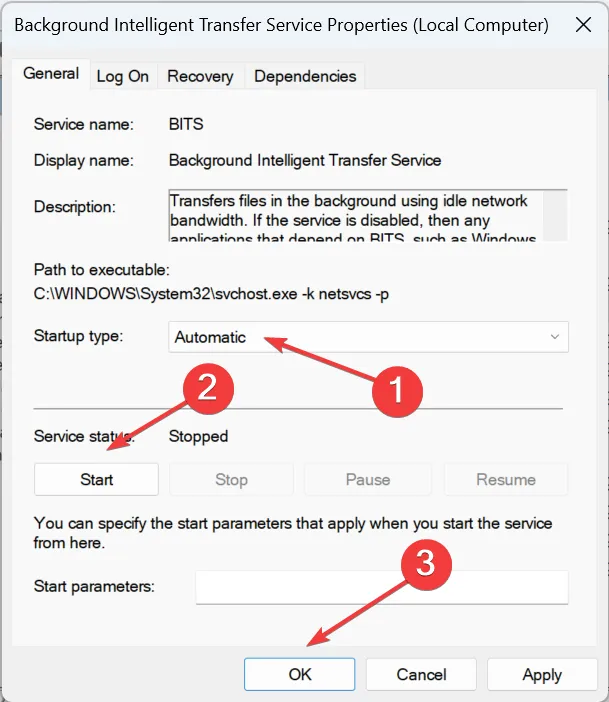
- Po zakończeniu wprowadź podobne zmiany również w następujących usługach:
- Usługi kryptograficzne
- Instalator MSI
- Aktualizacja systemu Windows
3. Zaktualizuj system Windows z oficjalnej strony internetowej (Windows 10)
- Przejdź do oficjalnej witryny firmy Microsoft i kliknij przycisk Aktualizuj teraz .
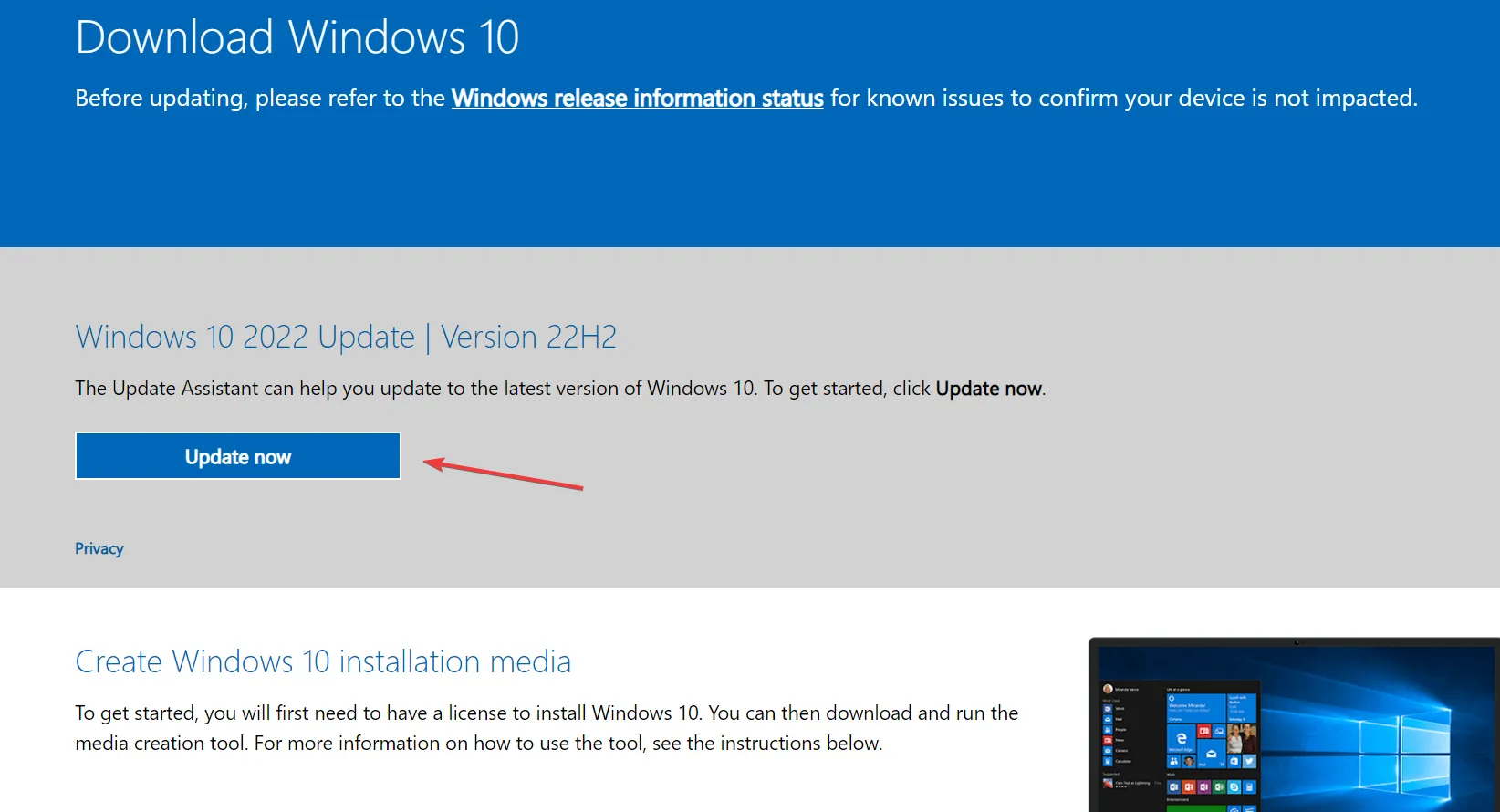
- Uruchom Asystenta Windows Update pobranego na komputer i postępuj zgodnie z instrukcjami wyświetlanymi na ekranie, aby zakończyć proces.
4. Wyczyść folder SoftwareDistribution
- Naciśnij Windows + E , aby otworzyć Eksplorator plików, wklej następującą ścieżkę w pasku adresu i naciśnij Enter:
C:\Windows\SoftwareDistribution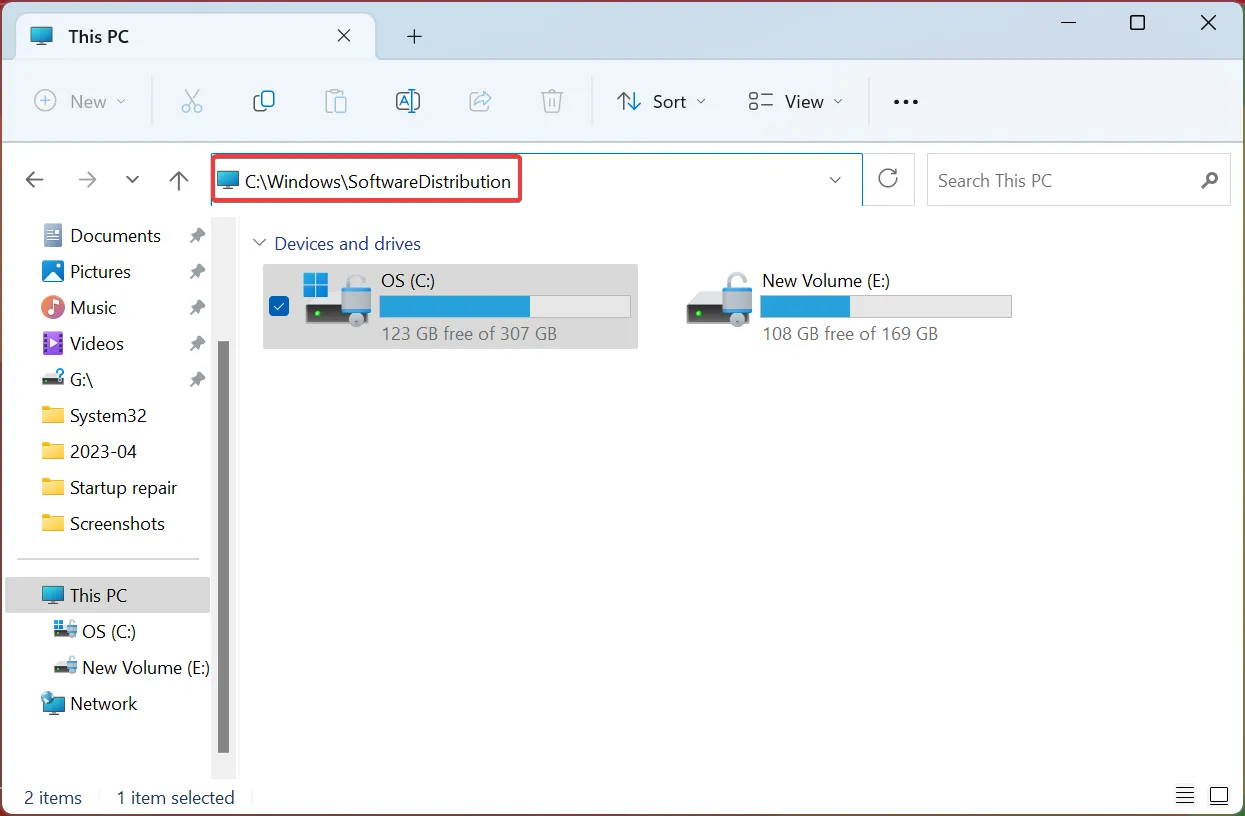
- Teraz naciśnij Ctrl + A , aby wybrać wszystkie pliki tutaj, a następnie naciśnij, Delete aby je wyczyścić.

- Po zakończeniu uruchom ponownie komputer i ponownie sprawdź dostępność aktualizacji.
5. Zresetuj składniki usługi Windows Update
- Naciśnij Windows + R , aby otworzyć Uruchom, wpisz cmd i naciśnij Ctrl + Shift + Enter.
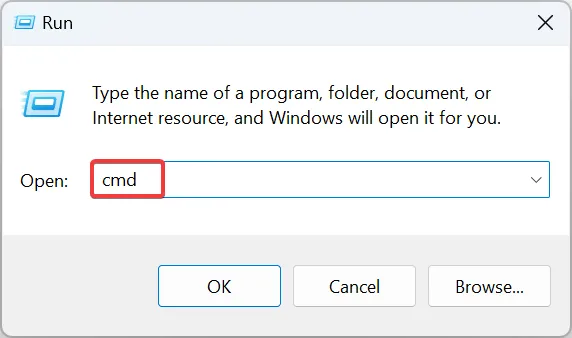
- Kliknij Tak w monicie.
- Teraz uruchom te polecenia, aby zatrzymać usługi Windows Update , BITS, Cryptographic i MSI Server:
net stop wuauservnet stop cryptSvcnet stop bitsnet stop msiserver - Wklej dwa polecenia i naciśnij, Enter aby zmienić nazwę folderów SoftwareDistribution i catroot2:
Ren C:\Windows\SoftwareDistribution SoftwareDistribution.oldRen C:\Windows\System32\catroot2 Catroot2.old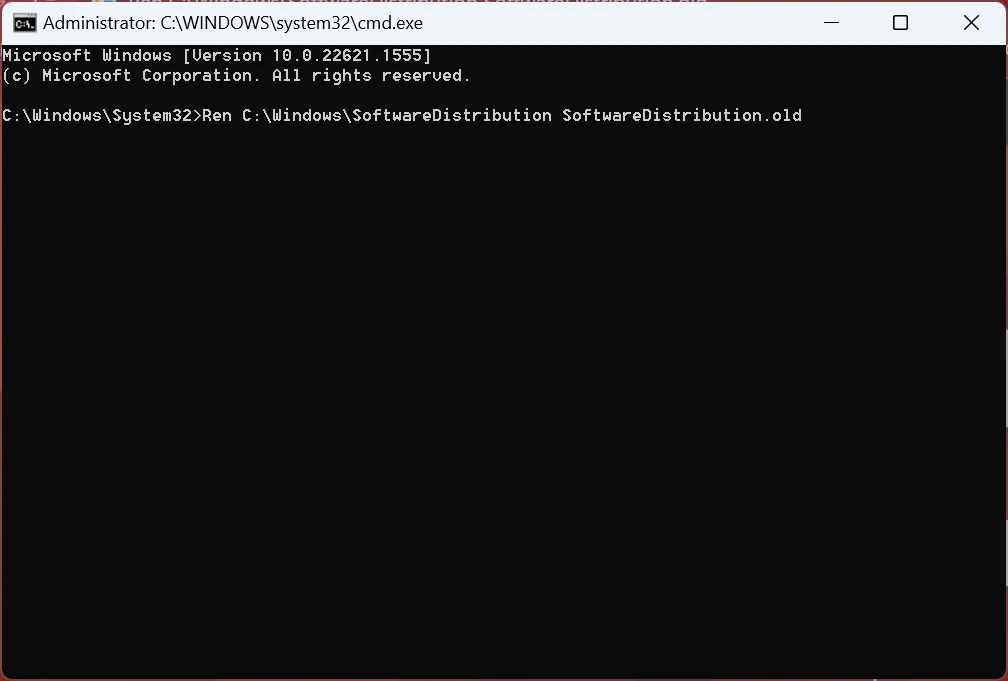
- Następnie wykonaj te polecenia, aby ponownie uruchomić usługi zatrzymane wcześniej:
net start wuauservnet start cryptSvcnet start bitsnet start msiserver - Na koniec uruchom ponownie komputer, aby zmiany zaczęły obowiązywać.
Zresetowanie składników Windows Update , kluczowa część procesu, pomogło wielu użytkownikom pozbyć się błędu 0x8009001D. Więc upewnij się, że spróbujesz!
6. Ręcznie zainstaluj aktualizacje
- Znajdź numer KB (Bazy wiedzy) aktualizacji, której instalacja nie powiodła się.
- Przejdź do Katalogu usługi Microsoft Update , wklej numer KB w polu wyszukiwania i naciśnij Enter.
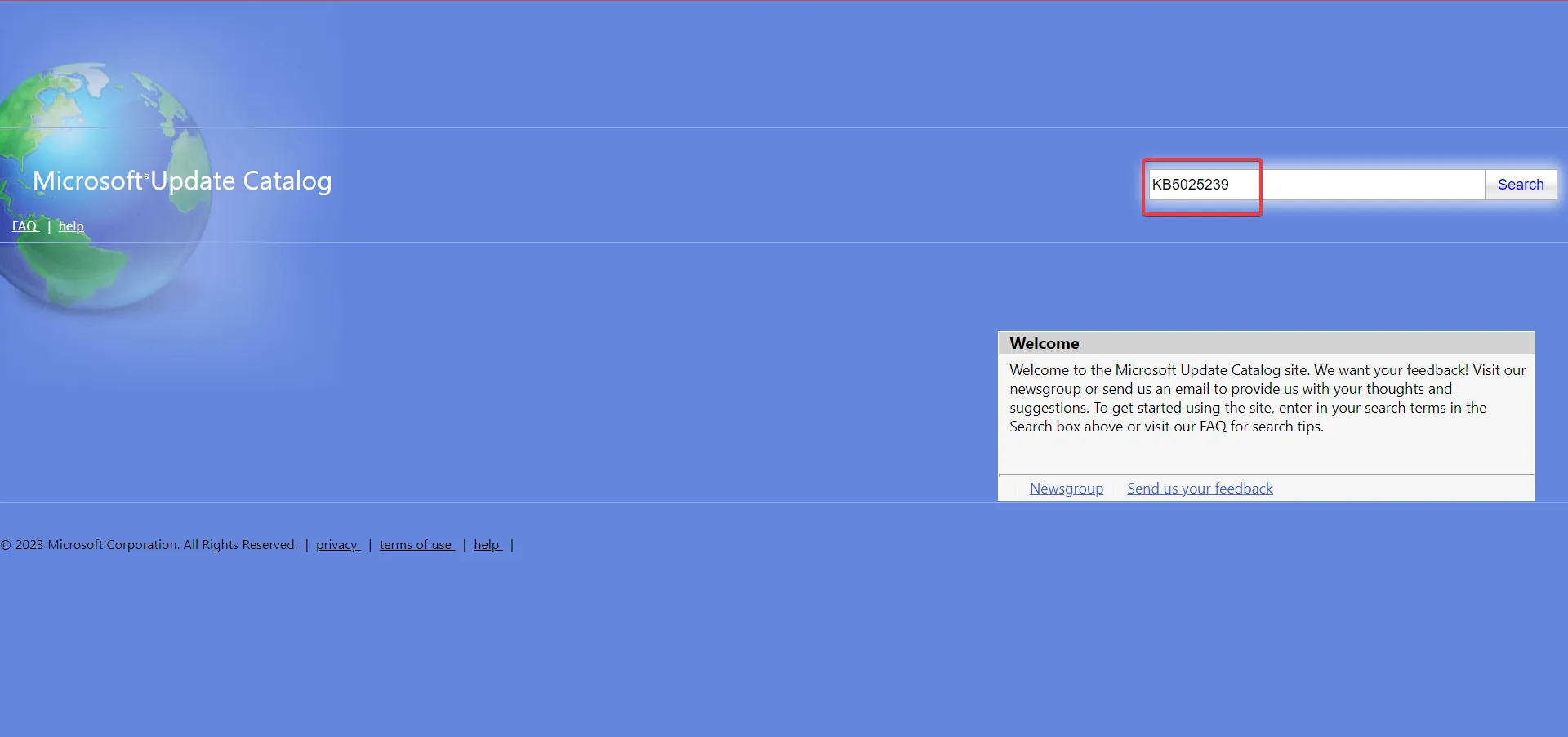
- Kliknij Pobierz obok aktualizacji, która najlepiej pasuje do architektury i iteracji Twojego systemu operacyjnego.
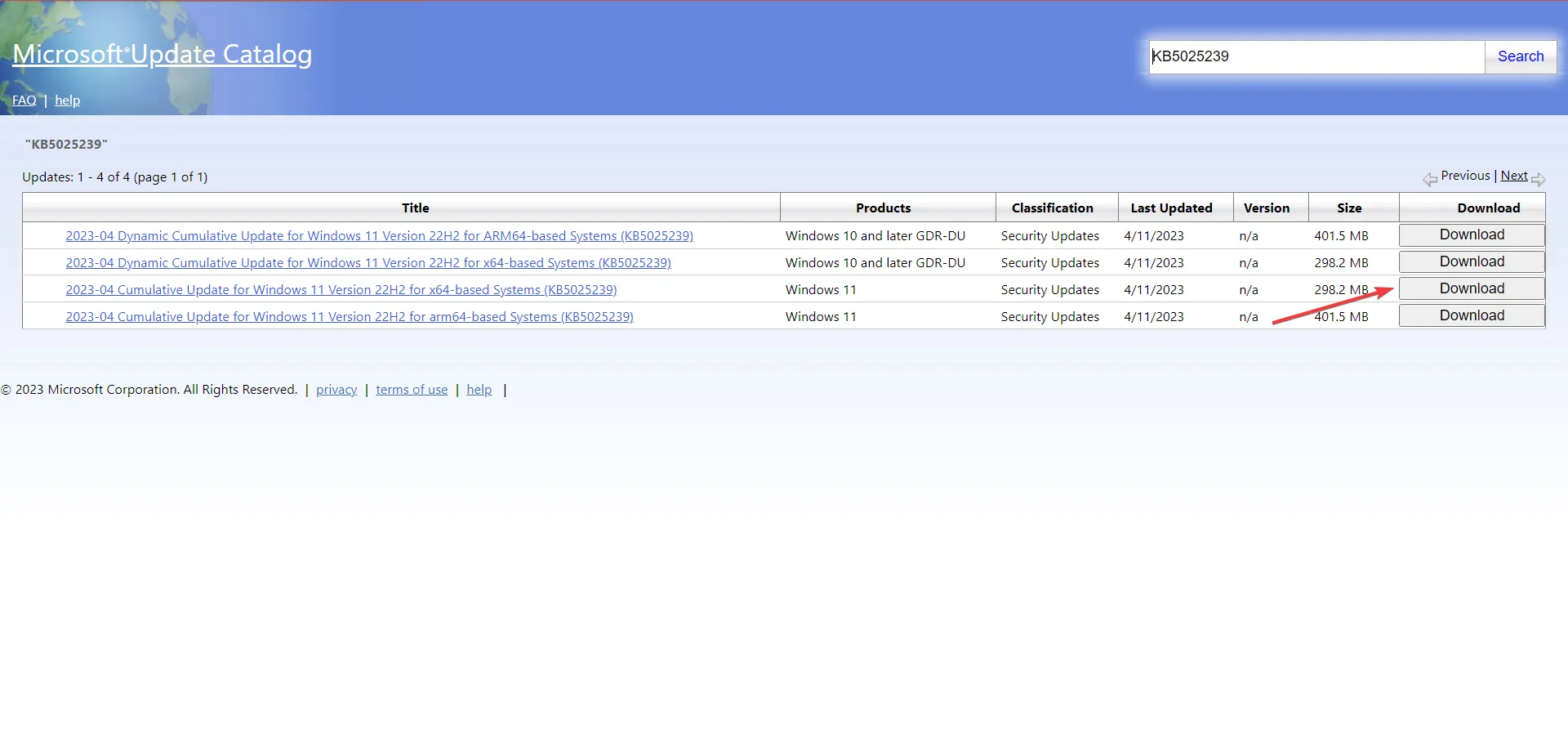
- Kliknij łącze pobierania w wyskakującym oknie przeglądarki.
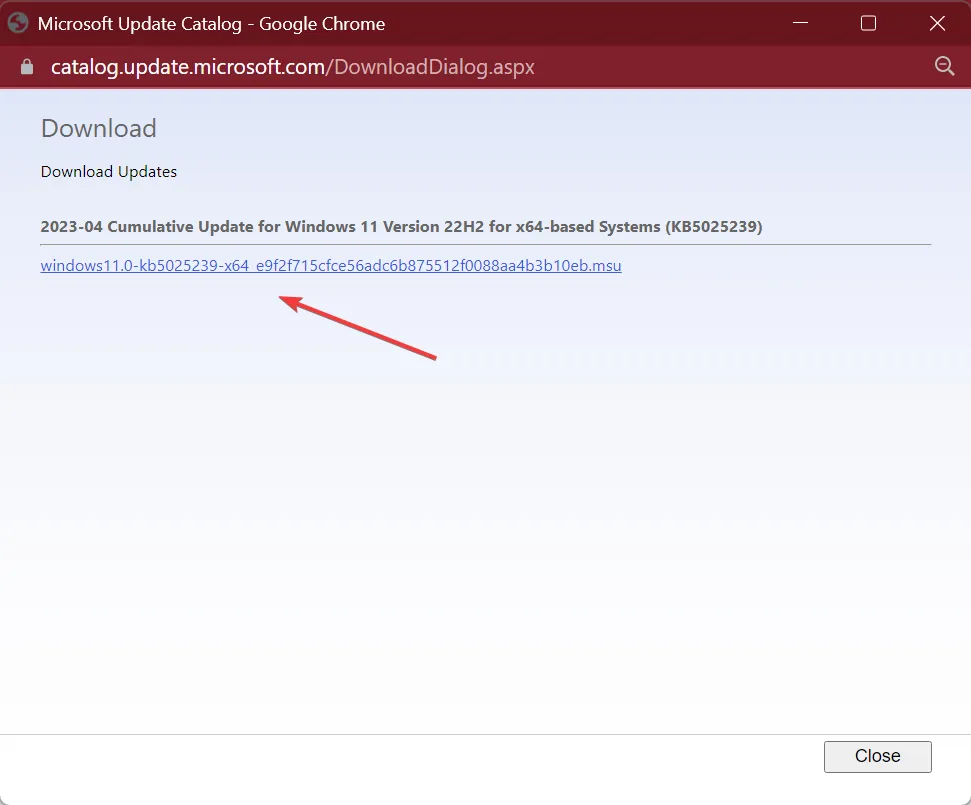
- Uruchom instalację i postępuj zgodnie z instrukcjami wyświetlanymi na ekranie, aby zainstalować aktualizację.
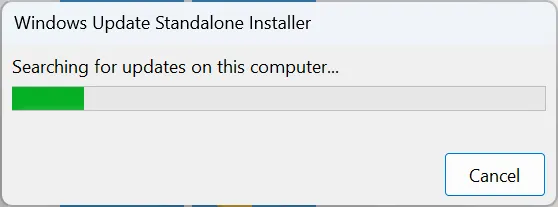
Otóż to! Gdy poprzednie metody nie działają w przypadku 0x8009001D, innym rozwiązaniem jest ręczna instalacja brakujących aktualizacji w systemie Windows. Proces jest szybki, ale wymaga podstawowej znajomości systemu operacyjnego i specyfikacji komputera .
7. Zresetuj system Windows
Gdy nic innego nie działa, ostatnią opcją jest przywrócenie ustawień fabrycznych systemu Windows . Masz tutaj dwie opcje: zachowaj pliki lub wyczyść je wszystkie. Polecamy to drugie. Ale pamiętaj, aby użyć skutecznego narzędzia do tworzenia kopii zapasowych lub skopiować krytyczne pliki na dysk USB, aby uniknąć utraty danych.
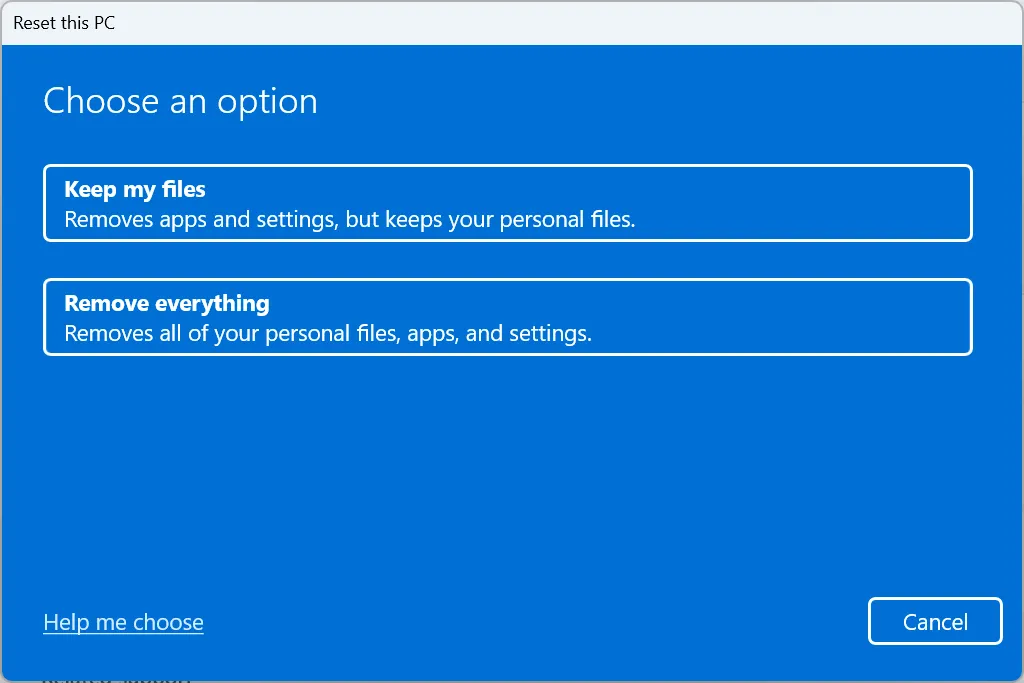
Proces ten zajmie trochę czasu, ale istnieje bardzo duże prawdopodobieństwo, że wszystko zostanie uruchomione.
Po naprawieniu błędu 0x8009001D nie zapomnij sprawdzić kilku szybkich wskazówek, dzięki którym system Windows będzie szybszy niż kiedykolwiek .
W przypadku jakichkolwiek innych pytań lub udostępnienia rozwiązania, które zadziałało, upuść komentarz poniżej.



Dodaj komentarz