0x80073BC3 Błąd aktualizacji systemu Windows: jak to naprawić
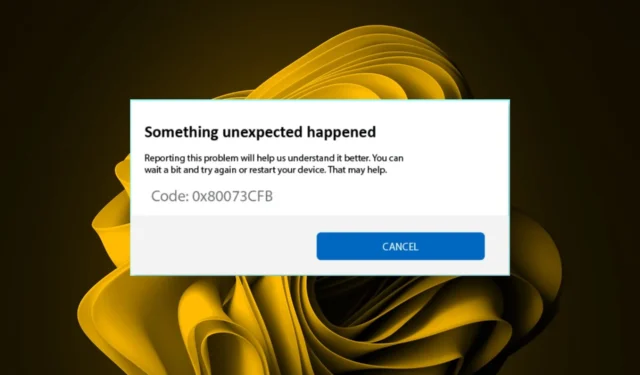
Każdy użytkownik systemu Windows napotkał błąd aktualizacji systemu Windows co najmniej więcej niż raz. Rozwiązanie tych błędów może być łatwe lub bardzo trudne. Wygląda na to, że 0x80073BC3 dołączył do czatu i wygląda na to, że jest to kompletny ból głowy.
Niemniej jednak zawsze dostarczamy rozwiązania, które nie będą inne. Oto niektóre z najlepszych rozwiązań, które zostały pozytywnie ocenione przez użytkowników takich jak Ty.
Dlaczego pojawia się błąd 0x80073BC3?
Błędy aktualizacji systemu Windows mogą być spowodowane czymkolwiek. Niestety, nie zawsze łatwo jest określić pierwotną przyczynę problemu. Z zebranych przez nas raportów wynika, że większość użytkowników, którzy napotkali błąd 0x80073BC3, próbowała dokonać aktualizacji do nowszej wersji systemu Windows.
W takich przypadkach prawie zawsze przyczyną problemu jest sprzęt, ale poniżej wymieniono inne typowe przyczyny:
- Uszkodzone pliki systemowe — pliki aktualizacji systemu Windows są częścią krytycznych plików systemowych, więc jeśli zostaną uszkodzone, możesz utknąć, próbując uaktualnić bez powodzenia.
- Wiele partycji systemowych — gdy system tworzy inne partycje podczas instalacji, system Windows może mylić, której partycji systemowej użyć podczas aktualizacji. Spowoduje to niepowodzenie procesu aktualizacji z powodu konfliktu właściwego dysku, który ma być użyty.
- Niewystarczająca ilość miejsca — proces aktualizacji systemu Windows zwykle wymaga więcej miejsca niż poprzedni system operacyjny. Proces aktualizacji prawdopodobnie zakończy się niepowodzeniem, jeśli nie masz wystarczającej ilości miejsca .
Jak mogę naprawić błąd aktualizacji systemu Windows 0x80073BC3?
Kilka kontroli do wykonania przed przejściem do rozwiązań technicznych:
- Odłącz wszystkie urządzenia peryferyjne i zostaw tylko mysz i klawiaturę.
- Upewnij się, że Twój system spełnia minimalne wymagania systemowe do aktualizacji.
- Sprawdź, czy masz wystarczająco dużo miejsca na aktualizacje systemu Windows .
- Przeprowadź test pamięci , aby upewnić się, że nie masz wadliwej pamięci RAM.
1. Uruchom narzędzie do rozwiązywania problemów z Windows Update
- Naciśnij klawisz Windows i kliknij Ustawienia .
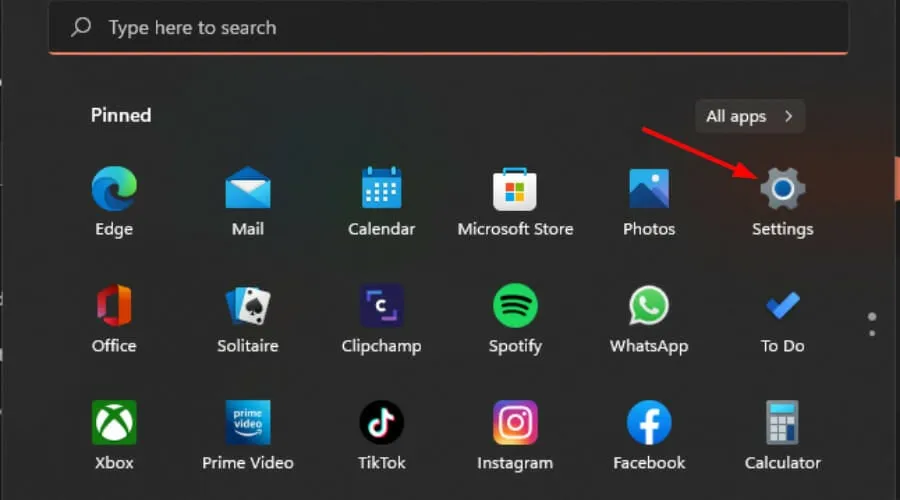
- Kliknij System i wybierz Rozwiązywanie problemów .

- Przejdź do innych narzędzi do rozwiązywania problemów.
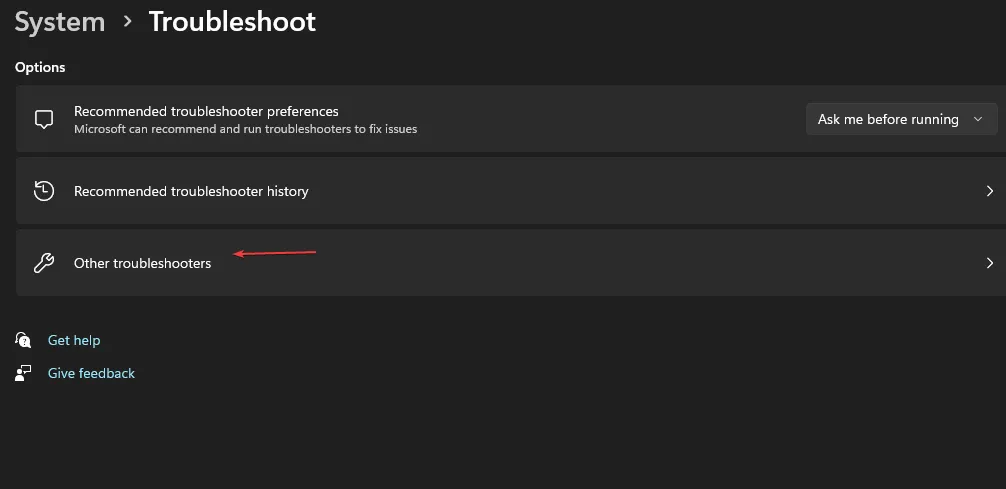
- Kliknij opcję Uruchom dla narzędzia do rozwiązywania problemów z Windows Update.
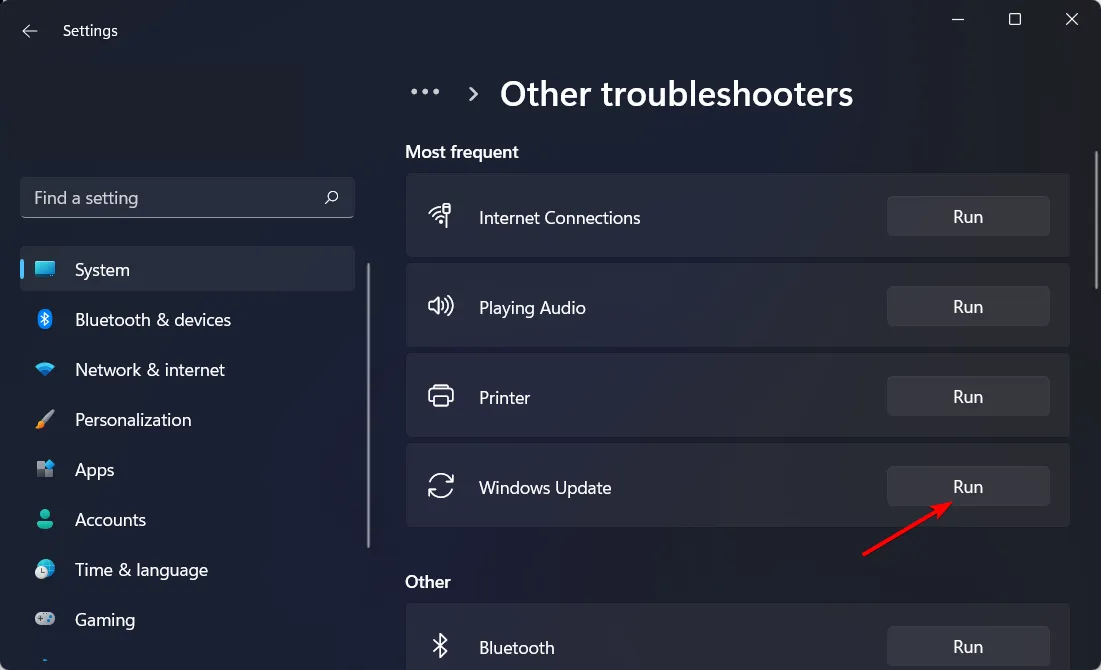
2. Uruchom skanowanie DISM i SFC
- Naciśnij ikonę menu Start , wpisz cmd w pasku wyszukiwania i kliknij Uruchom jako administrator .
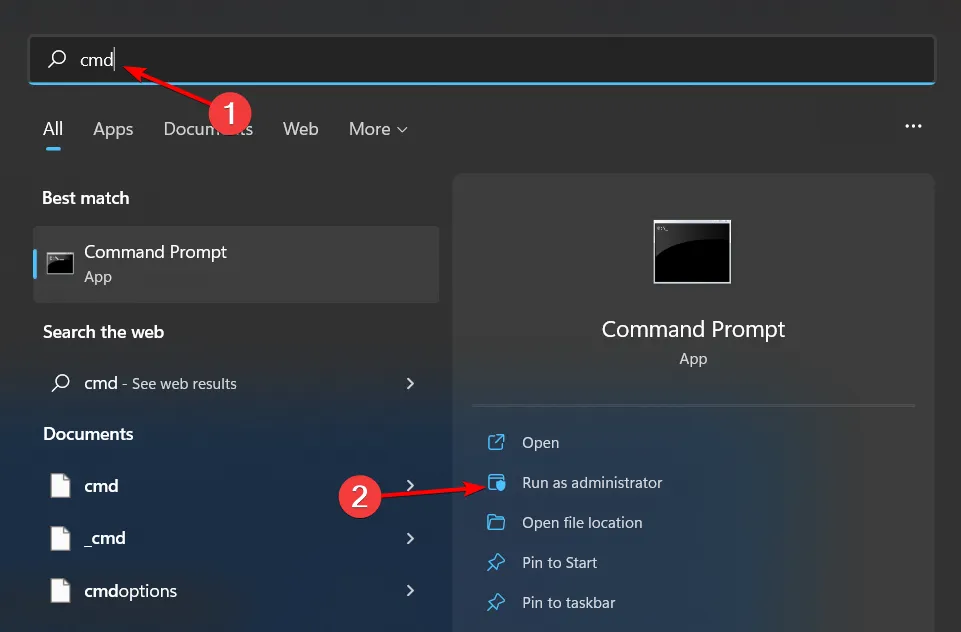
- Wpisz następujące polecenia i naciśnij Enter po każdym z nich:
DISM.exe /Online /Cleanup-Image /Restorehealthsfc /scannow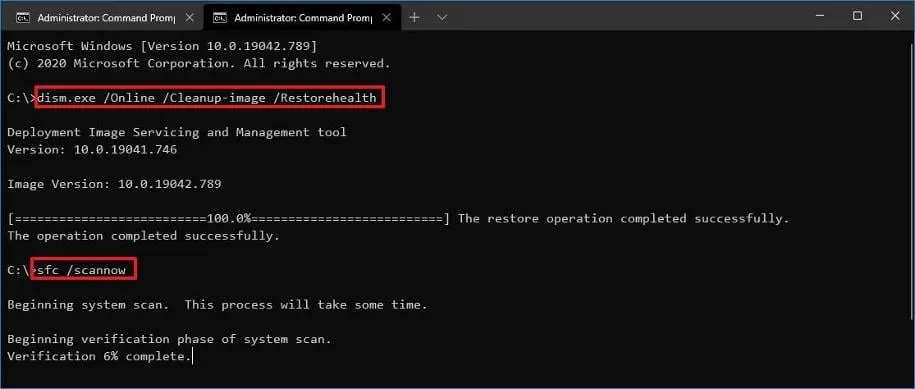
3. Wyłącz tymczasowo program antywirusowy
- Naciśnij Windows klawisz, wpisz Zabezpieczenia systemu Windows w pasku wyszukiwania i kliknij Otwórz .
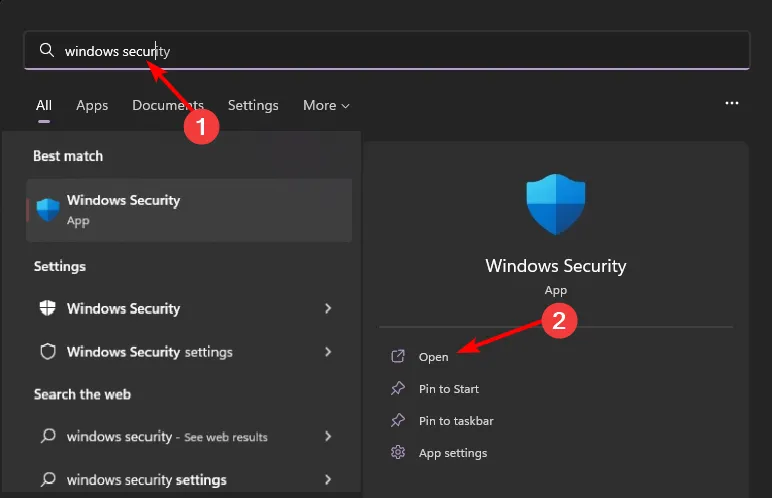
- Kliknij Zapora ogniowa i ochrona sieci, a następnie wybierz Sieć publiczna .
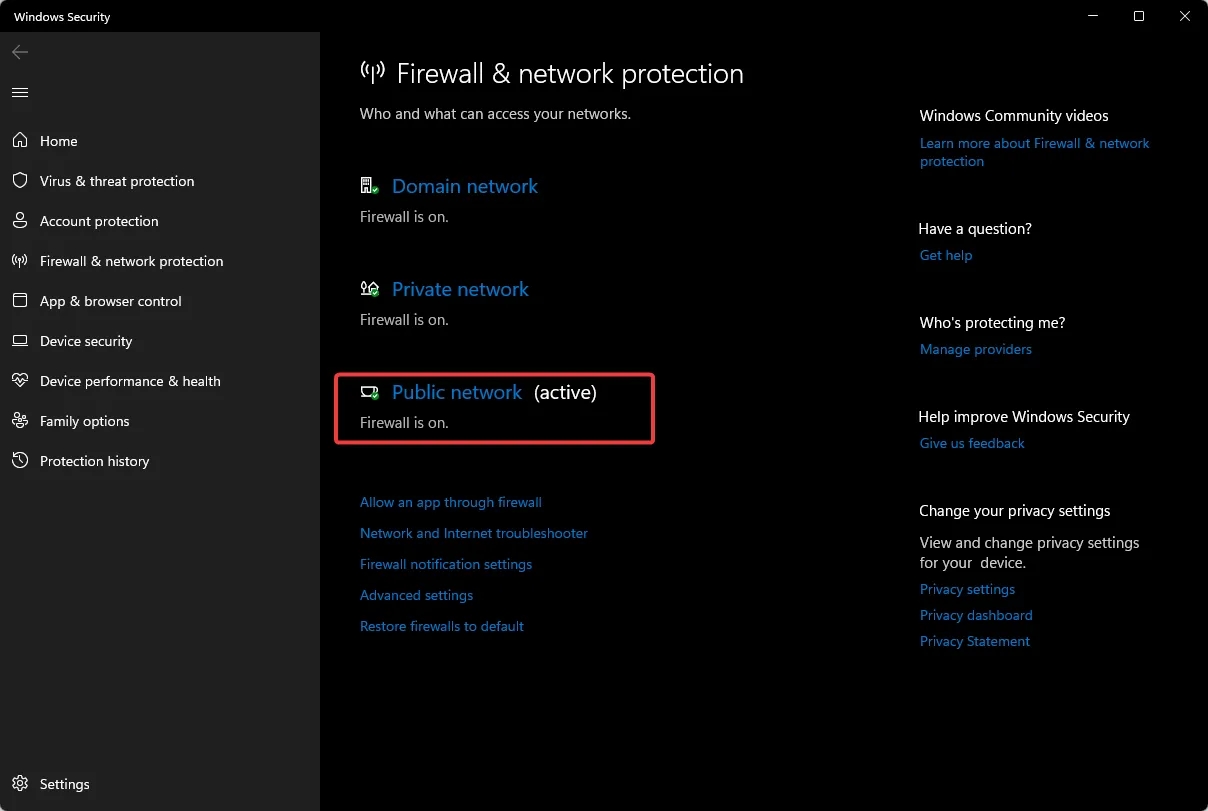
- Zlokalizuj Zaporę Microsoft Defender i wyłącz przycisk.
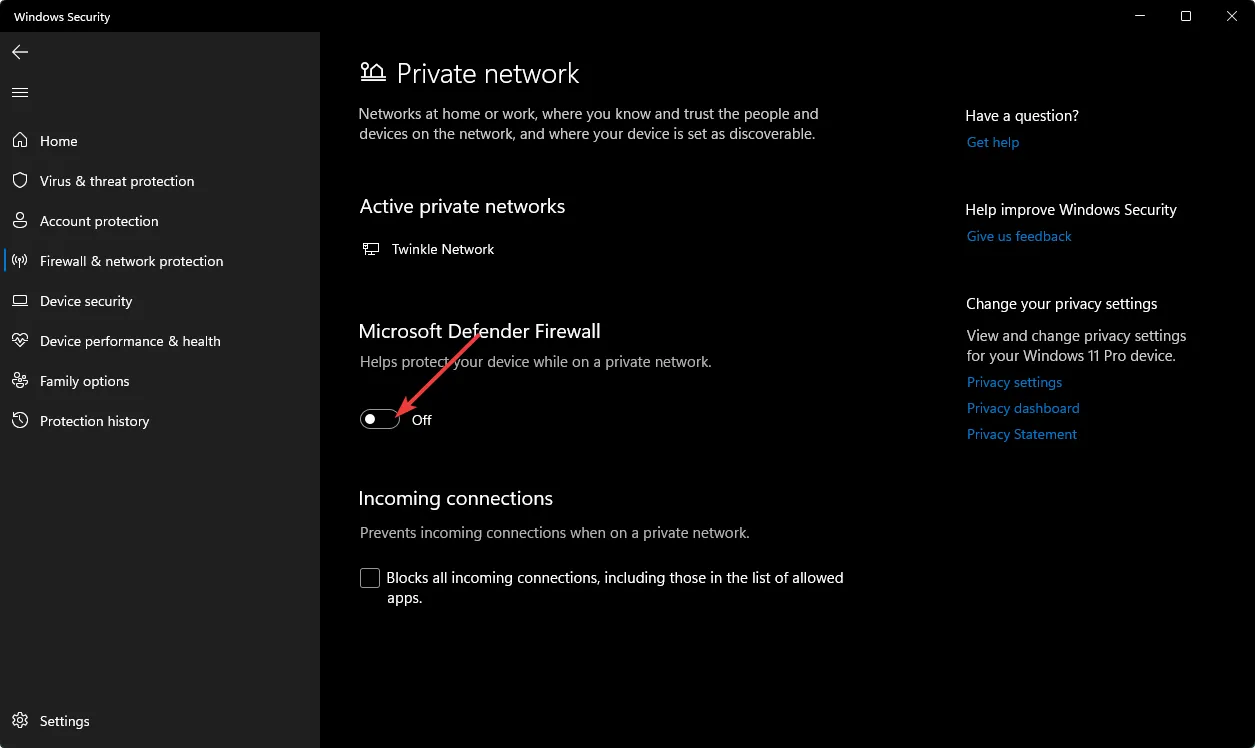
Jeśli masz zainstalowany inny program antywirusowy innej firmy, również go wyłącz.
4. Wyłącz dodatkowe dyski twarde
- Naciśnij Windows klawisz, wpisz Menedżer urządzeń w pasku wyszukiwania i kliknij Otwórz.
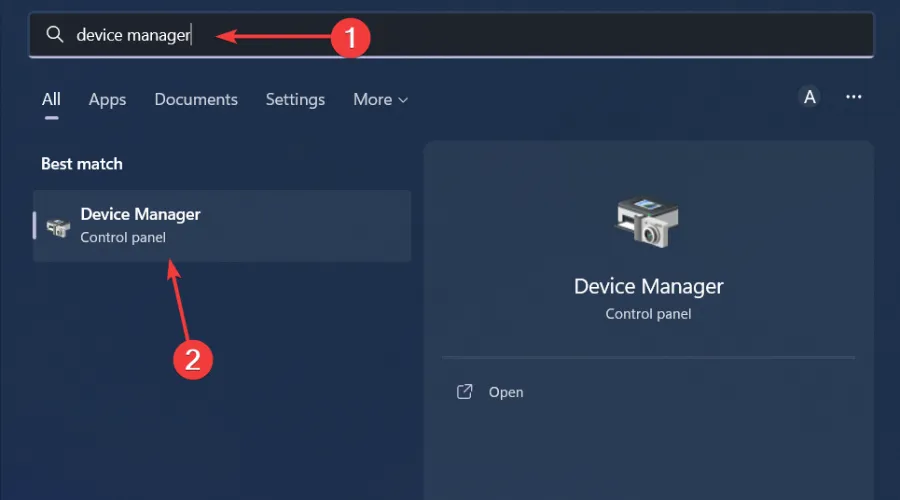
- Przejdź do dysków . Jeśli jest więcej niż jeden dysk twardy, może to być przyczyną konfliktu.
- Kliknij prawym przyciskiem myszy nieistotny dysk i wybierz Wyłącz urządzenie.
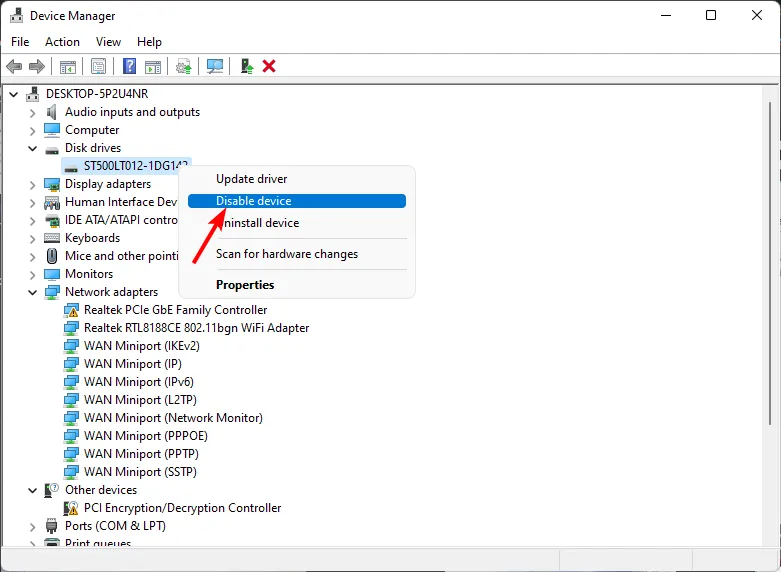
- Powtórz ten krok dla każdego innego, aż pozostaniesz przy dysku docelowym.
5. Zresetuj składniki aktualizacji systemu Windows
- Naciśnij Windows klawisz, wpisz cmd w pasku wyszukiwania i kliknij Uruchom jako administrator.
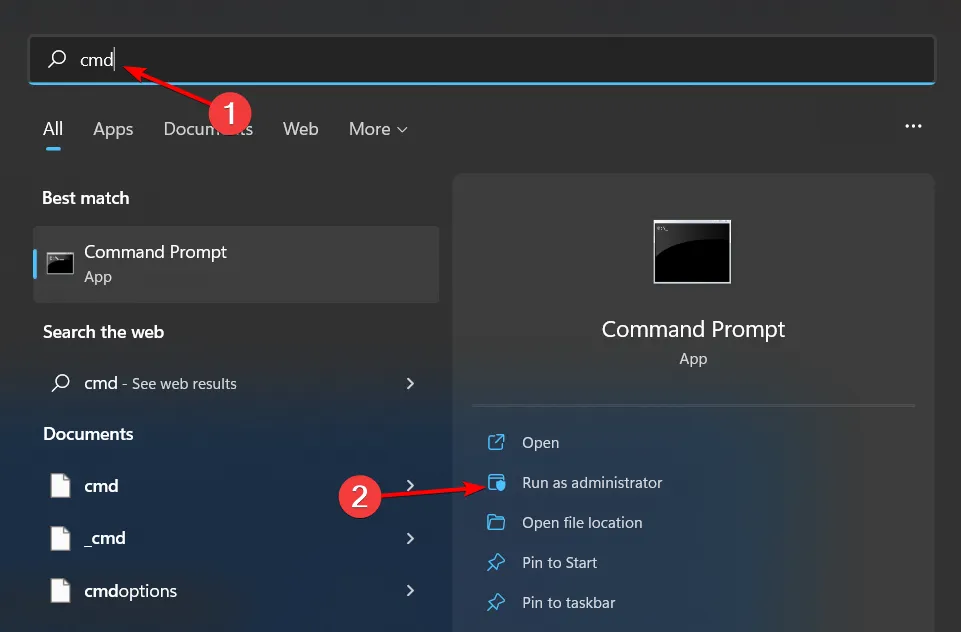
- Wpisz następujące polecenia i naciśnij Enterpo każdym z nich:
net stop bitsnet stop wuauservnet stop appidsvcnet stop cryptsvcDel "%ALLUSERSPROFILE%\Application Data\Microsoft\Network\Downloader\*.*"rmdir %systemroot%\SoftwareDistribution /S /Qrmdir %systemroot%\system32\catroot2 /S /Qregsvr32.exe /s atl.dllregsvr32.exe /s urlmon.dllregsvr32.exe /s mshtml.dllnetsh winsock resetnetsh winsock reset proxynet start bitsnet start wuauservnet start appidsvcnet start cryptsv
Istnieje popularne powiedzenie, które mówi, że jeśli coś nie jest zepsute, nie naprawiaj tego. W takim przypadku, jeśli korzystasz z systemu Windows przez jakiś czas bez żadnych problemów, odczekanie kilku dni i ponowna próba aktualizacji nie zaszkodzi.
Tak twierdzi kilku użytkowników, którzy twierdzą, że czekanie rozwiązało ich problemy. Jeden z użytkowników platformy społecznościowej Microsoft powiedział:
Po @ 3 tygodniach „NIESPODZIANKA!!!” Zgadnij, jaka bezpłatna aktualizacja w końcu przebiegła zbyt szybko.
Może się to wydawać trochę naciągane, ale Microsoft jest inteligentny i ma kilka procesów działających w tle, aby zapewnić Ci odpowiednią aktualizację dla Twojego urządzenia.
Może tak być w przypadku użytkowników, którzy powiedzieli, że wypróbowali aktualizację po kilku tygodniach i zadziałała pomyślnie.
Możesz dowiedzieć się więcej o gromadzeniu danych i sposobie działania procesu devicecensus.exe , aby mieć pewność, że uzyskasz odpowiednią kompilację dla swojego komputera.
Jeśli nie możesz czekać, zalecamy wypróbowanie jednego z narzędzi do naprawy aktualizacji systemu Windows . Piękno tych programów polega na tym, że eliminują wszelkie domysły.
Zamiast próbować ustalić przyczynę błędu, a następnie próbować różnych rozwiązań metodą prób i błędów, przechodzą od razu do rozwiązania problemu.
I w ten sposób można rozwiązać błąd aktualizacji systemu Windows 0x80073BC3. Jeśli masz dodatkowe pytania lub rozwiązanie do dodania, napisz do nas w komentarzu poniżej.



Dodaj komentarz