0x80072f78 Błąd w systemie Windows 10 i 11: jak to naprawić
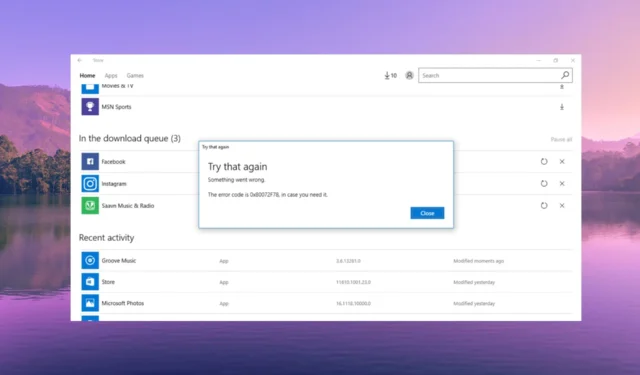
Microsoft Store to oficjalne miejsce, z którego pobierasz gry i aplikacje na komputery z systemem Windows 10 lub Windows 11. Jednak sklep Microsoft Store może często ulegać awariom i generować błędy, takie jak 0x80072f78.
W tym przewodniku udostępnimy wszystkie szczegóły potrzebne do rozwiązania błędu 0x80072f78 w systemie Windows 10 i 11. Przejdźmy od razu do tego.
Co powoduje błąd 0x80072f78 Microsoft Store?
Po przeszukaniu Internetu znaleźliśmy wiele przyczyn, które mogą wywołać błąd 0x80072f78 Microsoft Store na twoim komputerze.
Sprawdźmy teraz rozwiązania, które pomogą Ci rozwiązać błąd 0x80072f78.
Jak mogę rozwiązać błąd 0x80072f78 Microsoft Store?
1. Uruchom narzędzie do rozwiązywania problemów z aplikacją Windows Store
- Naciśnij klawisze Win+ I, aby otworzyć Ustawienia .
- Wybierz Rozwiązywanie problemów po prawej stronie.
- Wybierz Inne narzędzia do rozwiązywania problemów .
- Kliknij przycisk Uruchom obok Sklepu Windows.
- Narzędzie do rozwiązywania problemów rozpocznie wykrywanie problemów.
- Zastosuj wyświetlone poprawki.
- Uruchom ponownie komputer.
Większość użytkowników może rozwiązać błąd 0x80072f78, po prostu uruchamiając narzędzie do rozwiązywania problemów ze Sklepem Windows na swoich komputerach. Pomaga to naprawić błędy, które mogą być przyczyną problemu.
2. Usuń pamięć podręczną Microsoft Store
- Naciśnij klawisze Win+ R, aby otworzyć okno dialogowe Uruchom .
- Wpisz regedit i naciśnij OK.
- Przejdź do poniższej ścieżki i naciśnij Enter.
Computer\HKEY_CURRENT_USER\Software\Microsoft\Windows\CurrentVersion\CloudStore\Store - Usuń folder pamięci podręcznej dla Store.
- Zamknij Edytor rejestru i uruchom ponownie komputer.
Wyczyszczenie plików pamięci podręcznej dowolnego programu pomaga rozwiązać tymczasowy problem dotyczący tego konkretnego programu, w naszym przypadku Microsoft Store.
3. Zresetuj Microsoft Store
- Naciśnij klawisze Win+ I, aby otworzyć Ustawienia .
- Kliknij Aplikacje w lewym okienku.
- Wybierz Zainstalowane aplikacje z prawej strony.
- Kliknij ikonę z trzema kropkami dla Microsoft Store i wybierz Opcje zaawansowane.
- Przewiń w dół i wybierz Resetuj .
- Naciśnij Resetuj ponownie w monicie, aby zresetować Microsoft Store.
Zresetowanie Microsoft Store usunie wszystkie uszkodzone pliki i pliki z pamięci podręcznej. A kiedy uruchomisz program po zresetowaniu, załaduje wszystkie pliki od zera, co pomoże ci rozwiązać błąd 0x80072f78.
4. Uruchom skanowanie SFC i DISM
- Naciśnij klawisz Win, aby otworzyć menu Start .
- Wpisz wiersz polecenia i otwórz go jako administrator.
- Wpisz poniższe polecenie i naciśnij Enter:
sfc /scannow - Proces SFC Scan naprawi uszkodzone pliki systemowe związane z Microsoft Store.
- Wpisz poniższe polecenia i naciśnij Enterpo każdym z nich:
Dism /Online /Cleanup-Image /CheckHealthDism /Online /Cleanup-Image /ScanHealthDism /Online /Cleanup-Image /RestoreHealth - Zrestartuj swój komputer.
5. Wyłącz zaporę sieciową
- Naciśnij klawisz Win, aby otworzyć menu Start .
- Otwórz Panel sterowania.
- Wybierz Zaporę systemu Windows Defender .
- Wybierz opcję Włącz lub wyłącz Zaporę systemu Windows Defender w lewym okienku.
- Sprawdź przyciski opcji Wyłącz zaporę Windows Defender (niezalecane) zarówno dla sieci publicznej, jak i prywatnej.
- Kliknij OK , aby zastosować zmiany.
Wielu użytkowników rozwiązało błąd 0x80072f78, wyłączając Zaporę systemu Windows Defender na swoich komputerach. Możesz także spróbować wyłączyć oprogramowanie antywirusowe innych firm na swoim komputerze.
Możliwe, że program antywirusowy lub zapora sieciowa zakłóca połączenie sieciowe sklepu Microsoft Store.
To wszystko od nas w tym przewodniku. Daj nam znać w komentarzach poniżej, które z powyższych rozwiązań rozwiązało błąd 0x80072f78.



Dodaj komentarz