Kod błędu 0x80072F0D: jak to naprawić w systemie Windows 10 i 11
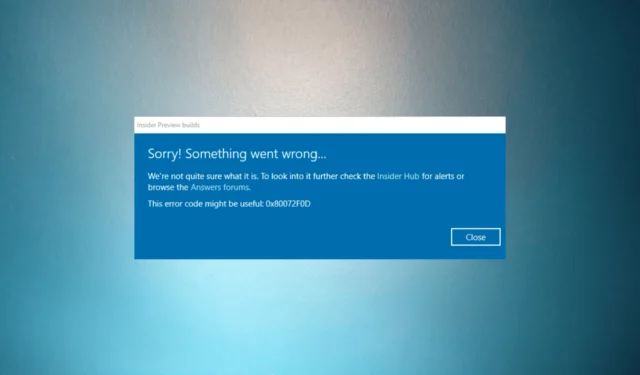
Jeśli napotkałeś kod błędu 0x80072f0d podczas próby aktualizacji systemu Windows lub otwarcia Microsoft Store i innych aplikacji Windows, ten przewodnik może pomóc!
Przyjrzymy się praktycznym metodom rozwiązania problemu zaraz po omówieniu typowych przyczyn problemu.
Co powoduje błąd 0x80072F0D w systemie Windows 10/11?
Przyczyny wystąpienia tego błędu usługi Windows Update mogą być różne; niektóre z typowych wymieniono tutaj:
- Wygasły lub nieprawidłowy certyfikat SSL – Błąd może wystąpić, jeśli używany przez aplikację lub usługę certyfikat SSL wygasł lub nie jest rozpoznawany jako ważny. Sprawdź datę lub godzinę na swoim komputerze .
- Problemy z serwerem proxy — jeśli używasz serwera proxy do łączenia się z Internetem, źle skonfigurowane ustawienia serwera proxy mogą zakłócać proces weryfikacji certyfikatu SSL, prowadząc do błędu.
- Zapora ogniowa lub oprogramowanie antywirusowe — błąd może wystąpić, jeśli oprogramowanie antywirusowe blokuje połączenia niezbędne do weryfikacji certyfikatu SSL. Wyłącz tymczasowo program antywirusowy i spróbuj ponownie.
- Problemy z łącznością sieciową — jeśli występują problemy z łącznością sieciową, takie jak niestabilne lub przerywane połączenie internetowe, może to spowodować niepowodzenie weryfikacji certyfikatu SSL i wyzwolenie błędu.
Teraz, gdy znasz przyczyny problemów, sprawdźmy rozwiązania.
Jak mogę naprawić błąd 0x80072F0D w systemie Windows 11?
Przed przystąpieniem do zaawansowanych kroków rozwiązywania problemów należy rozważyć wykonanie następujących kontroli:
- Uruchom ponownie router i komputer.
- Wyłącz tymczasowo program antywirusowy.
- Usuń wszystkie zewnętrzne urządzenia pamięci masowej i dyski.
- Upewnij się, że w urządzeniu jest wystarczająco dużo miejsca .
- Sprawdź połączenie internetowe i skonsultuj się z usługodawcą internetowym.
- Ręcznie dostosuj ustawienia daty i godziny.
Po przeprowadzeniu tych kontroli przejdź do rozwiązań wymienionych poniżej.
1. Uruchom narzędzie do rozwiązywania problemów z Windows Update
- Naciśnij Windows+ I, aby otworzyć aplikację Ustawienia .
- Przejdź do System , a następnie kliknij Rozwiązywanie problemów.
- Kliknij Inne narzędzia do rozwiązywania problemów .
- Zlokalizuj Windows Update i kliknij Uruchom .
- Postępuj zgodnie z instrukcjami wyświetlanymi na ekranie, aby zakończyć proces.
2. Zaktualizuj certyfikaty główne
- Odwiedź witrynę wykazu usługi Microsoft Update .
- Wpisz certyfikaty główne, wybierz najnowszą aktualizację odpowiednią dla Twojego systemu operacyjnego i kliknij Szukaj.
- Pobierz aktualizację i uruchom instalator.
- Postępuj zgodnie z instrukcjami wyświetlanymi na ekranie, aby zainstalować certyfikaty główne.
- Uruchom ponownie komputer i sprawdź, czy błąd został rozwiązany.
3. Wyłącz serwer proxy
- Naciśnij Windows + R , aby otworzyć okno dialogowe Uruchom .
- Wpisz inetcpl.cpl i kliknij OK, aby otworzyć Właściwości internetowe .
- Przejdź do zakładki Połączenia i kliknij przycisk Ustawienia sieci LAN .
- W oknie Ustawienia sieci lokalnej (LAN) zlokalizuj Serwer proxy , usuń zaznaczenie obok opcji Użyj serwera proxy dla swojej sieci LAN i kliknij OK .
- Kliknij Zastosuj, a następnie OK, aby potwierdzić zmiany.
- Uruchom ponownie komputer, aby sprawdzić, czy problem nadal występuje.
4. Wykonaj czysty rozruch
- Naciśnij Windows + R , aby otworzyć okno dialogowe Uruchom .
- Wpisz msconfig i kliknij OK, aby otworzyć okno Konfiguracja systemu.
- W oknie Konfiguracja systemu przejdź do zakładki Usługi .
- Usuń zaznaczenie obok opcji Ukryj wszystkie usługi firmy Microsoft , a następnie kliknij przycisk Wyłącz wszystkie.
- Przejdź do zakładki Uruchamianie i kliknij łącze Otwórz Menedżera zadań .
- W Menedżerze zadań wybierz włączone programy startowe i kliknij Wyłącz .
- Zamknij Menedżera zadań i wróć do okna Konfiguracja systemu . Teraz kliknij Zastosuj, a następnie OK, aby zapisać zmiany.
- Kliknij przycisk Uruchom ponownie, aby ponownie uruchomić komputer.
Po ponownym uruchomieniu sprawdź, czy błąd nadal występuje. Jeśli nie, oznacza to konflikt oprogramowania. Możesz selektywnie włączyć usługi i programy startowe, aby zidentyfikować oprogramowanie powodujące konflikt.
5. Zresetuj składniki usługi Windows Update
- Naciśnij Windows klawisz, wpisz cmd i kliknij Uruchom jako administrator.
- Wpisz następujące polecenia, aby zatrzymać usługi Windows Update , BITS i usługi kryptograficzne i naciśnij Enter po każdym poleceniu:
-
net stop bits
net stop wuauserv
net stop appidsvc
net stop cryptsvc
-
- Aby usunąć pliki qmgr*.dat , skopiuj i wklej następujące polecenie i naciśnij Enter:
Del "%ALLUSERSPROFILE%\Application Data\Microsoft\Network\Downloader\qmgr*.dat" - Aby wyczyścić pamięć podręczną usługi Windows Update, aby umożliwić systemowi Windows 11 ponowne pobranie aktualizacji, wpisz następujące polecenia jeden po drugim i naciśnij Enterpo każdym poleceniu:
-
rmdir %systemroot%\SoftwareDistribution /S /Q
rmdir %systemroot%\system32\catroot2 /S /Q
-
- Skopiuj i wklej następujące polecenia, aby zresetować usługi BITS i Windows Update do domyślnego deskryptora zabezpieczeń i naciśnij Enter:
-
sc.exe sdset bits D:(A;;CCLCSWRPWPDTLOCRRC;;;SY)(A;;CCDCLCSWRPWPDTLOCRSDRCWDWO;;;BA)(A;;CCLCSWLOCRRC;;;AU)(A;;CCLCSWRPWPDTLOCRRC;;;PU)
sc.exe sdset wuauserv D:(A;;CCLCSWRPWPDTLOCRRC;;;SY)(A;;CCDCLCSWRPWPDTLOCRSDRCWDWO;;;BA)(A;;CCLCSWLOCRRC;;;AU)(A;;CCLCSWRPWPDTLOCRRC;;;PU)
-
- Wpisz następujące polecenie i naciśnij klawisz Enter:
cd /d %windir%\system32 - Aby ponownie zarejestrować pliki BITS i pliki dll związane z Windows Update, skopiuj i wklej następujące polecenia jeden po drugim i naciśnij Enterpo każdym poleceniu:
-
regsvr32.exe /s atl.dll
regsvr32.exe /s urlmon.dll
regsvr32.exe /s mshtml.dll
regsvr32.exe /s shdocvw.dll
regsvr32.exe /s browseui.dll
regsvr32.exe /s jscript.dll
regsvr32.exe /s vbscript.dll
regsvr32.exe /s scrrun.dll
regsvr32.exe /s msxml.dll
regsvr32.exe /s msxml3.dll
regsvr32.exe /s msxml6.dll
regsvr32.exe /s actxprxy.dll
regsvr32.exe /s softpub.dll
regsvr32.exe /s wintrust.dll
regsvr32.exe /s dssenh.dll
regsvr32.exe /s rsaenh.dll
regsvr32.exe /s gpkcsp.dll
regsvr32.exe /s sccbase.dll
regsvr32.exe /s slbcsp.dll
regsvr32.exe /s cryptdlg.dll
regsvr32.exe /s oleaut32.dll
regsvr32.exe /s ole32.dll
regsvr32.exe /s shell32.dll
regsvr32.exe /s initpki.dll
regsvr32.exe /s wuapi.dll
regsvr32.exe /s wuaueng.dll
regsvr32.exe /s wuaueng1.dll
regsvr32.exe /s wucltui.dll
regsvr32.exe /s wups.dll
regsvr32.exe /s wups2.dll
regsvr32.exe /s wuweb.dll
regsvr32.exe /s qmgr.dll
regsvr32.exe /s qmgrprxy.dll
regsvr32.exe /s wucltux.dll
regsvr32.exe /s muweb.dll
regsvr32.exe /s wuwebv.dll
-
- Wpisz następujące polecenie, aby zresetować Winsock i naciśnij Enter:
-
netsh winsock reset
netsh winsock reset proxy
-
- Skopiuj i wklej następujące polecenia, aby uruchomić Windows Update, BITS i usługi kryptograficzne, i naciśnij Enter po każdym poleceniu:
-
net start bits
net start wuauserv
net start appidsvc
net start cryptsvc
-
- Uruchom ponownie komputer, aby potwierdzić zmiany.
Jak mogę naprawić błąd 0x80072F0D w systemie Windows 10?
Aby naprawić ten błąd w systemie Windows 10, możesz zastosować metody wymienione powyżej dla systemu Windows 11.
Są to więc metody, których można użyć do naprawienia błędu 0x80072F0D w systemie Windows 11/10. Jeśli masz pytania lub sugestie, wspomnij o nich w sekcji komentarzy poniżej.



Dodaj komentarz