0x80072EE4 Błąd aktualizacji systemu Windows: jak to naprawić
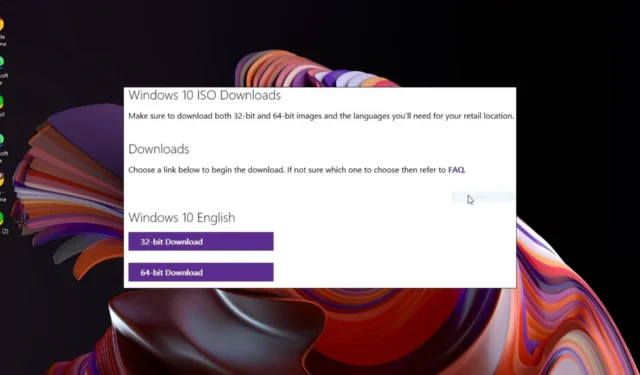
Istnieją różne sposoby instalowania aktualizacji systemu Windows, a także istnieje ryzyko, że coś może pójść nie tak z aktualizacją systemu Windows . Użytkownicy zgłaszali występowanie błędu 0x80072ee4 podczas korzystania z narzędzia instalacyjnego do tworzenia multimediów.
Ten błąd może wystąpić w prawie każdej wersji systemu Windows, więc jeśli brzmi to znajomo, ten artykuł będzie szczególnie pomocny w poruszaniu się po tym problemie.
Co to jest błąd 0x80072EE4 w witrynie Windows Update?
Jest to błąd usługi Windows Update , który może wystąpić w różnych okolicznościach. Obejmują one:
- Aktualizacja do nowszej wersji systemu Windows
- Instalowanie systemu Windows za pomocą narzędzia Media Creation
- Rozwiązywanie problemów związanych z błędami aktualizacji systemu Windows
Według większości użytkowników, za każdym razem, gdy włączają komputer, otrzymują komunikat o niepowodzeniu inicjalizacji systemu Windows. W rezultacie większość programów, w tym wszystkie przeglądarki, nie działa. Co dziwne, przeglądarka Microsoft Edge wydaje się być zwolniona z błędu 0x80072ee4.
Inne przyczyny to:
- Ustawienia zapory — Twoja zapora może być przyczyną twoich nieszczęść, blokując wszelkie aktualizacje , które określa jako podejrzane.
- Uszkodzony plik — możesz mieć uszkodzone pliki systemowe, które uniemożliwiają instalację aktualizacji lub poprawki.
- Zainstalowana niezgodna wersja systemu Windows – Jeśli zainstalowałeś system Windows na swoim urządzeniu bez spełnienia wymagań systemowych , możesz napotkać błąd 0x80072ee4.
Jak mogę naprawić błąd Windows Update 0x80072EE4?
Zalecamy wypróbowanie tych wstępnych poprawek przed przystąpieniem do zaawansowanego rozwiązywania problemów:
- Odłącz wszelkie zewnętrzne urządzenia peryferyjne.
- Sprawdź swoje połączenie internetowe i upewnij się, że jest stabilne.
- Upewnij się, że korzystasz z profilu użytkownika z uprawnieniami administratora .
- Spróbuj zainstalować aktualizacje systemu Windows w trybie offline .
- Odinstaluj wszystkie nieistotne aplikacje, które ostatnio zainstalowałeś.
- Zwolnij miejsce na dysku twardym na aktualizacje systemu Windows .
- Spróbuj ponownie uruchomić komputer.
1. Uruchom narzędzie do rozwiązywania problemów z Windows Update
- Naciśnij Windows klawisz i kliknij Ustawienia .
- Kliknij System i wybierz Rozwiązywanie problemów .
- Przejdź do innych narzędzi do rozwiązywania problemów.
- Kliknij opcję Uruchom dla narzędzia do rozwiązywania problemów z Windows Update.
2. Uruchom ponownie usługę Windows Update
- Naciśnij klawisze Windows+ R, aby otworzyć polecenie Uruchom .
- Wpisz services.msc i naciśnij Enter.
- Zlokalizuj usługę Windows Update , kliknij ją dwukrotnie i wybierz Właściwości.
- Przejdź do karty Ogólne , w obszarze Typ uruchomienia wybierz opcję Automatyczny z rozwijanych opcji i kliknij przycisk Start.
- Następnie kliknij Zastosuj , a następnie OK.
W związku z tym skontaktuj się z usługą BITS i upewnij się, że również ją zrestartowałeś. Narzędzie Media Creation może się nie połączyć, ponieważ prawdopodobnie korzystałeś ze standardowego konta użytkownika, a nawet po przełączeniu na konto z podwyższonymi uprawnieniami konieczne będzie ponowne uruchomienie usługi, a następnie ponowne uruchomienie narzędzia.
3. Wyłącz tymczasowo program antywirusowy
- Naciśnij ikonę menu Start , wpisz Zabezpieczenia systemu Windows w pasku wyszukiwania i kliknij Otwórz .
- Kliknij Zapora ogniowa i ochrona sieci, a następnie wybierz Sieć publiczna .
- Zlokalizuj Zaporę Microsoft Defender i wyłącz przycisk.
4. Uruchom skanowanie DISM i SFC
- Naciśnij ikonę menu Start , wpisz cmd w pasku wyszukiwania i kliknij Uruchom jako administrator .
- Wpisz następujące polecenia i naciśnij Enter po każdym z nich:
DISM.exe /Online /Cleanup-Image /Restorehealthsfc /scannow
5. Zresetuj składniki aktualizacji systemu Windows
- Naciśnij Windows klawisz, wpisz cmd w pasku wyszukiwania i kliknij Uruchom jako administrator.
- Wpisz następujące polecenia i naciśnij Enterpo każdym z nich:
net stop bitsnet stop wuauservnet stop appidsvcnet stop cryptsvcDel "%ALLUSERSPROFILE%\Application Data\Microsoft\Network\Downloader\*.*"rmdir %systemroot%\SoftwareDistribution /S /Qrmdir %systemroot%\system32\catroot2 /S /Qregsvr32.exe /s atl.dllregsvr32.exe /s urlmon.dllregsvr32.exe /s mshtml.dllnetsh winsock resetnetsh winsock reset proxynet start bitsnet start wuauservnet start appidsvcnet start cryptsv
6. Wykonaj czysty rozruch
- Naciśnij Windows klawisz, wpisz msconfig i otwórz Konfiguracja systemu.
- Przejdź do karty Usługi i wybierz opcję Ukryj wszystkie usługi firmy Microsoft.
- Kliknij przycisk Wyłącz wszystko , a następnie naciśnij przycisk Zastosuj, aby zapisać zmiany.
- Wróć i kliknij kartę Uruchamianie , wybierz Otwórz Menedżera zadań, a następnie kliknij OK .
- Na karcie Uruchamianie Menedżera zadań wyłącz wszystkie włączone elementy startowe.
- Zamknij Menedżera zadań i uruchom ponownie komputer.
Mamy nadzieję, że błąd 0x80072ee4 ostatecznie zniknie po wypróbowaniu naszych rozwiązań. A jeśli nie, zawsze możesz uzyskać automatyczną poprawkę, pobierając jedno z narzędzi naprawy Windows Update lub nową kopię systemu Windows.
Jeśli masz inne lub lepsze rozwiązanie, powiedz nam w komentarzach. Chcielibyśmy usłyszeć, czego próbowałeś i jak to działało dla Ciebie.



Dodaj komentarz