Błąd aktualizacji 0x80070bc9: 5 sposobów na szybką naprawę
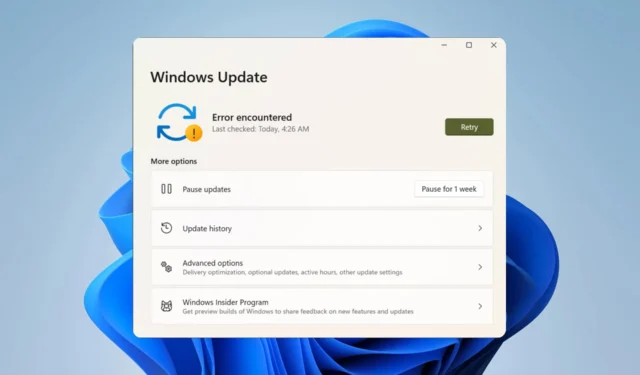
Aktualizowanie systemu Windows umożliwia instalowanie nowych funkcji i poprawek zabezpieczeń w celu zapewnienia stabilności i niezawodności komputera. Jednak podczas tego procesu możesz napotkać błąd aktualizacji 0x80070bc9. W związku z tym zbadamy sposoby naprawienia błędu aktualizacji 0x80070bc9.
Co powoduje błąd aktualizacji 0x80070bc9?
Kod błędu 0x80070bc9 może wystąpić z różnych powodów. Niektóre z najczęstszych przyczyn tego błędu to:
- Uszkodzone pliki systemowe — gdy pliki systemowe są uszkodzone, usługa Windows Update może nie zainstalować aktualizacji, co spowoduje wyświetlenie kodu błędu 0x80070bc9.
- Problemy ze składnikami Windows Update — błąd może wystąpić z powodu problemów z niedziałającą usługą Windows Update lub innymi składnikami wymaganymi do zakończenia procesu aktualizacji.
Przyczyny tego błędu różnią się w różnych okolicznościach. Omówimy jednak rozwiązania, aby naprawić błąd.
Jak mogę naprawić błąd aktualizacji 0x80070bc9?
Wypróbuj następujące wstępne testy, aby naprawić kod błędu aktualizacji 0x80070bc9 przed przystąpieniem do zaawansowanego rozwiązywania problemów:
- Instaluj aktualizacje pojedynczo — jeśli masz problemy z instalacją oczekujących aktualizacji , zapoznaj się z naszym przewodnikiem tutaj, aby znaleźć poprawki.
- Odinstaluj wszystkie programy antywirusowe innych firm na komputerze i włącz Zaporę firmy Microsoft — wyłączenie oprogramowania antywirusowego innej firmy może również pomóc w rozwiązaniu tego problemu.
Jeśli problem będzie się powtarzał, wykonaj poniższe zaawansowane kroki.
1.1 Wykonaj skanowanie SFC/DISM
- Naciśnij Windowsprzycisk, wpisz Wiersz polecenia i kliknij Uruchom jako administrator , aby go otworzyć.
- Kliknij przycisk Tak, jeśli pojawi się monit Kontrola konta użytkownika systemu Windows .
- Wpisz następujące polecenie i naciśnij Enter:
sfc /scannow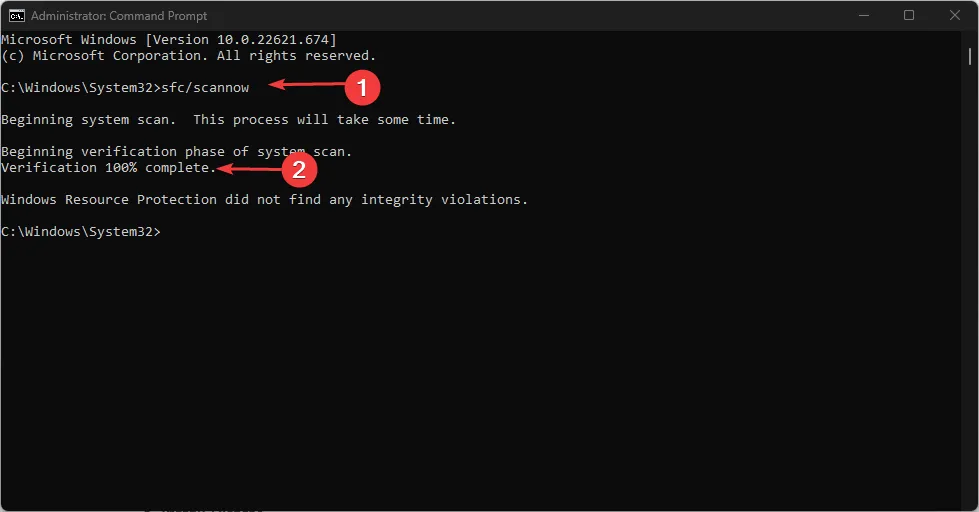
- Uruchom następujące polecenie:
DISM.exe /Online /Cleanup-image /Restorehealth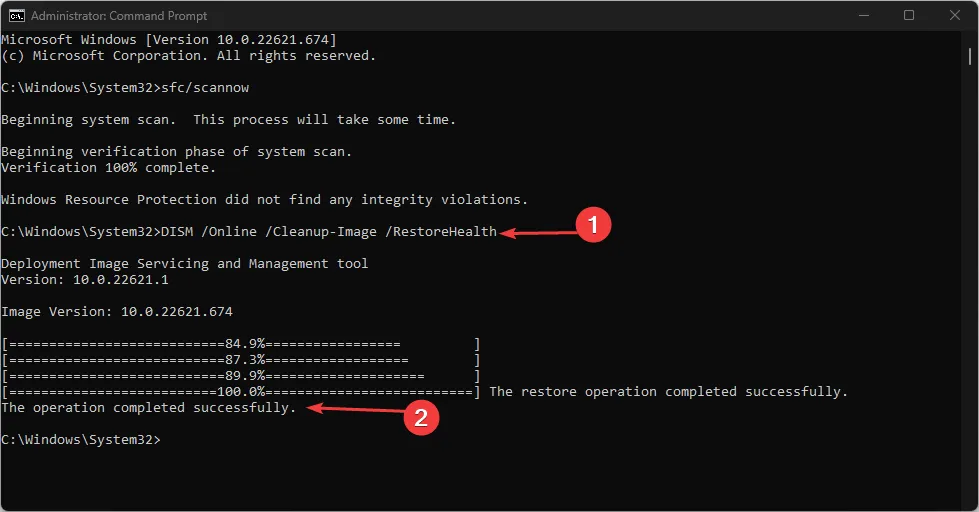
- Uruchom ponownie komputer i sprawdź, czy błąd nadal występuje.
Samo wykonanie skanów SFC/DISM nie wystarczy. Musisz także uruchomić narzędzie windowsupdate.diagcab. Wykonaj poniższe kroki:
1.2 Uruchom narzędzie do rozwiązywania problemów z Windows Update
- Naciśnij Windows+ I, aby otworzyć Ustawienia systemu Windows .
- Wybierz System i wybierz Rozwiązywanie problemów .
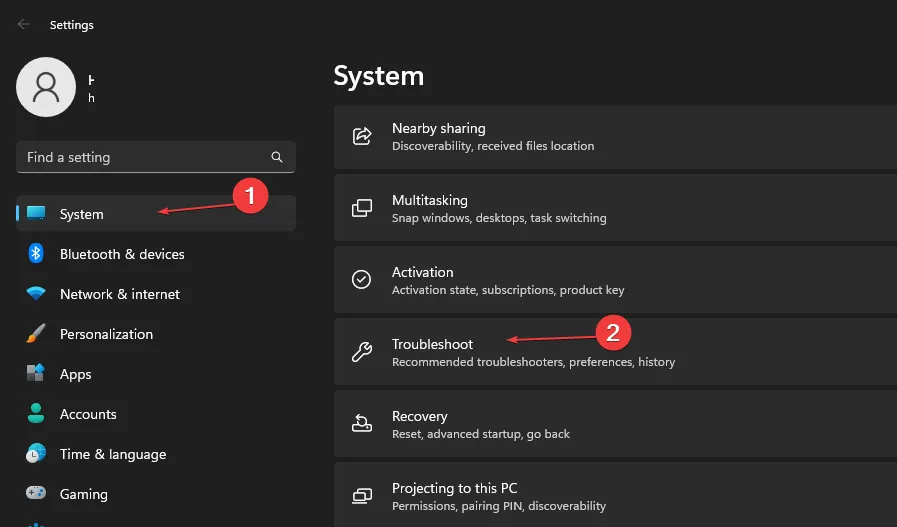
- Następnie kliknij inne narzędzia do rozwiązywania problemów.
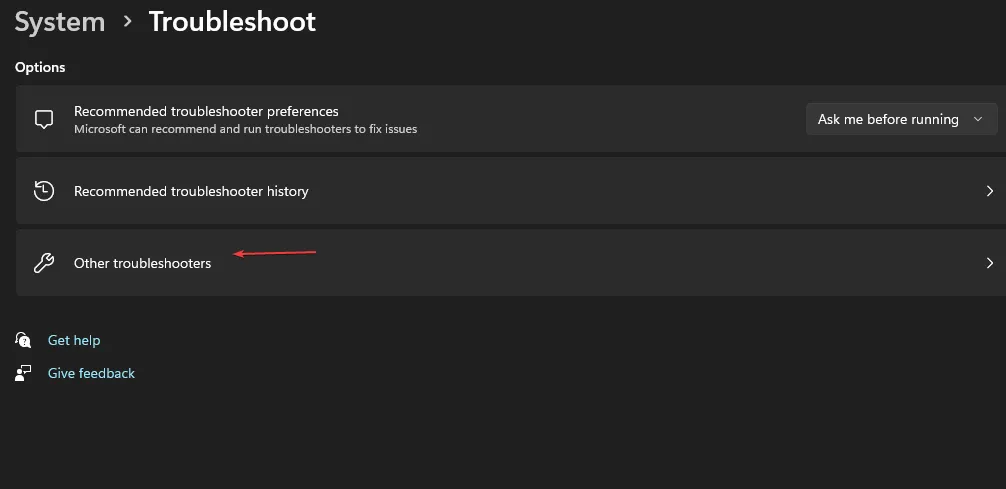
- Wybierz aktualizację systemu Windows i kliknij przycisk Uruchom.
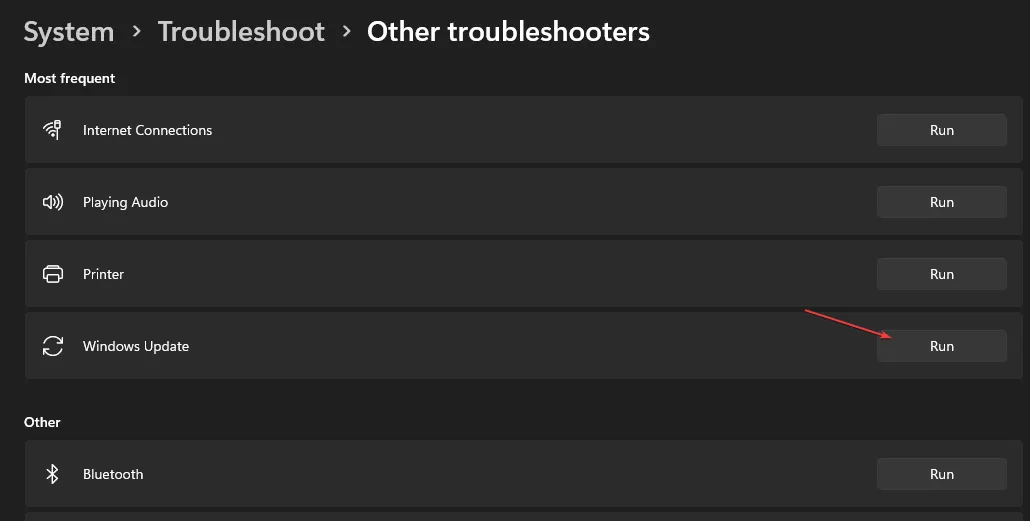
- W nowej wersji narzędzia do rozwiązywania problemów z Windows Update kliknij Dalej .
- Wybierz Zastosuj tę poprawkę.
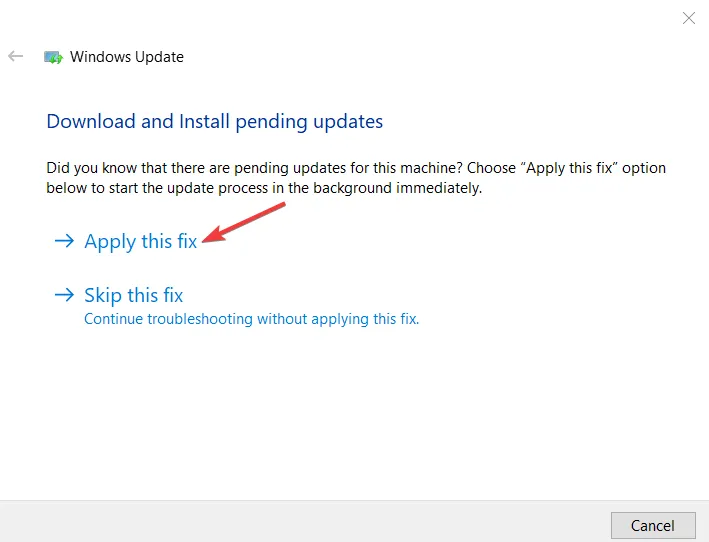
- Poczekaj na zakończenie procesu, zamknij okno Ustawienia i uruchom ponownie urządzenie.
Ponadto niektórzy użytkownicy twierdzą, że ponownie uruchamiają skanowanie SFC po wykonaniu tego kroku przed próbą aktualizacji.
2. Zresetuj składniki usługi Windows Update
- Kliknij lewym przyciskiem myszy przycisk Start , wpisz Wiersz polecenia i wybierz opcję Uruchom jako administrator .
- Kliknij Tak w monicie Kontrola konta użytkownika .
- Skopiuj i wklej następujące polecenia i naciśnij Enter po każdym z nich:
net stop wuauservnet stop cryptSvcnet stop bitsnet stop msiserver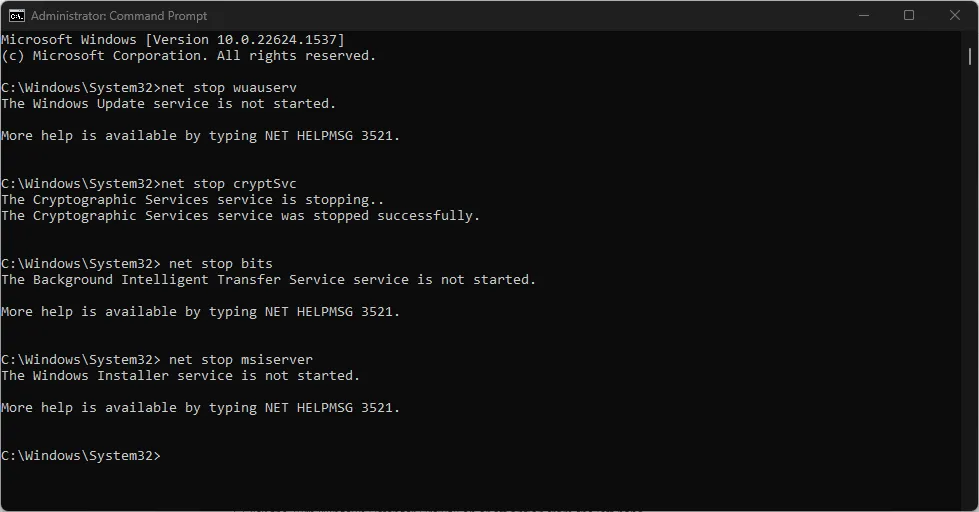
- Następnie wprowadź następujące informacje i naciśnij Enterpo każdym z nich:
ren C:\Windows\SoftwareDistribution SoftwareDistribution.oldren C:\Windows\System32\catroot2 Catroot2.old - Wprowadź następujące polecenia i kliknij Enter:
net start wuauservnet start cryptSvcnet start bitsnet start msiserver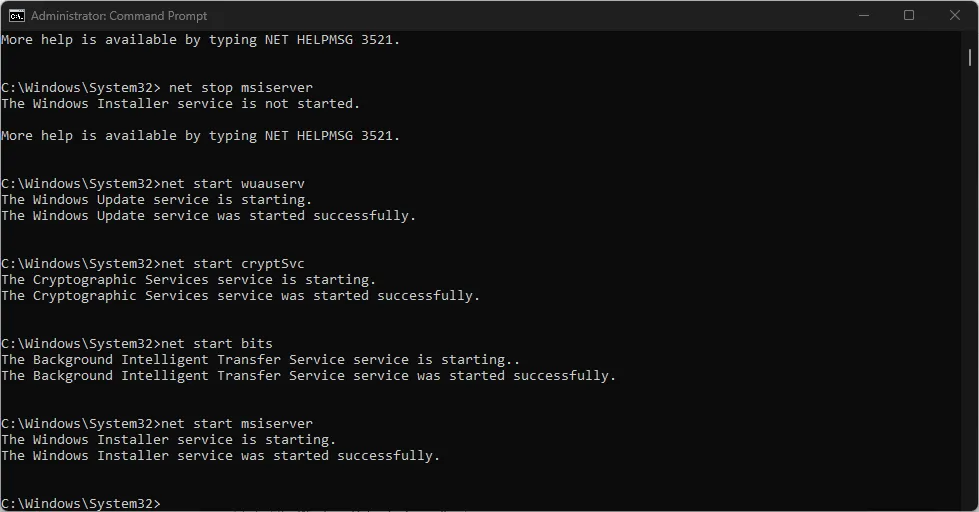
- Wyjdź z wiersza polecenia i uruchom ponownie komputer.
Zresetowanie składników usługi Windows Update naprawi problemy wpływające na jej wydajność i rozwiąże błąd aktualizacji.
3. Napraw problemy z Edytorem rejestru
- Kliknij Windows ikonę prawym przyciskiem myszy, wybierz Uruchom z listy, wpisz regedit i naciśnij, Enter aby otworzyć Edytor rejestru.
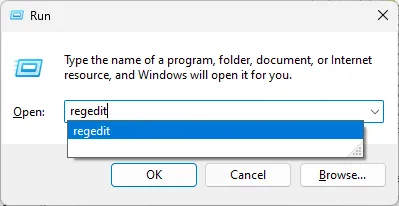
- Przejdź do następującej ścieżki w Edytorze rejestru:
HKEY_LOCAL_MACHINE\SOFTWARE\Policies\Microsoft\Windows\WindowsUpdate - Wybierz WUServer i WIStatusServer , kliknij prawym przyciskiem myszy i usuń je.
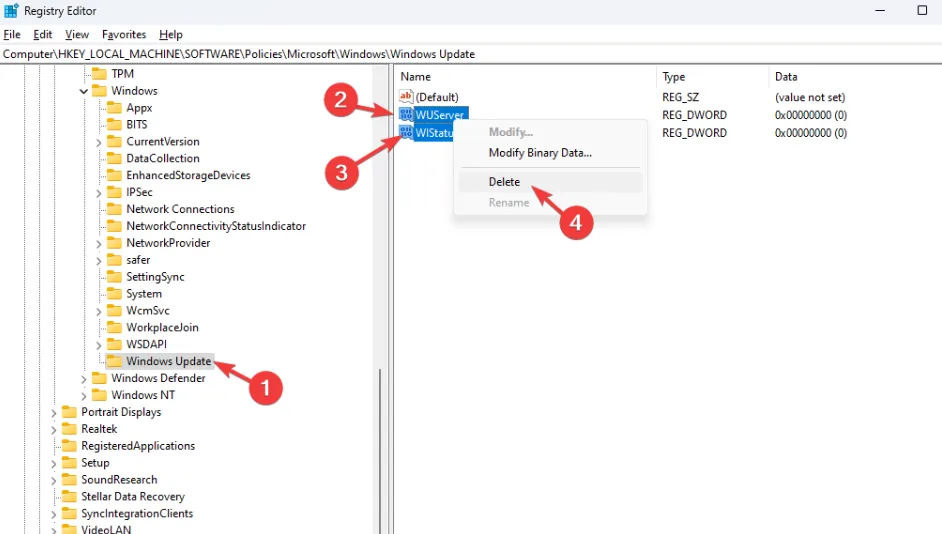
- Uruchom ponownie komputer i sprawdź, czy błąd został naprawiony.
4. Zainstaluj aktualizacje ręcznie
- Przejdź do strony wykazu usługi Microsoft Update , wpisz kod aktualizacji i kliknij przycisk Wyszukaj .
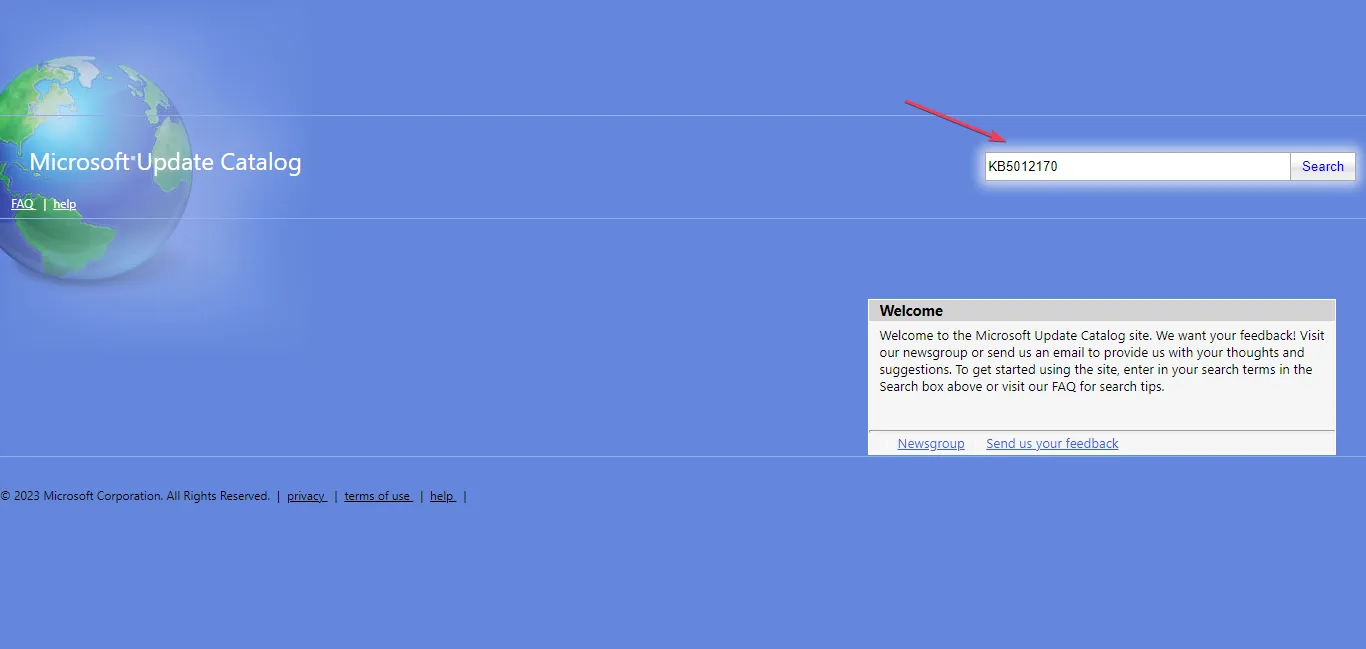
- Wybierz wersję aktualizacji zgodną z systemem operacyjnym, a następnie kliknij łącze Pobierz.
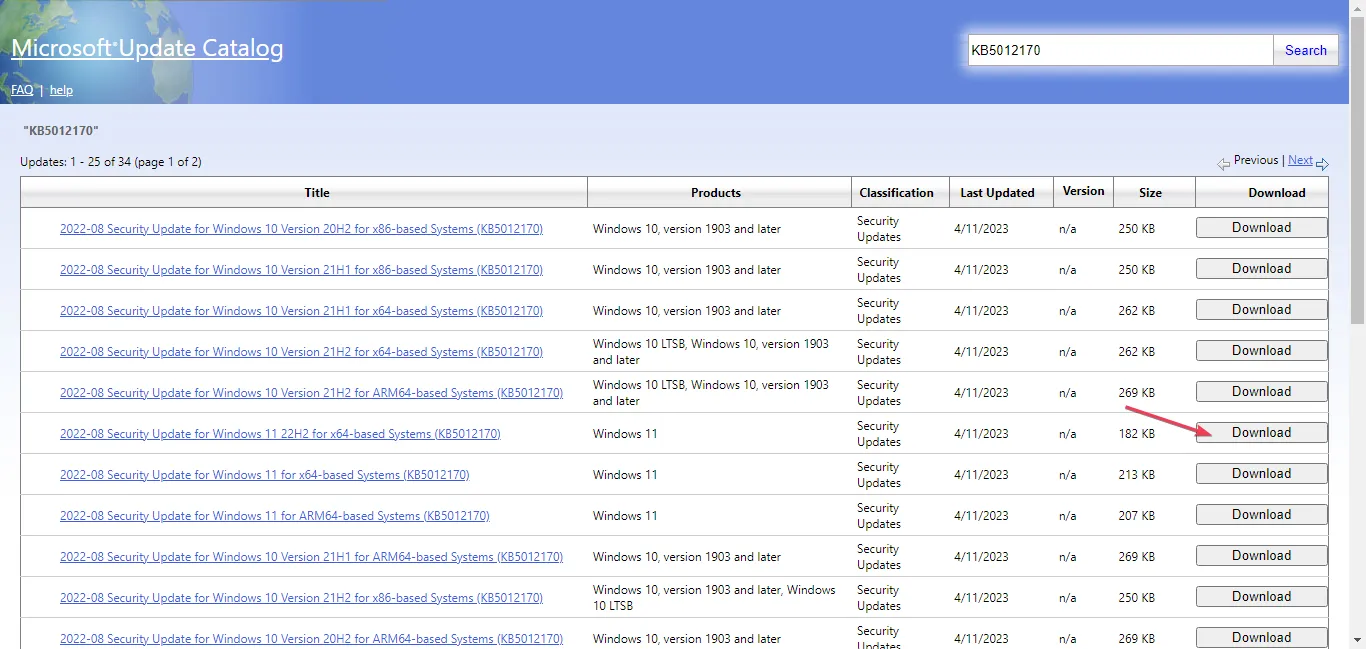
- Postępuj zgodnie z instrukcjami wyświetlanymi na ekranie, aby pobrać aktualizację.
- Uruchom ponownie komputer i sprawdź, czy aktualizacja została zainstalowana.
Ręczne zainstalowanie aktualizacji pomoże rozwiązać problemy z innymi aktualizacjami, które mogą uniemożliwić jej instalację.
5. Wykonaj przywracanie systemu
- Naciśnij Windowsklawisz, wpisz Panel sterowania i kliknij Otwórz.
- Wybierz Wyświetl jako duże ikony i kliknij Odzyskiwanie.
- Kliknij Otwórz przywracanie systemu .
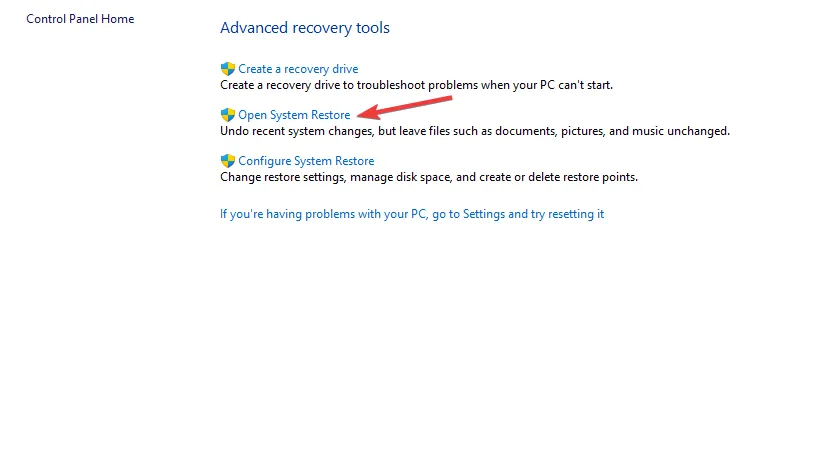
- W oknie Przywracanie systemu wybierz Wybierz inny punkt przywracania i kliknij Dalej.
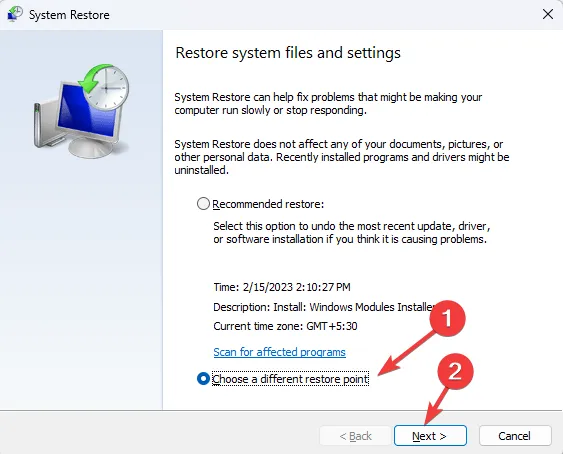
- Wybierz punkt przywracania i kliknij Dalej .
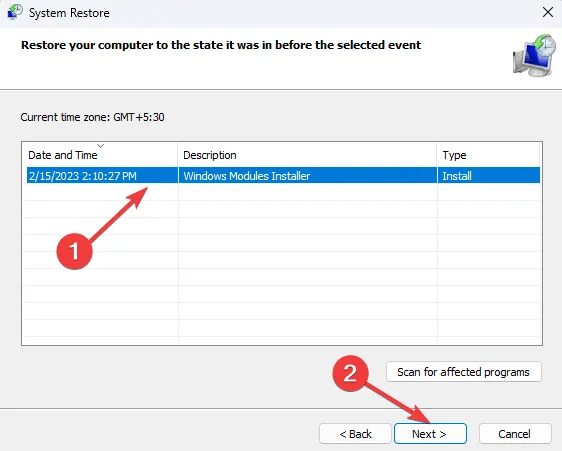
- Kliknij Zakończ , aby rozpocząć proces.
System Windows uruchomi się ponownie i przywróci poprzednią wersję.
Jeśli masz jakieś pytania lub sugestie, uprzejmie upuść je w sekcji komentarzy.



Dodaj komentarz