0x800706b5 Błąd aktualizacji systemu Windows: 4 sposoby naprawy
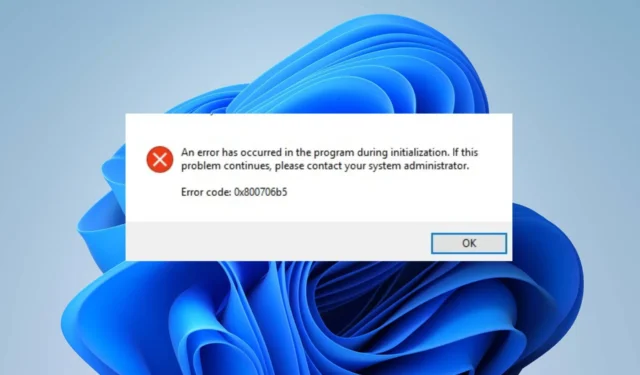
Aktualizacje systemu Windows są niezbędne do zapewnienia płynnego i bezpiecznego działania systemu. Możesz jednak napotkać kod błędu 0x800706b5, który uniemożliwia aktualizacje instalacji. Dlatego zbadamy przyczynę i sposób naprawienia błędu, aby pomóc Ci zaktualizować komputer.
Co powoduje błąd 0x800706b5 Windows Update?
Kod błędu 0x800706b5 pojawiający się podczas aktualizacji systemu Windows może być spowodowany kilkoma czynnikami, w tym:
- Konflikty oprogramowania — Konflikty z oprogramowaniem innych firm, takim jak programy antywirusowe lub zapory ogniowe, mogą zakłócać proces aktualizacji systemu Windows i powodować ten błąd.
- Uszkodzone pliki systemowe – Uszkodzone pliki systemowe mogą również powodować błędy aktualizacji, w tym błąd 0x800706b5.
- Problemy z siecią — Problemy z połączeniem sieciowym, takie jak słaba łączność lub słaby sygnał Wi-Fi, mogą również powodować ten błąd.
- Problemy z usługą Windows Update — w usłudze Windows Update mogą występować problemy, które uniemożliwiają jej prawidłowe instalowanie aktualizacji.
Czynniki wymienione powyżej różnią się w zależności od komputera. Niemniej jednak omówimy, jak naprawić błąd na komputerze.
Jak mogę naprawić błąd 0x800706b5 Windows Update?
Zanim wypróbujesz zaawansowane metody rozwiązywania problemów, zapoznaj się z kilkoma wstępnymi technikami.
- Wyłącz tymczasowo program Windows Defender lub inny program antywirusowy — czasami ten problem może powodować program antywirusowy innej firmy, dlatego najlepiej go wyłączyć.
- Sprawdź połączenia internetowe — problemy z siecią mogą prowadzić do tego i wielu innych błędów, więc upewnij się, że połączenie jest stabilne.
Jeśli błąd będzie się powtarzał, wykonaj następujące metody.
1. Uruchom narzędzie do rozwiązywania problemów z Windows Update
- Naciśnij Windows+ I, aby otworzyć Ustawienia systemu Windows .
- Wybierz System i wybierz Rozwiązywanie problemów .
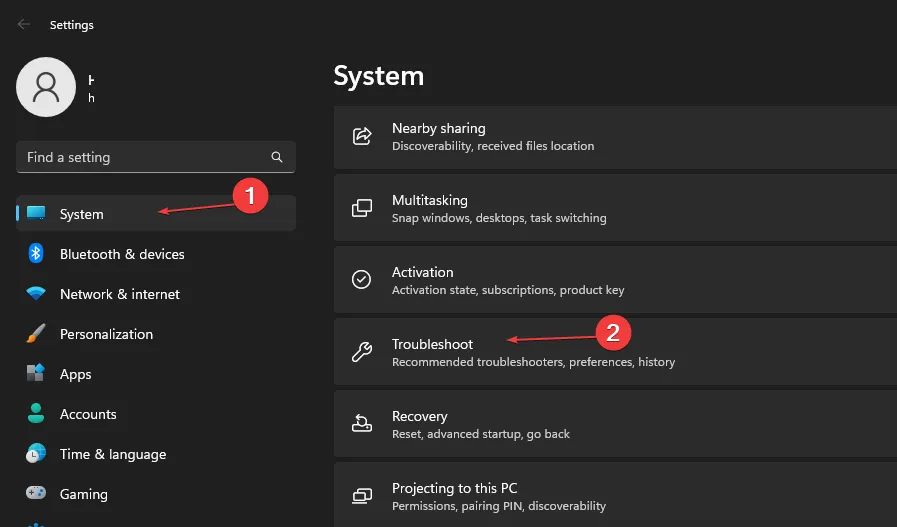
- Następnie kliknij inne narzędzia do rozwiązywania problemów.
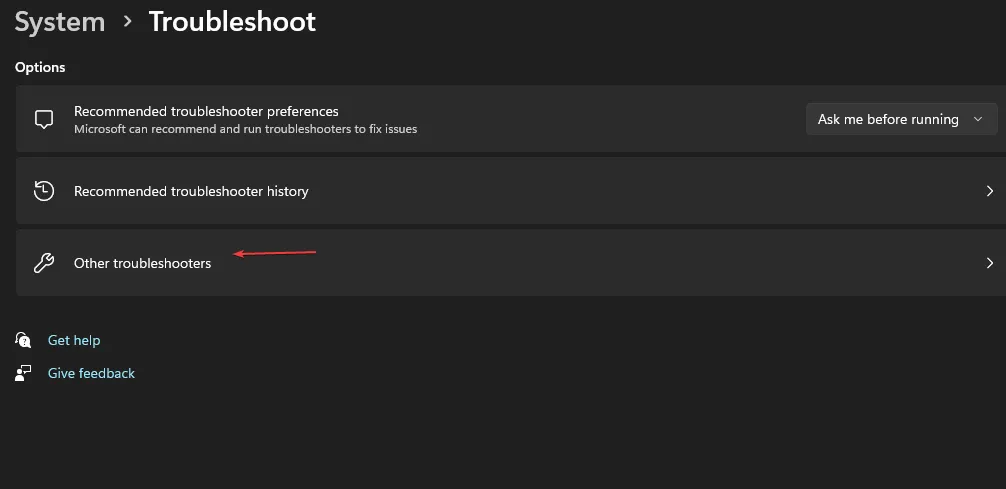
- Wybierz aktualizację systemu Windows i kliknij przycisk Uruchom.
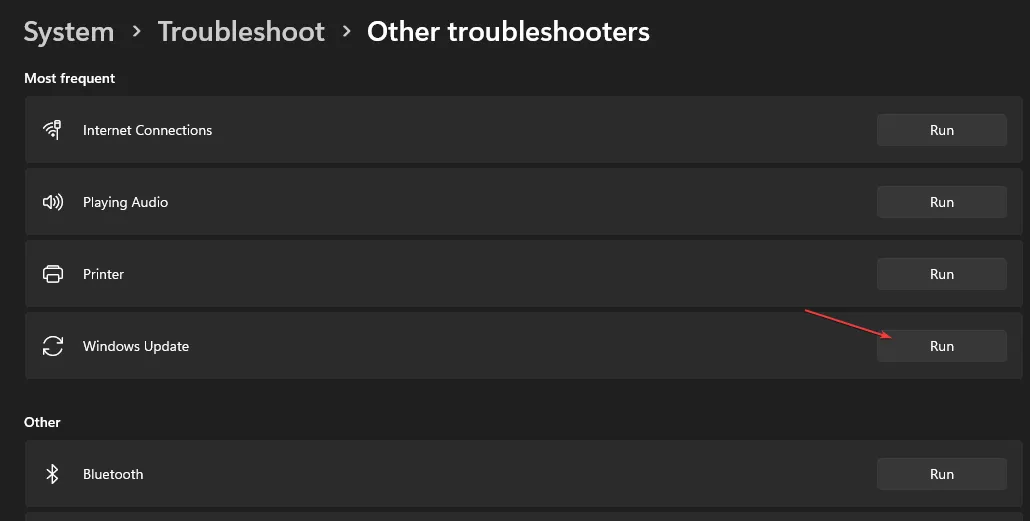
- Poczekaj na zakończenie procesu, zamknij okno Ustawienia i uruchom ponownie urządzenie.
2. Zresetuj składniki usługi Windows Update
- Podnieś i kliknij Windows ikonę, wpisz Wiersz polecenia i kliknij Uruchom jako administrator, aby go otworzyć.

- Kliknij przycisk Tak , jeśli pojawi się monit Kontrola konta użytkownika systemu Windows.
- Wpisz następujące polecenie w interfejsie wiersza polecenia i naciśnij, Enter aby zatrzymać usługi aktualizacji systemu Windows:
net stop bitsnet stop wuauservnet stop appidsvcnet stop cryptsvc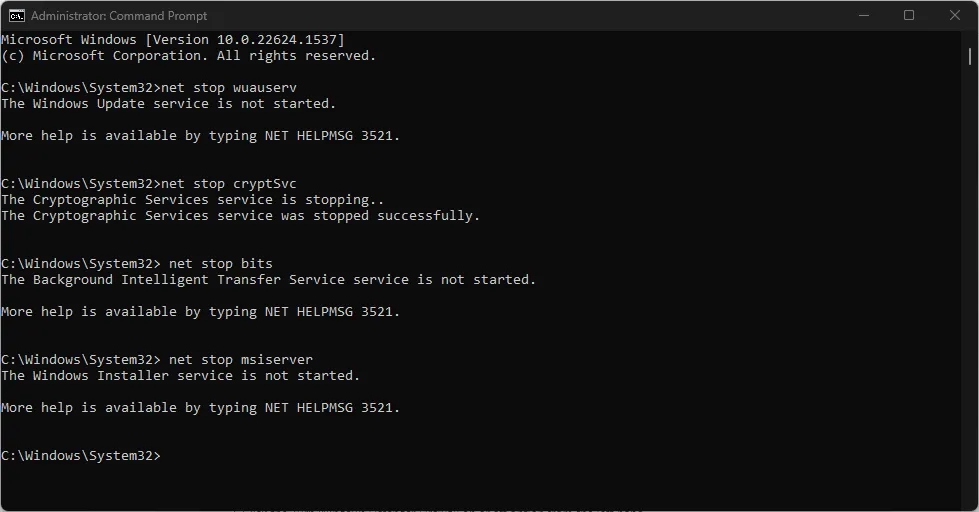
- Wprowadź następujące polecenie, aby zmienić nazwę folderów pamięci podręcznej systemu Windows i naciśnij Enter:
rmdir %systemroot%\SoftwareDistribution /S /Qrmdir %systemroot%\system32\catroot2 /S /Q - Wpisz następujące polecenie i naciśnij, Enter aby ponownie uruchomić usługi aktualizacji systemu Windows:
net start bitsnet start wuauservnet start appidsvcnet start cryptsvc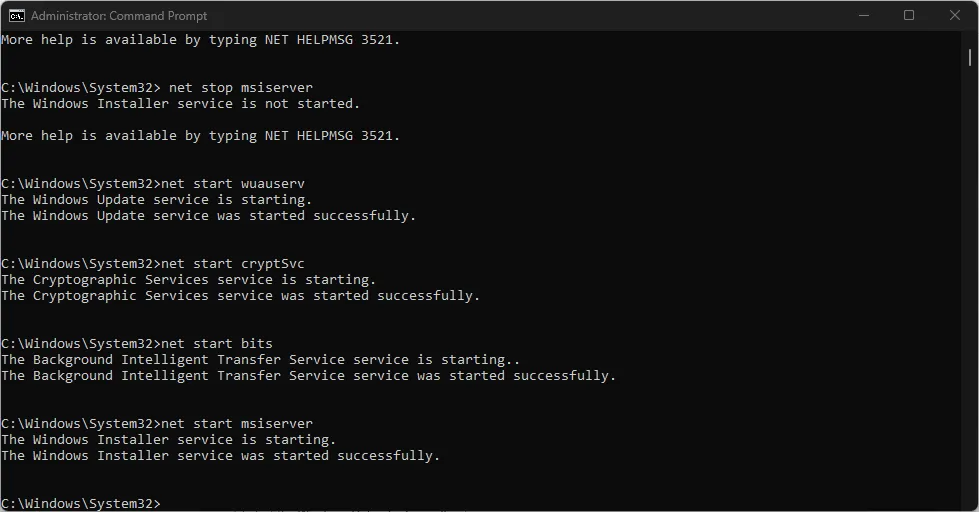
- Zamknij wiersz polecenia i sprawdź, czy błąd został naprawiony.
Powyższa procedura rozwiąże problemy z folderami SoftwareDistribution i catroot2, które przechowują pamięć podręczną aktualizacji.
3. Odinstaluj ostatnio zainstalowane aplikacje
- Kliknij prawym przyciskiem myszy ikonę Windows i wybierz z listy Zainstalowane aplikacje.

- Poruszaj się po liście aplikacji i klikaj ostatnio zainstalowane aplikacje.
- Wybierz przycisk Odinstaluj i kliknij przycisk Odinstaluj, aby potwierdzić wybór.
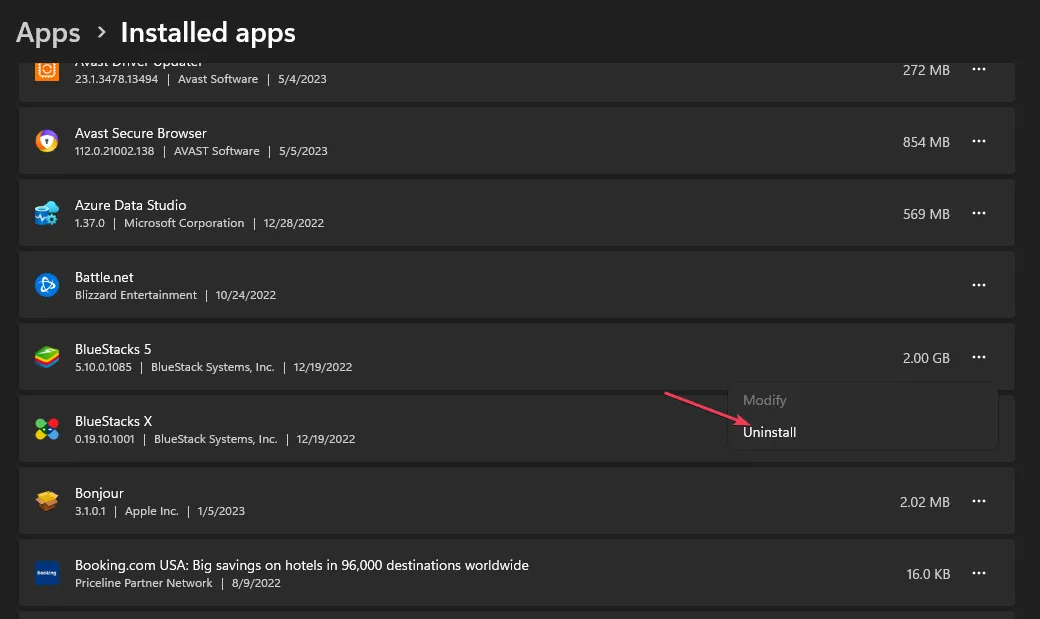
- Poczekaj na zakończenie procesu i uruchom ponownie komputer.
Odinstalowanie ostatnio zainstalowanych aplikacji rozwiąże konflikty oprogramowania z zainstalowanymi aplikacjami, które mogą powodować błąd.
4. Zainstaluj aktualizację ręcznie
- Przejdź do strony wykazu usługi Microsoft Update , wpisz kod aktualizacji i kliknij przycisk Wyszukaj .
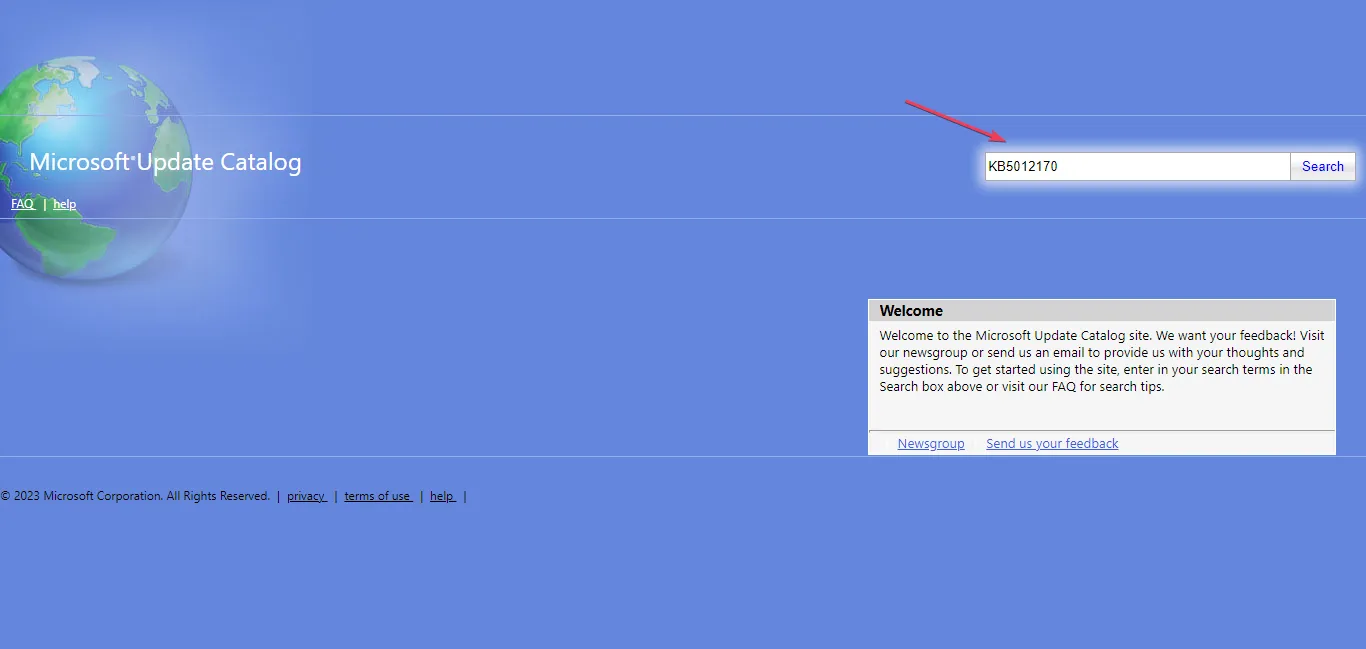
- Wybierz wersję aktualizacji zgodną z systemem operacyjnym, a następnie kliknij łącze Pobierz.
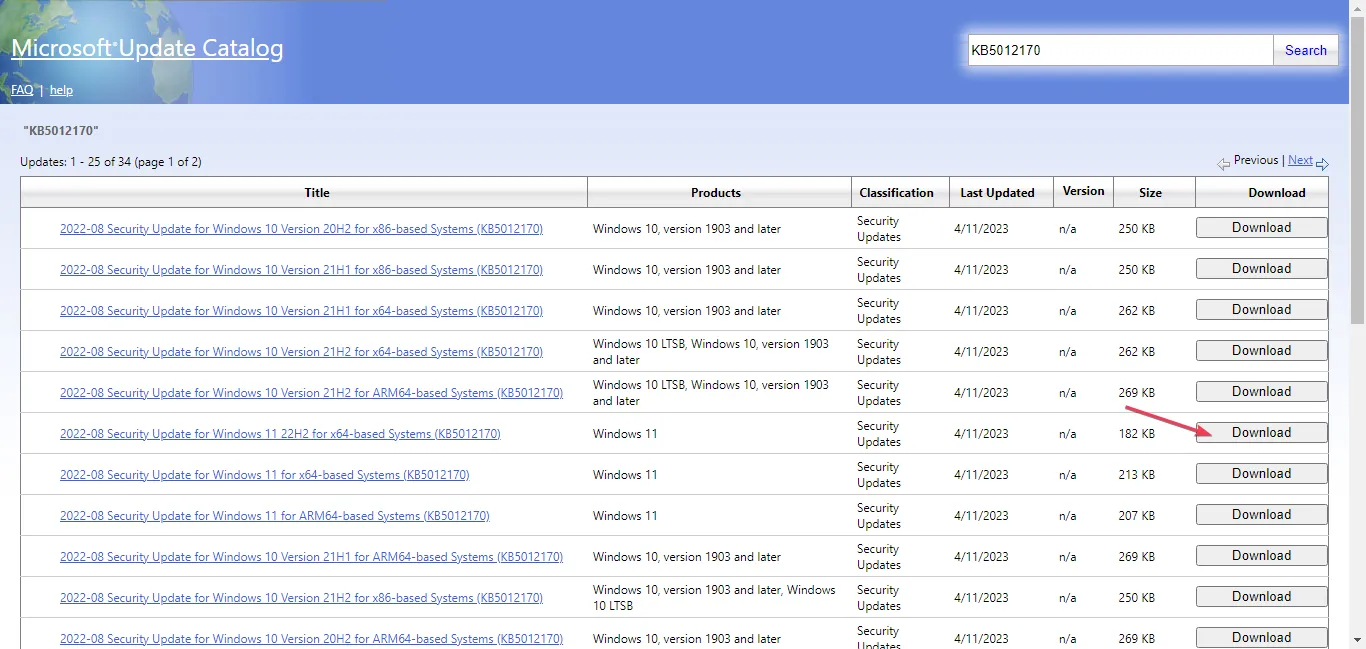
- Postępuj zgodnie z instrukcjami wyświetlanymi na ekranie, aby pobrać aktualizację.
- Uruchom ponownie komputer i sprawdź, czy aktualizacja została zainstalowana.
Ręczne zainstalowanie aktualizacji pomoże rozwiązać problemy z innymi aktualizacjami, które mogą uniemożliwić jej instalację.
Jeśli masz dalsze pytania lub sugestie, uprzejmie upuść je w sekcji komentarzy poniżej.



Dodaj komentarz