0x80070569 Kod błędu: co to jest i jak to naprawić
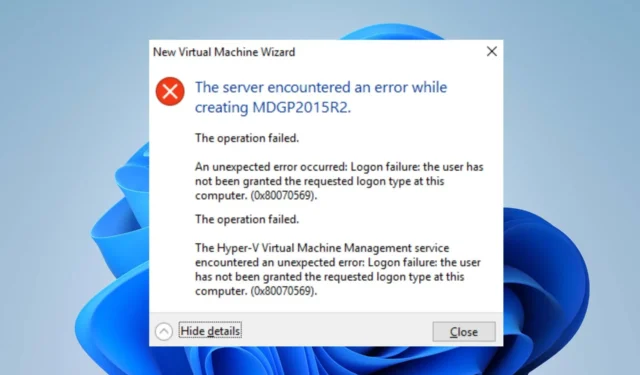
Wielu naszych czytelników zgłosiło błąd 0x80070569, który pojawia się, gdy próbują uruchomić maszynę wirtualną w Hyper-V Manager. Błąd może wystąpić z wielu powodów i może być trudny do rozwiązania. Jednak ten przewodnik jest poświęcony dostarczaniu rozwiązań w celu rozwiązania problemu.
Co to jest błąd 0x80070569?
Kod błędu 0x80070569 może pojawić się z dwoma różnymi komunikatami o błędach;
- („VM_NAME” nie uruchomił procesu roboczego: błąd logowania: użytkownikowi nie przyznano żądanego typu logowania na tym komputerze).
- Nie udało się utworzyć planowanej maszyny wirtualnej w miejscu docelowym migracji: błąd logowania: użytkownikowi nie przyznano żądanego typu logowania na tym komputerze.
Błąd występuje, gdy nie można uruchomić maszyn wirtualnych lub nie można przeprowadzić migracji na żywo dla maszyny wirtualnej Hyper-V w systemie Windows Server.
Co powoduje kod błędu 0x80070569?
Niektóre czynniki, które mogą powodować błąd, to:
- Błędy uprawnień w zasadach GPO — błąd może się pojawić, gdy występuje problem z konfiguracją związany z uprawnieniami zasad GPO. Może się również zdarzyć, że specjalna tożsamość NT Virtual Machine\Virtual Machines nie ma opcji Logowanie jako usługa bezpośrednio na komputerze hosta funkcji Hyper-V.
- Problemy z połączeniem między komputerem Hyper-V a domeną — kod błędu 0x80070569 można również napotkać, jeśli komputer Hyper-V został utracony lub nie może nawiązać połączenia z domeną . Problemy, takie jak niezgodność poświadczeń, mogą powodować błędy logowania.
Na szczęście możesz wykonać kilka podstawowych kroków, aby rozwiązać problem. W dalszej części tego artykułu omówimy je.
Jak mogę naprawić kod błędu 0x80070569?
Przed wypróbowaniem zaawansowanych kroków wykonaj poniższe kontrole wstępne:
- Napraw problemy dotyczące autoryzacji Hyper-V do łączenia się na komputerze.
- Wyłącz usługi zapory dla oprogramowania antywirusowego.
Jeśli błąd będzie się powtarzał, wykonaj następujące czynności:
1. Uruchom gpupdate /force na hoście Hyper-V
- Zaloguj się do urządzenia jako administrator domeny.
- Przejdź do konsoli Menedżera serwera i zainstaluj funkcję zarządzania zasadami grupy.
- Postępuj zgodnie z instrukcjami wyświetlanymi na ekranie, aby zakończyć instalację.
- Otwórz przystawkę programu GPMC MMC i przejdź do zasad zarządzających prawami użytkownika.
- Kliknij prawym przyciskiem myszy zasady i wybierz opcję Edytuj z menu rozwijanego, a następnie uwzględnij następujące elementy we wpisach Logowanie jako usługa :
NT Virtual Machine\Virtual Machines - Wyjdź z edytora zasad.
- Kliknij lewym przyciskiem myszy przycisk Start , wpisz Wiersz polecenia i wybierz opcję Uruchom jako administrator .
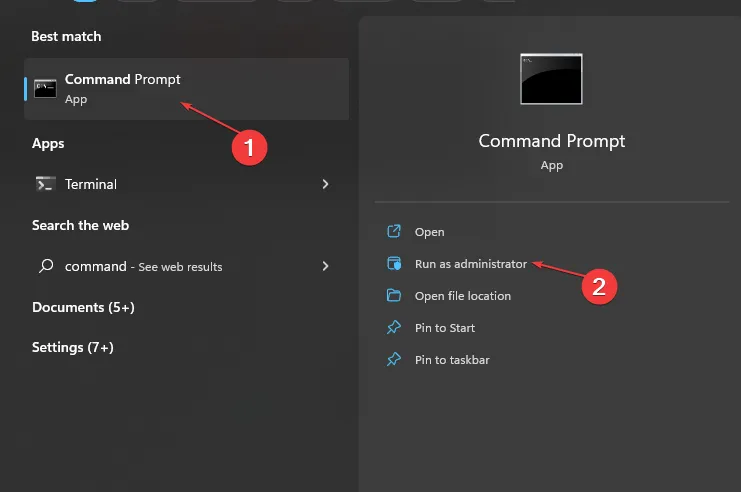
- Kliknij Tak w monicie Kontrola konta użytkownika .
- Skopiuj i wklej następujące polecenie na pasku poleceń i naciśnij, Enter aby je uruchomić:
gpupdate /force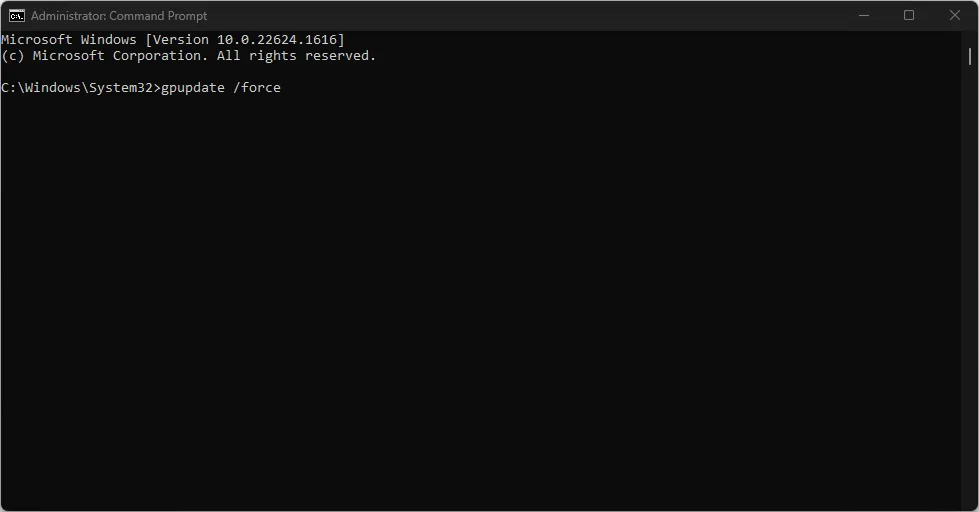
Uruchomienie powyższego polecenia odświeży zasady i usunie uprawnienia użytkownika dodane przez zasady. W związku z tym prawa użytkownika określone w lokalnej polityce bezpieczeństwa zaczną obowiązywać i rozwiążą problem z uprawnieniami.
2. Edytuj Edytor zasad grupy
- Naciśnij klawisze Windows + R , wpisz gpedit.msc i kliknij OK, aby otworzyć Edytor zasad grupy.
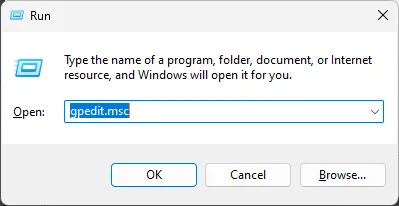
- Przejdź przez tę ścieżkę:
Computer Configuration\Windows Settings\Security Settings\Local Policies\User Rights Assignment - Kliknij dwukrotnie Zaloguj się jako zadanie wsadowe.
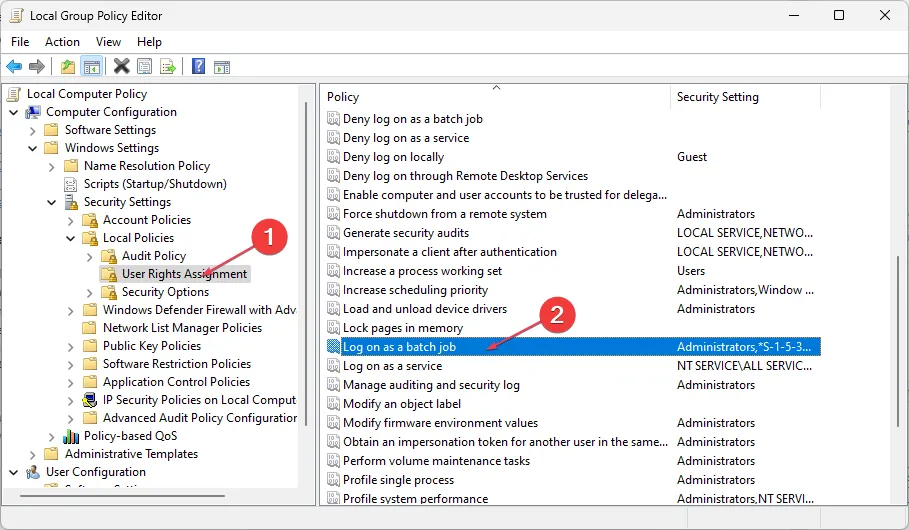
- Kliknij przycisk Dodaj użytkownika lub grupę .
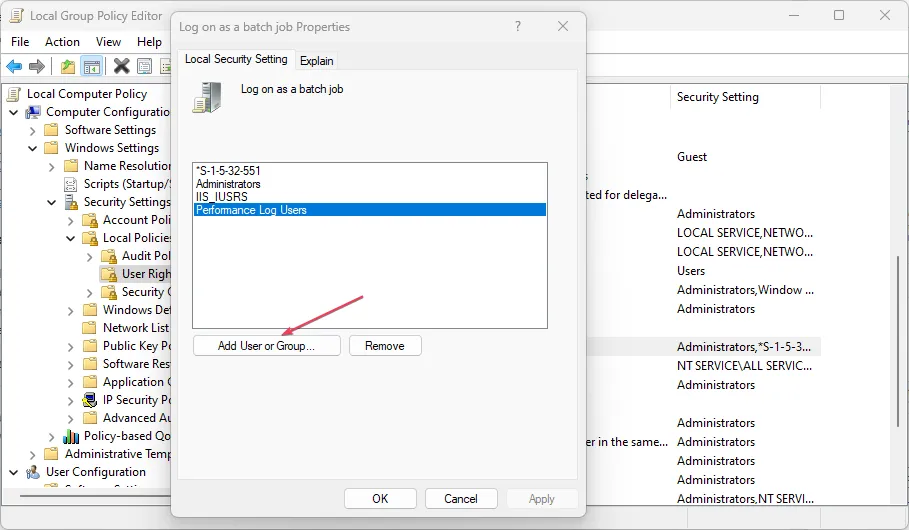
- W pustym miejscu wpisz Administrator, kliknij Sprawdź nazwy i kliknij OK.

- Teraz wybierz Zastosuj i kliknij OK.
Przeczytaj także, co zrobić, jeśli obsługa wirtualizacji jest wyłączona w oprogramowaniu sprzętowym na komputerze.
Jakie rozwiązanie sprawdziło się u Ciebie? Daj nam znać w komentarzach poniżej.



Dodaj komentarz