Kod błędu 0x8007018b: Jak naprawić ten problem z usługą Onedrive
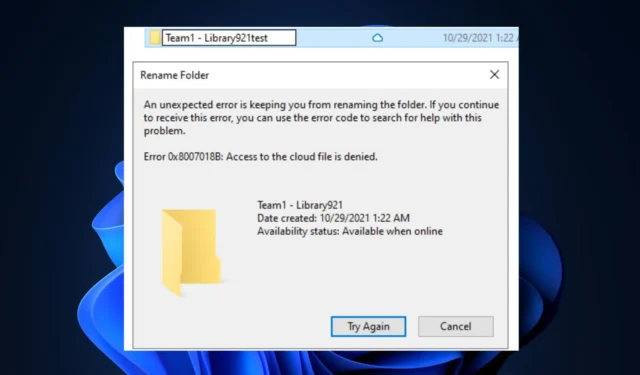
OneDrive umożliwia użytkownikom synchronizację plików do chmury. Użytkownicy mogą próbować przenieść lub usunąć pliki; prowadzi to do błędów, ponieważ OneDrive uniemożliwia użytkownikom wykonywanie operacji na plikach podczas synchronizacji.
Jeśli w OneDrive występuje kod błędu 0x8007018b, w tym artykule krótko omówimy przyczyny błędu i przedstawimy kroki, które pomogą Ci go naprawić.
Co powoduje kod błędu 0x8007018b?
Oto niektóre z najczęstszych przyczyn kodu błędu 0x8007018b:
- Synchronizacja w toku — W większości przypadków użytkownicy często wyzwalają błąd 0x8007018b, jeśli próbują wykonać operacje na plikach, takie jak usuwanie, zmiana nazwy lub przenoszenie podczas synchronizacji.
- Wadliwa aplikacja — jeśli aplikacja OneDrive jest wadliwa lub zawiera uszkodzone pliki, może powodować błędy synchronizacji, takie jak 0x8007018b.
Jak mogę naprawić kod błędu 0x8007018b w usłudze OneDrive?
Przede wszystkim zastosuj następujące kontrole:
- Poczekaj na zakończenie synchronizacji — po zakończeniu procesu synchronizacji w usłudze OneDrive można podejmować działania, takie jak zmiana nazwy lub usuwanie plików, bez wywoływania kodu błędu 0x8007018b.
Poniżej przedstawiono kilka sposobów naprawienia błędu 0x8007018b w usłudze OneDrive:
1. Zresetuj OneDrive
- Naciśnij klawisz Windows + R, aby otworzyć okno dialogowe, skopiuj i wklej następujące polecenie i naciśnij Enter:
%localappdata%\Microsoft\OneDrive\onedrive.exe /reset - Po kilku minutach ponownie uruchom OneDrive, klikając ikonę na pulpicie.
- Jeśli OneDrive się nie uruchamia, skopiuj i wklej następujące polecenie w oknie dialogowym Uruchom:
%localappdata%\Microsoft\OneDrive\onedrive.exe - Otwórz aplikację i sprawdź, czy problem 0x8007018b został rozwiązany.
Zresetowanie aplikacji OneDrive powoduje usunięcie wszystkich ustawień i konfiguracji wprowadzonych przez użytkownika oraz przywrócenie domyślnego stanu aplikacji. Jeśli błąd 0x8007018b był spowodowany błędną konfiguracją usługi OneDrive, zresetowanie aplikacji pomoże naprawić błąd.
2. Ponownie zainstaluj OneDrive
- Naciśnij klawisz Windows + I, aby otworzyć aplikację Ustawienia.
- Kliknij Aplikacje i wybierz Zainstalowane aplikacje.
- Kliknij pasek wyszukiwania w prawym okienku i wpisz OneDrive. Wybierz wyświetloną opcję w wynikach wyszukiwania i kliknij Odinstaluj.
- Po zakończeniu dezinstalacji zamknij aplikację Ustawienia.
- Uruchom przeglądarkę, przejdź do OneDrive stronę internetową i kliknij Pobierz.
- Kliknij dwukrotnie instalator po zakończeniu pobierania i postępuj zgodnie z instrukcjami wyświetlanymi na ekranie, aby ukończyć instalację usługi OneDrive.
- Po pomyślnym zainstalowaniu aplikacji uruchom OneDrive, aby sprawdzić, czy błąd został naprawiony.
Jeśli aplikacja OneDrive jest uszkodzona, może to prowadzić do kilku błędów operacyjnych. Jednak ponowna instalacja aplikacji usuwa wszystkie poprzednie dane aplikacji i przywraca ją do stanu domyślnego.
Błędy usługi OneDrive są powszechne wśród użytkowników systemu Windows; naprawianie błędów jest również dość proste i jednoznaczne. Wykonanie czynności opisanych w tym artykule powinno być w stanie naprawić błąd 0x8007018b.
Możesz zostawić pytania i sugestie w sekcji komentarzy, jeśli masz jakieś, dotyczące tego przewodnika.



Dodaj komentarz