0x8007012F Błąd aktualizacji systemu Windows: jak go naprawić
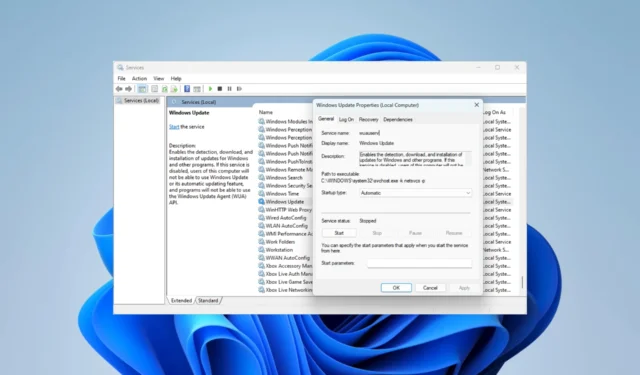
Aktualizowanie systemu Windows jest niezbędne, ponieważ zwiększa bezpieczeństwo, stabilność i wydajność komputera. Jednak błędy takie jak 0x8007012F przerywają proces, prowadząc do niepowodzenia aktualizacji .
Często pojawia się powiadomienie o niepowodzeniu instalacji. Zbadaliśmy błąd iw tym przewodniku przedstawiamy najskuteczniejsze rozwiązania w tym artykule.
Co powoduje błąd aktualizacji systemu Windows 0x8007012F?
Rozumiemy, że poniższe elementy są głównymi przyczynami:
- Przerwanie aktualizacji — może się to zdarzyć, gdy niektóre ważne usługi aktualizacji nie działają lub są źle skonfigurowane.
- Problemy związane z pamięcią podręczną – kilka osób napotka błąd, jeśli mają stare lub uszkodzone pliki pamięci podręcznej .
- Stare pliki instalatora — jeśli na komputerze znajdują się stare pliki do pobrania, może to powodować konflikty podczas instalowania nowych plików i powodować błąd.
- Złe pliki systemowe — dla wielu użytkowników uszkodzone pliki systemowe będą zakłócać proces aktualizacji i mogą powodować błąd.
Poniższe rozwiązania będą przydatne.
Jak naprawić błąd 0x8007012f?
1. Uruchom narzędzie do rozwiązywania problemów z aktualizacją
- Naciśnij Windows+ I, aby otworzyć aplikację Ustawienia .
- Kliknij Rozwiązywanie problemów .
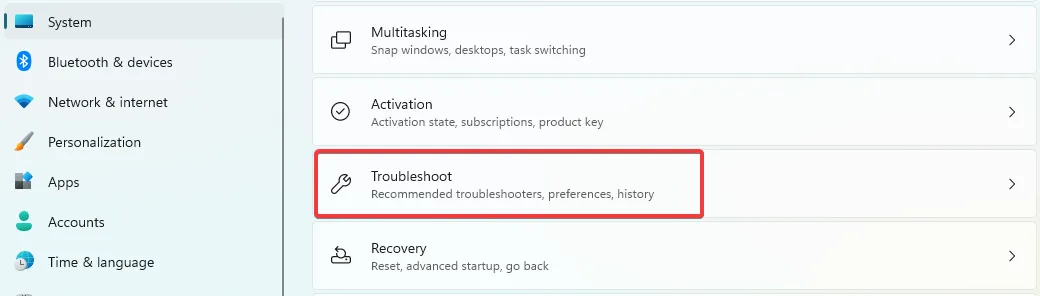
- Wybierz Inne narzędzia do rozwiązywania problemów.
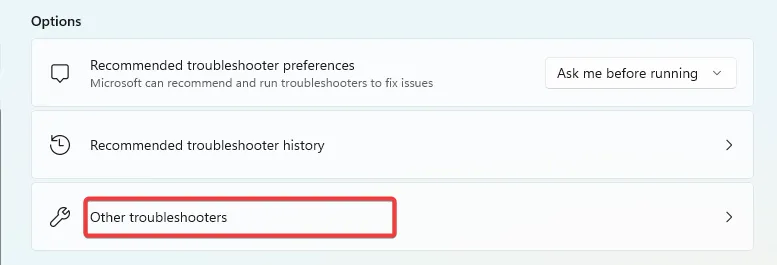
- Wyszukaj Windows Update i kliknij Uruchom .

- Spróbuj ponownie zaktualizować i sprawdź, czy błąd został naprawiony.
Ręczny proces rozwiązywania problemów z systemem Windows może zająć więcej czasu lub w ogóle nie rozwiązać problemu.
Masz jednak alternatywę użycia dedykowanego narzędzia do naprawy systemu i całkowitego przywrócenia uszkodzonych plików komputera.
2. Zresetuj usługę BITS i inne składniki aktualizacji systemu Windows
- Naciśnij Windows + , Rwpisz cmd i naciśnij Ctrl ++ Shift .Enter
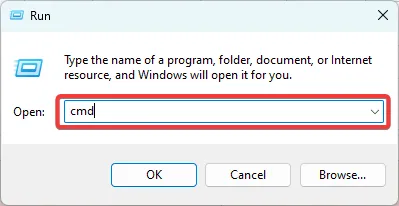
- Wpisz poniższe skrypty i klikaj Enter po każdym z nich, aby zatrzymać ważne składniki aktualizacji:
net start wuauserv
net stop cryptSvc
net stop bits
net stop msiserver
- Zmień nazwy folderów SoftwareDistribution i Catroot2, wpisując poniższe skrypty i naciskając Enter po każdym z nich.
ren C:\Windows\SoftwareDistribution SoftwareDistribution.old
ren C:\Windows\System32\catroot2 Catroot2.old
- Uruchom ponownie zatrzymane usługi, uruchamiając poniższe skrypty:
net start wauserv
net start cryptSvc
net start bits
net start msiserver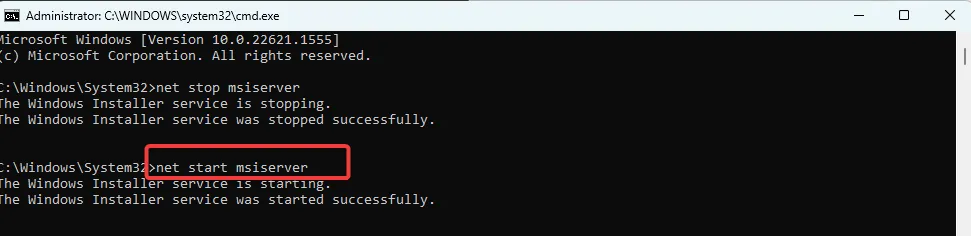
3. Napraw pliki systemowe za pomocą skanowania plików
- Naciśnij Windows + , Rwpisz cmd i naciśnij Ctrl ++ Shift .Enter

- Wprowadź poniższy skrypt i naciśnij Enter:
sfc /scannow
- Proces może chwilę potrwać. Postępuj zgodnie z instrukcjami dotyczącymi ochrony przeciwsłonecznej, jeśli konieczna jest naprawa, a następnie sprawdź, czy naprawiono błąd 0x8007012f.
4. Wyczyść folder pamięci podręcznej
- Naciśnij Windows + R, wpisz services.msc i naciśnij Enter.

- Wyszukaj usługę Windows Update , kliknij ją dwukrotnie i naciśnij Zatrzymaj, jeśli jest uruchomiona.

- Nie zamykaj systemu Windows usług, ponieważ konieczne będzie ponowne uruchomienie zatrzymanej usługi.
- Naciśnij Windows + E, a następnie przejdź do ścieżki poniżej, zaznacz wszystkie elementy i usuń je.
C:\Windows\SoftwareDistribution
- Powtórz proces, usuwając całą zawartość w ścieżce poniżej:
C:\Windows\System32\catroot2 - Wróć do otwartych usług Windows i uruchom ponownie zatrzymaną usługę Windows Update .

5. Usuń pozostałe pliki Oczekujące.xml
- Naciśnij Windows + , Rwpisz cmd i naciśnij Ctrl ++ Shift .Enter
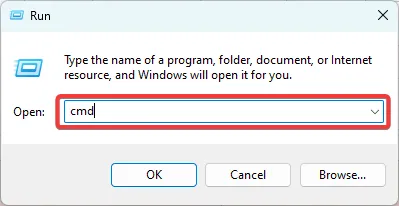
- Wpisz poniższy kod i naciśnij Enter:
Ren c:\windows\winsxs\pending.xml pending.old
- Uruchom ponownie aktualizację i potwierdź, że błąd 0x8007012f został naprawiony.
Stare aktualizacje w tym pliku mogą uniemożliwić pobieranie nowych poprawek zabezpieczeń. Tak więc zmiana nazwy pliku zmusza komputer do utworzenia nowego pliku Pending.xml.
Każde z powyższych rozwiązań powinno rozwiązać problem z aktualizacją. Najlepiej byłoby spróbować tego, co wydaje się najbardziej odpowiednie, ponieważ nie zostały napisane w określonej kolejności.
Na koniec prosimy o poinformowanie nas o poprawce, która zadziałała, korzystając z sekcji komentarzy poniżej.



Dodaj komentarz