Kod błędu 0x8007001: Jak naprawić ten problem z instalacją
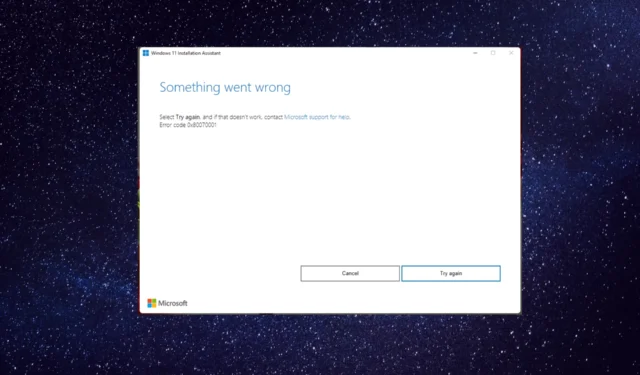
Jeśli napotkałeś kod błędu 0x8007001 podczas aktualizacji komputera do aktualizacji Windows 11 22H2, ten przewodnik może pomóc!
Omówimy wszystkie rozwiązania zalecane przez ekspertów, aby naprawić rozwiązania zaraz po omówieniu przyczyn.
Co powoduje kod błędu systemu Windows 0x8007001?
Ten błąd instalacji może mieć różne przyczyny; niektóre z typowych wymieniono tutaj:
Oto przyczyny błędu instalacji; przejdźmy do rozwiązań.
Jak mogę naprawić kod błędu systemu Windows 0x8007001?
Przed przystąpieniem do zaawansowanych kroków rozwiązywania problemów należy rozważyć wykonanie następujących kontroli:
- Uruchom ponownie komputer i router.
- Użyj narzędzia Oczyszczanie dysku , aby odzyskać miejsce.
- Odłącz wszystkie urządzenia zewnętrzne oprócz myszy i klawiatury.
- Tymczasowo wyłącz wszelkie zainstalowane programy antywirusowe innych firm.
- Uruchom głębokie skanowanie za pomocą narzędzia antywirusowego .
Jeśli te poprawki nie są dla Ciebie, skorzystaj ze szczegółowych metod wymienionych poniżej.
1. Zmień dysk na Podstawowy
- Naciśnij Windows + R , aby otworzyć okno dialogowe Uruchom .

- Wpisz diskmgmt.msc i kliknij OK, aby otworzyć narzędzie Zarządzanie dyskami .
- Wybierz i kliknij prawym przyciskiem myszy każdy wolumin na dysku dynamicznym, który chcesz przekonwertować na podstawowy. Kliknij Usuń wolumin.
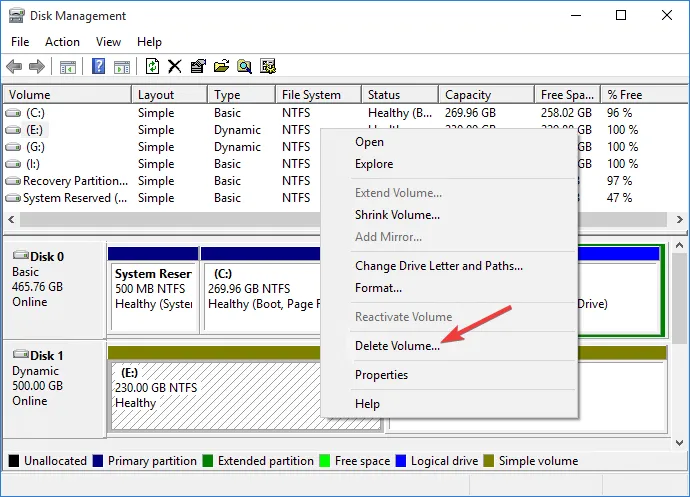
- Kliknij Tak , aby potwierdzić zmianę.
- Po usunięciu woluminów na dysku dysk może automatycznie zmienić się w dysk podstawowy. Jeśli nie, kliknij dysk prawym przyciskiem myszy i kliknij Konwertuj na dysk podstawowy .

Dyski dynamiczne nie są już zalecane i zostały wycofane z systemu Windows. Zaleca się używanie dysków podstawowych lub nowszych miejsc do magazynowania. Jeśli masz jeden lub więcej dysków dynamicznych, aktualizacje systemu Windows mogą nie przejść.
2. Wyczyść pamięć podręczną usługi Windows Update
- Naciśnij Windows klawisz, wpisz services i kliknij Uruchom jako administrator.
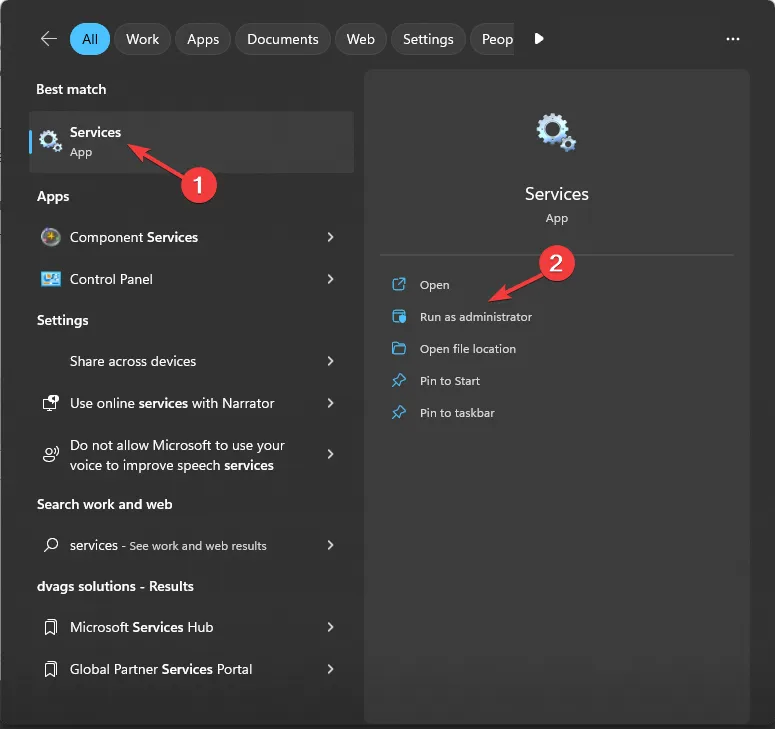
- Zlokalizuj i kliknij prawym przyciskiem myszy Windows Update i kliknij Zatrzymaj .
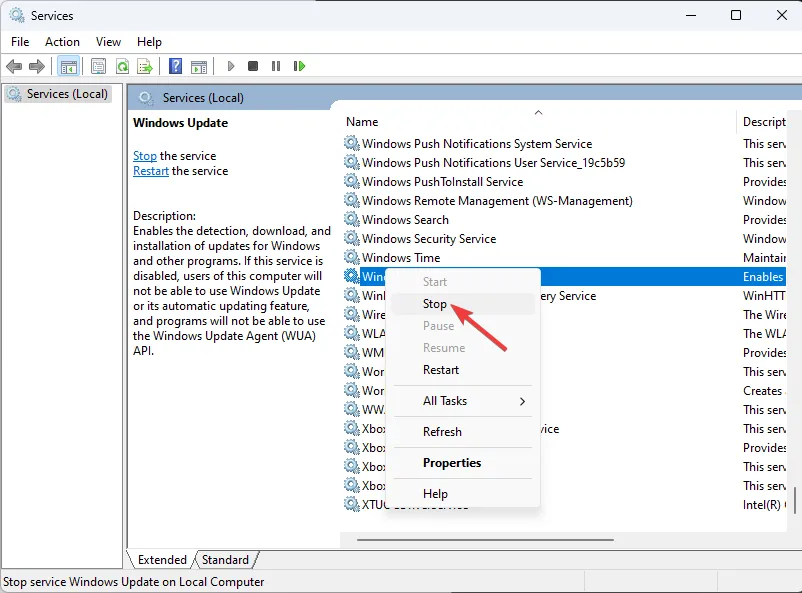
- Naciśnij Windows+ R, aby otworzyć okno dialogowe Uruchom .
- Wpisz następujące polecenie, aby otworzyć folder pobierania Windows Update i naciśnij Enter:
%windir%\SoftwareDistribution\DataStore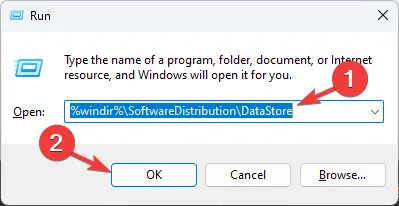
- Naciśnij Ctrl + A , aby wybrać zawartość folderu i kliknij przycisk Usuń .

- Przejdź ponownie do Usługi, kliknij prawym przyciskiem myszy Windows Update i kliknij Start.

- Uruchom ponownie komputer, aby zapisać zmiany.
3. Wyczyść ścieżkę pobierania
- Naciśnij Windows + R , aby otworzyć okno Uruchom .
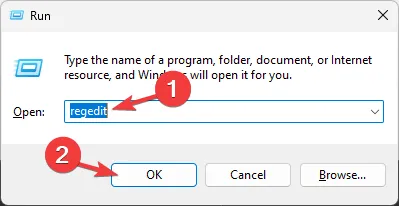
- Wpisz regedit i kliknij OK, aby otworzyć Edytor rejestru .
- Przejdź do tej ścieżki:
Computer\HKEY_LOCAL_MACHINE\SOFTWARE\Policies\Microsoft\Windows\WindowsUpdate - Zlokalizuj WUServer i WIStatusServer , kliknij je prawym przyciskiem myszy i wybierz Usuń.

- Uruchom ponownie komputer, aby potwierdzić zmiany.
4. Uruchom skanowanie DISM i SFC
- Naciśnij Windows klawisz, wpisz cmd i kliknij Uruchom jako administrator.

- Wpisz następujące polecenie, aby naprawić pliki systemowe i naciśnij Enter:
sfc/scannow
- Poczekaj na zakończenie skanowania, a następnie skopiuj i wklej następujące polecenie, aby przywrócić obraz systemu operacyjnego Windows i naciśnij Enter:
Dism /Online /Cleanup-Image /RestoreHealth
- Po zakończeniu skanowania komputer automatycznie połączy się z usługą Windows Update w celu pobrania i zastąpienia uszkodzonych plików.
4. Zresetuj składniki usługi Windows Update
- Naciśnij Windows klawisz, wpisz cmd i kliknij Uruchom jako administrator.

- Wpisz następujące polecenia, aby zatrzymać usługę Windows Update, BITS i usługi kryptograficzne i naciskaj Enter po każdym poleceniu:
-
net stop bits
net stop wuauserv
net stop appidsvc
net stop cryptsvc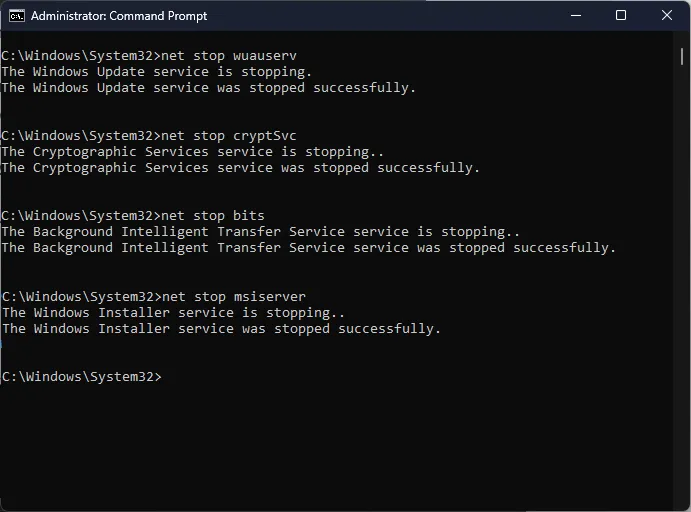
-
- Aby usunąć pliki qmgr*.dat, skopiuj i wklej następujące polecenie i naciśnij Enter:
Del "%ALLUSERSPROFILE%\Application Data\Microsoft\Network\Downloader\qmgr*.dat" - Aby wyczyścić pamięć podręczną Windows Update, aby umożliwić systemowi Windows 10 ponowne pobranie aktualizacji, wpisz następujące polecenia jeden po drugim i naciśnij Enterpo każdym poleceniu:
-
rmdir %systemroot%\SoftwareDistribution /S /Q
rmdir %systemroot%\system32\catroot2 /S /Q
-
- Skopiuj i wklej następujące polecenia, aby zresetować usługi BITS i Windows Update do domyślnego deskryptora zabezpieczeń, a następnie naciśnij Enter:
-
sc.exe sdset bits D:(A;;CCLCSWRPWPDTLOCRRC;;;SY)(A;;CCDCLCSWRPWPDTLOCRSDRCWDWO;;;BA)(A;;CCLCSWLOCRRC;;;AU)(A;;CCLCSWRPWPDTLOCRRC;;;PU)
sc.exe sdset wuauserv D:(A;;CCLCSWRPWPDTLOCRRC;;;SY)(A;;CCDCLCSWRPWPDTLOCRSDRCWDWO;;;BA)(A;;CCLCSWLOCRRC;;;AU)(A;;CCLCSWRPWPDTLOCRRC;;;PU)
-
- Wpisz następujące polecenie i naciśnij Enter:
cd /d %windir%\system32 - Aby ponownie zarejestrować pliki BITS i pliki DLL związane z Windows Update, skopiuj i wklej następujące polecenia jedno po drugim i naciśnij Enterpo każdym poleceniu:
-
regsvr32.exe /s atl.dll
regsvr32.exe /s urlmon.dll
regsvr32.exe /s mshtml.dll
regsvr32.exe /s shdocvw.dll
regsvr32.exe /s browseui.dll
regsvr32.exe /s jscript.dll
regsvr32.exe /s vbscript.dll
regsvr32.exe /s scrrun.dll
regsvr32.exe /s msxml.dll
regsvr32.exe /s msxml3.dll
regsvr32.exe /s msxml6.dll
regsvr32.exe /s actxprxy.dll
regsvr32.exe /s softpub.dll
regsvr32.exe /s wintrust.dll
regsvr32.exe /s dssenh.dll
regsvr32.exe /s rsaenh.dll
regsvr32.exe /s gpkcsp.dll
regsvr32.exe /s sccbase.dll
regsvr32.exe /s slbcsp.dll
regsvr32.exe /s cryptdlg.dll
regsvr32.exe /s oleaut32.dll
regsvr32.exe /s ole32.dll
regsvr32.exe /s shell32.dll
regsvr32.exe /s initpki.dll
regsvr32.exe /s wuapi.dll
regsvr32.exe /s wuaueng.dll
regsvr32.exe /s wuaueng1.dll
regsvr32.exe /s wucltui.dll
regsvr32.exe /s wups.dll
regsvr32.exe /s wups2.dll
regsvr32.exe /s wuweb.dll
regsvr32.exe /s qmgr.dll
regsvr32.exe /s qmgrprxy.dll
regsvr32.exe /s wucltux.dll
regsvr32.exe /s muweb.dll
regsvr32.exe /s wuwebv.dll
-
- Wpisz następujące polecenie, aby zresetować winsock i uderzyć Enter:
-
netsh winsock reset
netsh winsock reset proxy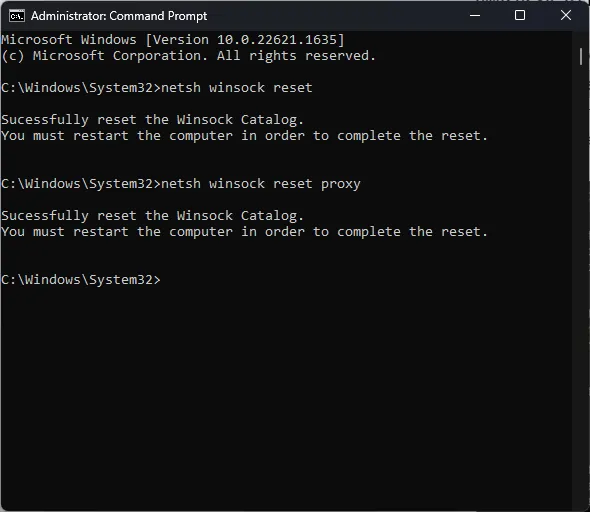
-
- Skopiuj i wklej następujące polecenia, aby uruchomić Windows Update , BITS i usługi kryptograficzne , i naciśnij Enter po każdym poleceniu:
-
net start bits
net start wuauserv
net start appidsvc
net start cryptsvc
-
- Uruchom ponownie komputer, aby potwierdzić zmiany.
Oto metody, których możesz użyć, aby naprawić kod błędu systemu Windows 0x8007001. Jeśli masz pytania lub sugestie, możesz o nich wspomnieć w sekcji komentarzy poniżej.



Dodaj komentarz